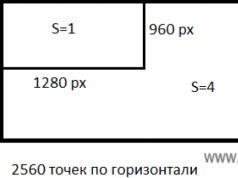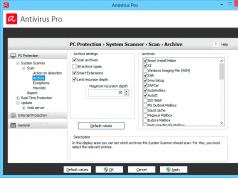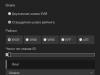Jó nap! Ha több száz megabájt van egy kis mappában fényképekkel? Vagy 10 percnél tovább tart a képek levélben történő elküldése, még megfelelő internetsebességgel is? Vagy ez így van, fél órába telik, míg egy fotók archívumát pendrive-ra küldik? Üdvözöljük a megfelelő helyen, a cikkben elmondom, melyik programban és hogyan csökkentheti a JPG fájl méretét a minőség elvesztése nélkül.
A kép tömörítése egyszerű tudomány. Az összes képet egy mappában tömegesen, egyszerre kicsinyítheti, ezt kötegelt feldolgozásnak nevezik. Vagy dolgozzon fel minden képet külön-külön. Beszéljünk ezekről a módszerekről.
A Jpg fájl méretének csökkentése - egy kis szükséges elmélet
Ami a JPG formátumot (és annak JPEG változatát) illeti, 3 mód van a fájlok átméretezésére. A PNG, BMP, GIF és más grafikus formátumok mérete csak az első módszerrel állítható be.
- A képfelbontás (pixelszám) csökkentése a minőség romlása nélkül;
- Csökkentett minőség a felbontás csökkenése nélkül;
- A felbontás és a minőség egyidejű csökkenése.
Minden fénykép képpontok gyűjteménye. A modern kamerákban számuk vízszintesen és függőlegesen meghaladja a 2-4 ezret. Ez sok, és a megabájtok „nőnek” egy ilyen felbontástól. Ez javítja a képminőséget? Szinte semmi, különösen a nem hivatásos fotósok számára a mindennapi fényképezés során. Mivel a fotó felbontásának megváltoztatása szinte fájdalommentes a minőség szempontjából, sokan ezt a módszert használják a kép kicsinyítésére.
A legkényelmesebb módszerekről mindenképp egy jegyzetben fogok mesélni, csak a számodra megfelelőt kell kiválasztanod.

A kép 2-szeres tömörítésével (grafikus szerkesztőknél 50%-kal), a területét (és térfogatát!) 4-szeresére csökkentjük, az iskolai geometriát a gyakorlatban.
Logikus a pontok számának csökkentése annak érdekében, hogy csökkentsék a fénykép méretét - és ne vegyenek észre semmilyen minőségi változást.
Alternatív lehetőség JPG fájlok esetén, ha a képfelbontást az eredeti méretben hagyja, de hagyja, hogy a számítógép csökkentse a minőséget. Némi elmosódás, simítás vagy homályosság elfogadható. Feltételezhetjük, hogy a tömörítési minőség a grafikus szerkesztőkben a következő:
- 100% — nincs tömörítés a képen;
- 90% — az alapértelmezett beállítás sok programban a minimális tömörítés;
- 80% — mélyebb fok: a fájlok erősen tömörítettek;
- 70% — még mindig elfogadható minőségromlás, de az ésszerűség határain belül;
- 50% és az alatt– a minta megjelenésének radikális, szabad szemmel is észrevehető csökkenése.
Kép tömörítése: workshop a grafikus szerkesztőkben
Kísérletezni fogunk ezzel a „csendélettel”: egy közönséges telefonos fotóval, amely nem adja ki magát művészinek, inkább a „rettenetes megmutatni” osztályból készült, de alkalmas családi archívumnak.
Műszaki információk: JPG formátum, 2560 x 1920 pixel felbontás, a forrásfájl súlya elfogadhatatlan 2,44 MB. A fénykép tömörítése előtt azt javasoljuk, hogy másolja át egy külön mappába, hogy a tömörítés során ne veszítse el a képet.

Forrásfájl: 2,44 MB, 2560x1920 pixeles kiterjesztéssel
Kép tömörítése Paintben
Hiába tartják komolytalan eszköznek ezt a Windows-hoz mellékelt szabványos grafikus szerkesztőt. Először is, nagyon érdekes és hasznos megtanítani a „bábuknak” a PC-műveltség alapjait, másodszor pedig mindenhol és mindig elérhető - és ha nincs telepítve egy erősebb grafikával való munkavégzésre szolgáló program a számítógépre, akkor a képességei megjelennek. többször is jól jöhet.

A forrás megnyitása Paintben: a pontok száma elképesztő, de számuk nem jelent szépséget vagy minőséget. Skála: 100%.
Egy kép Paintben való megnyitásához kattintson a jobb gombbal a fájlra, majd válassza a "Szerkesztés" lehetőséget.
Ez a szerkesztő nem teszi lehetővé a JPG tömörítési szint manuális beállítását, de úgy tűnik, hogy körülbelül 80%-ra állítja. Elegendő újra elmenteni a fájlt, hogy az eredeti 2,44 MB helyett 1,83 MB legyen. Szemre nézve a minőségi szint szinte változatlan marad.
A képet 1,83 MB-ra tömörítettük, miután újramentettük Paintben 2-3 kattintás és 10 másodperc alatt.
A Paint képes csökkenteni a kép pixelméretét. Ez egy gomb "Átméretezés". Ha rákattint, megjelenik egy párbeszédpanel, amelyben meg kell adnia az új vízszintes/függőleges méreteket az eredeti pontszám százalékában.
Válasszunk 50 és 50 között: 2-szer kisebb hosszúság és szélesség négyszer kisebb területet jelent. A felbontást egyébként mindkét dimenzióban egyformán kell változtatni, különben deformálódik a kép.

„Képfelbontás módosítása” funkció szabvány a legtöbb grafikus szerkesztőben, a primitív Painttől a szörnyű Photoshopig.
Az eredmény 616 kilobájt. Családi archívumnak nem elég, de weboldalakon való publikáláshoz kiváló. Nagyító nélkül alig észrevehető a különbség a forráshoz képest.
616 kilobájt, 1290×960 px felbontással.
Ne feledje, hogy 0,6 megabájt nem csak a felbontás megváltoztatásával, hanem egy „kombinált” módszerrel készült - a Paint képmérete a JPG minőség körülbelül 85%-os csökkentésével is beállítható. A tömörítési paraméter értékét nem lehet a kívánt irányba megváltoztatni. A Paint ezt automatikusan megteszi.
Képméret csökkentése Photoshopban
Ez a hatékony szerkesztő használható a leírt feladatokhoz. De ez olyan, mintha egy zacskó élelmiszert nem autóban szállítanánk, hanem egy Kamazt hívnánk. A Photoshop egy túlságosan hatékony alkalmazás olyan egyszerű dolgokhoz, mint egy fénykép súlyának csökkentése.
A program megnyitása és a fájl mentése sokkal több időt vesz igénybe, mint maga a tömörítés. Azonban, hogy utasításaink teljesek legyenek, azt is leírjuk, hogyan lehet képet tömöríteni a Photoshopban.
Miután megnyitotta a fájlt a Photoshopban, meg kell tennie válassza a „Kép” részt, kattintson rá a „Képméret” elemre. Ahogy az alábbi képen is látható.

Megnyílik egy párbeszédpanel, ahol manuálisan beállíthatja a kép magasságát és szélességét. OK gomb – mentse a fájlt. Ugyanezt a párbeszédablakot hívják gyorsbillentyűk „Ctrl+Alt+I”, az eredmény gyors mentése, billentyűparancs – „Ctrl+S”.

A fájlméret csökkentésének második módja képeket vagy fényképeket, ez a minőség érvényesítése mentéskor. Bármi, amiről úgy gondolja, hogy megfelelő az Ön számára. Hadd mutassam meg egy példán, hogyan kell ezt megtenni.

Megnyílik egy ablak a kép kívánt minőségben és formátumban történő mentéséhez szükséges beállításokkal. Továbbra is kínzom a fotómat a kutyusokkal. Hadd emlékeztessem önöket, hogy a fájl mérete pontosan 2,44 MB, lássuk, mit tudunk kipréselni belőle.
Válasszon a fentiek közül - 4 lehetőség. Nézze meg a minőségváltozásokat a tömörítés során, a kép előnézetével mozgatható.
Kérjük, vegye figyelembe, hogy a bal felső sarokban található a Forrás, majd tömörítéssel jönnek.
Ha a második opciót nézzük, a minőség nem változott, és a kép súlya 1,6 MB-ra csökkent a 72-es minőség kiválasztásakor. Tárolásra vagy postai küldésre teljesen alkalmas kép.
Mentés előtt beállíthatja a kép méretét is. Amire szükséged van. És kattintson a Mentés gombra, válassza ki a rögzítési útvonalat, és kész.

A legjobb tömörítő programok. Kötegelt feldolgozás
A festék mindig kéznél van, de túl primitív. A Photoshop túlságosan terjedelmes és esetlen. Milyen programokkal lehet a legjobban tömöríteni a JPG-t? A jó nézők képkezelők is! Előnyük a kötegelt tömörítés támogatása: az összes vagy több kiválasztott fájl egyidejű feldolgozása bármely mappában a képek egyenkénti manuális megváltoztatása helyett.
ACDSee, XnView és IrfanView: csak három program a sok közül a képek tömeges tömörítésére. Még a teljesen kommersz ABC-nek is van ingyenes, de teljesen működőképes verziója. Ha a program nem oroszosított, emlékezzen a Compress szóra - „Tömörítés”. Nézzük meg a kötegelt tömörítési technológiát az XnView grafikus böngészővel példaként.
Miután megnyitotta az egyik fájlt a célmappában, kattintson rá duplán. Megnyílik egy fájlkezelő ablak az összes kép előnézetével.

Az XnView megjelenítő és szerkesztő szerint 9 fájl csaknem 20 MB-ot foglal el. Rendellenesség!

A nézők a „JPEG-tömörítés” funkcióval is rendelkeznek a felbontás csökkentése nélkül.
Képtömörítés online szolgáltatásokban
Bár kényelmes és helyes, ha kéznél van egy program a grafikus fájlok átméretezésére, számos online szolgáltatást használhat erre a feladatra.
A működési elve teljesen hasonló a klasszikus PC-s alkalmazások munkájához: vagy tömörítés, vagy átméretezés, vagy mindkét művelet egyszerre. Minden paraméter testreszabható.
Az online módszer hátránya, hogy kezdetben nagy fájlt kell küldeni: ez a folyamat eltart egy ideig. A tömörítési webszolgáltatások általában ingyenesek, de az eredményt vissza kell töltenie a számítógépére.
Az időveszteség akkor indokolt, ha a csökkentendő iratok száma nem haladja meg a havi több darabot. Valami konkrét javaslat? Kérem azokat az online szolgáltatásokat, amelyeket magam is használok.
TinyJPG.com - Külföldi szolgáltatás
Nem rossz külföldi szolgáltatás, felesleges beállítások nélkül. A szolgáltatás mindent megtesz helyetted, csak adja meg a helyét a számítógépen a képek letöltéséhez, majd a tömörítési folyamat automatikusan elindul.

Azonnal figyelmeztetem, hogy a webhely tömörítési korlátozásokat tartalmaz a nem regisztrált felhasználók számára - 20 kép legfeljebb 5 MB méretű.
A folyamat befejeztével lehetőség van az összes fájl letöltésére egy archívumban vagy egyenként, ahogy Önnek kényelmes.
IMGonline.com.ua - kényelmes és érthető
Ha ezt a szolgáltatást használja, módosíthatja magának a képnek a méretét, valamint magát a fájlt is tömörítheti a kívánt minőséggel. A cikk elején írtam arról, hogy milyen minőség elfogadható.

Az egyik ingyenes online szolgáltatás.
Mindkét szolgáltatás lehetővé teszi nemcsak a méretekkel és minőséggel való játékot, hanem a képek szerkesztését is. Van egy részletes súgórendszer. Amit tanácsos elolvasni használat előtt.
Más operációs rendszerekben, beleértve a mobilokat is, a tömörítési technológiák alapelvei és beállításai ugyanazok.
Rajzok feldolgozása Mac OS rendszerben
Nézzük meg a képekkel való munka folyamatát Mac-en. Például a képeket a szabványos Preview alkalmazás tökéletesen tömöríti: nincs szükség további szoftverek telepítésére, még a kötegelt feldolgozáshoz sem. Előnézet Macen tudja, hogyan kell egyszerre több fényképet átméretezni.
Válasszon ki egy vagy több képet, nyissa meg őket előnézetben, majd válassza ki Eszközök > Méret beállítása, és adja meg a szükséges értékeket. És mentse el.

Következtetés
Javasoljuk, hogy kísérletezzen saját maga a képtömörítéssel, és először másolja át őket egy tesztmappába, hogy ne veszítse el a fontos fényképeket. 3-4 próbálkozás után a gyakorlatban megérti, hogyan csökkentheti a kép méretét optimális módon, a legmegfelelőbb tömörítési, szélességi és magassági paraméterekkel.
- Telepítsen és használjon minden nap bármilyen minőségi képfájlkezelőt.
- Felejtsd el a Photoshopot: túl erős és ügyetlen az ilyen egyszerű feladatokhoz.
- Csak akkor használja az online szolgáltatásokat, ha nincs kéznél más módszer – és használja a Paint alkalmazást az egyes fájlokhoz.
Jogi nyilatkozat: egyetlen kutya sem sérült meg a művészi vagy programozási kísérletek során. :)
1. számú módszer. Kép méretének csökkentése a Paint.NET-ben
A Paint a legegyszerűbb szabványos program raszteres és vektoros képek szerkesztésére. Elérhető minden Windows operációs rendszer felhasználó számára.
Az alkalmazásban elérhető fő eszközök:
- feliratok hozzáadása;
- töltőelemek;
- kivágás, ragasztás;
- töredékek másolása stb.
A fénykép szélességének és magasságának megváltoztatása után a méret megváltozik.
Kövesse az utasításokat a Paint kép méretének csökkentéséhez:
- Kattintson a jobb gombbal a kívánt képre, és válassza a Szerkesztés lehetőséget. A fotó automatikusan megnyílik a Paint programban szerkesztési módban;
- A fő eszköztáron keresse meg az átméretezés gombot, és kattintson rá. Megnyílik egy párbeszédpanel. A végső fájl méretének csökkentéséhez módosítania kell a méretet kisebbre.
Százalékkal vagy pixelekkel szerkesztheti. A mentéssel csökkenti a kép méretét.
Emlékezik! A szélesség paraméter módosítása után arányosan módosítani kell a magasságot. Ellenkező esetben a kép túlságosan megnyúlt és aránytalanná válhat.

2. számú módszer. Méretezés Photoshopban
A fotófájl mérete egy professzionális raszteres képszerkesztő programmal - Photoshop - is csökkenthető. Kövesse az utasításokat:
- Nyissa meg az alkalmazást, és importálja a szükséges grafikus fájlt a további munkához;
- Keresse meg a Kép fület a fő eszköztáron, kattintson rá. Válassza a Képméret lehetőséget a legördülő listából az alábbi ábra szerint;

- Módosítsa a kép méretparamétereit (szélesség és magasság), és győződjön meg arról is, hogy a Fotóarányok fenntartása melletti jelölőnégyzet be van jelölve;

- Próbálja csökkenteni a fényképet 10-15 százalékkal. Így a végső súlya is csökkenni fog.
3. számú módszer. MS Office programok használata
A teszt Word processor 2010-es verziója és a korábbi verziói rendelkeznek képtömörítési funkcióval. Ezt a funkciót eltávolították a program legújabb verzióiból.
Adjon hozzá egy képet a dokumentumoldalhoz, majd a megjelenő lapon válassza a „Megnyitás ezzel” lehetőséget, majd az MS Picture Manager alkalmazást.
A megnyíló ablakban kattintson a „Kép” fülre, és válassza a „Kép tömörítése” lehetőséget. Minél nagyobb a tömörítési arány, annál kisebb lesz a végleges fájlméret.
Mentse el a kapott változtatásokat.

Fontos! Tömörítés után az illusztráció minősége romolhat.
4. számú módszer. Online szolgáltatások használata
A fényképekkel való munkavégzéshez kiváló webszolgáltatás az Irfanview erőforrás vagy az azonos nevű program. Lehetővé teszi, hogy rengeteg különböző képformátummal dolgozzon.
A méret csökkentéséhez megnyithatja a képmenüt, és módosíthatja a magasságát és szélességét.

Szintén az átméretező ablakban választhatunk további paramétereket a jobb tömörítés érdekében: élesítés, élesítés szűrő, speciális gombok a méret csökkentésére/növelésére és a képfelbontás változtatására.
A mentési lehetőség a méretet is csökkentheti. Beállításuk legjobb módja az alábbi ábrán látható.
Ez az ablak a végső kép mentése közben jelenik meg.

5. számú módszer. Méret csökkentése Mac-eszközökön
A Mac OS felhasználók számára elérhető az iPhoto nevű ingyenes alkalmazás a képekkel és fényképekkel való munkavégzéshez.
Ha a program nincs telepítve az eszközére, töltse le a hivatalos áruházból. Ez teljesen ingyenes.
A segédprogram lehetővé teszi az összes jelenleg elterjedt formátumú kép egyszerű kezelését.
Képátméretező egy nagyon értékes és hasznos ingyenes orosz nyelvű program a képekkel való munkavégzéshez Windows rendszeren. Úgy tervezték, hogy lehetővé tegye a képfelbontás gyors és egyszerű megváltoztatását vagy bármilyen más formátumba konvertálását. Az Image Resizer szép kialakítású, könnyen használható és gyors.
Bárki ingyenesen letöltheti az Image Resizer programot a weboldalunkon található közvetlen hivatkozás segítségével. Ez a leginkább elérhető és legfunkcionálisabb eszköz a számítógépen történő képekkel való munkavégzéshez.
Minden számítógépnek rendelkeznie kell egy ilyen programmal, mivel gyakran egy tapasztalatlan felhasználó egyszerűen nem tud nélküle. Ezért ezt a programot mutatjuk be weboldalunkon.
Sajátosságok
- Fájlok konvertálása különböző grafikus formátumok között;
- Vízjelek beillesztése a képbe;
- A fényképek méretének csökkentése internetes közzétételhez vagy e-mailben történő elküldéshez;
- A kép tömörítési erősségének és felbontásának megváltoztatása;
- JPEG, GIF, BMP, TIFF és egyéb fájlok támogatása;
- Digitális fényképezőgépek RAW formátumainak támogatása: Canon, Nikon, Minolta;
- Módosítható opciók és beállítások haladó felhasználók számára.
Ha különböző formátumú fényképekkel vagy képekkel dolgozik, az Image Resizer for Windows segítségével egyszerűen tömörítheti vagy átméretezheti azokat, például, hogy elküldhesse szeretteinek e-mailben. A webhelytervezéssel foglalkozó embereknek általában nagyon gyakran kell tömöríteniük a képeket, amennyire csak lehetséges, anélkül, hogy vizuálisan elveszítenék a minőséget. Az Image Resizer egy olyan program, amely lehetővé teszi ezt.
Tartalmaz továbbá "előbeállításokat" (kész beállításokat) az iPod, NTSC, Sony PSP, HDTV, DVD FULL HD-re optimalizált képek konvertálásához.
1. Telepítse a Movavi Photo Editor programot
Töltse le és futtassa a telepítőfájlt a képernyőn megjelenő utasításokat követve. A telepítés után a program mindössze 180 megabájtot foglal el a merevlemezen, és működés közben még egy gyenge laptopot sem tölt be.
2. Töltse fel a képet a programba
Nyissa meg a mappát, és húzza a képet az alkalmazás munkaterületére, vagy adjon hozzá fájlokat a menün keresztül Fájl > Megnyitás. A nagy felbontású fotók betöltése egy kicsit tovább tarthat.
3. Tedd kisebbre a fényképet
 A kép átméretezéséhez kattintson a fülre Méret a fő eszköztáron. Ez a lap alapértelmezés szerint el van rejtve, ezért kattintson rá Több hozzáférni. A jobb oldali panel kész méretcsökkentő profilokat tartalmaz. A blokkban lévő kép saját szélességét és magasságát is beállíthatja Méretnek megfelelő. Használja az ikont Tartsa be az arányokat a képarányok önálló méretezéséhez. A szélesség és magasság mértékegységeinek képpontról százalékra, centiméterre vagy hüvelykre történő módosításához válasszon egy lehetőséget a listából. Kattintson a gombra Alkalmaz elfogadni a változtatásokat.
A kép átméretezéséhez kattintson a fülre Méret a fő eszköztáron. Ez a lap alapértelmezés szerint el van rejtve, ezért kattintson rá Több hozzáférni. A jobb oldali panel kész méretcsökkentő profilokat tartalmaz. A blokkban lévő kép saját szélességét és magasságát is beállíthatja Méretnek megfelelő. Használja az ikont Tartsa be az arányokat a képarányok önálló méretezéséhez. A szélesség és magasság mértékegységeinek képpontról százalékra, centiméterre vagy hüvelykre történő módosításához válasszon egy lehetőséget a listából. Kattintson a gombra Alkalmaz elfogadni a változtatásokat.
4. Mentse el a képet

A nagyméretű fájlok JPEG formátumba mentésével és a képminőség beállításával kicsinyíthetők. Kattintson a gombra Megment a jobb alsó sarokban, majd a listában Fájltípus válassza ki JPEGés kattintson a linkre Minőség. A fénykép méretének csökkentéséhez húzza a csúszkát balra. Az erős tömörítés befolyásolja a fényképek minőségét, ezért javasoljuk, hogy a minőséget állítsa legalább 90%-ra. Ezután kattintson a gombra Megment.
Az 1000 KB-nál (kb. 1 MB) kisebb fájlok alkalmasak postai küldésre vagy közösségi hálózatokra való feltöltésre.
Mint bizonyára tudja, az elmúlt napokban az oldal optimalizálásával voltam elfoglalva. Ez idő alatt sok új és hasznos dolgot tanultam.
Egy olyan szolgáltatásról fogunk beszélni, amely pillanatok alatt tömöríti képeit vagy fényképeit minőségromlás nélkül, és erősebb, mint a híres szabvány - a Photoshop.
Furcsa módon, de ez tényleg lehetséges. A helyzet az, hogy ennek a szolgáltatásnak az alkotói és tulajdonosai saját őrült képtömörítő algoritmust fejlesztettek ki és alkalmaznak... Ismétlem - minőségromlás nélkül!
Nem beszélek arról, hogy miért van szükség a képek vagy fényképek tömörítésére. Mindenkinek megvannak a maga okai – egyesek millió fényképet akarnak majd berakni az e-mailjeikbe, mások fel akarják tenni őket egy közösségi hálózatra... Csak leírom a műveletek sorrendjét, hogy elérje a várt eredményt.
A képek tömörítése ezzel a szolgáltatással öröm. Minden olyan egyszerű, hogy nem is tudom, hogyan írjam le ezt a folyamatot. És a lényeg az, hogy szükséges-e egyáltalán leírni, hiszen már intuitív módon minden világos.
Képtömörítési szolgáltatás
És látjuk a következő képet...
Mint tudod, modern és kényelmes böngészőt használok, így minden külföldi oldalt automatikusan lefordít nekem. Ez az oldal teljes egészében angol nyelvű lehet. Egyáltalán nem ijesztő vagy fontos.
Jobb oldalon, felül válassza ki a formátumot, amellyel dolgozni fogunk...
![]()
Most menjünk le a három gombhoz...
![]()
...és nyomja meg a bal gombot...
![]()
Gondosan! Hasznos további információk a weboldalon:
Kiválasztjuk, vagy inkább megjelöljük a tömörítendő képeket a számítógépünkön (de legfeljebb 20-at)…
![]()
Ilyen üres négyzeteknek kell megjelenniük - nem figyelünk rájuk, és kattintsunk a középső gombra...
![]()
![]()
Most kattintson a bal gombbal a képed négyzetére...
![]()
Itt nem kell mást tenni, mint mozgatni a jobb oldalon található csúszkát, kiválasztani a tömörítés mértékét (valós időben figyelve a változásokat), és a „COMPRESSE” gombra kattintva elmenteni az eredményt. A tömörített kép automatikusan letöltődik a böngészőjében megadott letöltési mappába.
A képeket az oldalsó függőleges gombokkal mozgathatja...