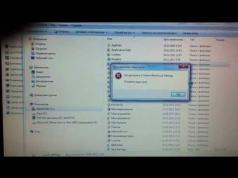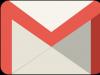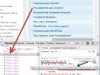სამწუხაროდ, Windows 7 ყოველთვის არ მუშაობს სტაბილურად და რეგულარულად ჩნდება, სისტემა შეიძლება სპონტანურად გადაიტვირთოს და კიდევ აიძულოს გამორთვა დაზიანების თავიდან ასაცილებლად. ამ სტატიაში ვისაუბრებთ Windows 7-ზე სისტემის შეცდომების აღმოფხვრაზე.
პრობლემის აღწერა
როგორც წესი, სისტემის შეცდომები მიზეზის გარეშე არ ხდება. პრაქტიკაში, როგორც ჩანს, Windows 7-ზე გაშვებული კომპიუტერი ან ლეპტოპი სპონტანურად წყვეტს მუშაობას, გადატვირთავს ან აჩვენებს სიკვდილის ლურჯ ეკრანს. ნებისმიერ შემთხვევაში, ამ რეჟიმში ნორმალურად მუშაობა შეუძლებელია, ამიტომ პრობლემები უნდა აღმოიფხვრას. თუ აღწერიდან ამოიცნობთ თქვენს მდგომარეობას, მაშინ ეს სტატია დაგეხმარებათ პრობლემის მოგვარებაში. სისტემის ყველა პრობლემა შეიძლება დაიყოს ორ დიდ კატეგორიად:
- OS აღარ იწყება;
- Windows 7 შეიძლება დაიწყოს გადატვირთვის შემდეგ;
არც პირველი და არც მეორე სიტუაცია არ არის კარგი სიმპტომები, მაგრამ პრობლემის მოგვარება, თუ OS ჯერ კიდევ დაიწყება, ცოტა უფრო მარტივია.
კომპიუტერი გადაიტვირთა, მაგრამ მაინც იწყება
თუ სისტემის შეცდომა გამოიხატება როგორც კომპიუტერის გადატვირთვა, მაშინ გილოცავთ, თქვენ უკეთეს მდგომარეობაში ხართ, ვიდრე ადამიანები, რომლებსაც აქვთ სიტუაცია, როდესაც Windows 7 არ იწყება. ამ შემთხვევაში, პრობლემა შეიძლება იყოს შემდეგი:
- მოძველებული მძღოლები;
- უახლესი OS განახლების ნაკლებობა;
- შეცდომები მყარ დისკზე;
- პრობლემები აპარატურასთან;
სისტემის შემდეგი გადატვირთვის შემდეგ გაუშვით რეესტრის გამწმენდი. ეს შეიძლება იყოს ან სხვა ანალოგი. შეასწორეთ რეესტრის ყველა შეცდომა და გაასუფთავეთ თავისუფალი ადგილი თქვენს მყარ დისკზე. თქვენ შეგიძლიათ ცოტა მეტი დაეხმაროთ თქვენს HDD-ს და OS-ს მუშაობას - დეფრაგმენტაცია გაუკეთოთ ან გამოიყენოთ სპეციალური პროგრამული უზრუნველყოფა დისკის შესაძლო პრობლემების შესამოწმებლად.
გადადით განახლების ცენტრში და შეამოწმეთ დაინსტალირებულია თუ არა ოპერაციული სისტემის უახლესი განახლებები. თუ თქვენ გაქვთ OS-ის პირატული ვერსია, თქვენ მაინც უნდა იზრუნოთ OS-ის განახლებებზე. შეიძლება დაგჭირდეთ თქვენი სისტემის გააქტიურებაზე ფიქრი უახლესი განახლებების მისაღებად.
აპარატურასთან დაკავშირებული პრობლემები - ვიდეო კარტა, პროცესორი და ა.შ. ასევე შეიძლება გამოიწვიოს გადატვირთვა. ეს პრობლემები ნამდვილად არ არის სისტემური, რადგან სისტემა აქ მოქმედებს როგორც დამჭერი. მაგალითად, თუ თქვენი ვიდეო ბარათი გადახურდება, სისტემა გადაიტვირთება ბარათის უსაფრთხოების უზრუნველსაყოფად. აქ აუცილებელია დიაგნოსტიკის ჩატარება, ტემპერატურის გაზომვა ძირითად კომპონენტებზე. და თუ სისტემა მოგცემთ ლურჯ ეკრანს, შეხედეთ შეცდომის კოდს. თუ თქვენ გაქვთ პრობლემები OS-ის დაწყებასთან დაკავშირებით, უყურეთ შემდეგ ვიდეოს:
Windows 7 მუდმივად იშლება
ტერმინი "Windows 7 ავარია" ნიშნავს, რომ სისტემა მუდმივად გადაიტვირთება. სიხშირე შეიძლება იყოს ნებისმიერი - 1-2-ჯერ დღეში და 1-ჯერ 5 წუთში. ნებისმიერ შემთხვევაში, შეუძლებელია მუშაობა და პრობლემის მოგვარებაა საჭირო. მოწყობილობის ეს ქცევა ნათლად მიუთითებს, რომ თქვენ გაქვთ სისტემის შეცდომა ან რაიმე სახის ტექნიკის პრობლემა. თუ გადახურების პოტენციურ პრობლემებს გვერდზე გადადებთ, შეგიძლიათ კონცენტრირება მოახდინოთ სისტემის შეცდომებზე.
იმ სიტუაციაში, როდესაც Windows 7 მუდმივად გადაიტვირთება, ჯერ სცადეთ რეესტრის შემოწმება შეცდომებზე. ამისათვის გამოიყენეთ CCleaner. შემდეგ დისკების დეფრაგმენტაცია და ამავდროულად შეამოწმეთ ყველა დისკი ვირუსებზე. თუ პრობლემა შენარჩუნებულია, შეგიძლიათ აღადგინოთ ის თარიღი, როდესაც პრობლემა არ არსებობდა. სისტემის აღდგენა უმეტეს შემთხვევაში ეხმარება. მაგრამ ზოგჯერ დრაივერები ან OS-ის ახალი განახლებები წყვეტს პრობლემას.
გთხოვთ გაითვალისწინოთ, რომ Windows 7 უნდა იყოს განახლებული. თუ დიდი ხანია არ განაახლეთ OS, მაშინ Windows-ის მუდმივად გადატვირთვის მიზეზი შეიძლება იყოს თავად სისტემის მოძველებული ვერსიით.
Windows 7 არ დაიწყება
სიტუაცია, როდესაც OS წყვეტს დაწყებას, ზოგიერთი მომხმარებლისთვის უიმედო ჩანს. როგორ მოვაგვაროთ პრობლემები, თუ OS არ იწყება? არსებობს რამდენიმე შესაძლო გამოსავალი.
მრავალრიცხოვანი გადატვირთვის შემდეგ, თუ ოპერაციული სისტემა წარუმატებლად დაიწყება, სისტემა თავად მოგთხოვთ დაიწყოთ უსაფრთხო რეჟიმში ან ჩატვირთოთ OS უახლესი სამუშაო პარამეტრებით. ჯერ სცადეთ უახლესი სამუშაო კონფიგურაცია.
თუ ბოლო სამუშაო კონფიგურაცია არ დაგეხმარათ, მაშინ სცადეთ უსაფრთხო რეჟიმში დაწყება. თუ OS ჩაიტვირთება ამ რეჟიმში, მაშინ ყველაფერი არ არის დაკარგული. გადადით სისტემის კომუნალური განყოფილებაში და აღადგინეთ აღდგენის ბოლო წერტილი. შემდეგ გადატვირთეთ კომპიუტერი. ალტერნატიულად, შეგიძლიათ დაიწყოთ უსაფრთხო რეჟიმში ქსელის დრაივერების მხარდაჭერით და განახორციელოთ სისტემის დისტანციური სკანირება.
Სისტემის აღდგენა
თქვენ შეგიძლიათ აღადგინოთ სისტემა ჩატვირთვის გარეშე. ამისათვის OS-ის გაშვებისას დააჭირეთ კლავიატურაზე F8. გაიხსნება დიალოგური ფანჯარა, რომელშიც თქვენ უნდა აირჩიოთ "შეაკეთეთ თქვენი კომპიუტერი".
ფანჯარაში, რომელიც იხსნება, აირჩიეთ აღდგენის შესაბამისი პარამეტრები და შემდეგ მიჰყევით ეკრანზე მითითებებს. პრობლემის მიხედვით, აღდგენას შეიძლება 1 საათამდე დასჭირდეს. თუ თქვენ გაქვთ საინსტალაციო დისკი ან USB ფლეშ დრაივი, შეგიძლიათ გამოიყენოთ ისინი OS-ის აღსადგენად. ნებისმიერ შემთხვევაში, მიჰყევით სისტემის ინსტრუქციებს და დამწყებსაც კი შეუძლია გაუმკლავდეს აღდგენას.
თუ აღდგენა არ დაგვეხმარება, შეგიძლიათ დაბრუნდეთ "შეაკეთეთ თქვენი კომპიუტერი" ფანჯარაში და გააუქმოთ ყველა ცვლილება. ამისათვის აირჩიეთ შესაბამისი მენიუს ელემენტი ამავე სახელწოდებით.
OS-ის ხელახლა ინსტალაცია
ყველაზე რადიკალური მეთოდი, მაგრამ ის ზოგავს 100-დან 100 შემთხვევაში, თუ თქვენი აპარატურა არ არის გატეხილი, არის OS-ის ხელახალი ინსტალაცია. თქვენ შეგიძლიათ დააინსტალიროთ OS ან სპეციალური საინსტალაციო დისკიდან, რომელიც წინასწარ უნდა გქონდეთ გაკეთებული. თუ ასეთი დისკი არ არის, მაშინ შეგიძლიათ ჩამოტვირთოთ სისტემის სუფთა სურათი და ცალკე დრაივერები თქვენი მწარმოებლისგან ინტერნეტში. ლიცენზიასთან დაკავშირებულ საკითხს, როგორ გადავიტანოთ და შეინახოთ, განვიხილავთ ერთ-ერთ შემდეგ სტატიაში.
ვიმედოვნებთ, რომ თქვენი Windows 7 კომპიუტერები და ლეპტოპები შეუფერხებლად იმუშავებს და არასოდეს შეგხვდებათ სისტემის შეცდომები. და თუ ამას აკეთებთ, ახლა თქვენ იცით, როგორ გამოასწოროთ OS-ის შეცდომები.
როგორ გავასწოროთ Windows 7?






Windows 7 OS-ის გამოყენებისას ზოგჯერ მომხმარებლები აწყდებიან გარკვეულ შეცდომებს. ისინი შეიძლება გამოჩნდნენ სხვადასხვა მიზეზის გამო. ამ სტატიაში ჩვენ გავარკვევთ, თუ როგორ უნდა გამოვასწოროთ შეცდომები Windows 7 ოპერაციულ სისტემაში.
ყველაზე გავრცელებული შეცდომები მოიცავს შემდეგს:
- მომხმარებლის შეცდომები (წაშლილი პროგრამები, წაშლილი სისტემის ფაილები, თამაშებისა და აპლიკაციების გაშვება კომპიუტერზე, რომლებიც არ აკმაყოფილებენ ტექნიკურ მახასიათებლებს, არალიცენზირებული პროგრამული უზრუნველყოფის გამოყენება და ა.შ.).
- ვირუსების გავლენა. მათ შეუძლიათ შეცვალონ ან წაშალონ სისტემის ფაილები, რაც გამოიწვევს OS-ის გამართულ მუშაობას.
- შეცდომები დრაივერების დაყენებისას, ასევე სხვადასხვა განახლებები.
თუ გადაწყვეტთ გაერკვნენ, თუ როგორ უნდა გაასწოროთ Windows 7, შეგიძლიათ გამოიყენოთ რამდენიმე ჩაშენებული კომუნალური პროგრამა, რომლითაც შეგიძლიათ ეფექტურად აღადგინოთ თქვენი კომპიუტერის ფუნქციონირება.
Სისტემის აღდგენა
დააწკაპუნეთ მარჯვენა ღილაკით "კომპიუტერის" მალსახმობზე და იპოვნეთ "თვისებები". ფანჯარაში, რომელიც გამოჩნდება, აირჩიეთ "სისტემის დაცვა", "აღდგენა" და დააჭირეთ "შემდეგი". თუ ხელმისაწვდომი წერტილი შესაფერისია, მაშინ დაიწყეთ აღდგენის პროცედურა. ეს მეთოდი საშუალებას მოგცემთ „გააბრუნოთ“ სისტემა იმ მომენტამდე, როდესაც მის მუშაობაში არ იყო წარუმატებლობა.
სისტემის ფაილების აღდგენა
თუ შემთხვევით წაშალეთ მნიშვნელოვანი სისტემის ფაილი, შეგიძლიათ პრობლემის მოგვარება და Windows 7 შეცდომების გამოსწორება შემდეგნაირად:
- გახსენით ბრძანების ხაზი.
- შეიყვანეთ ბრძანება "sfc / scannow".
- დააჭირეთ "Enter".
სკანირების დასრულების შემდეგ გამოჩნდება შემდეგი შეტყობინება:
- პრობლემები არ მოიძებნა (დაზიანებული ფაილები არ არის).
- დაზიანებული ფაილები აღმოჩენილია და აღდგენილია.
- ოპერაცია ჩაიშალა.
ამ უკანასკნელ შემთხვევაში, თქვენ მოგიწევთ ფაილების ხელით აღდგენა. ამისათვის თქვენ უნდა დაუკავშირდეთ სერვის ცენტრს ან გამოიყენოთ სპეციალიზებული პროგრამები.
მყარი დისკის გაწმენდა
ხშირად, OS- ის მუშაობაში შეცდომები გამოწვეულია იმით, რომ კომპიუტერზე იქმნება დიდი რაოდენობით დროებითი ფაილები, რომლებიც დროულად უნდა წაიშალოს. ისინი შექმნილია ოპერაციული სისტემის ან პროგრამული უზრუნველყოფის მიერ. ეს ყველაფერი იწვევს მყარი დისკის გადატვირთვას, თავისუფალი სივრცის შემცირებას და კომპიუტერის მუშაობის შენელებას. CCleaner ითვლება ერთ-ერთ საუკეთესო პროგრამად დისკის გაწმენდისთვის (შეგიძლიათ ჩამოტვირთოთ -). ამის გარკვევა რთული არ იქნება. უბრალოდ გაუშვით პროგრამა და დააჭირეთ ღილაკს "გასუფთავება".
სპეციალური პროგრამების გამოყენება
სხვადასხვა პროგრამის ინსტალაციისა და დეინსტალაციის, ასევე არასწორი ოპერაციების შესრულების შედეგად ოპერაციული სისტემა დროთა განმავლობაში უშვებს შეცდომებს. ისინი განსხვავდებიან, ასე რომ, არც ერთი უტილიტა არ შეიძლება გახდეს პანაცეა ყველა პრობლემისთვის. თუმცა, ქვემოთ აღწერილი აპლიკაციები დაგეხმარებათ თავიდან აიცილოთ გავრცელებული შეცდომები.
გარკვეული პროგრამების მუშაობასთან დაკავშირებული პრობლემების გადასაჭრელად, რეკომენდებულია Unlocker პროგრამის დაყენება. ის საკმაოდ ეფექტურად აგვარებს პრობლემას ფაილებთან, რომელთა წაშლა შეუძლებელია.
პროგრამასთან სამუშაოდ, უბრალოდ დააწკაპუნეთ მაუსის მარჯვენა ღილაკით ფაილზე, რომლითაც აპირებთ გარკვეული მოქმედებების შესრულებას. შემდეგ Explorer ფანჯარაში, რომელიც იხსნება, აირჩიეთ "Unlocker". პროგრამა დაიწყება და მომხმარებელს შეეძლება ფაილების წაშლა, გადატანა და სახელის გადარქმევა.
თუ კომპიუტერი ძალიან ნელა მუშაობს, ეს მიუთითებს იმაზე, რომ სხვადასხვა ადგილები, სადაც დროებითი ინფორმაცია ინახება, სავსეა (Windows ფაილები, ვებ ბრაუზერის ქუქიები, ქეში). ასეთი პრობლემების გადასაჭრელად, Rising PC Doctor პროგრამა შესაფერისია. ეს არის საკმაოდ ძლიერი პროგრამა, რომელიც უზრუნველყოფს ეფექტურ დაცვას ვირუსებისგან და შეუძლია აღმოფხვრას სისტემაში არსებული დაუცველობა.
თქვენ შეგიძლიათ გაიგოთ რეესტრის შეცდომების შესახებ სტატიიდან.
Windows Troubleshooting Wizard არის ჩაშენებული პროგრამა, რომელიც პასუხისმგებელია ოპერაციული სისტემის პრობლემების მოგვარებაზე. ამ პროგრამის გამოყენებით შეგიძლიათ „გაასწოროთ“ Windows Update, პროგრამული შეცდომები USB შეყვანებში, Wi-Fi ადაპტერის გაუმართაობა და მრავალი სხვა.
Windows 7-ში პრობლემების დიაგნოსტიკა
პროგრამა, რომელიც პასუხისმგებელია Windows სისტემის სხვადასხვა კომპონენტში შეცდომის პოვნასა და გამოსწორებაზე, ჩაშენებულია OS-ში და იხსნება მომხმარებლის მიერ ხელით, როდესაც რაიმე ხარვეზი აღმოაჩენს. პრობლემების მოგვარების ოსტატზე წვდომის რამდენიმე გზა არსებობს:
პრობლემების მოგვარების ოსტატის მთავარი ფანჯარა არის კატეგორიების სია, რომლებზედაც დაწკაპუნებით გაუშვით გამართვის ინსტრუმენტი კონკრეტული სისტემის ელემენტისთვის. შეგროვებული აქ:
- Windows OS-ის სხვა ვერსიისთვის ადაპტირებული პროგრამების დიაგნოსტიკისა და კონფიგურაციის ინსტრუმენტები;
- ხელსაწყოები მოწყობილობებისა და პრინტერების დაყენებისა და გამოყენებისთვის;
- ხმის ჩაწერისა და დაკვრის პრობლემების მოგვარების ოსტატი;
- ინსტრუმენტები ინტერნეტის პრობლემების პოვნისა და აღმოფხვრის მიზნით;
- დიზაინის პარამეტრები;
- კომუნალური პროგრამები Windows Update-ის პრობლემების გადასაჭრელად;
- ენერგიის მოხმარების ოპტიმიზაციის პროგრამები;
- ინსტრუმენტები შესრულების პრობლემების აღმოსაფხვრელად.
პროგრამა "კომპიუტერის პრობლემების მოგვარების" პროგრამა არ არის მხოლოდ შეცდომების გამოსწორების მცირე პროგრამა, არამედ ყოვლისმომცველი სისტემა, რომელიც მოიცავს თითოეული ცალკეული ელემენტის გამოსწორების შესაძლებლობას.
 პრობლემების მოგვარების მთავარი ფანჯარა მოიცავს კატეგორიებს, რომლებისთვისაც შეგიძლიათ გამართოთ გამართვა
პრობლემების მოგვარების მთავარი ფანჯარა მოიცავს კატეგორიებს, რომლებისთვისაც შეგიძლიათ გამართოთ გამართვა თუ გაინტერესებთ კონკრეტული ელემენტის დაყენება ან გამართვა, მაშინ განსაკუთრებით ასეთი შემთხვევებისთვის მთავარი ფანჯრის მარცხენა მხარეს დაემატა ღილაკი „ყველა კატეგორიის ნახვა“. ის ცვლის პროგრამის მთავარი ფანჯრის დიზაინს ისე, რომ მისი კომპონენტები არ არის დაჯგუფებული კატეგორიების მიხედვით, მაგრამ ნაჩვენებია სიაში თანმიმდევრობით. ეს უფრო მოსახერხებელია, თუ ზუსტად იცით, რა გსურთ: არ არის საჭირო კატეგორიებში ხეტიალი, გაინტერესებთ სად მდებარეობს ზუსტად საჭირო გამართვა.
 ყველა კატეგორიის მახასიათებელი აჩვენებს ყველა ელემენტს პრობლემების მოგვარების ოსტატის სიაში, საიდანაც შეგიძლიათ აირჩიოთ თქვენთვის სასურველი ელემენტი
ყველა კატეგორიის მახასიათებელი აჩვენებს ყველა ელემენტს პრობლემების მოგვარების ოსტატის სიაში, საიდანაც შეგიძლიათ აირჩიოთ თქვენთვის სასურველი ელემენტი ელემენტზე ორჯერ დაწკაპუნებით იხსნება იგი და ხსნის პროგრამას, რომელიც სკანირებს არჩეულ ელემენტს და აცნობებს მომხმარებელს აღმოჩენილი შეცდომის შესახებ. დიაგნოსტიკის დაწყებამდე, ფანჯარაში, რომელიც იხსნება, შეგიძლიათ შეამოწმოთ ან მოხსნათ ჩამრთველი „გამოსწორების ავტომატური გამოყენება“ - მისი არსებობა ნიშნავს, რომ თუ პროგრამა აღმოაჩენს პრობლემებს, ის ავტომატურად მოაგვარებს მათ. თუ მონიშნული ველი არ არის მონიშნული, პროგრამა მომხმარებელს სთხოვს მის გამოსწორების ნებართვას ან საერთოდ არ შეეხება შეცდომებს.
 დიაგნოსტიკისა და მკურნალობის დაწყებამდე შეგიძლიათ პროგრამამ ავტომატურად გამოიყენოს შესწორებები
დიაგნოსტიკისა და მკურნალობის დაწყებამდე შეგიძლიათ პროგრამამ ავტომატურად გამოიყენოს შესწორებები პრობლემების მოგვარების დასრულების შემდეგ, პროგრამა მომხმარებელს მიაწვდის ანგარიშს მისი მუშაობის შესახებ, რომელიც მიუთითებს, თუ რომელი შეცდომები იქნა აღმოჩენილი და რომელი აღმოიფხვრა.
 როდესაც კომუნალური პროგრამა აანალიზებს და შეაკეთებს ელემენტს, ის მომხმარებელს მისცემს ანგარიშს მისი მუშაობის შესახებ
როდესაც კომუნალური პროგრამა აანალიზებს და შეაკეთებს ელემენტს, ის მომხმარებელს მისცემს ანგარიშს მისი მუშაობის შესახებ პროგრამის გამოყენების მაგალითები
„პრობლემების მოგვარების ცენტრი“ რეკომენდებულია პირველ რიგში გამოიყენოს, როდესაც პრობლემები აღმოჩენილია სისტემის კონკრეტულ კომპონენტთან. პროგრამა არ არის სრულყოფილი, მაგრამ ის საშუალებას გაძლევთ დააფიქსიროთ შეცდომები ორი დაწკაპუნებით, რაც შეიძლება რთული იყოს ხელით "მკურნალობა".
Windows განახლების პრობლემები
„Windows Update“ არის ქვესისტემა, რომელიც პასუხისმგებელია OS-ის განახლებების ჩამოტვირთვაზე, ინსტალაციასა და დეინსტალაციაზე.
Windows Update-ში წარუმატებლობა გამოიწვევს სისტემის განახლების შეწყვეტას და ეს უარყოფითად იმოქმედებს მის მუშაობაზე. განახლების შეცდომების უმეტესობა შეიძლება გამოსწორდეს პრობლემების მოგვარების ოსტატის გამოყენებით.
Windows Update-ის შეცდომების გამოსასწორებლად პრობლემების მოგვარების ოსტატის გასახსნელად, თქვენ უნდა გამოიძახოთ ოფცია „პრობლემების მოგვარება Windows Update-ის გამოყენებით“ ოსტატის მთავარი მენიუდან (ზემოთ აღწერილია მასზე წვდომა). ახლა თქვენ უნდა დააჭიროთ "შემდეგი" და დააკვირდეთ შეცდომებს, რომლებსაც პროგრამა აღმოაჩენს.
 Windows Update-ის პრობლემების მოსაგვარებლად, აირჩიეთ შესაბამისი პროგრამა ოსტატის მთავარ მენიუში
Windows Update-ის პრობლემების მოსაგვარებლად, აირჩიეთ შესაბამისი პროგრამა ოსტატის მთავარ მენიუში ასევე ხდება, რომ Windows Update-ის პრობლემა მოგვარებულია, მაგრამ წარუმატებელი განახლება რჩება. ამ შემთხვევაში, თქვენ უნდა დააბრუნოთ იგი და ეს კეთდება Windows 7-ში ასე:

ვიდეო: როგორ ამოიღოთ Windows 7 განახლება
ხმის პრობლემები
არასწორი ხმა ან ხმის სრული არარსებობა არის პრობლემა, რომელიც ასევე შეიძლება მოგვარდეს ოსტატის დახმარებით.
უნდა გვახსოვდეს, რომ თუ პრობლემა თავად აპარატურაშია, მაშინ პროგრამა არანაირად არ დაეხმარება. პროგრამას ყოველთვის არ შეუძლია აღმოჩენილი პრობლემების გადაჭრა, მაგრამ წარმატებული დიაგნოსტიკა ნებისმიერ შემთხვევაში იძლევა მინიშნებას, თუ როგორ უნდა გამოსწორდეს შეცდომა.
პროგრამას, რომელსაც ოსტატიდან უნდა დაურეკოთ, ეწოდება „აუდიო ჩაწერის პრობლემების მოგვარება“, თუ აუდიოს ჩაწერის პრობლემა გაქვთ, ან „აუდიო დაკვრის პრობლემების მოგვარება“, თუ დაკვრა არ მუშაობს.
 აუდიო პრობლემების მოგვარება და აუდიო პრობლემების მოგვარება დაგეხმარებათ აუდიო პრობლემების მოგვარებაში.
აუდიო პრობლემების მოგვარება და აუდიო პრობლემების მოგვარება დაგეხმარებათ აუდიო პრობლემების მოგვარებაში. USB პრობლემების მოგვარება
არ არსებობს სტანდარტული წინასწარ დაინსტალირებული ინსტრუმენტი Windows-ში USB პრობლემების გადასაჭრელად. ამის მიუხედავად, Microsoft-მა გამოუშვა კომუნალური საშუალებების კომპლექტი, სახელწოდებით Fix It (ანუ Easy Fix), რომელიც არის პრობლემების მოგვარების სტანდარტული ოსტატის გაფართოებული ვერსია. მის ფუნქციებში შედის USB პრობლემების მოგვარების პროგრამა.
შეგიძლიათ ჩამოტვირთოთ USB Troubleshooter Microsoft-ის ვებსაიტიდან. პროგრამა ჩამოტვირთულია .msi ან .diagcab ფორმატში: ორივე არის შესრულებადი ფაილი და მათი გაშვება შესაძლებელია მაუსის მარცხენა ღილაკზე ორჯერ დაწკაპუნებით.
- ფაილის გაშვების შემდეგ, ნება მიეცით მას დააინსტალიროს მონაცემები თქვენს კომპიუტერში. ზოგიერთ შემთხვევაში შეიძლება საჭირო გახდეს ადმინისტრატორის შესვლა და პაროლი.
 Easy Fix-ის გასაშვებად, თქვენ უნდა მისცეთ მას ადმინისტრატორის ნებართვა
Easy Fix-ის გასაშვებად, თქვენ უნდა მისცეთ მას ადმინისტრატორის ნებართვა - ფანჯარაში, რომელიც იხსნება, დააჭირეთ "შემდეგი". თუ გსურთ პროგრამის წინასწარი კონფიგურაცია ისე, რომ მან დამოუკიდებლად გამოიყენოს შესწორებები ან, პირიქით, ითხოვს ნებართვას გარკვეული ქმედებებისთვის, უკვე ნაცნობი „გამოსწორებების ავტომატური გამოყენება“ ჩამრთველი მდებარეობს ღილაკის „Advanced“ ქვეშ.
 აქ შეგიძლიათ დააყენოთ ცვლილებების ავტომატური აპლიკაცია და გაუშვათ პროგრამა, რათა იპოვოთ და მოაგვაროთ პრობლემები
აქ შეგიძლიათ დააყენოთ ცვლილებების ავტომატური აპლიკაცია და გაუშვათ პროგრამა, რათა იპოვოთ და მოაგვაროთ პრობლემები - დაელოდეთ ცოტა ხანს, სანამ პროგრამა ეძებს და მოაგვარებს პრობლემებს.
 პრობლემების მოძიებას და გამოსწორებას გარკვეული დრო დასჭირდება
პრობლემების მოძიებას და გამოსწორებას გარკვეული დრო დასჭირდება - შეამოწმეთ ანგარიში, რომელსაც Easy Fix მოგაწვდით სამუშაოს შემდეგ. ყველა შეცდომა და პრობლემა, რომელიც პროგრამამ გაასწორა, იქ იქნება ჩამოთვლილი.
 სამუშაოს დასრულების შემდეგ, კომუნალური პროგრამა მიაწვდის ანგარიშს, სადაც მითითებულია ზუსტად რა შეცდომები აღმოაჩინა და რა შესწორებები გააკეთა.
სამუშაოს დასრულების შემდეგ, კომუნალური პროგრამა მიაწვდის ანგარიშს, სადაც მითითებულია ზუსტად რა შეცდომები აღმოაჩინა და რა შესწორებები გააკეთა.
შეცდომის კოდი 43
შეცდომა 43 მიუთითებს, რომ Device Manager-მა შეაჩერა მოწყობილობის მუშაობა მასში აღმოჩენილი პრობლემის გამო. თავდაპირველად, ეს შეცდომა მიუთითებს კომპიუტერის აპარატურის კონფიგურაციის პრობლემაზე. სხვა სიტყვებით რომ ვთქვათ, თუ მაუსი იძლევა შეცდომას 43, სავარაუდოდ, მაუსი გატეხილია და არა ვინდოუსი.
თუმცა, ტექნიკის პრობლემების გარდა, 43-ე შეცდომის მიზეზი შეიძლება იყოს პროგრამული უზრუნველყოფის გაუმართაობა: ყველაზე ხშირად დრაივერებში. ეს არ არის ფაქტი, რომ Easy Fix დაეხმარება მათ. სავარაუდოდ, თქვენ თვითონ მოგიწევთ ამის გაკეთება.
- უპირველეს ყოვლისა, სცადეთ თქვენი კომპიუტერის გადატვირთვა. შესაძლოა, ეს არის ერთი ხარვეზი და გადატვირთვის შემდეგ ყველაფერი იმუშავებს.
- თუ გადატვირთვა არ დაგვეხმარება, გახსენით Device Manager. ამისათვის დააჭირეთ Win + X კლავიშთა კომბინაციას და მენიუდან აირჩიეთ "მოწყობილობის მენეჯერი".
 მოწყობილობის მენეჯერის შესასვლელად, მენიუში უნდა აირჩიოთ შესაბამისი ვარიანტი
მოწყობილობის მენეჯერის შესასვლელად, მენიუში უნდა აირჩიოთ შესაბამისი ვარიანტი - თუ USB-ზე დაკავშირებულმა მოწყობილობამ წარმოქმნა შეცდომა, უნდა განაახლოთ USB პორტის დრაივერები. Device Manager-ში აირჩიეთ USB Controllers ჩანართი და დააწკაპუნეთ მარჯვენა ღილაკით იქ ჩამოთვლილ ერთ-ერთ მოწყობილობაზე. აირჩიეთ ვარიანტი "ტექნიკის კონფიგურაციის განახლება" ან "დრაივერების განახლება".
 მოწყობილობის დრაივერის განახლებისთვის, დააწკაპუნეთ მასზე მარჯვენა ღილაკით და აირჩიეთ "Drivers განახლება"
მოწყობილობის დრაივერის განახლებისთვის, დააწკაპუნეთ მასზე მარჯვენა ღილაკით და აირჩიეთ "Drivers განახლება" - როდესაც სისტემა გკითხავთ, გსურთ თუ არა დრაივერების მოძიება ინტერნეტში ან მიუთითეთ არსებული, აირჩიეთ იმის მიხედვით, გაქვთ თუ არა დრაივერის ფაილი თქვენს სისტემაში. თუ არსებობს ერთი, მიუთითეთ ის, რაც უკვე გაქვთ და შეარჩიეთ იგი, და თუ არა, დაიწყეთ ძებნა ინტერნეტში. ზოგიერთ შემთხვევაში, ის იდეალურად არ მუშაობს, ამიტომ საუკეთესო ვარიანტია, თუ ეს შესაძლებელია, თავად იპოვოთ დრაივერები ინტერნეტში.
 მძღოლის განახლებისთვის, თქვენ უნდა აცნობოთ სისტემას მისკენ მიმავალ გზას, ან მისცეს მას საკუთარი თავის მოძებნის შესაძლებლობა
მძღოლის განახლებისთვის, თქვენ უნდა აცნობოთ სისტემას მისკენ მიმავალ გზას, ან მისცეს მას საკუთარი თავის მოძებნის შესაძლებლობა - გაიმეორეთ მძღოლის განახლება სათითაოდ ყველა USB მოწყობილობით, გარდა ვირტუალური.
- თუ ზემოხსენებული ნაბიჯები არ დაგეხმარებათ, მოძებნეთ მძღოლი ინტერნეტში არასამუშაო მოწყობილობისთვის. სისტემა ვერ შეძლებს ამ დრაივერის პოვნა, რადგან ის არ ცნობს მოწყობილობას.ერთადერთი გამოსავალია საკუთარი თავის ძებნა მოწყობილობაზე მოწოდებული ინფორმაციის ან მისი შეფუთვის შესახებ ინფორმაციის გამოყენებით.
- როდესაც მძღოლი იპოვნეს, დააინსტალირეთ (უბრალოდ გაუშვით).
- თუ ეს არ დაგვეხმარა, რეკომენდებულია სისტემის შემოწმება ვირუსებზე და ასევე რეესტრის გაწმენდა ერთ-ერთი სპეციალური პროგრამის გამოყენებით (მაგალითად, CCleaner). ამისათვის გადადით "რეესტრის" ჩანართზე პროგრამის მთავარ ფანჯარაში და დააჭირეთ "პრობლემების ძიებას".
 CCleaner-ს აქვს Registry Cleaner ჩანართი, რომელიც საშუალებას გაძლევთ შეასწოროთ არასწორი ჩანაწერები სისტემის რეესტრში
CCleaner-ს აქვს Registry Cleaner ჩანართი, რომელიც საშუალებას გაძლევთ შეასწოროთ არასწორი ჩანაწერები სისტემის რეესტრში
თუ არცერთი ზემოაღნიშნული მეთოდი არ დაგვეხმარება, სავარაუდოდ, პრობლემა დაკავშირებულია აპარატურასთან და მისი გამოსწორება შეუძლებელია პროგრამული მეთოდების გამოყენებით.
ვიდეო: როგორ გამოვასწოროთ შეცდომა 43
გაშვების პრობლემების მოგვარება
ეს არ არის ოსტატი, რომელიც აგვარებს პრობლემებს კომპიუტერის გაშვებისას, არამედ სხვა უტილიტა, მაგრამ ჩვენ ამასაც განვიხილავთ. თუ თქვენი Windows 7 უარს ამბობს ჩატვირთვაზე, ეს პროგრამა შეუცვლელი ასისტენტია. თუმცა, მისი დახმარება იმუშავებს მხოლოდ იმ შემთხვევაში, თუ პრობლემები პროგრამული უზრუნველყოფისაა.თუ პრობლემა არ არის Windows-ში, არამედ აპარატურაში, მაშინ ჩამოტვირთვა ვერც კი მიაღწევს ამ პროგრამის გაშვებას.

ვიდეო: როგორ გამოვასწოროთ Windows 7-ის გაშვების შეცდომები
თუ პრობლემების მოგვარების საშუალება არ მუშაობს
Troubleshooter არის სისტემური პროგრამა და თუ არ მუშაობს, რაღაც სერიოზული მოხდა. მარცხი შეიძლება გამოწვეული იყოს განახლების შეცდომებით, სისტემის წარუმატებელი ცვლილებებით (ეს შეიძლება გაკეთდეს, მაგალითად, მესამე მხარის პროგრამებით), ასევე დისკის ტექნიკის დაზიანებით. და თუ ამ უკანასკნელთან დაკავშირებით არაფერი შეიძლება გაკეთდეს, გარდა მყარი დისკის შეცვლისა, მაშინ დანარჩენი შეიძლება აღმოიფხვრას.
- პირველ რიგში, სცადეთ უახლესი განახლებების დეინსტალაცია. როგორ გავაკეთოთ ეს, დეტალურად არის აღწერილი ზემოთ.
- თუ განახლებების დეინსტალაცია არ დაგვეხმარება, გამოიყენეთ Command Prompt. ამისათვის დააჭირეთ Win + R და ჩაწერეთ cmd Run ფანჯარაში.
 Command Prompt-ის გასახსნელად დააჭირეთ Win + R და Run ფანჯარაში ჩაწერეთ cmd
Command Prompt-ის გასახსნელად დააჭირეთ Win + R და Run ფანჯარაში ჩაწერეთ cmd - ბრძანების სტრიქონში ჩაწერეთ შემდეგი ბრძანებები:

- გადატვირთეთ კომპიუტერი.
- თუ პრობლემების გადამჭრელი მაინც არ ჩართულია, პრობლემა უფრო სერიოზულია. თუ თქვენ გაქვთ სარეზერვო ასლები (სისტემის სარეზერვო ასლები, რომლებიც შეიძლება გამოყენებულ იქნას OS-ის უკან დასაბრუნებლად), ახლა მათი გამოყენების დროა. ამისათვის გადადით "დაწყება" - "პანელი" - "აღდგენა" და აირჩიეთ "სისტემის აღდგენის გაშვება".
 პროგრამის საწყისი ფანჯარა მომხმარებელს სთხოვს აირჩიოს სარეზერვო საშუალება - რეკომენდებული ან სხვა
პროგრამის საწყისი ფანჯარა მომხმარებელს სთხოვს აირჩიოს სარეზერვო საშუალება - რეკომენდებული ან სხვა - თავად პროგრამა შემოგთავაზებთ ოპტიმალურ სარეზერვო ასლს აღდგენისთვის. თუ არ ეთანხმებით, აირჩიეთ სხვა სარეზერვო ასლი სიიდან.
 ამ სიიდან შეგიძლიათ აირჩიოთ ნებისმიერი სარეზერვო ასლი და დააბრუნოთ თქვენი Windows მასში
ამ სიიდან შეგიძლიათ აირჩიოთ ნებისმიერი სარეზერვო ასლი და დააბრუნოთ თქვენი Windows მასში - თუ გსურთ ზუსტად ნახოთ რა შეიცვლება სისტემაში სარეზერვო ასლის შექმნის შემდეგ, დააწკაპუნეთ „დაზარალებული პროგრამების ძიება“. გაიხსნება ფანჯარა, სადაც ნახავთ ცვლილებების სიას.
 პროგრამა აჩვენებს, თუ რომელი პროგრამები და ფაილები შეიცვლება სარეზერვო ასლზე დაბრუნების შემდეგ
პროგრამა აჩვენებს, თუ რომელი პროგრამები და ფაილები შეიცვლება სარეზერვო ასლზე დაბრუნების შემდეგ - ბოლო ფანჯარაში დააჭირეთ ღილაკს "დასრულება" და დაელოდეთ სისტემის დაბრუნებას სარეზერვო ასლის შექმნის დროს. ამას გარკვეული დრო დასჭირდება.
 სისტემის დაბრუნების სარეზერვო ასლის დასაწყებად, დააწკაპუნეთ „დასრულება“ და დაელოდეთ ცოტა ხანს
სისტემის დაბრუნების სარეზერვო ასლის დასაწყებად, დააწკაპუნეთ „დასრულება“ და დაელოდეთ ცოტა ხანს - თუ შემთხვევით აირჩიეთ აღდგენის არასწორი წერტილი, სარეზერვო ასლის გაუქმება შესაძლებელია იმავე პროგრამაში "Run System Restore". ამისათვის გახსენით და აირჩიეთ „სისტემის აღდგენის გაუქმება“ და Windows დაუბრუნდება იმ მდგომარეობას, რომელიც იყო სარეზერვო ასლის შექმნამდე.
 სისტემის წარუმატებელი დაბრუნების გასაუქმებლად, კვლავ გაუშვით პროგრამა და აირჩიეთ „სისტემის აღდგენის გაუქმება“
სისტემის წარუმატებელი დაბრუნების გასაუქმებლად, კვლავ გაუშვით პროგრამა და აირჩიეთ „სისტემის აღდგენის გაუქმება“
პრობლემების მოგვარების პროგრამები
ჩაშენებული ოსტატი, რა თქმა უნდა, სასარგებლოა, მაგრამ არა იდეალური. ის სრულად ვერ უმკლავდება რეესტრის გაწმენდას ან შეცდომების უმეტესობის გამოსწორებას. მომხმარებლის საბედნიეროდ, არსებობს მრავალი მესამე მხარის პროგრამა, რომელიც შეიძლება გამოყენებულ იქნას შეცდომების გამოსასწორებლად და თქვენი კომპიუტერის მუშა მდგომარეობაში შესანარჩუნებლად.
FixWin 10
სახელის მიუხედავად, ეს უფასო პროგრამა განკუთვნილია არა მხოლოდ Windows 10-ისთვის, არამედ ოპერაციული სისტემის ადრინდელი ვერსიებისთვის, მათ შორის Windows 7. პროგრამის მთავარ ფანჯარას აქვს რამდენიმე ჩანართი და Windows 10-ისთვის დამახასიათებელი ყველა შეცდომა მოთავსებულია ცალკე. ერთი დანარჩენი ვრცელდება Windows-ის ყველა ვერსიაზე.
 FixWin 10-ის მთავარი ფანჯარა შეიცავს ინფორმაციას თქვენი სისტემის შესახებ; თქვენ ასევე შეგიძლიათ გაუშვათ პრობლემების მოგვარების საშუალებები აქედან
FixWin 10-ის მთავარი ფანჯარა შეიცავს ინფორმაციას თქვენი სისტემის შესახებ; თქვენ ასევე შეგიძლიათ გაუშვათ პრობლემების მოგვარების საშუალებები აქედან შეცდომის ავტომატური კორექტირების დასაწყებად, თქვენ უნდა გადახვიდეთ საინტერესო ჩანართზე და იპოვოთ შეცდომა, რომლის გამოსწორებაც გსურთ. აქ ნახავთ, თუ როგორ უნდა მოაგვაროთ ეს პრობლემა ხელით.
 FixWin10 ჩანართები ასე გამოიყურება: შეცდომის აღწერა და ღილაკი „გამოსწორება“, ასევე დახმარება პრობლემის ხელით გადაჭრაში.
FixWin10 ჩანართები ასე გამოიყურება: შეცდომის აღწერა და ღილაკი „გამოსწორება“, ასევე დახმარება პრობლემის ხელით გადაჭრაში. ამ პროგრამის მთავარი ნაკლი არის რუსული ლოკალიზაციის არარსებობა. ასე რომ, ის შესაფერისია იმ მომხმარებლებისთვის, რომლებმაც მეტ-ნაკლებად დამაჯერებლად იციან ინგლისური.
შეგიძლიათ ჩამოტვირთოთ FixWin 10 Windows Club-ის დეველოპერების ოფიციალური ვებ-გვერდიდან.
ვიდეო: როგორ ვიმუშაოთ FixWin 10-თან
Anvisoft PC Plus
ეს პროგრამა წინას მსგავსია: უფასოა, მარტივი გამოსაყენებელი და ვრცელდება ინგლისურ ენაზე. ინტერფეისი მოსახერხებელი და სასიამოვნოა თვალისთვის. მთავარ ფანჯარაში წარმოდგენილია ყველაზე გავრცელებული პრობლემები და სასურველ შეცდომაზე დაწკაპუნებით იხსნება მენიუ ღილაკით "გასწორება". პროგრამა ჩამოტვირთავს ფაილებს ქსელიდან შესაკეთებლად, ამიტომ მისი მუშაობისთვის საჭიროა ინტერნეტ კავშირი.
 Anvisoft PC Plus პროგრამის მთავარ ფანჯარაში შეგიძლიათ აირჩიოთ ინტერესის შეცდომა და გაიხსნება ფანჯარა, სადაც შეგიძლიათ მისი გამოსწორება
Anvisoft PC Plus პროგრამის მთავარ ფანჯარაში შეგიძლიათ აირჩიოთ ინტერესის შეცდომა და გაიხსნება ფანჯარა, სადაც შეგიძლიათ მისი გამოსწორება შეგიძლიათ ჩამოტვირთოთ პროგრამა Anvisoft ვებსაიტიდან.
ვიდეო: Anvisoft PC Plus პროგრამა
კასპერსკის გამწმენდი
ცნობილი ანტივირუსის შემქმნელების პროგრამა მიზნად ისახავს კომპიუტერის გაწმენდას. მაგრამ მას ასევე აქვს გარკვეული პრობლემების „განკურნების“ ინსტრუმენტები. პროგრამა რუსულ ენაზეა, უფასო და ძალიან მარტივი გამოსაყენებელი: თქვენ იწყებთ შეცდომების ძებნას, შემდეგ კი პროგრამა თავად აკეთებს ყველაფერს.
 Kaspersky Cleaner-ში უბრალოდ მოძებნეთ შეცდომები და თავად პროგრამა იპოვის და გაასწორებს ყველაფერს
Kaspersky Cleaner-ში უბრალოდ მოძებნეთ შეცდომები და თავად პროგრამა იპოვის და გაასწორებს ყველაფერს ამ პროგრამის ჩამოტვირთვა შესაძლებელია სრულიად უფასოდ კასპერსკის ვებსაიტზე.
ვიდეო: Kaspersky Cleaner პროგრამის მიმოხილვა
NetAdapter-ის შეკეთება ყველა ერთში
ყველა წარმოდგენილი პროგრამადან ეს არის ყველაზე რთული, მაგრამ ასევე ყველაზე მოწინავე. იგი შექმნილია ძირითადად ქსელის შეცდომების "გამოსწორებისთვის": ჰოსტების, SSL, DNS ქეშის გასუფთავება, გადამყვანების და ქსელის ბარათების მართვა. აქ ბევრი ფუნქციაა, მაგრამ რეკომენდირებულია მხოლოდ გამოცდილი მომხმარებლებისთვის, რომლებმაც იციან რას აკეთებენ.პროგრამის მინუსი არის ინგლისურენოვანი ინტერფეისი.
 NetAdapter Repair All in One-ის მთავარ მენიუში ჩამოთვლილია მისი ფუნქციების მნიშვნელოვანი ნაწილი, მათ შორის გაფართოებული
NetAdapter Repair All in One-ის მთავარ მენიუში ჩამოთვლილია მისი ფუნქციების მნიშვნელოვანი ნაწილი, მათ შორის გაფართოებული სტანდარტული Windows 7-ის პრობლემების მოგვარების საშუალება არ არის სრულყოფილი, მაგრამ ის შეიძლება იყოს დიდი დახმარება, თუ შეცდომებს აღმოაჩენთ. და თუ ის არ უმკლავდება, ყოველთვის შეგიძლიათ გამოიყენოთ მესამე მხარის პროგრამები.
შეცდომები სისტემაში შესაძლებელია ორი სახის: აპარატურა და პროგრამული უზრუნველყოფა.
ტექნიკის გაუმართაობა ვლინდება შემდეგნაირად:
- კომპიუტერი იყინება და ანელებს,
- მოულოდნელი გადატვირთვები,
- სრული და ვიდეო ან არასწორი დაკვრა,
- ტექნიკის კომპონენტების არასტაბილური მუშაობა,
- ძირითადი ნაწილების გადახურება (მაგალითად: პროცესორი ან მყარი დისკი).
პროგრამული უზრუნველყოფისა და აპლიკაციის წარუმატებლობა გამოიხატება შემდეგში:
- ოპერაციული სისტემის (OS) ნორმალური დატვირთვის წარმოქმნა და შეუძლებლობა – Screen.1,

- სისტემური და აპლიკაციების აპლიკაციების ხანგრძლივი გახსნა პროცესების „გაყინვით“,
- შეცდომის შეტყობინებები სისტემის და აპლიკაციების, რეესტრის, აპლიკაციის ბიბლიოთეკების ნაკლებობის შესახებ - ეკრანის სურათი 2, 3, 4,
- ამომხტარი დიალოგური ფანჯარა ტექნიკის კომპონენტების გაუმართაობისა და დრაივერის შეცდომების შესახებ,
- ინფორმაციის წაკითხვის ან ჩაწერის შეუძლებლობა მოსახსნელ მედიაზე,
- დაწყების ნიშნის, ენის ზოლის გაქრობა,
- დავალების პანელის ჩვენების პრობლემა,
- კონსოლის აპლიკაციების ჩატვირთვის შეუძლებლობა (მაგალითად: დავალების მენეჯერი),
- ხატების და მალსახმობების ჩვენების შეცვლა,



Windows-ის პრობლემების მიზეზები:
- ვირუსები და მავნე პროგრამები;
- სისტემის არასწორი კონფიგურაცია;
- აპლიკაციების არასწორი ინსტალაცია და დეინსტალაცია;
- საეჭვო წყაროებიდან გადმოწერილი პროგრამული უზრუნველყოფის ინსტალაცია;
- დამატებით დაინსტალირებული კომუნალური საშუალებების შეუთავსებლობა OS-ის მუშაობასთან;
- ოპერაციული სისტემის და რამდენიმე აპლიკაციის ერთდროულად გასაშვებად ტექნიკის რესურსების ნაკლებობა (მაგალითად: თუ არ არის საკმარისი ოპერატიული მეხსიერება);
- რეესტრის შეცდომები;
- Startup-ში განთავსებული პროგრამების დიდი რაოდენობა (იხ.);
- არასწორად დაყენებული დრაივერები ან მათი არარსებობა;
- დეინსტალირებული პროგრამების ნარჩენები, დროებითი ფაილები, არასწორი მალსახმობები, რომლებიც ბლოკავს მეხსიერებას.
მაიკროსოფტის დეველოპერებმა იწინასწარმეტყველეს Windows-ში წარუმატებლობის შემთხვევები და შეიტანეს კომუნალური პროგრამები OS პაკეტებში შეცდომების დიაგნოსტიკისა და აღმოფხვრის მიზნით.
შეამოწმეთ თქვენი მყარი დისკი და მოაგვარეთ პრობლემები chkdsk-თან
კომუნალური კომუნალური ჩკდსკიმუშაობს Windows ბრძანების ხაზიდან. იგი შექმნილია მყარი დისკის დაზიანებული სექტორების აღსადგენად და ფაილური სისტემის შეცდომების გამოსასწორებლად.
იმისათვის, რომ გამოიყენოთ chkdsk, თქვენ უნდა გაუშვათ ბრძანების ხაზის კონსოლი ადმინისტრატორის უფლებებით.
თქვენ შეგიძლიათ გახსნათ ბრძანების კონსოლი ერთ-ერთი შემდეგი გზით:
ბრძანების კონსოლის ჩატვირთვის შემდეგ, ჩაწერეთ შემდეგი ხაზი:
chkdsk drive_letter: scan_parameters, სადაც:
დისკის ასო არის დისკის სახელი, რომელსაც მოსდევს ორწერტილი (C :).
პარამეტრები:
- /F – შემოწმება შეცდომის ავტომატური კორექტირებით;
- /V – შეამოწმეთ ინფორმაცია დისკზე არსებული ფაილების ბილიკებისა და სახელების შესახებ;
- /R – ცუდი სექტორების გამოვლენა და მათი აღდგენა;
- /X – /F პარამეტრის კომბინირებული გამოყენებით, სკანირების წინ ხმა წყდება.
Ეკრანზე. სურათი 5 გვიჩვენებს კონსოლის utility chkdsk-ის გამოყენების მაგალითს პარამეტრებით /F და /R დისკზე C: (აღმოჩენილი პრობლემები ავტომატურად სწორდება).
როგორც ჩანს სკრინშოტ 5-ში, ბრძანება არ შეიძლება შესრულდეს, როდესაც ლოგიკური დისკი C: გამოიყენება სისტემის მიერ და შემოწმება შემოთავაზებულია გადატვირთვისას (ტიპი Y (დიახ) ან N (არა)).

თუ აკრიფეთ chkdsk ბრძანება არგუმენტების გარეშე(პარამეტრები), პროგრამა იმუშავებს წაკითხვის რეჟიმში და აჩვენებს ყველა ინფორმაციას დამოწმებული მონაცემების, აღმოჩენილი შეცდომებისა და ცუდი სექტორების შესახებ (ეკრანი 6).

ლოგიკური დისკების შემოწმება Explorer-ის საშუალებით
ლოგიკურ დისკებზე შეცდომების შესამოწმებლად და გამოსასწორებლად, შეგიძლიათ გამოიყენოთ კომპიუტერის მენეჯმენტის სნეპ-ინი (დისკის მენეჯმენტის განყოფილება) და მიჰყევით ინსტრუქციებს ქვემოთ მოცემული სკრინშოტების მიხედვით 7 - 10.
Windows 7-ის ვერსიის გასაშვებად აირჩიეთ კომპიუტერული მენეჯმენტი, როგორც ნაჩვენებია ეკრანის სურათზე 7.
Windows 8 და 10 ვერსიებში Snap-in-ის გასაშვებად დააჭირეთ + X და აირჩიეთ დისკის მენეჯმენტი, როგორც ნაჩვენებია ეკრანის სურათზე. 8.
სკრინშოტები 9.10 აჩვენებს მოქმედებების არჩევანს ლოგიკური დისკის C:/ შესამოწმებლად Windows7-ისთვის კომპიუტერული მართვის კონსოლში არსებული შეცდომებისთვის.
Windows 8-ისა და 10-ისთვის, გადამოწმების პროცესი მსგავსია, მცირე განსხვავებებით კონსოლის დიზაინსა და შეტყობინებების გამომუშავებაში.





Windows-ის პრობლემების მოგვარება საკონტროლო პანელის გამოყენებით
"საკონტროლო პანელი" (შემდგომში CP) ინსტრუმენტი, როგორიცაა "პრობლემების მოგვარება", დაგეხმარებათ ავტომატურად დიაგნოსტიკაში და აღმოფხვრათ გავრცელებული შეცდომები.
Snap-in-ის ჩაშენებული კომუნალური საშუალებების გამოყენებით, შესაძლებელია გაზარდოს შესრულება და ასევე გამოსწორდეს შემდეგი წარუმატებლობები:
- ქსელის კავშირები და ბრაუზერის მუშაობა;
- ხმის დაკვრა;
- დაკავშირებული და შიდა აღჭურვილობა;
- კვება;
- მავნე აპლიკაციებისგან დაცვის უზრუნველყოფაში და ა.შ.



Windows-ის შეცდომების გამოსწორების დამატებითი პროგრამები
Windows-ის საერთო შეცდომების ავტომატურად გამოსასწორებლად, აპლიკაციის შემქმნელები მომხმარებლებს სთავაზობენ სრულყოფილ პროგრამულ გადაწყვეტილებებს პერსონალური კომპიუტერების გაწმენდის, ოპტიმიზაციისა და მუშაობის გასაუმჯობესებლად.
FixWin 10
აპლიკაცია ნაწილდება უფასოდ, არ საჭიროებს ინსტალაციას თქვენს მყარ დისკზე და იხსნება შესრულებადი ფაილის მეშვეობით (FixWin 10.exe). ინტერფეისი ინგლისურია.
FixWin10 შემუშავებულია Microsoft OS-ის მე-10 ვერსიისთვის, მაგრამ პროგრამა ასევე შესაფერისია Windows-ის სხვა ვერსიებისთვის (7 და 8, ხოლო მე-10-ისთვის შესწორებები მოთავსებულია ცალკეულ განყოფილებაში).
FixWin დაგეხმარებათ ძირითადი პრობლემების მოგვარებაში:
- Windows Store-ში,
- Start მენიუსა და ოფისის დოკუმენტების გახსნისას,
- "ოფციების" პანელით,
- Windows Center-ში განახლებების ჩამოტვირთვისას და ა.შ.
ყველა შესწორება დაჯგუფებულია მთავარ განყოფილებებად:
- File Explorer (explorer);
- ინტერნეტი და კავშირი (ინტერნეტი და კავშირები);
- Windows10 (ახალი ვერსიისთვის);
- SystemTools (სისტემის უტილიტები);
- პრობლემების მოგვარების საშუალებები (ინდივიდუალური მოწყობილობებისა და პროგრამული უზრუნველყოფისთვის);
- AdditionalFixes (დამატებითი ინსტრუმენტები).
- დაწყებისას მომხმარებელი მოთხოვნილია (ეკრანი 14):
- შეამოწმეთ სისტემის მონაცემები,
- Windows 10-ის მაღაზიის აპლიკაციების ხელახლა რეგისტრაცია,
- შექმენით აღდგენის წერტილი (იხ.),
- შეაკეთეთ დაზიანებული OS კომპონენტები DISM (.exe) გამოყენებით.
თითოეული შესწორება შესაძლებელია არა მხოლოდ ავტომატურად, არამედ ხელითაც.
Ამისთვის:
- დააწკაპუნეთ კითხვის ნიშანზე FIX-ის გვერდით,
- მიიღეთ მოქმედებებისა და ბრძანებების აღწერა ხელით შესწორებისთვის (ეკრანი 15).


Anvisoft PC PLUS
Anvisoft PC-PLUS არის უფასო პროგრამა ინგლისური ინტერფეისით. მისი ჩამოტვირთვა შეგიძლიათ ოფიციალური ვებგვერდიდან ამ მისამართზე.
Anvisoft PC-PLUS ფუნქციონალობა საშუალებას გაძლევთ დააფიქსიროთ შემდეგი:
- შეცდომები აპლიკაციებსა და აპლიკაციების ბიბლიოთეკებში (*.dll);
- სისტემის შეცდომები;
- ქსელის კავშირის წარუმატებლობა;
- პრობლემები პოპულარულ თამაშებში;
- ხატების და მალსახმობების არასწორი ჩვენება სამუშაო მაგიდაზე.
მუშაობა Anvisoft PC-PLUS-თან (ეკრანი 16-18):
- გაუშვით შესრულებადი ფაილი (PCPlus.exe);
- მთავარ მენიუში აირჩიეთ განყოფილება, რომელიც აღწერს პრობლემას (ეკრანი 16), კერძოდ:
- მცდარი ეტიკეტები,
- ინტერნეტ კავშირის უკმარისობა,
- სისტემური და პროგრამული შეცდომები,
- სათამაშო აპლიკაციების გაშვებისას პრობლემების შემოწმება;
- იპოვნეთ კონკრეტული შეცდომა მომდევნო ფანჯრის ინტერფეისის მარჯვენა მხარეს (ეკრანი 17);
- დააწკაპუნეთ ღილაკზე Fix now, იმის გათვალისწინებით, რომ ზოგიერთი შესწორება მოითხოვს ინტერნეტ კავშირს;
- დაელოდეთ შეცდომების ავტომატურად გამოსწორებას (ეკრანი 18).



NetAdapter Repair All In
ეს არის უფასო პროგრამა ინგლისურენოვანი ინტერფეისით, რომელიც არ საჭიროებს ინსტალაციას თქვენს მყარ დისკზე.
NetAdapter Repair All InOne შექმნილია ქსელის პრობლემების მოსაგვარებლად.
აპლიკაცია საშუალებას გაძლევთ ნახოთ ქსელის ყველა პარამეტრი და დაასკანიროთ IP და DNS ხელმისაწვდომობა (პინგი).
კორექტირებისა და პერსონალიზაციის პარამეტრები:
- DHCP სერვისები;
- HOSTS ფაილი;
- TCP/IP პროტოკოლი;
- Windows ქსელის სერვისები;
- ქსელის ადაპტერები;
- DNS მისამართები;
- მარშრუტიზაციის მაგიდები;
- NetBIOS პროტოკოლი;
- კრიპტოგრაფია და ონლაინ კონფიდენციალურობა (ინტერნეტ უსაფრთხოების პარამეტრების გადატვირთვა) და ა.შ.
პროგრამა გაშვებულია ადმინისტრატორის უფლებებით – Screen.19.
შეცდომები ავტომატურად არ გამოსწორდება. გამოცდილ მომხმარებლებს ურჩევენ აირჩიონ რისი გაკეთება სურთ.
თუ დააჭირეთ ღილაკს გაფართოებული რემონტი, პარამეტრები შემდეგია:
- WinSock/TCP/IP,
- პროქსი,
- Windows Firewall

ანტივირუსული პროგრამა AVZ
Windows-ში შეცდომის ყველაზე გავრცელებული მიზეზები ვირუსებია. ამიტომ, წარუმატებლობის გამოსასწორებლად, უპირველეს ყოვლისა, აუცილებელია საცავის მედიის სკანირება მავნე პროგრამების მოსაძებნად და მოსაშორებლად.
AVZ – ანტივირუსული პროგრამა აღმოსაჩენად და მოსაშორებლად:
- Spy Ware და Ad Ware მოდულები;
- Rootkits და მასკარადირებული მავნე პროგრამა;
- ტროას პროგრამები (ტროას);
- უკანა/კარის მოდულები და კლავიშები (კომპიუტერის დისტანციური მართვისთვის);
- ქსელის და ფოსტის ჭიები.
AVZ არ ახდენს ინფიცირებულ პროგრამებს დეზინფექციას.
პროგრამის ჩამოტვირთვა შესაძლებელია დეველოპერის ვებსაიტიდან Z-Oleg.Com.
ინტერფეისის ენებია რუსული და ინგლისური.
AVZ გაშვებულია კომპიუტერზე წინასწარი ინსტალაციის გარეშე (ეკრანი 20).

მავნე პროგრამების აღმოსაჩენად მონაცემების ანალიზის გარდა, ანტივირუსს აქვს ინსტრუმენტი, რომელიც საშუალებას გაძლევთ აღადგინოთ მავნე პროგრამებით დაზიანებული სისტემის ზოგიერთი პარამეტრი.
აღდგენის პროგრამული უზრუნველყოფის გასახსნელად, მენიუში აირჩიეთ File/System Restore განყოფილება (ეკრანი 21) და ფანჯარაში, რომელიც გამოჩნდება, შეამოწმეთ საჭირო ოპერაციები სისტემის პარამეტრების გამოსასწორებლად - ეკრანი 22.


ხშირად დასმული კითხვები Windows-ის პრობლემების შესახებ
რა უნდა გააკეთოთ Windows-ის ავარიის თავიდან ასაცილებლად?
- ჩამოტვირთეთ უსაფრთხოების განახლებები დროულად;
- გაასუფთავეთ რეესტრი;
- ანტივირუსული პროგრამების განახლება და კომპიუტერის დროულად სკანირება;
- გაასუფთავეთ სისტემა არასაჭირო ფაილებისგან ("ნაგავი");
- HDD-ის დეფრაგმენტაცია გაწმენდის შემდეგ;
- შეამოწმეთ დისკები სტატიაში აღწერილი მეთოდების გამოყენებით;
- მონაცემთა სარეზერვო ასლის შესრულება;
- გამორთეთ კომპიუტერი, დახურეთ ყველა აპლიკაცია (იხ.).
როგორ მოვაგვაროთ STOP შეცდომები Windows-ში?
STOP შეცდომები შეიძლება მოხდეს არანორმალური გამორთვის ან OS-ის გადატვირთვის შემთხვევაში.
თუ Windows იწყება გადატვირთვის შემდეგ:
- შეეცადეთ დააბრუნოთ სისტემა წინა მდგომარეობაში სისტემის აღდგენის გამოყენებით;
- დააინსტალირეთ უახლესი განახლებები;
- გამოიყენეთ Microsoft-ის მხარდაჭერის ცენტრი;
- იპოვნეთ შესაფერისი დრაივერები მწარმოებლების ვებსაიტებზე;
- გამოიყენეთ უსაფრთხო რეჟიმი პრობლემების გადასაჭრელად;
- შეამოწმეთ მყარი დისკის გაუმართაობა და მეხსიერების შეცდომები.
თუ სისტემა არ იწყება:
- სცადეთ ჩატვირთვა უსაფრთხო რეჟიმში;
- გამოიყენეთ გაშვების სარემონტო ინსტრუმენტები გაშვების ფაილების გამოსასწორებლად;
- ბოლო ცვლილებების გაუქმება Restore კომპონენტის გამოყენებით;
- სურათების არქივიდან მონაცემების აღდგენა;
- როგორც უკანასკნელი საშუალება,.
ეს პროგრამა შეიცავს ინსტრუმენტების მთელ კომპლექტს Windows 10-ის შეცდომების მოსაგვარებლად. ძალიან მარტივი გამოსაყენებელია და ყველაფერს ავტომატურად გააკეთებს. მომხმარებელს მხოლოდ რამდენჯერმე უნდა დააჭიროს. შეუძლია რეესტრის დაფიქსირება, პროცესების გადატვირთვა, დროებითი და არასაჭირო ფაილების წაშლა. აპლიკაცია შეამოწმებს სისტემურ სერვისებს, ასევე ქსელურ კავშირს. პრობლემების აღმოჩენის შემთხვევაში აღმოფხვრა მიზეზები.
არ არის საჭირო ინსტალაციაუბრალოდ გადმოწერეთ ოფიციალური ვებ-გვერდიდან და გაუშვით. ჩამოტვირთვისთვის გადახდა არ არის საჭირო. ხელმისაწვდომია მხოლოდ ინგლისური ვერსია. ჩვენ გვახსოვს, რომ რეესტრთან მუშაობამდე ყოველთვის ვაკეთებთ აღდგენის წერტილს.
კასპერსკის გამწმენდი
აპლიკაცია დაგეხმარებათ გაასუფთავოთ თქვენი კომპიუტერი მავნე პროგრამებისგან და მათი მუშაობის შედეგებისგან. შეგიძლიათ ენდოთ Kaspersky Cleaner-ს თქვენს ოპერაციულ სისტემაზე სრული, ყოვლისმომცველი სამუშაოს შესრულებაში. პროცესის დაწყებაერთი ღილაკის დაჭერით. ან აირჩიეთ კონკრეტული დავალება სიიდან. 
Windows სარემონტო ხელსაწყოთა ყუთი
პროგრამის რუსული ვერსიის არარსებობა არ გაართულებს მუშაობას და საჭირო ინსტრუმენტების პოვნას. ახორციელებს მაღალი ხარისხის სისტემის დიაგნოსტიკას. ასევე ასწორებს აღმოჩენილ პრობლემებს. ფერადი და ციფრული ინდიკატორი შეგატყობინებთ საფრთხის შესახებ, თუ პროცესორის ტემპერატურა ნორმაზე მაღლა აიწევს. 
კერიშის ექიმი
თუ თქვენი კომპიუტერი ნელია, შეგიძლიათ გამოიყენოთ ეს პროგრამა. გამოუცდელი მომხმარებელიც კი შეძლებს სისტემის ფუნქციონალურობის შენარჩუნებას მისი დახმარებით. ათავისუფლებს ადგილს არასაჭირო ნაგვისგან. რეგულარულად განახლებულია, ეს ხდება დამოუკიდებლად, კერიშ დოქტორთან მუშაობის მაქსიმალური და გამარტივების მიზნით. მას ასევე შეუძლია კომპიუტერზე დაინსტალირებული სხვა პროგრამების განახლება. 
მაიკროსოფტი გაასწორა
გამორიცხავს ყველა სახის გარე რესურსს, რომელიც გავლენას ახდენს სისტემის ოპტიმალურ მუშაობაზე. ასე ვთქვათ, Windows-ის შეცდომების აბი. აკონტროლებს ყველა პროცესს, ისევე როგორც აღჭურვილობას. რა თქმა უნდა, პროგრამის შესაძლებლობები არ არის შეუზღუდავი, მაგრამ მას შეუძლია გაუმკლავდეს უმეტეს პრობლემებს. არ არსებობს სირთულეები ექსპლუატაციაში, კომუნალური სრულად ავტომატიზირებული. ხელმისაწვდომია Windows 7/8 ოპერაციული სისტემებისთვის. შეგიძლიათ ჩამოტვირთოთ რუსული ვერსია უფასოდ. 
ფაილის გაფართოების ფიქსატორი და ულტრა ვირუსების მკვლელი
ორივე პროგრამა გამოიგონა და შეიმუშავა ერთმა ადამიანმა. პირველში ის თითქოს იზიდავდა ხალხს თავისი შესაძლებლობებით და ხელმისაწვდომობით. ის სრულიად უფასოდ, მაგრამ არ ასრულებს მეორე კომუნალური პროგრამის შესაძლებლობებს; რა თქმა უნდა, თქვენ მოგიწევთ გადახდა. File Extension Fixer-ს შეუძლია Windows-ის ფაილების და რეესტრის დაფიქსირება, სისტემის აღდგენის გაშვება და რა თქმა უნდა აქვს Ultra Virus Killer-ის ჩამოტვირთვის შესაძლებლობა. 
იგი შეიცავს 30-ზე მეტ ელემენტს სხვადასხვა სისტემის შეცდომების შესწორებით. 
Windows-ის პრობლემების მოგვარება
Windows სისტემაში არსებული პრობლემების მოსაგვარებლად, არ არის საჭირო მესამე მხარის პროგრამების გამოყენება რეესტრის დასაფიქსირებლად და ნამსხვრევების გასასუფთავებლად. თქვენ შეგიძლიათ გაუშვათ სტანდარტული პროგრამა, რომელიც შეასრულებს იგივე ფუნქციებს. არის ასეთი ასისტენტი მართვის პანელებიაირჩიეთ პატარა ხატები და მოძებნეთ ელემენტი ” Დიაგნოსტიკა" შემდეგი, გადადით "ყველა კატეგორიაში" და მონიშნეთ ყუთები, აირჩიეთ ის, რაც უნდა შემოწმდეს. 
Anvisoft PC PLUS
ხშირად გაქვთ პრობლემები თამაშების დაწყებასთან დაკავშირებით? ინსტალაციის შემდეგ ვაწკაპუნებთ მალსახმობზე, მაგრამ შედეგი არის ნული, ან გამოჩნდება შეცდომა, რომელიც მიუთითებს, რომ ფაილი აკლია? Anvisoft PC PLUS პროგრამას აქვს შესაძლებლობა დაკარგულის შემოწმებაDLL ფაილები. და უმეტეს შემთხვევაში ეს დაგეხმარებათ თამაშების გაშვებაში. ასევე არსებობს მთელი რიგი სხვა შესაძლებლობები. ასწორებს მალსახმობების შეცდომებს და რეესტრის პრობლემებს. 
შეკეთება ყველა ერთში
პროგრამაში დეველოპერმა მთელი ყურადღება ინტერნეტთან მუშაობაზე გაამახვილა. რემონტით All In One თქვენ შეგიძლიათ ჰოსტის ფაილის შესწორება, რომელიც ხშირად მოდიფიცირებულია მავნე პროგრამებით, გამორთავს და აკავშირებს ქსელის ბარათებს და სხვა ბევრ სასარგებლო რამეს. 
ანტივირუსული პროგრამა AVZ
პროგრამა საშუალებას გაძლევთ დაიცვათ თქვენი კომპიუტერი ტროას და სხვა ვირუსებისგან. დაგეხმარებათ იპოვოთ და წაშალოთ ინფიცირებული ფაილები. არსებობს ინტერნეტთან დაკავშირებული პრობლემების გამოსწორების ფუნქცია, ის შექმნის ფაილების სწორ ასოციაციას. ასწორებს დირიჟორის მუშაობას. ძალიან სასარგებლო, უფასო ინსტრუმენტი.