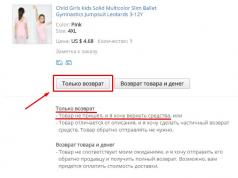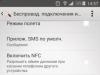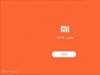Sortowanie danych w programie Excel polega na układaniu danych tabelarycznych w żądanej kolejności, na przykład rosnąco (od najmniejszej do największej) lub malejącej (od największej do najmniejszej). Sortowane są wartości numeryczne i tekstowe, wartości daty i godziny oraz formaty. Sortowanie danych możliwe jest zarówno według kolumn, jak i wierszy. Przed sortowaniem należy wyświetlić ukryte wiersze i kolumny.
Rodzaje danych do sortowania i kolejność sortowania
Sortuj wartości liczbowe w Excelu
Sortowanie rosnące wartości liczbowych to układ wartości, w którym wartości są ułożone od najmniejszej do największej (od minimum do maksimum).
Odpowiednio sortowanie wartości liczbowych w porządku malejącym to uporządkowanie wartości od największej do najmniejszej (od maksimum do minimum).
Sortowanie wartości tekstowych w Excelu
„Sortowanie od A do Z” – sortowanie danych w kolejności rosnącej;
„Sortuj od Z do A” – sortowanie danych w kolejności malejącej.
Aby posortować wartości tekstowe alfabetycznie, wartości te są ze sobą porównywane. Jak wiadomo, podczas zapisywania tekstu komputer stosuje schemat, w którym każdy znak ma swój własny, unikalny numer, zwany kodem znaku. To właśnie te kody są porównywane w celu ustalenia, która wartość tekstowa jest większa, a która mniejsza.
Wartości tekstowe mogą zawierać znaki alfabetyczne, numeryczne i specjalne. W takim przypadku liczby można zapisać zarówno w formacie numerycznym, jak i tekstowym. Liczby przechowywane w formacie liczbowym są mniejsze niż liczby przechowywane w formacie tekstowym. Aby poprawnie posortować wartości tekstowe, wszystkie dane muszą zostać zapisane w formacie tekstowym. Ponadto, gdy do komórek wstawiane są dane tekstowe z innych aplikacji, mogą one zawierać spacje na początku. Przed rozpoczęciem sortowania należy usunąć spacje początkowe (lub inne znaki niedrukowalne) z sortowanych danych, w przeciwnym razie sortowanie nie zostanie wykonane poprawnie.
Dane tekstowe można sortować z uwzględnieniem wielkości liter. W tym celu w opcjach sortowania należy zaznaczyć pole „Rozważ przypadek”.
Zazwyczaj wielkie litery mają mniejsze cyfry niż małe litery.
Sortuj wartości daty i godziny
„Sortuj najstarsze do najnowszego” polega na sortowaniu wartości daty i godziny od najwcześniejszej do najnowszej.
„Sortuj nowe do starych” polega na sortowaniu wartości daty i godziny od najnowszej do najwcześniejszej.
Sortowanie formatów
Microsoft Excel 2007 i nowsze wersje umożliwiają sortowanie według formatowania. Ta metoda sortowania jest używana, gdy zakres komórek jest formatowany przy użyciu koloru wypełnienia komórki, koloru czcionki lub zestawu ikon. Kolory wypełnień i czcionek w Excelu mają swoje własne kody i to właśnie te kody są używane podczas sortowania formatów.
Sortuj według listy niestandardowej
Dane tabelaryczne można sortować według niestandardowych list, takich jak lista miesięcy, lista dni tygodnia, lista działów strukturalnych przedsiębiorstwa, lista numerów personelu pracowników i tak dalej. Excel ma możliwość tworzenia własnych list sortowania danych. Przy tej kolejności sortowania dane do sortowania i wartości listy muszą się zgadzać.
Opcje sortowania
Sortuj według kolumny
W dowolnej wersji programu Excel domyślnie ustawione jest sortowanie według kolumn, to znaczy wartości komórek wybranej kolumny są ułożone w żądanej kolejności, a wiersze zakresu są zamieniane w zależności od położenia komórki w posortowanej kolumnie.Aby posortować tabelę po kolumnach, wystarczy ustawić znacznik wyboru w dowolnej komórce tabeli i kliknąć jedną z ikon symbolizujących sortowanie od minimum do maksimum lub od maksimum do minimum. Tabela zostanie posortowana według kolumny zawierającej znacznik wyboru.
Sortuj według ciągu
W ustawieniach programu można zmienić sortowanie po kolumnach na sortowanie po wierszach. Jeśli ustawione jest sortowanie według wierszy, wartości komórek wybranego wiersza zostaną ułożone w określonej kolejności, a kolumny zostaną zamienione w zależności od pozycji komórek w posortowanym wierszu.
Sortowanie wielopoziomowe
Tak więc, jeśli sortujesz według kolumny, wówczas wiersze zostaną zamienione, jeśli dane zostaną posortowane według wiersza, wówczas kolumny zostaną zamienione.
Excel umożliwia sortowanie danych nie tylko według jednej kolumny czy jednego wiersza, ale poprzez utworzenie innej liczby poziomów sortowania. Na przykład w programie Excel 2007 jest ich 64. Poziomy sortowania można dodawać, usuwać, kopiować i zamieniać.
Między innymi możesz uwzględnić wielkość liter lub zignorować ją podczas sortowania.
Dodatek do sortowania danych w programie Excel
Microsoft Excel udostępnia użytkownikom dość duży zestaw standardowych narzędzi do sortowania wartości różnego typu, jednak istnieją zadania, których rozwiązanie przy użyciu standardowych narzędzi jest albo niewygodne, albo czasochłonne, np. sortowanie każdego wiersza/kolumny w taki sposób sposób, w jaki sortowanie odbywa się tylko w obrębie wiersza/kolumny i nie wpływa na sąsiednie komórki.
Aby stworzyć wygodne i komfortowe warunki dla użytkownika podczas przeglądania i analizowania informacji umieszczonych w tabelach, program MS Excel zapewnia dość szerokie możliwości sortowania danych. Sortowanie rekordów w dużej bazie danych w Excelu...
Ułatwia użytkownikowi znalezienie interesujących go informacji.
Podczas sortowania wszystkie wiersze bazy danych zmieniają swoją lokalizację zgodnie z wybranym przez nas algorytmem, pozostając oczywiście niezmienione.
Trzy główne algorytmy sortowania w Excelu.
1. numeryczny wartości sortowane są według zasady „od najmniejszej do największej” lub odwrotnie.
2. Kolumny zawierające komórki zawierające tekst wartości są sortowane alfabetycznie w kierunku do przodu lub do tyłu.
3. Kolumny zawierające komórki zawierające Daktyle, sortowane są według zasady „od najstarszego do najnowszego” lub odwrotnie.
Sortowanie w Excelu 2007 i nowszych wersjach można dodatkowo wykonać poprzez kryteria formatowania - według koloru wypełnienia komórki, koloru czcionki komórki, zestawu ikon formatowania warunkowego.
Kontynuujmy pracę z bazą danych DB2 „Produkcja konstrukcji metalowych według lokalizacji nr 2”, utworzoną w artykule „ ».
Rozpatrywana baza szkoleniowa składa się jedynie z 6 pól (kolumn) i 10 rekordów (wierszy). Prawdziwe bazy danych zazwyczaj zawierają kilkanaście pól i tysiące rekordów! Znalezienie niezbędnych informacji w takiej tabeli nie jest łatwe! To właśnie przez pryzmat takiego zrozumienia musimy patrzeć na nasze późniejsze działania.
Dalsza praca będzie miała następującą strukturę: w tym i kolejnych artykułach z tej serii wykorzystamy różne możliwości programu SM Przewyższać , formułuj błyskawiczne odpowiedzi na różne pytania i zadania, które pojawiają się w praktycznych działaniach kierownika zakładu produkcyjnego. Oznacza to, że rozwiążemy prawdziwe problemy produkcyjne!
Utrzymanie bazy danych - zbieranie informacji - samo w sobie nic nie daje, wręcz przeciwnie, zajmuje nam trochę czasu! Jednak wyniki analizy tych informacji, pozwalające na udzielenie dokładnych odpowiedzi na różne pytania, mogą znacznie poprawić łatwość zarządzania obiektami bazy danych w prawdziwym życiu!
Na produkcji, przy odpowiedniej konstrukcji i starannym prowadzeniu baz danych, wykorzystanie wyników analiz pozwala na podwojenie, a czasem potrojenie wolumenu produkcji przy zastosowaniu tych samych powierzchni, urządzeń i przy tym samym składzie wyposażenia techniczno-technicznego.
Najprostsze sortowanie.
Najprostsze sortowanie w Excelu odbywa się za pomocą przycisków „Sortuj rosnąco” i „Sortuj malejąco” znajdujących się na pasku narzędzi „Standard”. (Na poniższym rysunku przyciski te są otoczone czerwoną elipsą.)
Zadanie 1:
Określ: który z wytworzonych wyrobów jest najcięższy i jaka jest jego masa? Kiedy powstał ten produkt?
1. Otwórz plik w MS Excel.
2. Aktywujemy klikając na komórkę E7 z nagłówkiem kolumny „Waga 1 sztuki, t” (możesz aktywować dowolną komórkę w kolumnie, która nas interesuje).
3. Kliknij przycisk „Sortuj malejąco” na pasku narzędzi „Standardowy”.
 4.
Odpowiedź na zadane pytanie czytamy w samej górnej linii bazy danych (wiersz nr 8). Najcięższym produktem w bazie jest Belka 045 z zamówienia nr 2. Belka 045 produkowana była w okresie od 23 do 25 kwietnia 2014 roku (patrz wpisy w wierszach Excela nr 8-10).
4.
Odpowiedź na zadane pytanie czytamy w samej górnej linii bazy danych (wiersz nr 8). Najcięższym produktem w bazie jest Belka 045 z zamówienia nr 2. Belka 045 produkowana była w okresie od 23 do 25 kwietnia 2014 roku (patrz wpisy w wierszach Excela nr 8-10).
5. Bazę danych można przywrócić do formularza przed sortowaniem w Excelu (jeśli zajdzie taka potrzeba) klikając przycisk „Anuluj” na tym samym pasku narzędzi „Standard”. Możesz też zastosować opcję Sortuj rosnąco do kolumny Data w bazie danych.
Sortowanie w programie Excel według wielu kolumn.
Sortowanie w ten sposób można przeprowadzić sekwencyjnie w dwóch lub trzech kolumnach.
Zadanie nr 2:
Prezentuj rekordy bazy danych pogrupowane według zamówień oraz z nazwami produktów w obrębie zamówień ułożonymi alfabetycznie.
1 .
Dowolną komórkę bazy danych aktywujemy klikając myszką (np. komórka C11).
.
Dowolną komórkę bazy danych aktywujemy klikając myszką (np. komórka C11).
2. Kliknij przycisk menu głównego „Dane” i wybierz „Sortowanie...”.
3. W wyskakującym oknie „Zakres sortowania” wybierz wartości z list rozwijanych, jak pokazano na zrzucie ekranu po lewej stronie, i kliknij „OK”.

4. Zadanie nr 2 zakończone. Rekordy są po pierwsze sortowane według numerów zamówień, a po drugie w ramach każdego zamówienia ułożone są alfabetycznie według nazw produktów.
Wyniki.
W drugim artykule z tej serii o przechowywaniu informacji i zarządzaniu danymi Przyjrzeliśmy się podstawowym możliwościom sortowania rekordów bazy danych w Excelu. Ten bardzo prosty mechanizm programu Excel jest z pewnością znany większości z Was, drodzy czytelnicy. Mam nadzieję, że nie zająłem Wam zbyt dużo czasu banalną historią o znanej usłudze. Ale... droga do kompleksu zaczyna się od prostoty!
Szczerze mówiąc, w praktyce rzadko trzeba uciekać się do sortowania. Dlaczego? Odpowiedź na to pytanie znajdzie się w kolejnych artykułach z serii, w których omówione zostaną inne, w tym bardziej zaawansowane i wydajne mechanizmy Excela służące szybkiemu i wydajnemu przetwarzaniu danych.
błagam pełen szacunku dzieło autora Subskrybuj do ogłoszeń artykułów w oknie znajdującym się na końcu każdego artykułu lub w oknie u góry strony!
Drodzy czytelnicy, napiszcie swoje recenzje i komentarze w komentarzach.
Nawet początkujący mogą sortować dane w Excelu. Trudno nie zauważyć trzech przycisków na wstążce jednocześnie.
Ale czasami pytają, jak posortować dane w tabeli Excela według kolumn, koloru itp. Wszystkie te zadania można łatwo rozwiązać w programie Excel.
Sortuj według wielu kolumn w programie Excel
Możesz sortować wiersze w programie Excel według wielu kolumn jednocześnie. W tym przypadku sortowana jest pierwsza określona kolumna. Następnie wiersze, w których powtarzają się komórki w posortowanej kolumnie, są sortowane według drugiej określonej kolumny i tak dalej. W ten sposób raport sprzedaży można uporządkować najpierw według regionu, następnie w obrębie każdego regionu według menedżera, a następnie w ramach jednego regionu i menedżera według grupy produktów.
Po wybraniu jednej komórki lub całej tabeli wywołaj na wstążce polecenie sortowania. Jeśli to konieczne, zaznacz pole Moje dane zawierają nagłówki i dodaj wymaganą liczbę poziomów.

Sortuj według własnej listy
Większość użytkowników wie, jak sortować wiersze w programie Excel według liczb alfabetycznych lub rosnących. Ale czasami trzeba ułożyć linie w określonej kolejności, która niekoniecznie odpowiada alfabetowi lub kolejności rosnącej. Może to być hierarchia elementów, miast i krajów w dogodnej kolejności itp. Ogólnie coś, co ma swoją logikę.
Najprostszą (i dlatego godną uwagi) metodą jest umieszczenie liczb w kolumnie obok siebie zgodnie z pożądaną kolejnością wierszy, a następnie posortowanie tabeli według tej kolumny.

Ta metoda jest dobra, ale wymaga utworzenia dodatkowej kolumny tymczasowej. Jeśli operacja jest często powtarzana, zajmie to trochę czasu. Jeśli musisz posortować te same dane, możesz stworzyć specjalną listę, na podstawie której nastąpi następnie sortowanie. Jest to ta sama lista, która jest używana w .
Chodźmy do Plik – Opcje – Zaawansowane – Ogólne – Edytuj listy…

Tutaj tworzymy ręcznie lub importujemy listę posortowaną w żądanej kolejności.

Teraz w oknie sortowania w polu Zamówienie muszę wybrać Lista niestandardowa...

W następnym oknie określ żądaną listę.

Utworzoną listę można wykorzystać także w innych plikach Excel.
Sortuj w Excelu według koloru komórki, czcionki, ikony
W ustawieniach sortowania masz także możliwość użycia koloru komórki, czcionki i ikony (od ). Jeśli używasz wypełnienia do formatowania poszczególnych komórek (na przykład, aby wskazać problematyczne produkty lub klientów), to możesz łatwo przenieść je na górę tabeli za pomocą sortowania.

Sortowanie według kolumn
W Excelu możesz także sortować według kolumn. W tym celu zaznacz tabelę wraz z nazwami kolumn. Następnie w oknie sortowania kliknij najpierw Opcje i włącz przełącznik kolumny zakresu.

Typowe są następujące ustawienia: ustaw linię (!) i zamów. Tyle, że teraz nie można używać nazw wierszy (analogicznie do nazw kolumn), będą tylko liczby.
Sortuj sumy częściowe
Excel ma takie narzędzie Podsumy. Krótko mówiąc, konieczne jest automatyczne tworzenie sum częściowych w grupie komórek, które są w jakiś sposób jednorodne.

Sortowanie danych w Excelu jest bardzo przydatnym narzędziem, które poprawia odbiór prezentowanych informacji. Zanim przejdziemy do analizy interfejsu, przyjrzyjmy się kolejności sortowania aplikacji:
- Liczby idą od najmniejszej do największej;
- Następnie są znaki specjalne ($,%, * itd.);
- Następują po nich znaki interpunkcyjne;
- Następnie zaczynają się alfabety, najpierw angielski, potem rosyjski. Wielkość liter nie jest uwzględniana, tj. wielkie i małe litery są sobie równe (A=a).
Aby uporządkować, przejdź do zakładki „Dane” i wybierz sekcję „Sortowanie i filtrowanie”. Istnieją 3 ikony sortowania:
Sortuj rosnąco (A do Z), malejąco (Z do A) i ikonę sortowania, aby ustawić warunki dla wielu kolumn jednocześnie.
Rozważmy wszystkie punkty bardziej szczegółowo.
Aby posortować zakres komórek w programie Excel, najpierw zaznacz go, a następnie kliknij odpowiednią ikonę. Należy pamiętać, że komórka znajdująca się najwyżej w wybranym zakresie będzie postrzegana jako nagłówek tabeli, tj. nie zostaną posortowane i pozostaną w tym samym miejscu. Ponadto, jeśli obok wybranego zakresu znajdują się inne wypełnione komórki, program wyświetli następujące okno:

Jeśli wybierzesz pierwszą opcję, wiersze tabeli zachowają integralność. Jeśli to drugie, wówczas dane spoza zakresu sortowania pozostaną nietknięte. Na rysunkach przedstawiono wyniki przed i po sortowaniu dla dwóch opcji.
Stan początkowy:

Ustawienie kolejności pierwszej kolumny tabeli przy wyborze pierwszej opcji:

Jak widać, linie zachowały swoją integralność, a imiona nadal odpowiadają ich nazwiskom.
Te same kroki, ale przy wyborze drugiej opcji:

Sortowanie odbywa się również za pomocą pierwszej kolumny, z tą różnicą, że druga kolumna nie została przesunięta względem posortowanych komórek.
Natychmiast wybierz wymagany zakres do sortowania, aby Excel nie zaproponował automatycznie jego rozszerzenia. Kolumna, w której rozpoczniesz wybieranie zakresu, będzie kolumną warunków sortowania.
Jeśli zachodzi potrzeba ustalenia kolejności kilku kolumn, pomoże w tym wspomniana już ikona „Sortowanie”. Wybierz zakres, który chcesz posortować. W tym przypadku nie ma znaczenia, od której kolumny zacznie się wyróżniać, ponieważ warunki i kolumny zostaną ustawione ręcznie. Na przykład skorzystamy z poniższej tabeli:

Będziemy używać tych danych w szczególności do wizualizacji sposobu sortowania w programie Excel.
Wybierz zakres naszej tabeli i kliknij ikonę „Sortowanie”. Pojawi się następujące okno:

Początkowo dodano już pierwszy poziom sortowania. Wybierz żądaną kolumnę z listy rozwijanej. Jego nazwa to góra („czapka”).
Z poniższej listy rozwijanej możesz wybrać, według jakich parametrów sortować zakres. Przykładowo, jeśli zastosowałeś wypełnienie komórek lub zmieniłeś kolor czcionki, to istnieje możliwość ustawienia kolejności według tych parametrów.
Poniższa lista rozwijana określa kolejność: rosnąco, malejąco itp.
Aby dodać drugą i kolejne kolumny do sortowania należy skorzystać z przycisku „Dodaj poziom” i ustawić dla niej parametry.
W naszym przykładzie używamy sortowania trójpoziomowego. Dla pierwszego poziomu ustalimy sortowanie według „Kolumny 1”, kolejność „Od Z do A”. Na drugim poziomie ustalimy sortowanie według „Kolumny 2”, kolejność „Rosnąco”. Na trzecim poziomie przy „Kolumnie 3” kolejność jest „Malejąco”. Opcje sortowania są wszędzie „wartościami”.
Spójrzmy na wynikowy wynik:

W pierwszej kolejności dokonano sortowania według pierwszej kolumny (pierwszego poziomu), podświetlając dane w określonych podzakresach (w czerwonej ramce). Następnie następuje sortowanie drugiego poziomu, przy czym dane sortowane są tylko w obrębie podzakresów określonych przez poziom pierwszy. Po posortowaniu drugiego poziomu ponownie wyznaczane są podzakresy (w niebieskiej ramce). Następnie sortowanie odbywa się na trzecim poziomie przy użyciu tego samego algorytmu.
W ten sposób możesz ustawić Excel tak, aby sortował według znacznej liczby kolumn.
W oknie sortowania możesz także ustawić różne parametry.
Sortowanie danych jest integralną częścią analizy danych. Może zaistnieć potrzeba ułożenia nazw na liście alfabetycznie, wyświetlenia spisu zasobów i posortowania ich w kolejności malejącej lub uporządkowania wierszy według koloru lub ikony. Sortowanie danych pomaga szybko wizualizować dane i lepiej je zrozumieć, organizować i znajdować potrzebne informacje, a ostatecznie podejmować lepsze decyzje.
Dane można sortować według tekstu (od A do Z lub od Z do A), liczb (od najmniejszego do największego lub od największego do najmniejszego) oraz dat i godzin (od najstarszego do najnowszego lub od najnowszego do najstarszego) w jednej lub kilku kolumnach. Możesz także sortować według niestandardowych list, które tworzysz (na przykład lista składająca się z dużych, średnich i małych elementów) lub według formatu, w tym koloru komórki i koloru czcionki, a także według ikon.
Uwagi:
Możesz użyć Autofiltru lub formatowania warunkowego, aby znaleźć najwyższe i najniższe wartości w zakresie komórek lub tabeli, na przykład 10 najwyższych ocen lub 5 najniższych kwot sprzedaży.
Aby uzyskać więcej informacji, zobacz Filtrowanie danych w tabeli lub zakresie programu Excel i Stosowanie formatowania warunkowego w programie Excel.
Sortowanie wartości tekstowych
Uwagi: Możliwe problemy
Upewnij się, że wszystkie dane są zapisane w formie tekstowej. Jeśli kolumna, którą chcesz posortować, zawiera liczby zapisane w formacie liczbowym i liczby zapisane w formacie tekstowym, musisz sformatować wszystkie komórki jako liczby lub tekst. W przeciwnym razie liczby zapisane w formacie liczbowym będą po sortowaniu wyższe niż liczby zapisane w formacie tekstowym. Aby przekonwertować wszystkie wybrane dane do formatu tekstowego, kliknij CTRL+1 aby otworzyć okno dialogowe Format komórki, otwórz kartę Numer i w dziale Kategoria Wybierz opcję Ogólny, Numer Lub Tekst.
Usuń wszystkie wiodące spacje. Czasami dane importowane z innych aplikacji mogą być uzupełnione spacjami wiodącymi. Usuń je ze swoich danych przed sortowaniem. Można to zrobić ręcznie lub za pomocą funkcji SPACJA.
Sortowanie liczb
Uwagi:
Możliwe problemy
Upewnij się, że wszystkie liczby są zapisane w formacie liczbowym. Jeżeli wyniki różnią się od oczekiwanych, kolumna może zawierać liczby zapisane w formacie tekstowym. Na przykład liczby ujemne importowane z niektórych systemów księgowych lub liczby zawierające wiodący znak apostrofu ( " ), zapisywane są w formie tekstowej. Aby uzyskać więcej informacji, zobacz Konwertowanie liczb z formatu tekstowego na format liczbowy.
Sortuj wartości daty i godziny
Uwagi: Możliwe problemy
Upewnij się, że wszystkie wartości daty i godziny są zapisane w formacie daty i godziny. Jeśli wyniki nie będą zgodne z oczekiwaniami, kolumna może zawierać wartości daty i godziny zapisane w formacie tekstowym. Aby wartości daty i godziny mogły być poprawnie posortowane w Excelu, muszą być zapisane jako liczby porządkowe z informacją o dacie lub godzinie. Jeśli program Excel nie może rozpoznać wartości jako daty lub godziny, zostanie ona zapisana jako tekst. Aby uzyskać więcej informacji, zobacz Konwertowanie dat z formatu tekstowego na format daty.
Aby sortować według dnia tygodnia, zmień format komórek tak, aby wyświetlały dni tygodnia. Aby sortować według dni tygodnia, niezależnie od daty, przekonwertuj je na tekst za pomocą funkcji TEKST. Jednakże funkcja TEKST zwraca wartość tekstową, więc sortowanie zostanie wykonane według danych alfanumerycznych. Aby uzyskać więcej informacji, zobacz Wyświetlanie dat jako dni tygodnia.
Sortuj według wielu kolumn lub wierszy
Możesz chcieć posortować według dwóch lub więcej kolumn lub wierszy, aby pogrupować dane, które mają te same wartości w jednej kolumnie lub wierszu, a następnie posortować te grupy, które mają te same wartości w innej kolumnie lub wierszu. Na przykład, jeśli masz kolumny Dział i Pracownik, możesz najpierw posortować według Działu (aby pogrupować wszystkich pracowników według działów), a następnie według Nazwy (aby uporządkować alfabetycznie nazwiska pracowników w każdym dziale). Możesz sortować według 64 kolumn jednocześnie.
Notatka: Aby uzyskać najlepsze wyniki, należy uwzględnić nagłówki kolumn w sortowanym zakresie.

Sortuj według koloru komórki, koloru czcionki lub ikony
Jeśli zakres komórek lub kolumnę tabeli sformatowałeś ręcznie lub przy użyciu formatowania warunkowego przy użyciu koloru komórki lub koloru czcionki, możesz także sortować według koloru. Można także sortować według zestawu ikon utworzonych przy użyciu formatowania warunkowego.

Sortowanie według list niestandardowych
List niestandardowych można używać do sortowania w kolejności określonej przez użytkownika. Na przykład kolumna może zawierać wartości, według których chcesz sortować, takie jak „Wysoki”, „Średni” i „Niski”. Jak ustawić sortowanie tak, aby najpierw wyświetlało „Wysoki”, potem „Średni”, a na koniec „Niski”? Jeśli posortujesz je alfabetycznie (od A do Z), na górze pojawią się wartości „Wysokie”, ale za nimi pojawią się wartości „Niskie”, a nie „Średnie”. A podczas sortowania od Z do A wartości „Średnie” będą na samej górze. W rzeczywistości wartości „Średnie” powinny zawsze pojawiać się pośrodku, niezależnie od kolejności sortowania. Możesz rozwiązać ten problem, tworząc niestandardową listę.

Sortowanie uwzględniające wielkość liter

Sortowanie od lewej do prawej
Zazwyczaj sortowanie odbywa się od góry do dołu, ale wartości można sortować od lewej do prawej.
Notatka: Tabele nie obsługują sortowania od lewej do prawej. Najpierw przekształć tabelę w zakres: wybierz w niej dowolną komórkę i zaznacz elementy Praca z tabelami > Zamień na zasięg.

Notatka: Podczas sortowania wierszy będących częścią struktury arkusza program Excel sortuje grupy najwyższego poziomu (poziom 1), tak aby kolejność wierszy lub kolumn szczegółowych nie uległa zmianie, nawet jeśli są one ukryte.
Sortuj według części wartości w kolumnie
Aby posortować według części wartości w kolumnie, np. części kodu (789- W.D.G.-34), nazwisko (Regina Pokrovskaya) lub imię (Pokrovskaya Regina), należy najpierw podzielić kolumnę na dwie lub więcej części, tak aby wartość, według której chcesz sortować, znajdowała się w osobnej kolumnie. Aby rozbić wartości w komórce, możesz użyć funkcji tekstowych lub Kreatora tekstu. Aby uzyskać więcej informacji i przykładów, zobacz Dzielenie tekstu na różne komórki i Dzielenie tekstu na różne kolumny za pomocą funkcji.
Sortuj mniejszy zakres w większym
Ostrzeżenie: Można sortować wartości z zakresu będącego częścią innego zakresu, ale nie jest to zalecane, ponieważ zerwie to połączenie pomiędzy posortowanym zakresem a danymi oryginalnymi. Jeśli posortujesz dane w sposób pokazany poniżej, wybrani pracownicy zostaną powiązani z innymi działami.

Na szczęście Excel generuje ostrzeżenie, jeśli wykryje taką próbę:

Jeśli nie miałeś zamiaru sortować danych w ten sposób, wybierz opcję automatycznie rozszerzyć przydzielony zakres, W przeciwnym razie - sortuj w ramach określonego wyboru.
Jeśli wynik nie jest taki, jaki chcesz, kliknij przycisk Anulować .
Notatka: Nie można w ten sposób sortować wartości w tabeli.
Dowiedz się więcej o typowych problemach z sortowaniem
Jeśli wyniki sortowania danych nie są zgodne z oczekiwaniami, wykonaj następujące czynności:
Sprawdź, czy wartości zwracane przez formuły uległy zmianie Jeśli sortowane dane zawierają jedną lub więcej formuł, zwracane przez nie wartości mogą ulec zmianie po ponownym obliczeniu arkusza. W takim przypadku należy ponownie zastosować sortowanie, aby uzyskać najnowsze wyniki.
Pokaż ukryte wiersze i kolumny przed sortowaniem Sortowanie według kolumny nie przesuwa ukrytych wierszy, a sortowanie według wierszy nie powoduje przesuwania ukrytych kolumn. Przed posortowaniem danych warto wyświetlić ukryte wiersze i kolumny.
Sprawdź bieżące ustawienia regionalne Kolejność sortowania zależy od wybranego języka. Upewnij się, że panel kontrolny W rozdziale Ustawienia regionalne Lub standardy językowe i regionalne Ustawiono prawidłowe ustawienia regionalne. Informacje na temat zmiany ustawień regionalnych można znaleźć w Pomocy systemu Microsoft Windows.
Wprowadź nagłówki kolumn tylko w jednym wierszu Jeśli chcesz użyć wielu nagłówków linii, ustaw zawijanie słów w komórce.
Włącz lub wyłącz pasek tytułu Ogólnie zaleca się wyświetlanie wiersza nagłówka podczas sortowania według kolumn, ponieważ ułatwia to zrozumienie danych. Domyślnie wartość w nagłówku nie jest uwzględniana podczas sortowania. Jednak w niektórych przypadkach możesz chcieć włączyć lub wyłączyć nagłówek, aby wartość w nagłówku była uwzględniana lub nie podczas sortowania. Wykonaj jedną z następujących czynności.
Aby wykluczyć z sortowania pierwszy wiersz danych (nagłówek kolumny), kliknij zakładkę dom w grupie Redagowanie naciśnij przycisk Sortowanie i filtrowanie wybierz polecenie Sortowanie niestandardowe i zaznacz pole.
Aby uwzględnić w sortowaniu pierwszy wiersz danych (ponieważ nie jest to nagłówek kolumny), na karcie dom w grupie Redagowanie naciśnij przycisk Sortowanie i filtrowanie wybierz polecenie Sortowanie niestandardowe i odznacz Moje dane zawierają nagłówki.