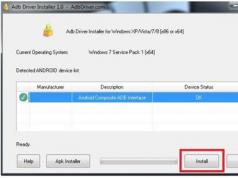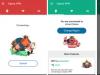Günde 500 rubleden sürekli olarak çevrimiçi olarak nasıl para kazanacağınızı bilmek ister misiniz?
Ücretsiz kitabımı indir
=>>
Şu anda, mobil İnternet çoğu zaman makul olmayan bir şekilde pahalıdır. Bu bakımdan evinizde yüksek hızlı internet varsa ve Android platformunda bir akıllı telefona sahipseniz USB kablo aracılığıyla bağlanabilirsiniz.
Ancak önce kişisel bilgisayarınızla bazı manipülasyonlar yapmanız gerekecek. Ayrıca gerekirse akıllı telefonunuza özel olarak uygun özel bir sürücüyü bulup yüklemeniz gerekir.
Bunu sağlamak için bunun yapılması gerekir. Zaten yüklüyse, telefonu bilgisayara bağladığınızda bir sistem penceresi görünecektir. İçinde, kullanıcı gerekirse akıllı telefonda depolanan dosyaları görüntüleyebilir.
Gerekli sürücünün kullanılabilirliğini kontrol ettikten sonra bilgisayarla çalışmaya başlıyoruz:
- Öncelikle “Yerel Alan Bağlantısı”na gitmeniz gerekiyor. Kural olarak, bu sistem penceresinin simgesi ekranın sağ alt köşesinde bulunur.
- Yeni sistem penceresinde mevcut bağlantıya sağ tıklayın ve "Özellikler" e gidin.
- Bundan sonra “Erişim” bölümünü seçin ve “Diğer ağ kullanıcılarının İnternet bağlantısını kullanmasına izin ver” yazan satırı işaretleyin.
Telefonunuzu bir bilgisayar üzerinden USB kablosuyla internete nasıl bağlayacağınız sorusunu çözmek için, bu durumda mobil cihaz ile PC arasında bir bağlantı görevi görecek özel bir uygulama yüklemeniz gerekecektir.
Android Hata Ayıklama Köprüsü
Bir mobil cihazı PC aracılığıyla İnternet'e bağlamanın en basit seçeneği Android Debug Bridge'i yüklemektir. Programı indirdikten sonra zip dosyasının açılması gerekir.

Ayrıca bir USB kablosu kullanarak hata ayıklama modunu da etkinleştirmeniz gerekecektir. Bunu yapmak için akıllı telefon geliştiricisi olmanız gerekecek. Zor olmadığını hemen söyleyeceğim.

Akıllı telefonunuzda geliştirici haklarına sahip olmak için ihtiyacınız olan:
- Telefon ayarlarınıza gidin ve “Telefon hakkında” veya “Telefon” bölümünü seçin (hepsi akıllı telefon modeline bağlı olduğundan farklı adlara sahip olabilir).
- Ardından yapı numarasının belirtildiği satırı arayın, üzerine 10 kez tıklayın.
- Bundan sonra ayarlarda yeni bir “Geliştirici”, “Geliştiriciler İçin” veya “Geliştirici Seçenekleri” bölümünü göreceksiniz.
Bundan sonra USB hata ayıklamayı etkinleştirebilirsiniz. Şimdi programın kendisine dönelim. Sıkıştırılmış dosyayı açtıktan sonra AndroidTool.exe dosyasını bulun ve açın.
Ardından önünüzde yeni bir sistem penceresi görünecek, içinde "Yenile" düğmesine tıklamanız gerekiyor. Daha sonra “Kullanılacak DNS'yi seçin”i seçin, “DNS”yi işaretleyin ve “Bağlan”a tıklayın. Sonuç olarak önünüzde çalışan bir bağlantı hattının bulunduğu bir pencere görünecektir.
Bağlantı doğruysa bu pencerede “Bağlantı Bitti” girişi görünmelidir. Bu, kişisel bilgisayarınızın akıllı telefonunuz olarak kullanılabileceği anlamına gelecektir.
Bu durumda telefonda kullanıcı adına hak isteyen bir giriş görünebilir. Paniğe kapılmayın, sadece "İzin Ver"e tıklayın, hepsi bu. Bu durumda kök haklarına ihtiyaç duyulmaması dikkat çekicidir.
AndroidAracı
Telefonunuzu bir bilgisayar üzerinden internete USB kablosuyla nasıl bağlayacağınız sorusunu çözmek için “AndroidTool” yardımcı programını kullanabilirsiniz.
Ayrıca burada çok önemli bir nokta var, bu durumda mutlaka yapılması gerekiyor. Bunun için kişisel bilgisayarınıza “Kingo Android Root” uygulamasını kurmanız gerekecektir.
Bundan sonra mobil cihazınızda USB hata ayıklama modunu etkinleştirmeniz gerekir. Ayrıca bilinmeyen kaynaklardan uygulama yükleme iznini de etkinleştirmeniz gerekir.
Artık akıllı telefonu USB üzerinden bağlıyoruz ve gerekli sürücüleri telefona bağımsız olarak yükleyecek olan PC'de önceden yüklenmiş uygulamayı açıyoruz.
Sürücü kurulumu tamamlandığında üzerinde “Root” yazan kırmızı bir buton görünecektir. Üzerine tıklayın ve işin bitmesini bekleyin. Her şey biter bitmez program sizden akıllı telefonunuzu yeniden başlatmanızı isteyecektir.
Artık AndroidTool uygulamasını güvenle yükleyebilir ve onunla çalışabilirsiniz. Başlattıktan sonra, “Android Ters Bağlantı” penceresinde “Yenile” düğmesine tıklayın.
Daha sonra “Bir cihaz seç” alanını kullanarak cihazınızı bulun. Daha sonra “DNS”yi seçin ve “Bağlan”a tıklayın. “Kullanılacak DNS'yi seçin” listesinde “İlerleme” penceresini açın.
Aşağıdaki mesaj görünecektir: “Süper kullanıcı “USB tüneli” talebi. Kök haklarını vermeniz gerekiyorsa “Hibe” seçeneğine tıklamanız gerekir. Bu nedenle “Bağlantı kuruldu” şeklinde bir mesaj görünmelidir. Bundan sonra interneti güvenle kullanabilirsiniz.
Sonuç olarak
Telefonunuzu bir bilgisayar üzerinden USB kablosuyla internete nasıl bağlayacağınızla ilgileniyorsanız, görebileceğiniz gibi ilk bakışta göründüğü kadar zor değil.
Ayrıca bu seçenek aşağıdaki durumlarda kullanışlıdır... Bu makalenin kullanıcılar arasında popüler olan uygulamaları sunduğunu belirtmekte fayda var. Sana başarılar diliyorum!
Not: Bağlı kuruluş programlarındaki kazançlarımın ekran görüntüsünü ekliyorum. Ve size, herkesin, hatta yeni başlayanların bile bu şekilde para kazanabileceğini hatırlatırım! Önemli olan bunu doğru yapmaktır, bu da zaten para kazananlardan, yani İnternet iş profesyonellerinden öğrenmek anlamına gelir.
2017'de para ödeyen kanıtlanmış Ortaklık Programlarının bir listesini alın!
Kontrol listesini ve değerli bonusları ücretsiz indirin
=>>
Makale 2010 yılıyla ilgilidir, modern Android bunu ayarlardaki tek bir "onay" ile yapabilir
HTC Hero'yu satın aldıktan sonra bir sorum vardı: Cihazınızda bilgisayar aracılığıyla İnternet'e nasıl erişilir? WindowsMobile 6 çalıştıran önceki Toshiba G900 iletişim cihazımda her şey basitti: "Mobil cihaz merkezini" kurdum ve iletişim cihazında İnternet belirdi. “Bu işleve gerek yok” diyorsunuz çünkü artık iki tıklamayla bağlanabileceğiniz birçok Wi-Fi erişim noktası var. Ancak kişisel olarak bir Wi-Fi bağlantı noktam yok (dizüstü bilgisayarım var ancak Android, Geçici ağları algılamıyor). Bu yüzden bu özelliğin olmayışı beni üzdü. Bu konuyla ilgili kılavuzları bulmak için yaptığım tüm girişimler başarısız oldu. Ben de buna kendim karar verdim.
Dikkat: Kını çalıştırmak için kullanıcı root'tur. Communicator ile bilgisayar arasında bir ağ kurma
İki yol var:
- Yerleşik USB Tether (Sence'li cihazlar ve başka cihazlar da olabilir)
- Üçüncü taraf yazılım tarafından uygulanan USB Tether.
Bu yüzden QR koduna tıklayarak veya telefonunuzdan okuyarak indirebileceğiniz Wired Tether programına ihtiyacımız var:
(268 KB)
Wired Tether programında ekrana tıkladıktan sonra Windows'ta iletişim cihazıyla yeni bir ağ bağlantısı beliriyor ve DHCP aracılığıyla alınan ayarlar:

Örneğin, iletişim cihazı ağım Android USB'dir ve genel erişim için İnternet bağlantısı İnternet'tir. Aşağıda bu gösterimleri kullanacağım.
İnternet bağlantısını devre dışı bırakın ve bağlantı özelliklerinde bunu Android USB için kullanılabilir hale getirin:

Android USB ayarlarına gidin ve IP'sini ve maskesini 172.20.23.253 / 255.255.255.252 olarak değiştirin ve gerisini boş bırakın:

IP adresini manuel olarak değiştirmenin amacı, varsayılan ağ geçidini kaldırmaktır.
İletişim cihazına Ping atmayı deneriz (IP - 172.20.23.254 altındadır)
C:\Kullanıcılar\MainNika>ping 172.20.23.254
172.20.23.254'ten 32 bayt veriye kadar paket alışverişi:
172.20.23.254'ten gelen yanıt: bayt sayısı=32 zaman<1мс TTL=128
İletişim cihazını kurma
Komut dosyalarıyla çalışma kolaylığı için GScript Lite programını ele alalım:
(56,4 KB)
GScript Lite'ta yeni bir komut dosyası oluşturup oraya yazıyoruz:
ifconfig rmnet0 aşağı
ifconfig usb0 yukarı
rota ekleme varsayılan gw 172.20.23.253 dev usb0
setprop net.dns1 8.8.8.8

8.8.8.8 Google'ın bir DNS sunucusudur. Kullanmayı seviyorum, bu yüzden burada da kullanıyorum. Dilediğiniz DNS sunucusunu kullanabilirsiniz.
Kurulum tamamlandı, şunları test edebilirsiniz:
- USB'yi bağlama
- Kablolu Tether programını açın, bağlantıyı açın
- GScript Lite'ı açın ve oluşturduğumuz betiği çalıştırın
- KÂR!

Devre dışı bırakmak için mobil bağlantınızı yeniden başlatmanız yeterlidir.
Tüm. Artık piyasada dilediğinizce gezinebilir, oradan dağ gibi kullanışlı ve başka yazılımlar indirebilirsiniz.
Güncelleme: Windows'ta yönlendirme kurulumuyla baş edemeyenler için Kerio'dan WinRoute'u önerebilirim. Aynı zamanda onun üzerinden de çalışır ve tüm konfigürasyonu internete bağlı ağın belirtilmesinden oluşur. Ekran görüntüsü
Güncelleme2: Makale yeniden yazıldı, evrensel ve sorunsuz hale geldi. Komut dosyasında "geçersiz argümana" yol açan hatayı işaret ettiği için "Corwin"e teşekkürler
Makaleler ve Yaşam Tüyoları
Bu talimat, bir veri kablosu kullanarak telefonunuzdan bilgisayarınıza USB aracılığıyla İnternet'i ve telefonunuzdaki ve bilgisayarınızdaki uygun ayarları nasıl kullanacağınızı anlatacaktır.
Ayarları hem önceki hem de eski sürümlere kolayca uyarlanabilen Windows 7, temel işletim sistemi olarak kullanılacak.
Mobil cihaz ayarlarını yapılandırma
- Öncelikle mobil cihazınız için belirli bir yapılandırma ayarlamanız gerekir;
- Ayarlar bölümüne ve orada kablosuz ağlar bölümüne gitmeniz, “Modem Modu”na girmeniz ve “USB” öğesini kontrol etmeniz gerekir;
- Daha sonra çalışan ağ ekranlarını kapatmalı ve mobil internete bağlanmalısınız.
Tarih kablosu ve sürücüler
Şimdi veri kablosunu cep telefonumuzun mini USB portuna ve bilgisayarın USB soketine bağlıyoruz.Bu durumda çoğu durumda gerekli sürücü programlarının bağımsız olarak kurulması gerekecektir. Aksi takdirde manuel olarak kurulmaları gerekecektir.
Her şey başarıyla ve doğru şekilde bağlanırsa ekranda ilgili bir bildirim görüntülenecektir.
PC Ayarları Yapılandırması
Daha sonra bilgisayarı yapılandırmanız gerekir:- Bunu yapmak için "Denetim Masası"na (Başlat menüsü) gitmeniz ve görüntüleme modunu "Büyük simgeler" olarak ayarlamanız gerekir;
- Ardından, coğrafi konumu belirten bir isteğin görünebileceği "Modemler ve Telefonlar" bölümüne girin (buraya istediğiniz her şeyi yazabilir ve onayı tıklayabilirsiniz);
- Bundan sonra, modemlerin bulunduğu sekmeye gidebileceğiniz gerekli “Modemler ve Telefonlar” dizini kullanıma sunulacak;
- Burada, önerilen listede, bu durumda bir modülasyon/demodülasyon ünitesi görevi gören, kullandığınız mobil cihazın modelini bulmanız ve onu etkinleştirerek "Özellikler" bölümüne gitmeniz gerekir;
- Görünen dizinde ek iletişim parametreleri bölümüne gitmeniz ve başlatma satırına şu kodu girmeniz gerekir: AT+CGDCONT=1,"IP","internet";
- Artık, “Paylaşım Kontrol Merkezi” ne gitmeniz gereken ana kurulum penceresi dışında tüm açık pencereleri (Tamam) onaylayarak kapatmanız ve oradan da bağlantıyı seçerek “Yeni ağ bağlantısı ayarları” na gitmeniz gerekiyor. telefon seçeneğiyle ayarlar;
- Ardından "İleri" ye tıklayın ve önerilen listeden istediğiniz modemi seçin, ardından veri girme formu açılacaktır;
- Burada bir şifre ve kullanıcı adı belirtmeniz gerekmez; yalnızca bağlantı adı olarak kullanılan operatörün adını ve telefon numarasını belirtmeniz gerekir;
- Artık bağlantıyı yalnızca onay ile etkinleştirmeniz gerekir ve başarılı bir şekilde kurulduktan sonra, ağ genel bakış düğmesine tıklayabilirsiniz, ardından çalışan bir İnternet'e sahip varsayılan tarayıcı açılmalıdır.

Her bir telefonda, menüde bu kılavuzda belirtilenlerden yazılım farklılıkları olabilir, ancak hepsi sezgisel olarak benzer olacaktır.
Bağlı telefon birden fazla SIM kart kullanıyorsa, İnternet bağlantısı ilk değerdeki karttan sağlanacaktır.
APN'nin ayarlarda doğru belirtilmesi ve tarifenin ağ bağlantısına izin vermesi gerekir.
3G ve 4G ağlarında mobil internet fiyatları neredeyse çok yükseklerden yeryüzüne indi ve yakında geleneksel kablolu iletişimin maliyetine eşit olması bekleniyor. Ve sonra, görüyorsunuz, tamamen yerini alacaklar, çünkü her zaman yanınızda (cep telefonunuzda) bulunan İnternet'i kullanmak, sabit kaynağına bağlı kalmaktan çok daha uygundur.
Sabit internetten 3G/4G'ye geçiş birkaç dakika meselesidir. Bir hücresel operatörle bir anlaşmaya sahip olmanız (küresel ağa erişim bugün hemen hemen her tarife planına dahildir) ve bakiyenizde belirli bir miktar olması yeterlidir. Bağlantı noktası olacak cep telefonunun kendisi.
Bir Android akıllı telefonu modem olarak kullanarak İnternet'i bir bilgisayara nasıl bağlayacağımız hakkında konuşalım.
USB kablosuyla modem olarak telefon
USB kablosuyla bilgisayara bağlanan bir telefon aracılığıyla internete bağlanmak belki de en kolay yoldur. Bu yöntem uygundur çünkü ayar gerektirmez ve kablosuz iletişim gibi bilgisayar korsanlığına ve yetkisiz erişime karşı koruma sağlayacak önlemler gerektirmez. Bağlantı birkaç saniye içinde kurulur ve elbette iyi bir hücresel sinyal ve yüksek kaliteli bir USB kablosu olması koşuluyla neredeyse kusursuz çalışır.
Prosedür:
- "Ayarlar" uygulamasına gidin (Android'in eski sürümlerinde - "Seçenekler"), kablosuz ağlar bölümünü açın, ek kablosuz ağ ayarlarına gidin (benim örneğimde bunlar "Diğer" düğmesinin arkasında gizlidir).

- “Mobil veri”yi açın, yani telefonu 3G/4G İnternet ağına bağlayın. Veya bunu başka bir şekilde yapın - perdedeki bir düğmeye basarak vb. Farklı Android akıllı telefonlarda, bu ve sonraki eylemler biraz farklı şekilde gerçekleştirilir, ancak özü yaklaşık olarak aynıdır.

- Gelişmiş kablosuz ayarlarında “Modem Modu” bölümünü açın. “USB bağlantısı” kaydırıcısını “Etkin” konumuna getirin.

Kurulum tamamlandı ve bağlantı kuruldu. Bilgisayarınız artık bir USB kablosu ve mobil operatörün ağı aracılığıyla küresel ağa bağlı.
Telefonunuzdaki Bluetooth modem
Bluetooth modülü bulunan cihazları (dizüstü bilgisayarlar, akıllı telefonlar, tabletler) ağa bağlamak istiyorsanız telefonunuzu bluetooth modem olarak kullanabilirsiniz. İstikrarlı bir bağlantı kurmak için istemci cihazları telefondan 8-9 m'den daha uzağa yerleştirilmemeli, en iyisi de yakın bir yere yerleştirilmelidir. Ayrıca tüm cihazlarda Bluetooth adaptörünün etkinleştirildiğinden emin olun.
Telefonunuzdaki Bluetooth modem aracılığıyla internete bağlanma prosedürü:
- Telefonunuzda 3G/4G İnternet'i açın.
- Ayarlar uygulamasına gidin - Kablosuz ve Ağlar. Bluetooth kaydırıcısını Açık konumuna kaydırın.

- “Bluetooth” bölümüne gidin ve World Wide Web'e erişim sağlamak istediğiniz cihazı “Kullanılabilir cihazlar” listesinden seçin. Birkaç tane varsa bağlantıyı tek tek kurun. Eşleştirme izni isteyen pencereler göründüğünde, kodu kontrol edin ve bağlanacak her iki cihazdaki "Bağlan" düğmesine tıklayın.

- Ek kablosuz ağ ayarlarında “Modem Modu” bölümünü açın ve Bluetooth modemi açın.

Artık gadget'larınızın küresel ağa erişimi var. Bu arada USB üzerinden bilgisayarınıza bağlanarak telefonunuzu aynı anda modem olarak kullanmaya devam edebilirsiniz.
Android telefonda Wi-Fi erişim noktası oluşturma
İnterneti bir dizüstü bilgisayara, tablete, akıllı TV'ye ve dairenin farklı yerlerinde bulunan diğer cihazlara bağlamak için Wi-Fi kullanmak en uygunudur. Akıllı telefonumuz yine erişim noktası ve modem olacak.
Bir erişim noktası kurma ve İnternet'e bağlanma prosedürü:
- Telefonunuzdaki Wi-Fi modülünü ve 3G/4G İnternet'i açın.

- Ek kablosuz ağ ayarlarından “Modem Modu” bölümüne gidin. Wi-Fi erişim noktası hattına dokunun.

- “Wi-Fi Erişim Noktası” bölümünde, ekran görüntüsünde gösterilen kaydırıcıyı “Etkin” konumuna getirin. Cihazları ona bağlamadan önce birkaç ayar daha yapmanız gerekir.

- “Erişim noktasını kaydet” satırına dokunun. Açılan pencerede uygun seçeneği seçin. Pil enerjisinden tasarruf etmek için, 5 veya 10 dakika işlem yapılmadığında kapatmak en uygunudur. Telefon sürekli olarak bir güç kaynağına bağlıysa, erişim noktası sonsuza kadar kaydedilebilir.

- Bir sonraki ayar ağ adı, şifreleme yöntemi ve şifredir. Ad (varsayılan olarak genellikle telefon modelinin adını tekrarlar) herhangi bir şey olabilir. En iyi güvenlik (şifreleme) yöntemi WPA2 PSK'dır. Windows XP yüklü bir dizüstü bilgisayar gibi eski bir cihazı bu erişim noktasına bağlayacaksanız WEP korumasını seçin. Daha sonra, kullanıcıların istemci cihazlarını bağlarken girecekleri bir şifre belirleyin ve ayarı kaydedin.

- WPS düğmesi bulunan cihazlarla iletişim kurmak için aynı işlevi telefonunuzda da kullanabilirsiniz. Öncelikle istemci cihazda WPS'e tıklayın, ardından telefonda aşağıda gösterilen "Bağlan" butonuna tıklayın.

Bundan sonra gadget'larınız Wi-Fi aracılığıyla World Wide Web'e erişebilecek. Bu arada, dilerseniz 3 bağlantı türünü de bir arada kullanabilirsiniz, ancak ağ modülleri üzerindeki çok yoğun bir yük ile telefon ısınacaktır (ki bu kesinlikle iyi değildir) ve güç kaynağından beslenmesine rağmen USB aracılığıyla bilgisayara bağladığınızda pil gücü hızla tükenecektir. Bu nedenle yine de maksimuma yüklemeye değmez. Bu gibi durumlarda geleneksel kablolu İnternet bağlantısını kullanmak daha iyidir.
03.30.15, 22:48 Makaleler 0
Bilgisayardaki ağ, sağlayıcıya ve bağımsızlığa bağlı olarak çeşitli nedenlerle kaybolabilir. Örneğin, yaz aylarında, fırtına sırasında bağlantı sıklıkla kesilir ve sağlayıcı bağlantıyı çok hızlı bir şekilde yeniden kuramayabilir. Bazen bu birkaç güne kadar sürebilir. Bilgisayarınızdan ağa acilen erişmeniz gerekiyorsa, ancak sabit hatlı İnternet çalışmıyorsa ne yapmalısınız? Cep telefonunuzu bir USB kablosuyla sistem ünitesine bağlamanız yeterlidir. Mevcut farklı seçeneklere bakalım. Yöntem seçimi, ne tür bir telefona sahip olduğunuza bağlıdır. Bu Android, IOS (Iphone) veya Windows'ta bir akıllı telefon olabilir.
Bilgisayarınızı USB ve Android üzerinden internete bağlama
Öncelikle her şeye sahip olup olmadığınızı kontrol etmeniz gerekir. İhtiyacın olacak:
- bilgisayar,
- Android akıllı telefon (cihazdaki İnternet'in kesintisiz olarak bağlı olduğu, yapılandırıldığı ve çalıştığı varsayılmaktadır)
- USB kablosu
Aslında prosedür çok basittir:



- Akıllı telefonu bir USB kablosuyla PC'ye bağlıyoruz.
- Menü -> Ayarlar -> Diğer ağlar -> Modem ve erişim noktası -> USB modem seçeneğine gidin ve bu kutuyu işaretleyin. Bilgisayar yeni aygıtı algılayacak ve sürücüleri yüklemeye çalışacaktır. Sürücülerin otomatik kurulumu gerçekleşmezse, bunları kitle birlikte gelen diskten yüklemeniz gerekecektir. Orada değilse, arkadaşlarımızdan ve tanıdıklarımızdan bunları cihazınız için indirmelerini ve bir flash sürücü aracılığıyla yüklemelerini isteriz.
- Eski bağlantınızın devre dışı bırakıldığından emin olun. İşletim sisteminize bağlı olarak bilgisayarınızda ek istek pencereleri açılabilir. İçlerinde güvenle Tamam'a basabilirsiniz, işletim sistemi yeni ağ arayüzü için yapılandırılmıştır.
- İş bittikten sonra, telefonunuzdan paylaşılabilen İnternet görünmelidir.
Mobil operatörünüzün tarifesine göre ödeme yapmanız gerekeceğini unutmayın. Buna dikkat edin ve mümkün olan en kısa sürede kapatın.
Trafiği telefondan alınan ağ bağlantısını kesmek için USB kablosunu çıkarmanız veya yukarıdaki öğenin işaretini kaldırmanız yeterlidir.
Bilgisayarınızı USB kullanarak iPhone aracılığıyla İnternet'e bağlama
Akıllı telefonu olarak Apple iPhone'a sahip olanlar için İnternet bağlantısı kurma talimatları biraz farklıdır, ancak bilgisayarınızı ağa bağlamak hala çok basittir.
İhtiyacın olacak:
- Mobil internete yapılandırılmış erişimi olan iPhone akıllı telefon.
- telefon kablosu
- iTunes'un en son sürümünün yüklü olduğu bir bilgisayar
İşin özü aynı kalıyor:
- Öncelikle İnternet'in yapılandırıldığından ve çalıştığından emin olalım.
- Kabloyu telefona ve sistem birimine bağlarız
- Ayarlar -> Modem moduna gidin
- Anahtarı açık konuma getirin. ve yalnızca Wi-Fi ve USB öğesini seçin

PC'nizde trafik olup olmadığını kontrol etmek için iPhone'da aşağıdaki yolu izleyin. Kontrol Paneli -> Ağ ve Internet ->Ağ durumunu ve görevlerini görüntüleyin. Bir sorun varsa bilgisayarı yeniden başlatın ve iPhone'u tekrar bağlayın.
Bu makalenin cep telefonunuzu kullanarak İnternet'e bağlanmanıza yardımcı olacağını umuyoruz. Herhangi bir yorumunuz veya sorunuz varsa, lütfen yorumlarda onlara sorun.