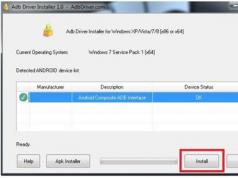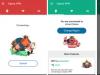Herkese selam! Ayrıldığınızı hayal edin. Fark etmez: birkaç saatliğine yan sokaktaki ofise, bir iş gezisinde veya tatilde. Ancak şunu kesin olarak biliyorsunuz: Ev bilgisayarınızda depolanan verilere ihtiyacınız olabilir. Bazı nedenlerden dolayı onları yanınıza alamıyorsunuz: Örneğin, devasa kütüphanenizden hangi kitaplara ihtiyacınız olacağını veya adalarda yazacağınız bir şarkıya hangi örnekleri eklemek isteyeceğinizi tam olarak bilmiyorsunuz. . Ancak ev bilgisayarınıza erişmeniz gerekecek.
Sizin için iyi haber: insanlık uzun zamandır İnternet üzerinden bir bilgisayara uzaktan nasıl bağlanacağını anladı. Doğru, bu duruma önceden hazırlanmanız gerekiyor. Aşağıdaki makalede size nasıl olduğunu anlatacağız.
2 yöntem kullanılacaktır. Birincisi standart Windows uygulamalarını kullanmak, ikincisi ise üçüncü taraf programları kullanmaktır.

Windows kullanarak İnternet üzerinden bir bilgisayara uzaktan erişim
Eski Nokia talimatlarındaki şakacı satırları hatırlıyor musunuz? Peki evet, "bu işlevi kullanmak için telefonun açık olması gerekiyor" mu? Güleceksiniz ama aynı zamanda Kaptan Belli'yi de oynayacağız: bilgisayarınıza uzaktan bağlanabilmeniz için açık ve İnternet'e bağlı kalması gerekir.
Ancak bu açık bir değerlendirmedir. Çok net olmayan bazıları da var: örneğin, iki bilgisayar arasındaki etkileşim - evinizdeki bilgisayar ve bağlanacağınız bilgisayar - "istemci-sunucu" şemasına dayanır ve ev bilgisayarınız sunucu olacaktır. ve müşteri yanınızda olan kişi olacaktır. İnternet üzerinden başka bir bilgisayara bağlanmadan önce her ikisini de hazırlamanız gerekir.
Ev bilgisayarıyla başlayalım. Bunu varsayalım. Home sürümünün bu işlevin çalışması için uygun olmadığını söylemek gerekir: En az Windows 10 Pro'ya sahip olmalısınız.
İlk adım, bilgisayarınıza uzaktan bağlantıya izin vermektir. Bu, sistem araçları kullanılarak yapılır: Denetim Masası/Sistem/Sistem Koruması/Uzaktan Erişim'e gidin, "Uzak bağlantıya izin ver" satırını bulun ve oradaki kutuyu işaretleyin.

İhtiyacınız olan ikinci şey ise statik bir IP adresidir. Aynı Kontrol Panelinde “Ağ ve İnternet / Ağ Bağlantıları” bölümüne gitmeniz, halihazırda kullanımda olan adaptörü bulmanız ve menüsüne sağ tıklamanız gerekiyor.


"Özellikler"e tıklayın, "IP sürüm 4" satırını seçin ve aynı sekmede "Özellikler"e tıklayın. Burada ihtiyacınız var, yerel olarak mevcut, ancak yönlendirici tarafından kullanılmıyor (işgal edilen aralık, yönlendiricinin kendi menüsünde bulunabilir). “Alt Ağ Maskesi” satırına genellikle “255.255.255.0.” ve “Varsayılan Ağ Geçidi” satırına yönlendiricinizin IP'sini girersiniz. DNS sunucusu olarak da girilebilir ancak burada seçenekler var. Örneğin Google genel DNS adresleri de geçerlidir: 8.8.4.4 ve 8.8.8.8.
Örneğin şu şekilde olabilir:


Ayrıca yönlendiricideki 3389 numaralı bağlantı noktasını da yapılandırmanız gerekecektir (bunun nasıl yapılacağı, yönlendiricinin talimatlarını veya tematik tartışmaları okuyun).
Ancak, ayrılırken yönlendiriciyi tamamen kapatırsanız ve bilgisayarı doğrudan sağlayıcının ağına bağlı bırakırsanız, bu noktadan itibaren tüm manipülasyonlardan kaçınılabilir. O zaman tek yapmanız gereken sizinkini bilmek ve sağlayıcınızla bunun değişmeden kalacağını kontrol etmektir.
Windows kullanarak bir terminal nasıl hazırlanır
“Terminal” derken uzaktaki bilgisayarınıza bağlanacağınız bilgisayarı kastediyoruz. Bunun için ihtiyacınız olan tek şey “Uzak Masaüstü” adlı bir uygulamadır. Windows sürümünüz zaten bu özelliğe sahip olabilir. Değilse Microsoft uygulama mağazasından indirebilirsiniz.

Uygulama, dokunmatik ekranlar düşünülerek Modern tarzda yapılmıştır, ancak onunla geleneksel şekilde çalışmak uygundur. Ev bilgisayarınızı eklemek için pencerenin sağ üst köşesindeki artı butonuna tıklamanız gerekmektedir. Açılır menüde Masaüstü'nü seçin ve erişim verilerini girin - bilgisayar sizinle aynı ağdaysa yerel bir IP adresi veya İnternet üzerinden bağlanıyorsanız harici bir IP adresi.
Bilgisayarınıza erişmek için hesap kimlik bilgilerinize ihtiyacınız olacak. Microsoft hesabı kullanıyorsanız hesap bilgilerinizi girin. Yerel ise kullanıcı adınızı ve şifrenizi girin. Her bağlanışınızda veri girmekten kaçınmak için "Kaydet"i tıklayın. Elbette Uzak Masaüstü uygulamasını başka birinin bilgisayarında kullanıyorsanız giriş bilgilerinizi buraya kaydetmenize gerek yoktur.
Doğru yapılandırılırsa, bağlandıktan sonra bilgisayarınızın masaüstünü program penceresinde görebilir ve herhangi bir programı çalıştırabilir veya buradan dosya açabilirsiniz.
Bu seçeneği yalnızca uzak bilgisayara Windows 10 Pro yüklendiğinde değerlendirdik. Windows'un diğer sürümlerinde bu işlevsellik yoktur veya daha gelişmiş ayarlar gerekir. Ancak bir bilgisayarın İnternet üzerinden uzaktan kontrolü, aşağıda ele alacağımız evrensel çözümlerle de mümkündür.
Üçüncü taraf uzaktan erişim araçları
Windows'un kendi uzaktan erişim organizasyonu olmasına rağmen, bunu daha iyi yapan üçüncü taraf programlar da vardır. Bunlardan en ünlülerinden birkaçına bakalım.
Takım Görüntüleyici
Az çok yeni başlayanların bu başlığı gördüklerinde akıllarına gelen ilk programlardan biri TeamViewer'dı. Doğal olarak onunla başlayacağız.
Bu programın avantajları yalnızca iyi bilinen ve popüler değildir (ve bunun sonucunda ticari başarı, talepkar kullanıcılar ve özenli geliştiriciler artı destek). TeamViewer oldukça basit, esnek ve çok işlevli bir çözümdür. Genel olarak evinizdeki bilgisayara bağlanmak için ikinci bir bilgisayara bile ihtiyacınız yok: bir iPhone, iPad veya Android cihazı yeterlidir. İstemciler çoğu mobil platformun yanı sıra Windows, OS X ve Linux için de mevcuttur.

Uygulama, uzak masaüstünün yanı sıra sesli ve görüntülü aramaları da destekler. Yani örneğin ailenizden veya iş arkadaşlarınızdan biri bilgisayarınıza erişim sağlıyorsa ve yardımınıza ihtiyaç duyuyorsa, oturumdan çıkmadan veya diğer programları kullanmadan doğrudan TeamViewer'da çalışırken iletişim kurabilirsiniz.
Bağlantınız 256 bit AES şifrelemeyle korunacak ve ele geçirilmeniz neredeyse işe yaramaz hale gelecektir.
Programın abartılamayacak en değerli özelliği, ev bilgisayarınızı internet üzerinden bir sinyal kullanarak açabilmesidir. Siz yokken saatlerce elektrik kesintisi yaşanırsa hiçbir UPS yardımcı olmaz. Ancak TeamViewer dışarıdan istendiğinde bilgisayarınızın açılmasına izin verecektir.
Ve bir artı daha - program istemci ve sunucu bölümlerine bölünmemiştir. Her iki bilgisayara da tek bir sürümün kurulması yeterlidir. Ve sonra her şey birkaç tıklamayla yapılandırılır.
Genel olarak programın tek bir dezavantajı vardır: maliyet. Özel bir kullanıcı için bir kopya lisansının maliyeti yaklaşık 200 ABD dolarıdır. Ancak bir bilgisayara zamanında erişim buna değerse neden olmasın?
Radmin
Bu ürünün adı, amacını anında aktaran “Uzaktan Yönetici” anlamına gelir. İşlevsellik açısından, kabaca Team Viewer'a karşılık gelir: bilgisayarınıza uzaktan erişebilir, ağ komutlarını kullanarak açıp kapatabilir, programları başlatabilir, dosyaları açabilir ve uzaktaki bilgisayar ile terminal arasında verileri taşıyabilirsiniz.

Radmin, TeamViewer'dan yalnızca bazı yönlerden daha düşüktür: mobil cihazlar için uygulamalar sunmaz, bir bilgisayara birkaç terminalden eşzamanlı erişim sağlamaz ve çok yaygın değildir.
Radmin'in ana avantajlarından biri fiyatıdır. Programın bir bilgisayara erişmesine yönelik tek bir lisans yalnızca 1.250 rubleye mal olacak - bu 20 dolardan biraz fazla: Team Viewer'dan on kat daha ucuz! Aynı zamanda ticari programların tüm avantajlarından yararlanacaksınız: sürekli destek,
Ancak tamamen ücretsiz bir çözüme ihtiyacınız varsa o da mevcut.
UltraVNC
Evet var! Yukarıdakilerle aynı prensipte çalışan ücretsiz bir uygulama. Ancak internet üzerinden bir bilgisayara uzaktan erişimi çok iyi sağlıyor.
Evet, bazı yönlerden UltraVNC ticari çözümlerden daha düşüktür. Bu nedenle 256 bit şifreleme sağlamak için özel bir eklenti yüklemeniz gerekecektir. Masaüstü istemcisi yalnızca Windows içindir ve mobil istemciler yalnızca Android ve iOS için mevcuttur. Yerleşik sesli iletişim yoktur, bu nedenle uzaktan desteğin Skype veya normal bir telefon veya yerleşik metin sohbeti kullanılarak yapılması gerekecektir.
Ancak öte yandan, ücretsiz bir uzaktan erişim aracı o kadar da sık rastlanan bir zevk değil. Bu nedenle, önce UltraVNC'yi kullanmanızı ve ardından bazı önemli işlevler ciddi şekilde eksikse ticari ürünlere yönelmenizi öneririz.
Uzak masaüstü nasıl kurulur? Bu soru, örneğin yardım veya tavsiye için bilgisayarlarından diğerine bağlanması veya bilgisayarlarına başkalarına erişim izni vermesi gereken kişiler tarafından sorulur.
Nedir bu - bu, kendi bilgisayarınızdayken başka bir bilgisayarda çalışmak (masaüstüne bakmak, dosyaları açmak, programları çalıştırmak) için mükemmel bir fırsattır. Veya tam tersi, ev bilgisayarınıza (masaüstü) erişim sağlarsınız, böylece daha sonra dünyanın her yerinden İnternet üzerinden erişebilir ve çalışabilirsiniz. 🙂Kullanım seçenekleri hayal gücüyle sınırlıdır.
Hemen açık konuşalım; bu tür bir erişimi düzenlemek için iki seçenek vardır:
- sistemde standart bir işlevin etkinleştirilmesi (varsayılan olarak Windows'ta devre dışıdır). Buna RDP denir.
- uzak masaüstünü düzenleyen ek programların kurulumu (, TeamViwer, VNC vb.)
Windows - RDP'de standart işlevi kullanırken ilk seçeneği kullanarak uzaktan erişimi düzenlemeyi düşünelim. Bunu yapmak için her iki bilgisayarın da ağda olması ve birbirlerine doğrudan erişebilmesi gerekir. Yani aynı yerel ağda olmak. Örneğin evinizde bir değil birden fazla bilgisayarınız var ve bir bilgisayardan diğerine bağlanmak istiyorsunuz. Bilgisayarları mecazi olarak numaralandıralım: Başka bir bilgisayara bağlanacağımız bilgisayar numaralandırılmıştır №1 bağlandığımız bilgisayar numaralandırılmıştır №2 .
Gel oturalım bilgisayar başına №2 ve onun için uzaktan erişimi etkinleştirin. Bu bilgisayarda oturum açtığınız kullanıcının bir parolası olması gerekir. Şifre yoksa, bir tane sağlamanız gerekir. Aksi takdirde uzaktan erişim çalışmayacaktır!
Uzaktan erişimi etkinleştirmek için:
2 numaralı bilgisayarda bir işletim sisteminiz varsa Windows XP:
“simgesine tıklayın Benim bilgisayarımözellikler“, sekmeyi seçin” Uzaktan oturumlar", işaret koy " Bu bilgisayara uzaktan erişime izin ver“. Gerekiyorsa “” seçeneğine tıklayarak belirli kullanıcılar için uzaktan erişime izin verebilirsiniz. uzaktaki kullanıcıları seç“. Değişiklikten sonra Tamam'a tıklamayı unutmayın. “Uzaktan asistan” gönderimine dokunmuyoruz. Bu farklı bir duruma yönelik bir ayardır.
2 numaralı bilgisayarda Windows 7..8..10 işletim sistemi varsa:
“simgesine tıklayın Benim bilgisayarım” masaüstünde SAĞ fare tuşuyla menüden “ seçeneğini seçin özellikler“, ardından sol tarafta açılan panelde” ifadesini arıyoruz Uzaktan erişimi ayarlama”  Burada daha fazla seçenek var. 1 numaralı bilgisayardaki işletim sisteminiz Windows XP ise, "Herhangi bir Uzak Masaüstü sürümüne sahip bilgisayarlardan bağlantılara izin ver" resminde belirtilen öğeyi seçin. Neden daha tehlikeli? Çünkü dünya değişiyor. Bir şey güncelliğini yitirir, hatalar içerir, başkalarında değişiklikler olur. Aşağıdaki nokta, 2 numaralı bilgisayara yalnızca "yeni" işletim sistemlerinden bağlanmaya izin verir.
Burada daha fazla seçenek var. 1 numaralı bilgisayardaki işletim sisteminiz Windows XP ise, "Herhangi bir Uzak Masaüstü sürümüne sahip bilgisayarlardan bağlantılara izin ver" resminde belirtilen öğeyi seçin. Neden daha tehlikeli? Çünkü dünya değişiyor. Bir şey güncelliğini yitirir, hatalar içerir, başkalarında değişiklikler olur. Aşağıdaki nokta, 2 numaralı bilgisayara yalnızca "yeni" işletim sistemlerinden bağlanmaya izin verir.
Tamam'ı tıklayın.
2 numaralı bilgisayarın IP adresini bulma
Bağlantı yapılacak 2 numaralı bilgisayarınız yapılandırılmıştır. Artık ağ IP adresini bulmak önemlidir. Bunu nasıl yapacağınızı biliyorsanız bu paragrafı atlayın. Komut satırını açın - komut satırının görünmesi için "BAŞLAT" düğmesine ve ardından "Çalıştır" düğmesine basın veya yalnızca [ tuşuna basın  ] ve R harfini basılı tutun. Komut giriş paneli açılır. Oraya giriyoruz: cmd ve bas Girmek. Komutu yazmanız gereken siyah bir panel görünecektir ip yapılandırması ve bas Girmek.
] ve R harfini basılı tutun. Komut giriş paneli açılır. Oraya giriyoruz: cmd ve bas Girmek. Komutu yazmanız gereken siyah bir panel görünecektir ip yapılandırması ve bas Girmek.

Bu komutu çalıştırmak, IPv4 adres satırındaki IP adresini verir. İşte bir örnek: 192.168.5.250 Size gelen değeri hatırlıyor/yazıyor ve bilgisayara aktarıyoruz №1 . Üzerinde standart uzaktan erişim programını açmamız gerekiyor. Bu, farklı şekillerde yapılabilir, örneğin:
1 numaralı bilgisayarda işletim sistemi Windows XP'dir:
Bilgisayarınızda uzak masaüstü programını çalıştırmanız gerekir. Windows ile standart olarak gelir. Tıklamak "BAŞLANGIÇ" ve sistem menüsünde ilerleyin ve son olarak "Uzak masaüstüne bağlan" seçeneğini tıklayın. Aşağıdaki resme bakın: 
Uzak Masaüstü program penceresi görünür. " alanına girin Bilgisayar" IP adresi 2 numaralı bilgisayar daha önce ezberlemen veya yazman gerekirdi. Bu, bilgisayarın ağ adı veya IP adresidir.
Daha sonra bağlantı noktası belirtilebilir (iki nokta üst üste ile ayrılmış). Aşağıdaki örnekler:
 IP adresiyle örnek.
IP adresiyle örnek.

Ardından düğmeye basın "Prize takmaya" №2 №2
1 numaralı bilgisayarda işletim sistemi WINDOWS 7 ve üzeridir:
Windows XP'ye benzer şekilde, bilgisayarınızda uzak masaüstü programını çalıştırmanız gerekir. Windows ile standart olarak gelir. Tıklamak “BAŞLAT”, “Tüm programlar”, “Standart” ve son olarak tıklayın" Uzak Masaüstü Bağlantısı". Uzaktan bağlantı program paneli görüntülenir. Örnek:
 Bilgisayarın ağ adını ve bağlantı noktasını (iki nokta üst üsteden sonra) gösteren bir örnek.
Bilgisayarın ağ adını ve bağlantı noktasını (iki nokta üst üsteden sonra) gösteren bir örnek.
 IP adresi ve bağlantı noktası (iki nokta üst üste işaretinden sonra) içeren örnek.
IP adresi ve bağlantı noktası (iki nokta üst üste işaretinden sonra) içeren örnek.
Ardından düğmeye basın "Prize takmaya", uzak bir bilgisayarla bağlantı kurulur, bilgisayara girmek için bir şifre ve kullanıcı isteği görünür №2 . Bunları girdikten sonra uzaktaki bilgisayarın masaüstünü göreceksiniz. №2 . Masaüstünüze geçmek için fareyi ekranın en üstüne getirmeniz gerekir, ardından simge durumuna küçültme ve kapatma düğmelerinin bulunduğu bir panel görünecektir.
Tüm Windows sistemleri için genel çözüm:
Tıklamak "BAŞLANGIÇ" ve satıra girin: mstsc ve enter tuşuna basın. Uzak bilgisayarın adını veya IP adresini girmeniz ve bağlan'a tıklamanız gereken uzaktan bağlantı program paneli görünecektir. Diğer işlemler - kullanıcı adınızı ve şifrenizi girin.
Tüm. Yeni bilgileri pratikte uygulayabilirsiniz. Bu bağlantı yalnızca yerel ağda çalışacaktır - bilgisayarlar örneğin bir yönlendiriciye bağlanır (kablo veya WiFi aracılığıyla olması fark etmez). İnternet üzerinden böyle bir bağlantıyı kullanmak için ihtiyacınız vardır (seçenekler):
- Yönlendiricinizin ayarlarını değiştirmek (“bağlantı noktası yönlendirme”), deneyimsiz kullanıcı için oldukça karmaşık bir ayardır; büyük ölçüde yönlendirici modeline ve İnternet sağlayıcınıza olan bağlantının özelliklerine bağlıdır. Belki sağlayıcı nedeniyle RDP aracılığıyla bağlanmak hiç mümkün olmayacaktır.
- uzak masaüstüyle çalışmak için üçüncü taraf programları kullanın.
Üçüncü taraf uzaktan erişim programlarının kullanımı başka bir makalede ele alınacaktır.
Bu yazı , 'de yayınlandı. Yer imi ekle .
Bu inceleme, bir bilgisayara İnternet üzerinden uzaktan erişim ve kontrol için (uzak masaüstü programları olarak da bilinir) en iyi ücretsiz programların bir listesini içerir. Her şeyden önce, Windows 10, 8 ve Windows 7 için uzaktan yönetim araçlarından bahsediyoruz, ancak bu programların birçoğu Android ve iOS tabletler ve akıllı telefonlar da dahil olmak üzere diğer işletim sistemlerinde uzak masaüstüne bağlanmanıza da olanak tanıyor.
Bu tür programlara neden ihtiyaç duyulabilir? Çoğu durumda, sistem yöneticileri tarafından uzak masaüstü erişimi ve bilgisayar bakımı işlemleri ve hizmet amacıyla kullanılırlar. Bununla birlikte, ortalama bir kullanıcının bakış açısından, bir bilgisayarın İnternet veya yerel ağ üzerinden uzaktan kontrolü de yararlı olabilir: örneğin, bir Linux veya Mac dizüstü bilgisayara Windows'lu bir sanal makine kurmak yerine, şunları yapabilirsiniz: bu işletim sistemini çalıştıran mevcut bir bilgisayara bağlanın (ve bu yalnızca olası bir senaryodur).
TeamViewer muhtemelen Windows ve diğer işletim sistemleri için en ünlü uzak masaüstü programıdır. Rusçadır, kullanımı kolaydır, çok işlevseldir, internette harika çalışır ve özel kullanım için ücretsiz kabul edilir. Ayrıca bilgisayara kurulum yapılmadan da çalışabilir; bu, yalnızca tek seferlik bir bağlantıya ihtiyacınız varsa kullanışlıdır.

TeamViewer, Windows 7, 8 ve Windows 10, Mac ve Linux için sunucu ve istemci işlevlerini birleştiren ve TeamViewer QuickSupport modülü biçiminde bilgisayarınıza kalıcı uzaktan erişim ayarlamanıza olanak tanıyan "büyük" bir program olarak mevcuttur. Başlatıcıdan hemen sonra bağlantının kurulacağı bilgisayara girilmesi gereken bir kimlik ve şifre sağlayan kurulum gerektirmez. Ek olarak, herhangi bir zamanda belirli bir bilgisayara bağlanma olanağı sağlayan bir TeamViewer Ana Bilgisayar seçeneği de bulunmaktadır. TeamViewer yakın zamanda Chrome için bir uygulama olarak da karşımıza çıktı ve iOS ve Android için resmi uygulamalar da mevcut.
TeamViewer'da uzak bilgisayar kontrolü oturumu sırasında kullanılabilen işlevler arasında
- Uzak bilgisayarla VPN bağlantısı başlatma
- Uzaktan yazdırma
- Ekran görüntüleri alma ve uzak masaüstünü kaydetme
- Dosya paylaşımı veya yalnızca dosyaları aktarma
- Sesli ve yazılı sohbet, yazışma, taraf değiştirme
- TeamViewer ayrıca güvenli modda LAN'da Uyandırma, yeniden başlatma ve otomatik yeniden bağlanmayı da destekler.

Özetlemek gerekirse TeamViewer, uzak masaüstü ve ev amaçlı bilgisayar kontrolü için ücretsiz bir programa ihtiyaç duyan hemen hemen herkese önereceğim seçenektir - her şey sezgisel ve kullanımı kolay olduğu için onu anlamaya neredeyse hiç gerek yoktur. Ticari amaçlar için bir lisans satın almanız gerekecektir (aksi takdirde oturumların otomatik olarak sonlandırılmasına maruz kalırsınız).
Chrome Uzaktan Masaüstü
Google'ın, Google Chrome için bir uygulama olarak çalışan kendi uzak masaüstü uygulaması vardır (bu durumda erişim yalnızca uzak bilgisayardaki Chrome'a değil, masaüstünün tamamına da olacaktır). Google Chrome tarayıcısının kurulabileceği tüm masaüstü işletim sistemleri desteklenmektedir. Uygulama mağazalarında Android ve iOS için resmi müşteriler de bulunmaktadır.

Chrome Uzaktan Masaüstü'nü kullanmak için resmi mağazadan bir tarayıcı uzantısı indirmeniz, erişim verilerini (pin kodu) ayarlamanız ve aynı uzantıyı ve belirtilen pin kodunu kullanarak başka bir bilgisayara bağlanmanız gerekir. Ancak Chrome Uzaktan Masaüstü'nü kullanmak için Google hesabınızda oturum açmış olmanız gerekir (farklı bilgisayarlarda aynı hesap olması gerekmez).
AnyDesk'teki bir bilgisayara uzaktan erişim
AnyDesk, uzaktan bilgisayar erişimi için başka bir ücretsiz programdır ve eski TeamViewer geliştiricileri tarafından oluşturulmuştur. İçerik oluşturucuların iddia ettiği avantajlar arasında, diğer benzer yardımcı programlara kıyasla yüksek çalışma hızı (masaüstü grafiklerinin aktarımı) yer alıyor.

AnyDesk, Rusça dilini ve dosya aktarımı, bağlantı şifrelemesi ve bilgisayara kurulum yapmadan çalışma yeteneği dahil gerekli tüm işlevleri destekler. Bununla birlikte, diğer bazı uzaktan yönetim çözümlerine göre biraz daha az işlev vardır, ancak uzak masaüstü bağlantısını "iş için" kullanmak için her şeye sahiptir. AnyDesk'in Windows ve tüm popüler Linux dağıtımları için Mac OS, Android ve iOS sürümleri bulunmaktadır.

Uzaktan Erişim RMS veya Uzaktan Yardımcı Programlar
Rusya pazarında Uzaktan Erişim RMS (Rusça) olarak sunulan Remote Utilities, şimdiye kadar gördüğüm bir bilgisayara uzaktan erişim için en güçlü programlardan biridir. Üstelik ticari amaçlarla dahi olsa 10 bilgisayara kadar yönetmek ücretsizdir.

Özelliklerin listesi, aşağıdakiler dahil ancak bunlarla sınırlı olmamak üzere, ihtiyacınız olabilecek veya olmayabilecek her şeyi içerir:
- İnternet üzerinden RDP bağlantıları desteği de dahil olmak üzere çeşitli bağlantı modları.
- Yazılımın uzaktan kurulumu ve dağıtımı.
- Video kameraya erişim, uzaktan kayıt ve komut satırı, Yerel Ağda Uyandırma desteği, sohbet işlevleri (video, ses, metin), uzaktan ekran kaydı.
- Dosya aktarımı için Sürükle-Bırak desteği.
- Çoklu monitör desteği.
UltraVNC, TightVNC ve benzeri
VNC (Sanal Ağ Bilgi İşlem), RDP'ye benzer, ancak çok platformlu ve açık kaynaklı bir bilgisayar masaüstüne uzaktan bağlantı türüdür. Bağlantıyı düzenlemek için, diğer benzer seçeneklerde olduğu gibi, bir istemci (görüntüleyici) ve bir sunucu (bağlantının kurulduğu bilgisayardaki) kullanılır.
VNC kullanan bir bilgisayara uzaktan erişime yönelik popüler programlar (Windows için) UltraVNC ve TightVNC'yi içerir. Farklı uygulamalar farklı işlevleri destekler, ancak kural olarak hepsi dosya aktarımı, pano senkronizasyonu, klavye kısayollarının aktarımı ve metin sohbetini içerir.

UltraVNC ve diğer çözümleri kullanmak acemi kullanıcılar için kolay veya sezgisel olmayabilir (aslında onlar için değildir), ancak sizin veya kuruluşunuzun bilgisayarlarına erişim için en popüler çözümlerden biridir. Bu yazı çerçevesinde nasıl kullanılacağı ve yapılandırılacağı konusunda talimat vermek mümkün olmayacaktır ancak anlama ilginiz ve arzunuz varsa ağda VNC kullanımına ilişkin birçok materyal bulunmaktadır.
AeroAdmin
AeroAdmin uzak masaüstü programı, Rusça'da şimdiye kadar karşılaştığım türünün en basit ücretsiz çözümlerinden biridir ve bilgisayarlarını İnternet üzerinden görüntülemenin ve yönetmenin ötesinde herhangi bir önemli işlevselliğe ihtiyaç duymayan başlangıç seviyesindeki kullanıcılar için idealdir.

Bu durumda, program bir bilgisayara kurulum gerektirmez ve yürütülebilir dosyanın kendisi minyatürdür. Kullanım, özellikler ve nereden indirileceği hakkında:
Ek Bilgiler
Farklı işletim sistemleri için bilgisayar masaüstüne uzaktan erişimin ücretli ve ücretsiz çok daha farklı uygulamaları vardır. Bunların arasında Ammy Admin, RemotePC, Comodo Unite ve daha fazlası yer alıyor.
Ücretsiz, işlevsel, Rus dilini destekleyen ve antivirüslerin küfretmediği (veya daha az ölçüde bunu yaptığı) programları vurgulamaya çalıştım (uzaktan yönetim programlarının çoğu RiskWare'dir, yani yetkisiz erişim durumunda potansiyel bir tehdit oluştururlar) , örneğin içlerinde tespitler olmasına hazırlıklı olun).
Uzak bilgisayar kontrol programları, İnternet üzerinden veya yerel ağ üzerindeki başka bir bilgisayarı uzaktan kontrol etmenize olanak tanır. Bu, daha az deneyimli bir kullanıcıya, örneğin bilgisayar konusunda pek bilgili olmayan bir akrabanıza veya arkadaşınıza, rahat koltuğunuzdan kalkmadan ve telefon konuşmalarıyla sinirlerinizi ve zamanınızı boşa harcamadan bilgisayarda bir şeyler yapmasına yardım etmeniz gerektiğinde kullanışlıdır. Bu tür programların, örneğin evden ofise bağlanmak ve tam tersi gibi uzaktan çalışma için, evdeki PC'nize erişmek, tüm bilgisayar ve sunucu filosunun sistem yönetimi için kullanılması da uygundur.
Uzaktan kumanda programlarının karşılaştırmalı bir analizini yapalım ve avantajlarını ve dezavantajlarını vurgulayalım.
Takım Görüntüleyici
Uzaktan erişim için en popüler programlardan biri, kurulum gerektirmeden hızlı bir şekilde indirilip kurulabilir veya hemen başlatılabilir, çok deneyimli olmayan bir kullanıcı bile bunu halledebilir. Program başlatıldığında, bu bilgisayara erişmek için kimlik ve şifre içeren bir pencere görüntüler ve TeamViewer ayrıca kimliğini ve şifresini belirterek başka bir bilgisayara bağlanmanıza da olanak tanır.Avantajları:
Programın birkaç ana çalışma modu vardır: uzaktan kumanda, dosya aktarımı, sohbet, masaüstünüzün gösterimi. Program, bilgisayarınıza 7/24 erişim ayarlamanıza olanak tanır ve bu, sistem yönetimi için uygun olacaktır. İşlem hızı oldukça iyi, tüm mobil platformlar için, çeşitli işletim sistemleri için versiyonlar var ki bu çok sevindirici. Basit ve tamamen anlaşılır bir arayüz ve programın işlevselliğini genişletmek için bir dizi ek yardımcı program, uzaktan destek hizmetleri için faydalı olacaktır.
Kusurlar:
Program ücretsiz olmasına rağmen, yalnızca ticari olmayan kullanım içindir ve onunla 5 dakikadan fazla çalışırken bir takım zorluklar ortaya çıkar, örneğin TV, uzaktan bağlantı oturumunu ticari kullanım olarak tanıyarak engelleyebilir. Birkaç bilgisayara veya bir bilgisayar ağına 24 saat uzaktan erişim veya yönetim için ek program modülleri için ödeme yapmanız gerekecektir. Programın maliyeti yüksektir.
Sonuç:
Bu program, tek seferlik uzaktan bağlantı veya kısa süreli kullanım için idealdir. Mobil platformlardan kullanımı uygundur ancak çok sayıda bilgisayarı yönetmek için uygun değildir. Ek modüller için ekstra ödeme yapmanız gerekecektir.
Lite Yöneticisi
Yetenekler açısından basit ama oldukça güçlü bir program iki bölümden oluşur; ilki, uzak bir bilgisayara kurulması veya başlatılması gereken Sunucu ve başka bir bilgisayarı kontrol etmenizi sağlayan Görüntüleyicidir. Çalıştırmak için programın yöneticiden biraz daha fazla beceri ve deneyim alması gerekir, ancak sunucuyla çalışmak TeamViewer'dakinden daha basit olsa da, sunucu bir kez kurulabilir ve kullanıcının başka bir işlem yapmasına gerek yoktur, kimlik her zaman sabit olacaktır , hatta kendiniz manuel olarak ayarlayabilirsiniz, bu da ezberleme için çok uygundur. LiteManager Ücretsiz sürümü kişisel ve ticari kullanım için ücretsizdir.
Avantajları:
Ana uzaktan erişim modlarına ek olarak: uzaktan kontrol, dosya aktarımı, sohbet, görev yöneticisi, kayıt defteri düzenleyicisi, programın ayrıca benzersiz işlevleri de vardır, örneğin: envanter, ekran kaydı, uzaktan kurulum. Program 30 bilgisayara kadar ücretsiz olarak kullanılabilir, herhangi bir ek modüle ihtiyaç duymadan 24 saat erişim için kullanılabilir. Çalışma süresi konusunda herhangi bir kısıtlama yoktur. Kurumsal bir yardım masası kurmak için kendi sunucu kimliğinizi yapılandırmanız mümkündür. Programın çalışma süresi veya engelleme konusunda herhangi bir kısıtlaması yoktur.
Kusurlar:
Mobil platformlar veya diğer sistemler için yeterli istemci yok, ücretsiz sürümde 30 bilgisayar sınırı var, daha fazlasını yönetmek için lisans satın almanız gerekiyor. Bazı özel çalışma modları yalnızca Pro sürümünde mevcuttur.
Sonuç:
Litemanager programı, uzaktan destek sağlamak, birkaç düzine bilgisayarı tamamen ücretsiz olarak yönetmek ve kendi uzaktan destek hizmetinizi kurmak için uygundur. Programın maliyeti segmentindeki en düşük olanıdır ve lisans süresiyle sınırlı değildir.
Ammy yöneticisi
Program temel olarak TeamViewer'a benzer, ancak daha basit bir seçenektir. Yalnızca temel çalışma modları vardır - görüntüleme ve kontrol, dosya aktarımı, sohbet. Program kurulum gerektirmeden çalışabilir ve ticari olmayan kullanım için ücretsizdir.
Avantajları:
Basit ve hafif bir program, hem internette hem de yerel ağda çalışabilirsiniz, minimum ayarlara sahiptir ve herhangi bir özel beceri gerektirmez. TeamViewer ile karşılaştırıldığında lisanslama politikası daha esnektir.
Kusurlar:
Uzaktan yönetim için minimum işlevler, büyük bir bilgisayar filosunu yönetmek zor olacak, uzun süreli kullanım, ayda 15 saatten fazla çalışma oturumu sınırlandırılabilir veya engellenebilir, ticari kullanım için ücret ödenebilir,
Sonuç:
Bu program, bir bilgisayara tek seferlik bağlantı için daha uygundur ve örneğin deneyimsiz bir kullanıcıya bilgisayar kurma konusunda yardımcı olmak için çok karmaşık manipülasyonlar için daha uygundur.
RAyönetici
İlk uzaktan kontrol programlarından biri ve çevresinde iyi bilinen, bundan bahsetmeden geçemedim, daha çok sistem yönetimine yönelik, asıl vurgu güvenlik üzerine. Program iki bileşenden oluşur: sunucu ve istemci bileşenleri. Kurulum gerektirir, deneyimsiz bir kullanıcının bunu anlaması kolay olmayacaktır, program esas olarak bir IP adresi kullanarak çalışmak üzere tasarlanmıştır ve bu, teknik destek sağlamak için pek uygun değildir. İnternet desteği. Program ücretlidir ancak ücretsiz deneme süresi vardır.
Avantajları:
Masaüstünü yakalamak için video sürücüsü, artan güvenilirlik ve güvenlik sayesinde program, özellikle iyi bir ağda yüksek çalışma hızına sahiptir. Uzak bir bilgisayarın BIOS'una bağlanmanıza ve yapılandırmanıza olanak tanıyan Intel AMT teknolojisi yerleşiktir. Yalnızca temel çalışma modları uygulanır: uzaktan kumanda, dosya aktarımı, sohbet vb.
Kusurlar:
IP adresi olmadan çalışmanın neredeyse hiçbir yolu yoktur; ID'ye göre bağlanın. Mobil sistemler için istemci yoktur. Ücretsiz sürümü yok, yalnızca 30 günlük deneme süresi var. Programla çalışmak için deneyimli bir kullanıcının becerilerine ihtiyacınız var. Bir videoyu bağlarken sürücü Aero grafik kabuğunu devre dışı bırakabilir, bazen ekran titriyor.
Sonuç:
Program, sistem yöneticilerinin yerel ağdaki bilgisayarları ve sunucuları yönetmesi için daha uygundur. İnternet üzerinden çalışmak için bir VPN tüneli kurmanız gerekebilir.
Çözüm
Uzaktan erişim için daha pek çok benzer program var, bunlar daha yeni (Airoadmin, Supremo), biraz eski (VNC, Dameware, PCAnywhere) ve daha pahalı, güzel ancak aynı temel işlevleri yerine getiren diğerleri. Lisans satın almaya karar verirseniz, bazı programların bir yıl süreyle geçici kullanım için lisanslandığını ve bu sürenin sonunda giderek daha fazla ödeme yapmanız gerektiğini lütfen unutmayın.Kendiniz için doğru programı seçebileceğinizi veya birkaç çözümü bir arada kullanmanın en iyisi olduğunu düşünüyorum.
Uzak masaüstü, uzak bir bilgisayarı, yerel bir ağı veya veri aktarım ortamı olarak İnternet'i kullanarak gerçek zamanlı olarak yönetmenize olanak tanıyan bir işletim sistemi işlevidir. Protokole veya işletim sistemine bağlı olarak çok çeşitli uzak masaüstü uygulamaları vardır. Windows işletim sistemindeki en yaygın çözüm Uzak Masaüstü Protokolü'dür (RDP) ve Linux çekirdeğini temel alan sistemlerde - VNC ve X11.
Uzak masaüstü işlevselliği nasıl etkinleştirilir
Varsayılan olarak, Windows iş istasyonunda RDP oturum sunucusu olma özelliği devre dışıdır.
“Bilgisayarım” simgesine sağ tıklayın ve içerik menüsünden “Özellikler” seçeneğini seçin.
Soldaki menüden “Uzaktan erişimi ayarlama” öğesini seçin. Bu, yönetici ayrıcalıkları gerektirecektir.
“Uzaktan Erişim” sekmesinde, aşağıdaki ekran görüntüsünde olduğu gibi bu bilgisayara erişim iznini ayarlamanız gereken “Sistem Özellikleri” penceresi açılacaktır.

Gerekirse sisteme giriş yapabileceğiniz kullanıcıları seçebilirsiniz.
Ayrıca, yüklü bir ağ filtreniz (Güvenlik Duvarı) varsa, ağ bağdaştırıcısının özelliklerinde veya Denetim Masası'ndaki Windows Güvenlik Duvarı uygulamasında bu bilgisayara bağlanmak için bir izin verme kuralı oluşturmanız gerekecektir.
Uzak masaüstüne nasıl bağlanılır
Uzak masaüstüne bağlanmanın birkaç yolu vardır. Sistemin ana menüsüne gidin “Başlat – Tüm Programlar – Donatılar – Uzak Masaüstü Bağlantısı”

Veya komutu Windows komut isteminde (veya pencerede) çalıştırın. Uygulamak»)

Bu yöntemlerin her ikisi de eşdeğerdir ve aynı programı (Uzak Masaüstü Bağlantı Sihirbazı) başlatır.

Sihirbaz penceresinde, bağlanmak istediğiniz bilgisayarın adını veya IP adresini belirtebileceğiniz gibi, ekran çözünürlüğü, yerel (pano, yerel diskler) veya uzak (ses) kaynakların aktarımı gibi özel parametreleri de belirleyebilirsiniz. .
Uzak düğümün IP adresini girin ve “ düğmesine basın. Prize takmaya».
Büyük olasılıkla uzak bilgisayarın kimliğini doğrulayan sorunlar hakkında bir uyarı göreceğiz. Adresi veya adı yazarken hata yapmadığımızdan eminsek, "Evet" i tıklayabiliriz, ardından düğümle bağlantı başlatılacaktır.

Ayrıca uzak kullanıcının kimlik bilgilerini de girmeniz gerekecektir.

Hiçbir yerde hata yapmadıysak, bir süre sonra uzak bilgisayarın masaüstünü göreceğiz ve burada belirli eylemleri gerçekleştirebiliriz. Fare işaretçisini kontrol edin, klavyeden karakterleri girin vb.

Daha önce de belirtildiği gibi sistem yönetiminin kolaylığı için yazıcılar, mantıksal sürücüler veya pano gibi yerel kaynakları uzaktaki bir makineye aktarabiliriz.

Bunu yapmak için Uzak Masaüstü Bağlantı Sihirbazı penceresinde “Yerel Kaynaklar” sekmesine gidin, “Daha fazla ayrıntı…” düğmesine tıklayın.
Açılan pencerede örneğin Yerel disk (C :)'yi seçin.

Artık uzak masaüstüne bağlanırken bağlantının yapıldığı bilgisayarın yerel sürücüsünü (C:) göreceğiz.

Uzak Masaüstü Güvenliği Nasıl Artırılır
Uzak Masaüstü etkinleştirilmiş ve İnternet'e bağlı bir bilgisayarı bırakmanın güvensiz olduğu bir sır değil. Gerçek şu ki, çeşitli saldırgan türleri, ağ hizmetlerini (uzak masaüstü dahil) daha fazla hacklemek amacıyla çalıştırmak için sürekli olarak ağ adresi aralıklarını tarıyor.
Saldırganın çalışan bir Terminal Hizmetleri (RDP) hizmetini bulmasını zorlaştırmanın bir yolu, standart bağlantı noktası numarasını farklı bir değerle değiştirmektir. Varsayılan olarak RDP hizmeti, gelen bağlantıyı bekleyen 3389/TCP ağ bağlantı noktasını dinler. Saldırganların ilk bağlanmaya çalıştığı bağlantı noktası burasıdır. Bir bilgisayarda bu numaraya sahip bir bağlantı noktası açıksa, uzaktan erişime izin verilen bir Windows sistemi çalıştırdığını neredeyse% 100 kesinlikle söyleyebiliriz.
Dikkat! Sistem kayıt defteriyle ilgili diğer işlemler çok dikkatli yapılmalıdır. Belirli ayarların değiştirilmesi işletim sisteminin çalışmaz hale gelmesine neden olabilir.
Uzak masaüstünün bağlantı noktası numarasını değiştirmek için kayıt defteri düzenleyicisini açmanız ve bölümü açmanız gerekir:
HKEY_LOCAL_MACHINE\SYSTEM\CurrentControlSet\Control\Terminal Sunucusu\WinStations\RDP-Tcp
O zaman bul REG_DWORD PortNumber parametresini kullanın ve ondalık sistemdeki değerini isteğe bağlı bir sayıya (1024'ten 65535'e) değiştirin.

Değer değiştirildikten sonra bilgisayar yeniden başlatılmalıdır. Artık uzak masaüstüne erişmek için bağlantı noktamızı iki nokta üst üste kullanarak belirtmeniz gerekiyor. Bu durumda bilgisayar adı olarak belirtmeniz gerekmektedir. 10.0.0.119:33321
Standart bağlantı noktasını deneyen saldırganlar, muhtemelen bu bilgisayarda RDP protokolü aracılığıyla uzaktan erişime izin verilmediği sonucuna varacaktır. Tabii ki, bu yöntem sizi hedefli saldırılardan kurtarmayacak, her ağ bağlantı noktası bir boşluk bulmak için dikkatlice kontrol edildiğinde, ancak sizi büyük şablon saldırılarından koruyacaktır.
Ayrıca uzak masaüstü üzerinden erişime izin verilen hesaplar için oldukça karmaşık ve uzun bir şifre kullanmanız gerekir.