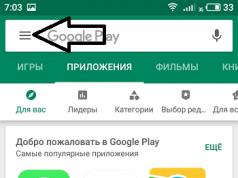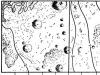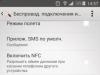Restoring USB flash drives has its own characteristics. The good news is that these devices, unlike SD cards, are repairable. Therefore, if you cannot exchange a flash drive under warranty, why not take advantage of the 60-70% chance to have it repaired.
The article will discuss various cases, typical problems associated with flash drive failure, and options for solving them.
Recover data or repair a flash drive?
These are not the same thing, although the concepts are interrelated.
The main task that the repair solves is to restore the functionality of the flash drive so that it:
- detected as a storage device in Disk Management,
- was correctly defined in Explorer,
- read and wrote data.
As a result of repairing a USB flash drive, it is easy to lose all the data on it, while it will be available for writing and reading.
File recovery is only possible on a working USB flash drive.
The main reasons for failure of a USB flash drive
How to understand that a USB flash drive needs repair:
- When a flash drive is connected, the LED on its case does not light up;
- The device is not recognized on another computer/laptop;
- The flash drive is detected as an unidentified usb device.
Damaging a USB drive is as easy as shelling pears. Like any physical device, flash memory is subject to external influences (shock, thermal effects, water ingress, etc.). In addition, there are a number of software errors due to which the flash drive does not work.
The contacts of the USB connector are damaged
Often, the problem lies in a damaged contact between the controller and the USB connector.
How to check. To check the flash drive for this problem, test it on another computer. Alternatively, insert another flash drive (if available) into the USB port of the same computer.
If other flash drives can be read on a PC without problems, the problem is probably in the current storage medium.
If you are unable to read data from a flash drive only on this computer, the problem may be in the USB sockets of the motherboard of your PC or laptop.
How to fix.
- Here is a link to a third-party guide on how to repair a USB connector: DIY USB connector repair on a laptop.
- If you don’t want to fiddle with wires, it’s better to send a PC or flash drive with a broken USB port for repair. The approximate cost of USB replacement is $20–50.
Hardware/mechanical problem: controller damaged
Most often, everything depends on the flash drive controller, which is the main link in the operation of the drive. The controller contains important microcircuits, and disconnecting a contact or burning out a leg will make data recovery on a flash drive very problematic.
How to fix a flash drive.
- Replace the controller yourself (which is unrealistic at home).
- Take the USB drive to a service center - but repairing the flash memory will cost a lot of money. You won't find a controller for a USB flash drive on sale. The laboratory can find a donor flash drive and “transplant” the faulty controller.
- If the data stored on a flash drive is vital and you would like to recover it, the laboratory may use an expensive hardware and software system to retrieve the data bypassing the hardware controller.
You can find out the cost of services directly from specialists at a company that repairs flash drives in your city. It can start from $30 and go up to $500 - 1000.
Reflashing a damaged flash drive
The USB flash drive contains firmware - microcode with service data. If the USB firmware is damaged, the USB flash drive will inevitably stop working.
How to fix. Such a flash drive cannot be formatted using ordinary universal software like SDFormatter; it will require complete “trephination” - flashing. To do this, you will need a proprietary utility from the manufacturer.
However, you can reflash the flash drive only by finding out the name of the controller. The difficulty is that manufacturers, as a rule, use different types and models of controllers and can implement not only their own, but also other people’s developments. Therefore, it is not always possible to immediately determine the type of flash memory controller.
Fortunately, there are special programs that allow you to determine the VID&PID* type for Transcend, Silicon Power, etc. drives; We will list them with a link to the installers.
(* VID – manufacturer identifier, PID – device identifier.)
After the warranty repair, all the photos on the smartphone and on the SD card disappeared.
Answer. A very vague question. What was the warranty repair performed - a mobile device or a memory card? All your claims against the performers are governed by your contract.
As for data recovery on an SD card, use specialized applications, which, in fact, are what this site is dedicated to.
A 2GB flash card from an old Nokia phone, the phone sees the flash drive perfectly, the tablet and other phones do not see it. My equipment sees other people's flash cards.
Answer. If other flash cards do not open on your, as you say, old Nokia, it is most likely because the phone simply does not support new technologies. Review the documentation and specifications for your device. Perhaps it's time to upgrade your hardware?
My 32GB micro flash drive broke in half. How can I recover information on this flash drive? Please tell me where and who can help me, how to fix the flash drive?
Answer. Alas, this flash drive cannot be repaired or at least somehow reanimated. If the firmware on your flash drive crashed, then you could give it some chance of recovery. As for physical damage, it all depends on the damage. If the flash memory chips are intact, you can read the data through a PC 3000 Flash reader, etc.
The only possible solution (if the files are not particularly important) is to purchase a new microSD card.
The flash drive does not open, does not appear as a removable disk, and does not appear in the device manager. Physical impact is excluded, because There are three such flash drives, different people worked with them.
Answer. You haven't specified the type of memory you are working with. In any case, if a flash drive or SD card does not open, I would advise checking the operation of the flash card on other devices. Test it on other phones or devices that you can connect it to. If it is an SD card, try connecting it to your PC via a card reader.
Check if the connected device is detected in Device Manager. If yes, use any disk partitioning program or standard Windows tools, or proprietary software available on the flash drive developer’s website to format the flash drive in NTFS or FAT.
While formatting the flash drive (transcend), the flash drive was pulled out from the PC. It was clear that it would no longer work, a check confirmed this. The computer does not detect the flash drive, the indicator blinks all the time, it is not in “my computer”, it is in the device manager, it says that it works fine, it is defined as a storage device. Help me restore the transcend flash drive!
Answer. The file table on your flash drive is probably damaged. You can still restore the operation of a flash drive if you create a partition on it and format it. You can revive a flash drive, as already mentioned, using specialized utilities like Acronis Disc Director, etc., but it is best to use the TestDisk application to partition and restore a transcend flash drive.
The flash drive was encrypted in TrueCrypt, I reinstalled the OS, mounted the flash drive, the files were displayed, but when I tried to open them, it gave me an error - access denied. Tell me, is it possible to save information if the flash drive is not detected after encryption?
Answer. You will need a client program to work with Truecrypt. Alas, the truecrypt.org website is currently unavailable, and the project itself is closed. So try to find the application somewhere on the Internet. After this, when opening files, you will be required to enter a password to access your files.
The flash drive is reset and the system requires formatting the flash drive, but I need to save very important and expensive files. Help!
Answer. Under no circumstances agree to format your flash drive! Instead, use data recovery software and try to recover the missing partition on your storage device. You can safely copy all the saved information to your hard drive and then search among these rubble for exactly what you need.
There is a JetFlash Transcend 8GB flash drive. No longer determined by the system. I formatted it with JetFlash Online Recovery and it deleted all data from the flash drive. Is it now possible to recover the Transcend flash drive, that is, the data on it?
Answer. The Unformat program is suitable for restoring a Transcend flash drive. The chances of recovery depend on the depth of formatting. Anyway, use the deep scan option. Alternatively, try Recuva with a similar scanning option.
Apr 11 2013
The computer does not see the flash drive - there is a solution
Hello. Your The computer does not see the flash drive, memory card or hard drive and you are wondering what to do? Surely every computer user has experienced a similar situation, or even more than one.
Today I will help you with solving issues if your computers do not see flash drives and other similar devices. I’ll tell you what problems there are with displaying usb devices and how to solve them.
Display problems
By the way, the last article was about data recovery from a flash drive. If you are interested in this, then replenish your knowledge.
Your computer does not see or detect the flash drive, hard drive and memory card. Let's look at the possible reasons for this situation. At the end of the article, do not forget to watch a visual video lesson on how to make a flash drive or hard drive work.
A short outline of the article
- Device Definition
- Power indicator
- Front USB ports
- Not enough food
- USB disabled in BIOS
- USB device not recognized
- Outdated drivers
- Viruses
- Different file systems
- Conclusion
Determining the device
The first step is to determine exactly how the computer does not see your USB drive. From this answer it will be clear whether it is possible or not.
To do this, you need to go to Windows Device Manager.

In order to enter it, you need to right-click on the my computer shortcut on the desktop or in the start menu, go to properties, click on device manager.

After that, select disk devices.

We got to the device manager and the disk devices tab. If your flash drive or memory card appears in this list, then it is highly likely that you can recover data on it. If there is no flash drive there, then the memory card controller is most likely burned out. I recommend trying to connect your USB device to other computers.
If nothing changes and the flash drive is still not visible, then the problem is probably a faulty controller. It’s unlikely that you will extract data from such a USB device; you can, of course, contact special institutions that do this (they are not in all cities), but they will charge you a tidy sum for the work. So think about whether you need it or not.
Your flash drive is visible as a device, but it does not appear in my computer or Explorer, or asks to be formatted. To do this you need to go to disk management. To get into it you need to perform the following steps. Here are screenshots for clarity:
Right-click on my computer and go to management.

Go to disk management.

The device is displayed, writes its volume and file system - it is ready for use and functions normally.
The device is displayed, shows its capacity, but does not display the file system and writes “not defined”. In order to use it, you need to right-click in the Not Defined window and select Format.
You can check the quick formatting box and click OK. After the device is formatted, it should work in normal operating mode.

Displayed as a removable device, says no media and does not show the file system. All these parameters indicate that this device is not working properly, there is internal or external damage to the controller. You can hardly read information from such a flash drive without special expensive equipment.
Power indicator
When you connect the flash drive to the computer, a small indicator on the USB device should light up. If it lights up and starts blinking, then everything is fine with the flash drive, but not with the operating system, you need to look for the reason in it. If the flash drive indicator does not light up, then the problem may be in the device itself or the connected port of the computer.
Front USB ports
There have been cases when a flash drive is connected to a computer via the front USB ports, but the flash drive does not work. Perhaps these front usbs are turned off or they forgot to connect them to the motherboard.
Not enough power
Power shortages mainly occur when connecting hard drives through the front USB ports of the computer, hubs and hubs. It is best to connect such devices directly to the USB connectors on the motherboard, that is, at the back of the computer. If you use a usb hub or hub, then disconnect unnecessary devices, this may help. The reason may also be a low-power computer power supply.
USB disabled in BIOS
This problem is rare. Mainly in computer clubs and similar entertainment establishments. What is it for? To prevent a person from introducing viruses and downloading various programs and unnecessary information onto the computer. This is more of a protective measure. If this is a home computer, then you need to go to the settings and check the box to enable the launch of usb devices in the motherboard.
USB device not recognized
The usb device is not recognized and when you connect a flash drive, the operating system gives it an already used letter (volume label in use). This does not always happen; there are other cases. In order to fix this you need to go to the computer control panel.

I showed how to enter it above, or you can open the Run window - keyboard shortcut Win + R (checkbox between Ctrl and Alt plus the letter R) and type the command diskmgmt.msc. Go to disk management, find the desired device - a flash drive, right-click on it and select Change drive letter or drive path. In the window that appears, you can add or change this letter.
Outdated drivers
It is possible that your drivers are outdated - update them. To do this, you need to find out what manufacturer and model of your motherboard is. Usually written on the packaging box, if you saved them, of course. If not, then use the Everest or Aida program.
Using them, you can find out the model of your motherboard and a lot of other useful information about your computer. After you have found out everything, you need to go to the manufacturer’s official website, find the required motherboard and download drivers for the chipset and usb device, if any.
Viruses
There have been cases where the computer does not recognize the flash drive due to viruses that have appeared in your operating system. To do this, I recommend using good anti-virus programs and doing a full virus scan at least once a month. If you don't have it, you can use a free antivirus, or purchase a paid product.
Different file systems
This happens, but very rarely. Your computer does not see the flash drive due to a conflict between the computer’s file systems and USB devices. Most flash drives work in two file systems: FAT and FAT32, and hard drives work in NTFS.

You can try formatting your flash drive in a different format such as FAT32 or NTFS. Maybe after this everything will work fine.
Helpful information. On a flash drive in FAT and FAT32 format, you can upload information in one file of no more than 4 Gigabytes, and on a hard drive much more. Therefore, if you encounter such a problem, be prepared for it and keep it in mind.
And for dessert, watch a short video tutorial on how to make your computer see a flash drive and hard drive. For convenient and enjoyable viewing, I recommend watching this video in full screen, that is, in full screen mode.
The computer does not recognize the flash drive and hard drive
Conclusion
And I also have some news. Yesterday my email account was hacked. I tried to restore it, but to no avail. I filled out the form to the support service, the answer should be sent within 3 working days, I will wait for news. If everything goes well and I can restore my mail, I will definitely write a separate article about this. After all, this problem happens to many Internet users.
Perhaps you have any questions or questions - your computer does not see the flash drive. You can ask them below in the comments to this article, and also use the form with me.
Thank you for reading me on
Almost everyone uses USB flash drives now. This is a simple and reliable way to transfer and store information. But the malfunction of these devices has become a common problem for many users. Below are all possible causes of problems and options for resolving them.
First, simpler and more effective ways to solve the problem will be described, so you should follow the recommendations in order. But do not forget that some problems, such as severe physical damage, cannot be eliminated.
Reasons why the system does not recognize the device
To operate a USB device, it has a built-in special controller. If there is a certain failure, it may become blocked, which will prevent the computer from recognizing the flash drive.
The reason for the failure may be a power surge, sudden removal of the flash drive, incorrect formatting, etc. Violations of this type can still be corrected, but in case of mechanical or thermal damage, it is impossible to restore the operation of the flash drive.
You can understand that the flash drive is not detected by the computer by the following factors:
- The USB device is connected, but the computer says “insert disk”;
- The message “Device connected, not detected” pops up;
- issues a request to format the flash drive;
- a data reading error message appears;
- The indicator on the drive is on, but it is not displayed on the computer, etc.
The cause of the failure may also be:
- non-working computer USB ports;
- outdated drivers;
- viruses on the device;
- settings failures in BIOS;
- different file systems of the USB device and computer;
- assigning the letter of the connected hard drive to the flash drive, etc.
Driver check
First of all, you need to check whether the driver is installed correctly on your computer.
To do this, go to “Disk Management”:

Now try removing and inserting the USB device and see if it appears in this window. If the flash drive is visible and the status is indicated as “Good”, right-click on it and select “Make partition active”.
If there is a problem, the status will show "Not allocated", "Not initialized" or "Unknown", which means that the device is damaged.
The system may assign the wrong letter to the flash drive, which will also prevent it from being recognized. Right-click on the device and select "Change Drive Letter" and assign a different value:

The flash drive driver itself needs to be checked in Device Manager:
- start;
- control Panel;
- device Manager.
If the driver for the flash drive is not installed, yellow question marks will appear next to one or more USB devices.
Computer hardware errors
When the PC does not detect a new flash drive, insert it into different USB ports. If all ports are operating normally except one, the cause of the problem is a problem in that port.
The same problem can arise when connecting a flash drive not directly, but through a USB hub or extension cable. Try connecting the device directly to the USB port. If everything works, then the adapter is the cause.
It happens that many devices are connected to the computer via USB, then the ports may not have enough power to operate the flash drive. Disconnect other devices from the ports one at a time, leaving only the mouse and keyboard. If the USB drive now works, then the problem is due to lack of power.

Photo: USB hub transformer Apacer PH150
In this case, it is better to install a more powerful power supply or USB hub with a separate power source. But if the size of the flash device is very large, older laptop models simply will not handle its power. With this option, it is almost impossible to solve the problem.
Another problem is the heating of the connected USB device. The malfunction may be a short on the device board.
You can check this on another computer - if it continues to heat up, then the USB drive is faulty. And if everything is fine in other places, then the computer port itself may short out.
If the flash drive and USB port are working properly, the indicator on the device will light up. Then the cause of the problem is systemic, not hardware.
Video: Recovering a flash drive that is not recognized by the computer
Virus check
Then why is the flash card seen by the computer, but not read? One reason could be a virus that infects the boot file of the USB drive. Because of this, the device either does not boot at all or is immediately blocked by the antivirus. And if it is displayed, it displays a warning “Access denied” when you try to open it.
First of all, you should destroy the infected boot file “autorun.inf”. To do this, enter the address of the flash drive in Explorer (for example, G:/):

- "Service";
- "Folder properties";
- "View";
- “Hidden files and folders”;
- "Show hidden files and folders."
The download file will now be displayed. It must be removed and data from the entire device scanned with an antivirus.
If the flash drive does not open through Explorer, use the command line:

Setting up USB in BIOS
The flash drive may not be recognized due to USB ports being disabled in the BIOS. This happens very rarely, but it's best to check your settings just in case. Please note that no device will be recognized in a disabled USB port, so if others work fine, then skip this step.
To enter the BIOS, restart the computer and press the Del or F2 button while turning it on. Different PCs may have different keys, so look at what is written on the screen (approximately “Press F2 to enter Setup”). If a blue table with settings opens, then everything is correct - you have entered the BIOS.
Now you should find the menu item in which the inclusion of USB is regulated. Its name may vary, but most often it is the Advanced (Peripherals, Integrated Peripherals) tab:

In it, look for the item USB Configuration/Controller, etc. There are a lot of BIOS menu options, so it’s quite difficult to specify the exact item. But the word USB must be present. Now make sure that USB support is “Enabled”, if not, then switch them:

Some BIOS versions not only regulate how the controller turns on, but also indicate its operating mode - V1.1 or V1.1+V2.0 (there is already 3.0). Choose the option that supports all directions (V1.1+V2.0). Save the settings and exit the BIOS (most often the F10 key).
USB drive is not detected by the system due to errors
After formatting, which may not have been entirely successful, the operating system may not see the flash drive due to errors. This can be checked in the “Disk Management” item, the entrance to which was described above. If the flash drive says “Good”, but it is still not visible in Explorer, the cause may be a formatting error.

This can be eliminated by new formatting. Right-click on the device and select “Format”. The flash drive should now display and work without errors.
Different file systems of flash cards and computers
To restore the operation of a usb flash that is not detected on the PC, you need to change the file system, which may cause a conflict on the computer. The file system of the latter is most often NTFS, while the flash device is FAT32. In the Disk Management window, you can see the file system types of different PC media.
Correct formatting solves the problem. For this:

In the window that opens, check the compliance of the specified capacity and the parameters of the flash drive. Specify the file system NTFS and check the box next to “Fast (cleaning table of contents)”. Now click “Start”:

Confirm your actions:

After the process is completed, the system will notify you:

Photo: formatting completion message
Required OS updates for operation
When Windows XP is installed, the flash drive may not be recognized due to outdated updates required for its operation. However, some flash drives can work in PC USB ports, while others cannot.
The main updates required for normal operation of USB devices:
- KB925196 – incorrect recognition;
- KB817900 – port operation stops after the device is removed and reloaded;
- KB968132 – errors when connecting several flash drives;
- KB88740 – Rundll32.exe error;
- KB895962 – stops the USB device after turning off the printer;
- KB871233 – the flash card does not work after the PC wakes from sleep or hibernation;
- KB314634 – support only older USB devices;
- KB312370 (2007) – USB 2.0 support.
Recovery methods
When no problems are found with the system, you can use special recovery programs:

- ChipGenius – determines the manufacturer and other information about the device;
- AlcorMP – reflashes usb flash controllers from most manufacturers;
- JetFlash Recovery Tool – flashes flash drives from Transcend.
If your computer says "Insert disk" when booting, the problem may be outdated drivers that should be removed.

For this:
- When the computer is turned off, disconnect all USB devices (except the mouse and keyboard);
- turn on the PC;
- download the DriveCleanup program;
- Depending on the OS version, copy the 32-bit or 64-bit “drivecleunup.exe” to the C:\Windows\System32 folder;
- go to the command line and write “drivecleunup.exe”;
- drivers will begin to be uninstalled:
After this, restart your computer. Insert the flash drive and the system will find new drivers for it.

A flash drive may not be detected for many reasons, the main of which are a malfunction of the device or USB port, as well as system errors, most of which can be eliminated by correct formatting and installing drivers. Some programs can also help restore USB flash, so you should follow the instructions in order.
What should I do if, when connecting a flash drive, a message appears: “Insert the disk into the device”?
This situation is one of the most common when working with USB drives. The flash drive is connected, but the Windows operating system refuses to see it point blank. Or another common option, the system offers to format the device, and then reports that it is impossible to complete the formatting.
In this article we will try to analyze in detail why this happens and how best to correct such an error.
Partition structure errors or file system problems
You have probably heard more than once that a flash drive cannot be disconnected without first disabling it through “Safely Remove Hardware and Disks.”
The fact is that a connected flash drive can actively rewrite information to its file system, and a sudden power outage can lead to recording errors and malfunction of the flash drive. Accordingly, such problems may arise not at all through your fault, but as a result of a power failure.
In this case, the operating system does not see the partitions on the USB drive suitable for operation, so it displays an error.
The USB drive is missing important information.
If the information on the flash drive is not of any importance, the easiest way is to subject it to the formatting process. To do this, right-click on the flash drive itself in Explorer and select the “format” item of the same name.
Please note that the drive capacity may be unknown, you should ignore this message and leave the settings unchanged.
Did this method help you? Great, congratulations! You can stop wasting your time and read this article, from which you will learn how to make a Windows installation flash drive
What should you do if Windows cannot complete the formatting?
In this case, deleting all partitions through a standard Windows operating system utility called DISKPART can help.
To do this, type start menu in the search cmd or " Command line”, find the program of the same name and right-click on the item “ Run as administrator”.

And voila, our flash drive is ready for use again!
How to recover important files from a flash drive?
First of all, we will again use the DISKPART utility.
Having launched the command line as administrator, enter diskpart, and then the command chkdsk e: /f, where e: is your drive letter and may vary.
In the case where a failure has caused the flash drive to be unreadable, after checking with a higher probability, you will see your disk intact and with the necessary data.
But if the message “CHKDSK is not valid for RAW disks” appears on the command line, then everything is much more serious.
To correct this situation, you should contact the service, or, for example, use special paid or free utilities.
Let's hope that you were able to restore the usb drive using standard operating system programs.