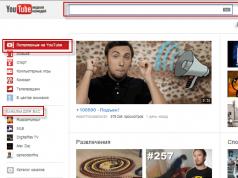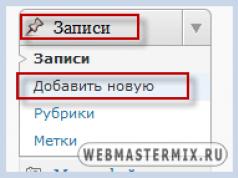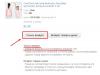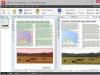Read, what to do if Windows does not display the connected device. How to restore functionality to such a device if this is the reason. A flash drive or any other USB drive should be automatically detected by the computer and displayed in Explorer and the “This PC” folder after connecting to the USB port.
Content:
Diagnosis of the problem
The first thing you need to do if the connected USB drive is not displayed in the Windows file manager, you need to check the tool Disk management.
To open Disk management in Windows 8/10, right-click on the menu Start and select "Disk Management". In Windows 7, press the Windows key + R key combination to open the dialog box "Run" and enter the command in it diskmgmt.msc.
Check the list of drives in the window Disk management and find the USB drive that is not detected. It should appear here even if it is not in the folder "This computer", and match in size. Sometimes it is defined as "Removable device", but not always.

If you do not see your disk or flash drive even in Disk Management, then try the following:
- Turn on the disk, if there is such a function. Some external hard drives have a separate power cable or are turned on using a separate key dedicated to this.
- Connect the device to another USB port. Disconnect the flash drive from this USB port and connect it to another. Perhaps one of the USB ports on your computer has failed.
- Connect the device to your computer without a USB hub. If the flash drive is connected to the computer via an extension cord or USB hub, try disconnecting it from it and connecting it directly to the computer. Perhaps the reason is in the hub.
- Try another computer. Connect the flash drive to the USB port of another computer and see if it is recognized by it. If the device is also not detected by another computer, then most likely the problem lies with it.
Solution
If the problem options described above do not apply to your case, then your problem can most likely be solved using one of the methods described below. Depending on what you find in Disk Management, there are options for solutions to the problem that has arisen with identifying an external storage medium.
If Windows sees the disk, but cannot read it, then this means that it has a file system that it does not support. In this case, the operating system will prompt you to format the disk before using it. But don't rush to do it! This will destroy all your data.

If other computers see the flash drive, but yours doesn’t
If other computers detect your USB drive, but yours does not, then most likely there is a problem with the device drivers.
To check this, open Device Manager and look for Disk devices And USB controllers. Look to see if these sections contain devices marked with a yellow exclamation mark. If there is such a device, right-click on it and select Properties. The properties will contain information about the error and driver status.

To fix the driver problem, right-click on the device, select Properties / Driver / Update.

If the disk is visible in Disk Management
If the disc is visible in Disk Management, but it does not have a letter, then it is for this reason that it may not be displayed in Windows Explorer. In order for the system to start displaying it in Explorer, such a drive must be assigned a letter.
To do this, right-click on it and select "Change drive letter or drive path". If there is no such item in the pop-up menu, this may be due to the absence or unsupported file system type of the storage medium.

In the menu that opens, you will see that the drive does not have a letter assigned - assign it. To do this, select Add / / Ok.

If the disk is visible in Disk Management, but it is not allocated
If the disc is visible in Disk Management, but it is not distributed, which means that it is not formatted. In order for such a disk to become operational, right-click on it and select "Create Simple Volume".
Select the maximum suggested partition size and assign a drive letter suggested by the system. After this, the disk will be normally detected by the system and ready for use.

If the disk is visible in Disk Management but cannot be formatted
If for some reason the disk cannot be formatted, then to restore its functionality, you can completely erase it and then re-create the partition.
Note. As a result of such manipulation, all data from the disk (as well as flash drives or memory cards) will be permanently deleted. Therefore, worry about their safety in advance - scan the disk or flash drive using Hetman Partition Recovery, and save your data in a convenient place.
To clean the disk, open Command line as administrator and clean it up using the command diskpart – "clean".
 The computer does not see the flash drive - there is a solution.
The computer does not see the flash drive - there is a solution.Hello. Your The computer does not see the flash drive , memory card or hard drive and you are wondering what to do? Surely every computer user has experienced a similar situation, or even more than one.
Today I will help you with this issue. I’ll tell you what problems there are with displaying usb devices and how to solve them. By the way, the last article was about data recovery from a flash drive. If you are interested in this, then replenish your knowledge.
Your computer does not see or detect the flash drive, hard drive and memory card. Let's look at the possible reasons for this situation. At the end of the article, do not forget to watch a visual video lesson on how to make a flash drive or hard drive work.
A short outline of the article
- Device Definition
- Power indicator
- Front USB ports
- Not enough food
- USB disabled in BIOS
- USB device not recognized
- Outdated drivers
- Viruses
- Different file systems
- Conclusion
Determining the device
The first step is to determine exactly how the computer does not see your USB drive. This answer will make it clear whether it is possible to recover data from a flash drive or not.
To do this, you need to go to Windows Device Manager.
In order to enter it, you need to right-click on the my computer shortcut on the desktop or in the start menu, go to properties, click on device manager.
After that, select disk devices.
We got to the device manager and the disk devices tab. If your flash drive or memory card appears in this list, then it is highly likely that you can recover data on it. If there is no flash drive there, then the memory card controller is most likely burned out. I recommend trying to connect your USB device to other computers.
If nothing changes and the flash drive is still not visible, then the problem is probably a faulty controller. It’s unlikely that you will extract data from such a USB device; you can, of course, contact special institutions that do this (they are not in all cities), but they will charge you a tidy sum for the work. So think about whether you need it or not.
Your flash drive is visible as a device, but it does not appear in my computer or Explorer, or asks to be formatted. To do this you need to go to disk management. To get into it you need to perform the following steps. Here are screenshots for clarity:
The device is displayed, writes its volume and file system - it is ready for use and functions normally.
The device is displayed, shows its capacity, but does not display the file system and writes “not defined”. In order to use it, you need to right-click in the Not Defined window and select Format. You can check the quick formatting box and click OK. After the device is formatted, it should work in normal operating mode.
Displayed as a removable device, says no media and does not show the file system. All these parameters indicate that this device is not working properly, there is internal or external damage to the controller. You can hardly read information from such a flash drive without special expensive equipment.
Power indicator
When you connect the flash drive to the computer, a small indicator on the USB device should light up. If it lights up and starts blinking, then everything is fine with the flash drive, but not with the operating system, you need to look for the reason in it. If the flash drive indicator does not light up, then the problem may be in the device itself or the connected port of the computer.
Front USB ports
There have been cases when a flash drive is connected to a computer via the front USB ports, but the flash drive does not work. Perhaps these front usbs are turned off or they forgot to connect them to the motherboard.
Not enough power
Power shortages mainly occur when connecting hard drives through the front USB ports of the computer, hubs and hubs. It is best to connect such devices directly to the USB connectors on the motherboard, that is, at the back of the computer. If you use a usb hub or hub, then disconnect unnecessary devices, this may help. The reason may also be a low-power computer power supply.
USB disabled in BIOS
This problem is rare. Mainly in computer clubs and similar entertainment establishments. What is it for? To prevent a person from introducing viruses and downloading various programs and unnecessary information onto the computer. This is more of a protective measure. If this is a home computer, then you need to go to the BIOS settings and check the box to enable the launch of USB devices in the motherboard.
USB device not recognized
The usb device is not recognized and when you connect a flash drive, the operating system gives it an already used letter (volume label in use). This does not always happen; there are other cases. In order to fix this you need to go to the computer control panel.
I showed how to enter it above, or you can open the Run window - the keyboard shortcut Win + R (the checkbox between Ctrl and Alt plus the letter R) and type the command diskmgmt.msc. Go to disk management, find the desired device - a flash drive, right-click on it and select Change drive letter or drive path. In the window that appears, you can add or change this letter.
Outdated drivers
It is possible that your drivers are outdated - update them. To do this, you need to find out what manufacturer and model of your motherboard is. Usually written on the packaging box, if you saved them, of course. If not, then use the Everest or Aida program. Using them, you can find out the model of your motherboard and a lot of other useful information about your computer. After you have found out everything, you need to go to the manufacturer’s official website, find the required motherboard and download drivers for the chipset and usb device, if any.
Viruses
There have been cases where the computer does not recognize the flash drive due to viruses that have appeared in your operating system. To do this, I recommend using good anti-virus programs and doing a full virus scan at least once a month. If you don’t have it, you can use the free Kaspersky Yandex antivirus version, or purchase a paid product.
Different file systems
This happens, but very rarely. Your computer does not see the flash drive due to a conflict between the file systems of the computer and the flash drive. Most flash drives work in two file systems: FAT and FAT32, and hard drives work in NTFS.
You can try formatting your flash drive in a different format such as FAT32 or NTFS. Maybe after this everything will work fine.
Helpful information. On a flash drive in FAT and FAT32 format, you can upload information in one file of no more than 4 Gigabytes, and on a hard drive much more. Therefore, if you encounter such a problem, be prepared for it and keep it in mind.
And for dessert, watch a short video tutorial on how to make your computer see a flash drive and hard drive. For convenient and enjoyable viewing, I recommend watching this video in full screen, that is, in full screen mode.
The computer does not recognize the flash drive and hard drive
What to do if the computer does not see the flash drive? Removable drives and HDDs should be extremely easy to use. But sometimes it happens that after connecting an external USB device to a personal computer running the Windows operating system, it is absolutely not recognized. If the computer does not see the flash card, this may be caused by problems with the partitions on the removable drive, using the wrong file system, faulty connectors, outdated drivers, or other reasons.
Below in the text, as well as at the end of the article, you can watch a video why the computer does not see the removable disk. Perhaps you will learn or understand more from it than from the article.
If the PC does not see the flash drive through “My Computer,” then, in the worst case, this may mean that the removable drive has failed and can no longer be restored. Pocket flash drives and large external HDDs work on identical principles, so the tips listed below apply to both types of devices.
What to do if the laptop does not see the flash drive? First of all, you need to find out whether the drive is visible in the disk management manager. Windows Explorer should automatically detect a removable device when it is connected via USB. Insert the disk into the slot. In some cases, to activate an external device, you must press a special button or lever on it. Heavy removable HDDs, unlike flash drives, can even be connected to the mains using a separate power cable, so the computer may not see the external drive if it is turned off.
Now you need to open the Disk Management tool. To do this, press the key combination Win + R, enter diskmgmt.msc in the line that appears and confirm with Enter. Now we can see the external drive in the management window. It should appear here even if it has no partitions.
If you see a device here that is unreadable, then you can immediately start formatting it so that Windows Explorer and various devices can access it. If the netbook does not detect the flash drive, then move on to the next section, in which we will try to determine why the drive is not recognized.
Now we need to somehow get Windows Explorer to recognize the external drive. It may not be recognized due to a hardware problem related to the computer's USB port. Other possible reasons could be incorrectly installed drivers or physical damage to the flash drive.
What to do when the computer does not see the flash drive? First, you need to disconnect the drive from one USB port and try connecting it to another. If the removable disk works in the new slot, this means that the problem was a malfunction of the previous one. In case you are using a USB extension cable, try disconnecting it and connecting the flash drive directly to your computer. Such cables sometimes cannot provide the removable device with enough power to operate.
Driver problems
If Windows 7 does not see the flash drive in Disk Management, even after you have connected it to another connector on the laptop, then the problem may be with the flash drive itself or with the PC. If there is another computer nearby, you should try connecting the drive to it to see if it detects it. If a flash drive refuses to work on several computers, then it has most likely become obsolete and must be disposed of. But before making such a sad conclusion, you definitely need to check whether the removable device appears in the disk management window on other computers.
If the drive works on other PCs, or you do not have additional computers at hand that can be used, you need to check that the installed drivers are up to date. This is done using the device manager. To open it, press the key combination Win + R, enter devmgmt.msc in the line that opens and confirm with Enter.
In the list of devices that appears, you need to carefully check all drives for the presence of an icon in the form of a yellow exclamation mark. If you were able to detect such a symbol, then the problem lies with the drivers. Right-click on the device with the yellow exclamation mark, select “Properties” and look at the error message. It should help you solve the problem, as you can copy it into a Google search to find reviews from other users who have encountered a similar problem.
Problems like these can be difficult to fix. If the computer does not see the drive relatively recently, you can try running System Restore. But the best way is to use the Update Driver button to install the latest version of the required software. You can try clicking “Roll Back Driver” in the hope that its previous version will work. You can also use the “Delete” button to make the external device disappear from the system’s field of view until the computer is restarted. It also happens that when Windows is restarted, the flash drive suddenly becomes working.
Partitioning and formatting
If the computer does not recognize the USB flash drive, then the disk management tool can be used to fix partition and file system problems. If you see that the disk is partitioned and full of unallocated space, then you can create a new partition on it. Thanks to this, Windows and other operating systems will be able to work with the flash drive.
Right-click inside the unallocated space, select “New Simple Partition” and follow the further instructions of the program. If the drive is divided into parts, but still does not appear, you need to check whether a specific drive letter is assigned to it. Typically this should happen automatically, but in some cases manual entry may be necessary. Right-click on the removable disk partition, select “Change letter” and enter any free letter. For example, you can write “G:”, and in the future the drive on the computer will be called that way.
If the disk is partitioned, but XP does not see the flash drive, then it is not a fact that the partition was done using the correct file system. For example, a flash drive can be formatted using ext4 for Linux (Linux) or HFS Plus from Mac (Mac). In this case, Windows 10 does not see the flash drive because it is not familiar with such a system. You need to reformat the drive using NTFS or FAT32. Thanks to this, Windows will be able to recognize the flash memory. To reconfigure a partition, right-click on it, click “Format” and select the desired file system.
Please note that this will delete all files on the drive. It makes sense to first connect the flash drive to a Linux or Mac device to copy the data. If you can't connect a removable drive to devices such as a DVD player or TV, the reason may be the NTFS file system. The above technique only works with FAT32.
At one point, when the user inserts his storage device into the USB port, the computer may not react at all. Up to this point, everything was fine: the system calmly identified the storage medium and could work with it. But now everything is different and the computer flatly refuses to even show that a flash drive has been inserted into it. In such a situation, there is no need to panic, because everything can be fixed, the main thing is to know how to do it correctly so as not to completely ruin the drive.
In most cases, a simple reconnection helps. If you removed and reinserted your storage media, but the problem persists, then our guide will help you.
It is very important to adhere to the order in which all actions will be presented below. If you decide to use one method separately, this is unlikely to solve the problem. In the course of describing the methods, we will be able to check all possible reasons why the flash drive is not detected by the operating system.
Method 1: Check the device itself and the computer
First you need to do the following:
- Determine if the media itself is working. To do this, insert it into the USB port and see if the indicator light on it lights up. In some cases, a special sound is also used. In any case, there should be some kind of reaction on the flash drive.
- Connect the drive to another USB port. It is advisable to use one that definitely works (this could be, for example, the connector that you use to connect a mouse or printer).
- Carefully inspect your flash drive. There may be some debris or dust on it that prevents it from being detected by the computer.
Device problem
If your drive is detected (something lights up or there is a characteristic sound), but nothing further happens, then the problem is in the ports or in the computer itself. But if the drive itself does not react to the connection, then the problem lies with it.
To make sure of this, be sure to try connecting it to a different connector. First, clean it thoroughly from dust. To do this, use brushes and cotton wool with alcohol. Let the device dry and use it again.
Is the problem still there? Then the obstacle may be in the device itself, or more precisely, in its contacts. In this case, it can be taken for repairs, but the restoration procedure will most likely be very expensive. It is often better to buy a new flash drive than to pay to have your old one repaired. 
Port problem
If the drive has some kind of reaction to the connection, but the computer itself does not react at all, the problem is in the USB ports. To verify this, do this:
- Try connecting it to another computer (very convenient if you have a PC and a laptop).
- Use the disk management tool on your computer. To do this, simultaneously press the buttons on the keyboard "Win" And "R" to launch the program execution window. Enter the command "diskmgmt.msc". Click "Enter". When the tool we need starts, try removing and reinserting your flash drive. If there is no response in disk management, then the problem is definitely in the ports. But if there is a reaction, everything is much simpler. Then, to solve the problem, use method 2-7 of this manual.

So, if you manage to determine that the problem is in the ports, do this:


It is likely that after these steps the flash drive will begin to appear on the computer, at least in the disk management tool. If these instructions did not help and the media is still unreadable, contact a specialist and have your computer repaired. It is quite possible that the problem is a complete malfunction of the ports and it would be better to simply replace them. It's worse if there is some kind of malfunction in the motherboard. But all this can be verified only with a more detailed analysis using special tools.
Method 2: Use the Windows USB Troubleshooter
So, everything is fine with the USB ports, the flash drive has some kind of reaction when connected to the computer, and it appears in the disk management tool as an unknown device. But then nothing happens and the files, accordingly, cannot be viewed. In this case, use the standard Windows troubleshooter. The system will probably be able to independently determine what the problem is and how to solve it.
To do this, follow these steps:

Unfortunately, this program does not always allow you to correct errors. So if all else fails, try the following methods manually.
Method 3: Update your drivers
There are two methods for performing this action: through the Windows Device Manager and through additional software. To use the first one, do the following:

Method 4: Check the flash drive and computer for viruses
This method is relevant for cases when the drive is detected by the computer, but still does not open. Instead, an error appears. For example, it may say "Access denied" or something like that. Also, the media may open, but there will be no files on it. If this is not the case in your case, simply check your computer for viruses and, if nothing is found, skip this method and move on to the next one.
Use your antivirus to make sure there are no viruses on your computer. If your antivirus program is weak, use one of the special viruses removal utilities. One of the best is Kaspersky Virus Removal Tool. If no virus is detected, do this:

Method 5: Change the name of the removable storage device in the system
It is quite possible that a conflict has arisen due to the names of several disks in the system. To put it simply, this means that the system already has a disk with a name under which your USB drive should be identified. However, it will still be detected in the disk management program. We discussed how to launch it above, in the first method. So open Disk Management and follow these steps:

Method 6: Format the storage media
In some cases, when you try to open the drive, a warning appears indicating that the drive must be formatted before use. Then it will be most effective to do this. Just press a button "Format disk" to begin the process of erasing all data. 
Even if the above warning does not appear, it would still be better to format the flash drive.

To check the file system, in "Computer", on the hard drive, right-click.
In the window that opens, go to the tab "Are common" and pay attention to the inscription "File system". It is very important that the flash drive is formatted in the same system. 
If nothing is displayed on the drive, all that remains is to use one of the recovery tools.
Method 7: Restore your drive
You can perform this task using a standard Windows tool. To do this, do the following:

In addition, there are specialized programs for recovering removable media from brands such as Transcend, Kingston, Silicon Power, SanDisk, Verbatim and A-Data. As for devices from other manufacturers, in the Kingston recovery instructions, pay attention to method 5. It describes how to use the iFlash service of the flashboot website. It allows you to find special programs for flash drives from a variety of companies.