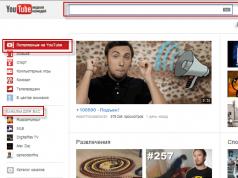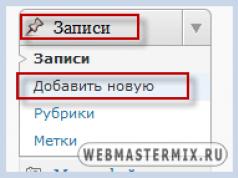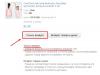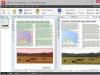BIOS is the Basic Input/Output System, the heart of the computer, without which the normal operation of other components and software is impossible. When you turn on your computer, the BIOS starts first and only after you turn it on, the operating system starts loading.
Theoretically, since Windows boots after the BIOS, reinstalling the operating system or adding another OS should not affect the normal operation of the BIOS. However, there are often cases when an attempt to install a second operating system results in the BIOS not loading.
In this case, we can assume that the BIOS settings have gone wrong and restoring the default settings may solve the problem. To reset the settings, you need to perform the following operations.
- Disconnect the PC and monitor from the electrical network.
- Open the system unit and remove the battery from the motherboard.
- Wait a few minutes.
- Return the system battery to its place.
- Connect power to the computer and monitor.
After restarting, the BIOS will start loading “like the first time”. If the problem goes away after this, it is recommended to format the boot hard drive and reinstall the operating system. Preferably one that has previously worked without problems. It is quite possible that the added operating system was damaged in the distribution.
Connection problems
There is a high probability that the BIOS does not load due to breaks in the power supply networks or data loops. To check this option, you first need to listen to see if the cooler on the motherboard is spinning. The BIOS is part of the processor and therefore poor cooling of the motherboard leads to malfunctions.
Perhaps the contact groups of the fan have come loose, which is why it does not work. After this, carefully inspect all cable and cable connections. Check to see if dust has accumulated on the motherboard or contacts. Dust is an excellent conductor of electric current, and it also creates electrostatic fields, to which electronics are very sensitive.
- Clean the device from dust using a vacuum cleaner and a brush.
- Sequentially disconnect the contactors and clean the terminals from dirt and oxidation. You can use a school eraser to clean the contacts.
- Check that all connectors are securely attached. It is likely that vibration caused the contacts to separate, and therefore the equipment stopped working correctly.
After the maintenance, you can try to start the computer again. The screen is black again and the BIOS won't load? Then we can assume that one of the internal modules is faulty. Including the motherboard itself could fail or need to be reflashed.

You can download the new firmware for the motherboard on the manufacturer’s official website. Updating the firmware is a difficult and quite risky task. Therefore, if you don’t know exactly what and how to do, it’s better not to take risks, otherwise you could ruin your entire computer, including the hard drives. It is better to contact the service center.
Faulty blocks in the computer
None of the above helped? Then the likelihood of hardware failure increases and you can start checking the blocks.
Disconnect and remove anything from the device that is not necessary for the computer to start. Leave only the motherboard, power supply and one of the RAM sticks. The computer will not work in this state, but it is possible to check the serviceability of the motherboard itself.
A common reason for the inability to start a computer is insufficient power from the power supply. For example, you replaced the motherboard with a more advanced one, which requires more electricity. However, the power supply remains old. Or so - additional hard drives or some other functional components were installed in the system unit. Energy consumption can increase quite significantly. Installing a more powerful power supply will solve the problem. If the issue, of course, is a lack of energy.
Often, loading the BIOS is prevented by a malfunction in the video card. If possible, you need to check the video card by replacing it with another similar one. Or install the video card in another computer. Here you need to look at the compatibility of the equipment. Otherwise, you won’t find the problem, but you may create new problems.

If the minimum configuration - motherboard, power supply, RAM socket - the system unit is working and the BIOS is loading, then the problem is in one of the removed modules. After installing and connecting the next unit, try turning on the computer again and see what happens. As soon as the BIOS stops starting again, we can assume that you have discovered a faulty unit. Now all that remains is to find a similar one and replace it.
In reality, everything often turns out to be much more complicated. For example, the computer sometimes boots and works quite normally, and then, for no apparent reason, it starts to fail. The problem can be either software or component failures.
Such periods of normal operation, alternating with the inability to load the BIOS, are typical for three types of problems.
- Presence of microcracks on the motherboard. Because of this, contact periodically disappears.
- The electrolytic capacitors on the motherboard or power supply have dried out. This malfunction mainly applies to old system units that have been in use for a long time. Sometimes faulty capacitors can be identified by characteristic swelling of the housing.
Poor contact in the connected wires. As already mentioned - the presence of dust, oxidation of contacts, insufficient pressure. If the contactors have fixing screws, they must be tightened completely. The opposite situation also happens - clamping screws that are tightened too tightly lead to deformation of the connectors and poor contact in the connection.
For one purpose or another, you need to know how to enter the BIOS and perform any actions in the menu. In this article we will look at what this program is, why it is needed and how to use it.
What is "BIOS"?
On the motherboard of any computer or laptop there is a special chip with a program recorded on it, the main function of which is to turn on the device. This is “BIOS”. That is, this is the name for both the microcircuit itself and the program built into it. Using the latter, you can make all the necessary system settings even before starting Windows or another OS.
Both the program itself and its menu are quite simple. However, in our time, some difficulties (entirely solvable) may arise with how to enter the “BIOS” and with what actions to perform next, even for fairly experienced users of laptops and PCs. The fact is that settings can vary significantly between different manufacturers.
What functions does BIOS perform?
In a laptop or computer, this program is not only responsible for turning it on, but also performs a number of important actions, such as:
- Initial testing of devices after power up.
- Transfer of control to the program located on the computer if the hardware is working correctly.
- Storing PC hardware configuration.
- Providing the user with the ability to manually specify computer operating modes.
- Processing I/O actions.
Modern operating systems, under some circumstances, can access hardware without going through the BIOS. This happens, for example, when turning on/off sleep or However, if any of the settings are disabled in the BIOS, it will remain inaccessible to the OS. In this case, the user himself will have to perform the necessary actions. Therefore, next we will consider how to enter the “BIOS” in one case or another. This can actually come in handy at any time.
How to get to the menu on a desktop computer

Entering the BIOS on a PC is somewhat easier than on a laptop. In order for the menu of this program to be displayed on the monitor, you must immediately press a certain key (usually Del) after turning it on. The difficulty is that this needs to be done very quickly. If the user misses the right moment, the computer will need to be restarted again. In order to find out which key to press, you need to look at the bottom left corner of the screen (most often). There, the following message is usually displayed for a few seconds: Press DEL to enter Setup, or something similar. In this case, the system prompts the user to click on Del.
How to make settings?

Very often the question of how to enter the BIOS is associated with the need to select a boot device. This is necessary, for example, when reinstalling the OS. The new Windows boots from the disk in the drive. After successful installation, the system will have to access the HDD to start the OS. In this case, the settings in the BIOS have to be changed manually. This can be done by going to the menu item, which is called differently for different versions of the program, but usually begins with the word Boot. Of course, you will not be able to perform any actions by moving the mouse. To navigate through menu items, you will have to use the arrows on the keyboard, and to enter them, use the Enter key.
After completing the action described above, a submenu will open in front of you, in which you will need to click on the First Boot Device item. Next, the program will prompt you to select the device from which the OS will boot. For example, for flash drives and hard drives there is a Hard Disk item. By clicking on this inscription, you will be taken to another submenu. In the Hard Disk... section you will need to choose between a flash drive and HDD. The priority device is moved to the top line (using the “+” or “-” keys).

How to set up BIOS on a laptop correctly?
On laptops, the standard Del key is rarely used to enter the menu. Usually this is one of the functional F options or some combination. As for the settings themselves, they are made in approximately the same way as on desktop PCs. In the case of a laptop, the most difficult thing for an inexperienced user is to get into the BIOS itself.
Varieties of the BIOS program
On modern devices, mainly two versions of this program are used. The first, Phoenix Award BIOS CMOS, presents the user with a two-column screen upon entry with brief prompts at the bottom. The second - AMI BIOS - is most often found in laptops. Working with her does not present any particular difficulties. There are other varieties that are used only on portable devices.
So, the matter is not as complicated as it might seem at first glance - setting up the BIOS. The guide above is, of course, far from complete. However, with basic knowledge of the English language, it is quite possible to understand this program on your own. Moreover, there are not so many menus, submenus and items in it. You can understand the BIOS even without knowing English. It is not difficult to understand which keys need to be pressed for navigation through experimentation.
Personal computer, tablet, laptop - many gadgets are used daily by people for work, watching TV series, surfing the Internet and other purposes. From time to time the need arises to reinstall the system, change the PC settings, and the question of how to enter the BIOS in order to make the necessary manipulations becomes relevant. Often there is a hint on the main login page, but such a simple task sometimes causes difficulties, since for different types of bios, brands of laptops and systems on the computer, you need to press different keys or combinations thereof.
Why you might need to enter BIOS
For many, entering the BIOS is associated with solving one problem - reinstalling, changing the operating system. In fact, with its help it is possible to solve several important issues to improve the functioning of a computer or laptop, and find out some data about its operation. Using bios you can perform the following manipulations:
- Check the functionality of the computer. It is possible to obtain data about the state of the PC, for example, processor temperature.
- Set the system time and date. Performing this action is necessary every time after resetting the BIOS settings, since the date/time configurations change along with them.
- Connect or disable individual PC functions.
- Change the disk from which the OS will boot. After opening the BIOS, the user can independently select and designate the location from which the operating system will boot. These can be hard drives, CDs, DVDs or flash drives. You can specify several drive options from which the OS can be started. For example, if for some reason the download did not occur from the first media, it will be carried out from the second.
- Connect or disconnect components integrated into the PC. For example, the sound card or video card can be disabled.
- Overclock your computer. To improve the operation of the device, increase its performance or speed, or speed up the processor, non-standard frequency and voltage parameters can be set.

- Reinstall the operating system, identify and fix problems with its operation.
- Check the PC configuration and normal functioning, initialize all its components.
- Fix the problem if the Android-based tablet freezes or the gadget does not see connected devices.
BIOS and its main types
Many people have heard about bios more than once, they even roughly understand why it is needed, but what it is, how you can enter the BIOS, what types there are, remains not entirely clear. Before considering questions about logging into the system and the intricacies of working with it, you need to understand the meaning of this word. BIOS is a basic input/output system that is responsible for loading the OS, the operation of individual PC components, and interaction with hardware.

Essentially, BIOS is a large number of microprograms that are recorded on the board. There are types of systems in which the main differences are the interface and the login method:
- Award (Phoenix-Award). This BIOS has a working area - a blue window.

- AMI (American Megatrends).
- Phoenix.
- DTK (Dalatech Enterprises CO).
- UEFI.
- ALR (Advanced Logic Research).
How to enter the BIOS of a laptop or computer
To enter the BIOS, you must press a certain button on the keyboard or a combination of them. Which key will help launch bios depends on the type of system and brand of laptop. Often when the PC boots, information about the computer appears on the screen and a hint appears on what to click. As a rule, such a message is located in the middle of the screen or at the bottom and looks like this: “Press Del to enter Setup”; instead of delete, another key or combination may appear. You should press the button immediately after turning on the device.

How to enter the BIOS correctly:
- For Award, use the Del (Delete) or Ctr+Alt+Esc key.
- For AMI – F2, Delete.
- ALR – F2 or Ctr+Alt+Esc.
- Phoenix - Ctr+Alt+Esc, Ctr+Alt+S, Ctr+Alt+Ins.
- AMD - F1.
- DTK – Escape (Esc).
Other button combinations can be used:
- Ctrl+Del+Alt
- Ins+Ctrl
- Ctrl+Alt
- Ctrl+Alt+Enter

Login features on laptops of different brands
Depending on the laptop model and brand, the methods for entering the BIOS may vary. Often, a hint is displayed on the splash screen every time the device boots, but sometimes, in order to find the required button or combination, it is worth spending time on “trial and error” or searching for information on the manufacturer’s official website or programmer forums. In addition to the device model, the type of system and its version play an important role.
How to correctly enter the BIOS on different laptops:
- Lenovo (Lenovo) - to enter the BIOS, press and hold the “ThikVantage” button until the menu or F12 appears.
- Toshiba (Toshiba) Portege, Satellite, Tecra – press Escape, Tecra with Phoenix BIOS – F1.
- Acer – F2, F1, Ctr+Alt+Esc.
- Acer Aspire – F2, Del.
- Asus (Asus) – to enter Setup, press the F2 button.
- Sony – F2, F3, F1 for Vaio – F2.
- Dell - F3 or F1.
- Hewlett-Parkard (HP Pavilion, Tablet) – F1.
- Samsung (Samsung) - F2, F12, F8, Del, Esc.
- eMachine - Delete.
- MSI – F1, F2, F12, Delete.
- Compaq - F10.

If the computer requires a password when entering the BIOS
Often a password is placed on the BIOS; it can be set in order to save settings or protect a laptop or all-in-one PC from changes to the system by other users. But memory is a tricky thing, and it often happens that the secret code is forgotten, and logging into the system is simply necessary. After several unsuccessful attempts, the screen goes blank and the user begins to panic. But everything is not so scary, there are several options for how to enter the BIOS system without a password:
- Find a “Clear CMOS” jumper on the motherboard of your laptop or computer, which will clear the memory, including the password. To find the location of the key, you should first read the instructions and the motherboard diagram.
- Remove the CMOS battery for at least twelve hours, preferably for a day. Then reconnect it and start the system. The disadvantage of this option is the long waiting time.
- Entering an engineering password for the motherboard instead of the bios code. The disadvantage of this method is that it cannot be used for older BIOS versions.
To avoid such problems in the future:
- Set a password to enter the BIOS in exceptional cases.
- Write down the password in places where it will be securely stored and, if necessary, can be quickly found.

What to do if you can’t enter the BIOS
Often there are problems when you can’t log into the system. This can be caused by several reasons:
- The wrong key or combination of keys was selected for entry. Double-check your laptop model and version. It is necessary to try other options and combinations.
- The OS boot started before the required key was pressed. It's worth pressing it faster.
- To solve some problems, you need to clear the memory, reset it to factory settings using the “Clear CMOS” switch.

Video on how to enter bios on windows 8
Entering the BIOS on a computer with Windows 8 may cause some difficulties. To work, you will need knowledge of the interface and the main features of how the device works with this software. How to enter the BIOS on a G8:
- Open the “Settings” section, which is located below in the right side menu.
- At the bottom we find the “Change computer settings” button.
- In the “PC Settings” menu that appears, select general settings and click the “Special boot options” button. After this, the PC or laptop will restart.
- Select items in the menu: Diagnostics – Additional parameters – Firmware parameters. After the transitions, a button will appear on the screen to restart the PC. Click on it to enter the BIOS.
- After the reboot, the bios opens, then you need to go through the menu items. To see the procedure for entering the BIOS and the steps to reinstall the operating system, watch the video with a detailed explanation and screenshot:
BIOS basic input/output system- “basic input-output system”) - a part of system software implemented in the form of microprograms, which is intended to provide the operating system with an API for accessing computer hardware and devices connected to it
When you turn on the computer's power, during initial boot, using programs written in the BIOS, a self-test of the computer hardware occurs - POST ( power-on self-test). During POST, the BIOS checks the functionality of the controllers on the motherboard, sets low-level parameters of their operation (for example, bus frequency and parameters of the central microprocessor, RAM controller, FSB, AGP, PCI, USB bus controllers)
During POST, a prompt appears at the bottom of the screen: Press DEL to run Setup, - DEl (Delete) is the most common key to enter BIOS Setup
Entering the BIOS allows the user to configure various settings: enable or disable devices or available ports, set the boot priority of devices or their sequence. Some advanced settings also allow the user to adjust the computer's performance, such as CPU clock multiplier and system bus (FSB) frequency for overclocking, DRAM memory settings, for flashing new BIOS versions, etc.
Keyboard shortcuts
To enter the BIOS, the user must press a specific key or key combination during the initial BIOS boot screen. Below is a list of PC OEMs and the key or key combinations to enter the BIOS. Please note that some manufacturers may have multiple methods for accessing the BIOS depending on when the BIOS was released.
| Computer manufacturer | Keys |
| Acer(Aspire, Power, Veriton, Extensa, Ferrari, TravelMate, Altos) | Del or F1 |
| Acer(Altos 600 Server) | Ctrl+Alt+Esc or F1 |
| Acer(Older PC) | F1 or Ctrl+Alt+Esc |
| ABIT | Del |
| ASUS | Del |
| AMI(American Megatrends AMIBIOS, AMI BIOS) | Del |
| AMI(American Megatrends AMIBIOS, AMI BIOS) - Old Version | F1 or F2 |
| ASRock | Del or F2 |
| Award BIOS(AwardBIOS) | Del |
| Award BIOS(AwardBIOS) - Old Version | Ctrl+Alt+Esc |
| BIOSTAR | Del |
| Compaq(Presario, Prolinea, Deskpro, Systempro, Portable) | F10 |
| Compaq(Older Computers) | F1, F2, F10, or Del |
| Chaintech | Del |
| Cybermax | Esc |
| Dell(XPS, Dimension, Inspiron, Latitude. OptiPlex, Precision, Vostro) | F2 |
| Dell(Older 486 Models) | Ctrl+Alt+Enter |
| Dell Dimension L566cx System | Del |
| Dell(Older Laptop Models) | Fn+Esc or Fn+F1 |
| Dell(Some Models) | Twice Reset |
| ECS(Elitegroup) | Del or F1 |
| eMachines(eMonster, eTower, eOne, S-Series, T-Series) | Del or Tab |
| eMachine(Some Older Computers) | F2 |
| Fujitsu(LifeBook, Esprimo, Amilo, Tablet, DeskPower) | F2 |
| Gateway Using Phoenix BIOS(DX, FX, One, GM, GT, GX, Profile, Astro) | F1 |
| GIGABYTE | Del |
| Hewlett-Parkard(HP Pavilion, TouchSmart, Vectra, OmniBook, Tablet) | F1 |
| Hewlett-Parkard(HP Alternative) | F2 or Esc |
| Hewlett-Parkard (HP) Tablet PC: | F10 or F12 |
| IBM ThinkPad using Phoenix BIOS | Ctrl+Alt+F11 |
| IBM(Older Computers or Notebooks) | F2 |
| Intel | F2 |
| Lenovo(ThinkPad, IdeaPad, 3000 Series, ThinkCentre, ThinkStation) | F1 or F2 |
| Lenovo(Older Products) | Ctrl+Alt+F3, Ctrl+Alt+Ins or Fn+F1 |
| MSI(Micro Star) | Del |
| Micron(MPC Computers ClientPro, TransPort) | Del or F1, F2 |
| Microid Research MR BIOS | F1 |
| NEC(PowerMate, Versa, W-Series) | F2 |
| Packard Bell(8900 Series, 9000 Series, Pulsar, Platinum, EasyNote, imedia, iextreme) | Del or F1, F2 |
| Phoenix BIOS(Phoenix-Award BIOS) | Del |
| Phoenix BIOS(Phoenix-Award BIOS) - Old Version | Ctrl+Alt+S, Ctrl+Alt+Esc, Ctrl+Alt+Ins or Ctrl+S |
| Sharp(Notebook Laptops, Actius UltraLite) | F2 |
| Samsung | F2 |
| Sony(VAIO, PCG-Series, VGN-Series) | F1,F2 or F3 |
| Sony Vaio 320 Series | F2 |
| Toshiba(Portégé, Satellite, Tecra) | Esc |
| Toshiba(Portégé, Satellite, Tecra with Phoenix BIOS) | F1 |
| Zenith, Phoenix | Ctrl+Alt+Ins |
Sometimes after some laptop models stop loading the operating system. Instead, when turned on, they immediately automatically enter the BIOS. There, if you look at the boot list (), you will notice that it is empty. That is, it does not have a hard drive, DVD drive, or bootable flash drive that you could insert into a USB port. Although they are all connected and can even be displayed in the BIOS among the connected devices.
What to do in this situation and how to return the laptop to working condition yourself at home?
Why is this happening?
In most cases, this situation occurs, as mentioned above, after resetting the BIOS settings. Moreover, it is not necessary to do this through the corresponding menu. It is enough to remove the battery from the laptop for a few minutes and disconnect it from the electrical network. Updating the BIOS and removing dust also often leads to its reset.
In some versions of laptops, especially after 2016, the BIOS contains various options, the incorrect installation of which will prohibit booting from a hard drive or flash drive. Therefore, when turned on, the laptop itself enters the BIOS, since it does not see a single device from which it could continue booting.
How to fix this situation?
To do this, in the BIOS settings that appear on the screen immediately after turning on the laptop, you need to find the option and disable it, that is, set it to the Disabled state. It may have a slightly different name, such as Fast Boot, and is usually located on the Advanced or Boot tab. On Asus laptops with UEFI, you need to press F7 in the main window to activate advanced mode.
Fast Boot Option
As soon as you have disabled Fast Boot, immediately save the settings with the F10 button, then restart the laptop and go into the BIOS again.
Next, on the Boot or Security tab (possibly in our case on other tabs), you need to find the option and also disable it by moving it to the Disabled state, and the UEFI and Legacy OS (CSM - Compatibility Support Module) (OS Mode Selection) parameter should be set to CMS OS or Other OS or Legacy.

Secure Boot Option

OS Mode Selection Option
Now we save the settings using the same F10 button, reboot and check. The laptop should start loading Windows.
If this does not happen, then try to find the Legacy Support option in the BIOS and set it to Enabled. Also, if there is a parameter