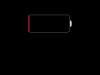Hard reset, factory reset, formatting, factory reset. There are many variations of this word. They all mean the same thing - the process of hard resetting the settings, after unsuccessful attempts to do this in more gentle ways. This procedure is performed with the apparatus in various technical situations. For example, if the gadget began to work a little strangely, glitched in some places, or its errors and malfunctions became widespread. Formatting also comes to the rescue when entering a password or pattern key does not work on the Samsung. Very often, such problems arise if the user has loaded a bunch of toys, applications and programs into his Galaxy A 7 gadget that cannot fit into one phone.
After formatting is completed, all installed settings and applications will be deleted. Hard reset returns the internal contents of the phone to its original factory state. Therefore, in order not to lose photos, videos and other files, they should be saved in advance.
Of course, you will still be able to unlock your device, but it is likely that gigabytes of information will be lost. Therefore, unlocking and hard reset on Samsung galaxy a7 A700H/DS cannot happen without a backup. It is important to note the fact that all information disappears from the built-in memory. The data on the SD card and SIM card will be saved. However, lost files from the built-in memory can still ruin the mood of the phone user. It is for this reason that all the files you need must be transferred to disks, flash drives, SD cards or another location in advance. This operation is free, capacious, and most importantly, reliable. After you have created a backup copy of the software, where programs, games, applications and other files are saved, you can proceed to the soft formatting method. The soft method is performed only by the capabilities of the main menu.
There are two different ways to format, hard reset Samsung Galaxy A7.
Method one hard reset Samsung Galaxy A7
In the Samsung galaxy a7 menu there is a directory called “settings”. By going there you can observe the “backup, reset” action. The name may differ, but will remain synonymous. Then we find the item called “reset all settings”. Then it moves to the “reset device” button. The action will be activated after the user clicks on the “delete all” item. As a result, the smartphone is completely updated.This method is quite simple and gentle. As a standard, all users use it in practice. However, it is not always enough. In this case, more rigid formatting, hard reset, is required. This will be discussed in the second method. It is best done on a fully charged device.
Method two hard reset Samsung Galaxy A7
It is worth paying attention to the fact that this method often helps. This problem is quite relevant among Sansung Galaxy A7 users. The method occurs in several stages.1. You need to turn off the device, turning it off completely.
2. Next, you need to press and hold a combination of three keys for a while - volume up, home and power on.
3. Then a cheerful android icon will appear on the screen. Again, you need to wait until it appears.
4. Here we start looking for action"
Consumer reviews will help you navigate the choice of a new gadget. "Samsung A7" is the senior model in the line of metal smartphones from the Korean manufacturer. It has a pleasant, laconic design, a powerful processor and many other positive characteristics.
A little about series "A"
The senior device in its line is the Samsung Galaxy A7 phone. Reviews note that the positioning of this series cannot be called obvious. If you look at the characteristics of the devices, you can understand that they do not claim to be at the top level. Thus, the A7 does not live up to the popular S5 even though it is a little outdated. The "A" line is much simpler, moreover, its devices are less productive. Thus, this is no longer a “state employee”, but not yet a “flagship”.
In the "A" series the main emphasis is on the image component. Instead of the usual plastic, high-quality aluminum is used in the manufacture of the case. If we talk about the Samsung A7, reviews and photos are proof that it is like a twin brother to the younger devices in this series. The external difference is only in size. However, in terms of performance it is significantly ahead of them.
Characteristics
The characteristics of the Samsung A7 smartphone will help you appreciate it. Reviews, of course, provide an objective assessment, but “dry” data can be useful. You should know the following about this device:
- 2 SIM cards of Nano format;
- operating system - Android;
- 2 GB RAM;
- 16 GB of internal memory;
- possibility of memory expansion up to 64 GB;
- weight - 141 grams;
- non-removable battery with a capacity of 2600 mAh;
- screen diagonal - 5.5 inches;
- capacitive touch panel;
- Qualcomm MSM8939 processor;
- 8 cores;
- main 13-megapixel camera;
- front 5 megapixel camera;
- non-demountable metal case;
- Light sensors, proximity sensors, accelerometer.

Appearance
Reviews contain a lot of interesting information about this smartphone. "Samsung A7" looks the same as the two younger models of this line. The exception is the screen diagonal, which reaches 5.5 inches. Below the display there is a mechanical Home key, as well as a pair of touch buttons. Above the screen there is a corporate logo, a speaker, a camera eye, as well as proximity and light sensors. Like most Samsung smartphones, this device does not have an event indicator, which is an undoubted drawback.
The front panel is decorated with a small dot pattern. You can only notice it upon closer inspection, but this idea greatly refreshes the design. As with all other Galaxy smartphones, the volume key is on the left side and the power button is on the right. There are also two slots with holes for the key. The bottom one is for the main SIM card. The top slot can be used for a second SIM card or for memory expansion.
The thoughtful design of the device is noted by reviews. The Samsung A7 has a top edge free of any buttons and connectors. It only has a microphone hole. The headphone and charger jack is located on the bottom edge. There is also an additional hole for a microphone. The back panel, traditionally, is equipped with a camera (the eye protrudes slightly above the plane of the lid), a flash and an external speaker. There is also a corporate logo.
This smartphone model is available in three shades. White has a pleasant pearlescent sheen. Black color cannot be called bright and pure. It is characterized by blue-gray notes. The gold version is more reminiscent of bronze. The case is assembled with high quality.
Features of the material
Despite the fact that the Samsung A7 is completely metal, reviews from owners note that their hands do not feel the pleasant coolness inherent in aluminum. The fact is that all edges are tightly covered with a special plastic coating. Thus, purely externally, the device looks as plastic as phones from cheaper series. But, thanks to the matte finish, the gadget fits comfortably in the hand and does not slip out. But the chamfers of the side edges are not painted, and therefore there is a metallic shine and a pleasant characteristic coolness.
Screen Features
Reviews contain a lot of useful information about the smartphone. Samsung A7 is equipped with a screen made using the Super AMOLED system. Its diagonal is 5.5 inches, which will appeal to fans of games, videos and just viewing beautiful pictures. Users are spared the need to stick film or glass on the screen, because it is protected by Corning Gorilla Glass 4, which is one of the most advanced coatings.
Brightness adjustment range from 14 to 237 cd/sq. m. may seem insufficient. Nevertheless, for screens of this type this is quite a decent indicator. Given the presence of a light sensor, it is possible to use the automatic mode for adjusting the backlight intensity. In addition, the brightness of the screen may vary depending on what picture is displayed on the display.
The Samsung Galaxy A7 is characterized by excellent factory settings. Reviews note that the screen is perfectly calibrated and does not require additional adjustments. However, you can always adjust the color rendering to suit you. Both super-bright shades and a more natural picture, which is formed using the PenTile system, can be installed. The special arrangement of pixels eliminates graininess and “looseness” of the image.
As one of the most important advantages of the Samsung Galaxy A7, reviews note the high-quality oleophobic coating. It protects the screen from unsightly fingerprints. But the main drawback is that the screen becomes very blind in bright sunlight. The touchscreen supports up to 10 simultaneous touches, which will certainly appeal to game lovers. A nice feature will be the presence of an option, the inclusion of which allows you to operate the smartphone with gloves.
Undoubtedly, the advantage of the screen of this device is its excellent viewing angles. The picture does not “blind” or become distorted even with strong deviation. However, the white color takes on a greenish tint. But this will be noticeable only upon careful examination.

Sound
One of the most popular devices today is the Samsung Galaxy A7. Reviews note excellent sound quality. The smartphone is quite loud, and therefore you will hear it on the street, in transport and even from your bag. The speaker is rich in a wide range of frequencies. At the same time, even at maximum volume the sound is not distorted. This applies not only to the external, but also to the conversational speaker. The voice of the interlocutor will always be clear and recognizable; you can make out the timbre and even intonation.
Special attention should be paid to playing audio files through headphones. The sound quality is at the highest level and does not lag behind flagship models. An additional advantage can be considered a proprietary player, which has a lot of settings to improve sound quality. SoundAlive effects make the melody more realistic and pleasing to the ear. A nice addition will be the presence of a huge number of visual images that accompany the playback.
Hardware component
Many users have already tested the Samsung A7-2016. Reviews note good performance. The device runs on the Android operating system. Comfortable use is ensured by the proprietary TouchWiz shell. The smartphone is equipped with the Qualcomm platform. The 8-core processor is divided into 2 blocks that operate at different frequencies. All these features ensure fast and uninterrupted operation of the system.

Cameras
Such a device as the Samsung A7-2016 managed to gain popularity among users. Reviews note the good quality of the cameras. The main one (13 megapixels) takes good photos, for a device in the mid-price category. During the daytime, autofocus works smoothly, but at dusk you may encounter a number of problems.
The settings menu is quite extensive. At the same time, it is convenient and understandable. The menu is divided into several different cells, each of which is responsible for adjusting a specific function. If you have to change some settings item quite often, you can create a shortcut for it that will be located in the shooting area. It’s not for nothing that the camera application in Samsung devices is considered one of the best among those currently on the market.
Unfortunately, despite all the advantages, the camera of this device lags significantly behind the flagship models. The lack of optical stabilization, selective focusing, and speeding up or slowing down video significantly affects the final result. In addition, there are no innovations in terms of modes here either.
Based on user analysis of images taken on the Samsung Galaxy A7 2016 smartphone, reviews note the following:
- in the upper corners of the frame, sharpness noticeably decreases;
- clear shooting of distant plans;
- absence of noise;
- clear shadows;
- small parts are poorly processed;
- excellent macro quality;
- Clear text capture.
As for the front-facing 5-megapixel camera, it takes decent selfies. But, given the lack of an LED flash, you can only count on good selfie quality in the daytime. Selfie lovers will appreciate the fact that pictures can be taken using gestures or voice commands. Another positive aspect is the ability to take wide-angle selfies, thanks to which you can fit more friends in one photo.

Telephone part
When considering the wide capabilities of a smartphone, do not forget about the telephone part of the Samsung Galaxy A7 device. Owner reviews positively evaluate the ability to work in the LTE Cat4 network. As for the phone application, it is worth noting the clear depiction of letters and numbers. The keyboard is quite large, and therefore it is convenient to dial a number with both miniature female and large male fingers. If necessary, the number pad can be reduced to allow one-handed operation. The ability to move the keyboard from side to side will be an additional advantage for left-handers.
Like other Samsung devices, this smartphone runs the Smart Dial application. Its usefulness lies in the fact that when you dial a number, your contact list is automatically searched. As for the text keyboard, the continuous typing function will be useful.
Work with two SIM cards is conveniently organized. They can be controlled through the notification shade. Any SIM card can be designated as the main one. Any of them can work with 3G (LTE) networks, but not simultaneously. This is due to the fact that only one radio module is installed in the smartphone.
Autonomy
The battery capacity is not the largest - 2600 mAh. Considering the screen diagonal, this is not enough for long-term battery life. However, in reality the battery performed well. Considering that the smartphone’s processor is not the most productive, the charge is consumed quite economically. So, in continuous conversation mode the device should work for 17 hours, and in wireless Internet mode - 13 hours. Continuous reading in the FBReader program at a comfortable brightness level can last up to 22 hours. Fans of watching videos can enjoy the smartphone for 12 hours. But in 3D gaming mode the battery drains quickly - in less than 4 hours.
To extend the battery life, you can turn on the extreme power saving mode, which is equipped with almost all Samsung smartphones. It involves the screen transitioning to a monochrome (black and white) state. In addition, all applications and functions except vital ones will be disabled.
2016 version
Based on the experience of using the smartphone, work was carried out to correct the errors, which resulted in the release of a new version of the Samsung A7 2016 smartphone. Owner reviews note significant improvements. The following points can be considered the most significant:
- updated design that makes the device similar to flagship devices;
- Only the side frames are made of aluminum, and the front and back panels are covered with durable protective glass;
- a fingerprint scanner is built into the mechanical button;
- the touch keys have a pleasant backlight;
- The frames around the screen have been significantly reduced, which allows the smartphone to be more compact;
- RAM capacity increased to 3 GB;
- internal memory can be expanded up to 128 GB;
- operating system - Android 5.1.1;
- battery capacity increased to 3300 mAh;
- fast charging support;
- an indicator of missed events appeared.

Positive reviews
There are a lot of fans for such a device as the Samsung A7 smartphone. The reviews contain a lot of positive information. The main advantages of the device are the following:
- good image quality (rich colors, no grain, excellent viewing angles);
- comfortable headphones included;
- the side buttons have a fairly smooth click and a nice design;
- there is automatic brightness adjustment depending on the light level;
- a large number of camera settings, which allows you to take pictures of excellent quality;
- excellent sound quality (both through an external speaker and through headphones)
- Convenient grouping of contacts in the phone book.

Negative reviews
Such an impeccable, at first glance, device like the Samsung A7 is not without its shortcomings. Customer reviews contain the following negative comments:
- the phone is too sensitive to falls and shocks (it breaks down almost immediately);
- there is no protection against water, despite the fact that the body is all-metal;
- When several applications are launched simultaneously, the device begins to heat up;
- you have to choose between the ability to install a second SIM and a memory card;
- insufficient internal memory;
- the main camera protrudes strongly above the back cover, and therefore its edging quickly gets scratched;
- It’s inconvenient that the audio output and USB cable connector are located too close;
- Missing events indicator is missing;
- weak non-removable battery;
- the case gets scratched quickly if you use the device without a case;
- unreasonably high cost (a metal case covered with plastic coating is not worth overpaying for it).
When we mention mobile devices from Samsung, many people immediately think of smartphones from the flagship Galaxy S and Galaxy Note lines. However, the Korean giant still has quite a lot of interesting devices. For example, Galaxy A3, Galaxy A5 and Galaxy A7 smartphones.
It is worth noting that the first Galaxy A3, A5 and A7 were presented at the end of 2014. Today on store shelves you can find the third generation of these devices, which was announced earlier this year. The new Galaxy A3, A5 and A7 have quite good hardware and are relatively inexpensive. Especially now, when quite a lot of time has passed since the announcement.
However, in addition to good technical stuffing, Samsung A3, A5 and A7 (2017) also have a fairly large number of useful functions. Moreover, many owners of these devices do not know about all the capabilities of their smartphones.
In this article we will try to talk about several useful features that the Galaxy A3, A5 and A7 (2017) have.
Game Launcher and Game Tools
Along with the Galaxy S7, Samsung introduced two new features called Game Launcher and Game Tools. They were supposed to improve the gaming capabilities of mobile devices from the Korean giant. Later, the functions reached other smartphones of the company.With Game Launcher and Game Tools, users can quickly search for games installed on their mobile device, block notifications, disable touch keys, record gameplay videos, and more. All these features are available to owners of the 2017 Samsung Galaxy A3, A5 and A7.
To activate Game Launcher and Game Tools, users need to: 
Floating camera button
Cameras in modern smartphones have long been able to take good quality pictures, which many people use. Especially for lovers of mobile photography, Samsung developers have added a floating camera button to their smartphones.Once this feature is activated, users will be able to change the location of the shutter button to the standard Camera position. This feature will be useful when the smartphone is in a non-standard position. For example, shooting is carried out “upside down”. 
Notification Reminders
The notification reminder option can be useful for many users. With its help, users will be much less likely to miss new messages in instant messengers, scheduled tasks, emails, etc. After activating this feature, the smartphone will remind users of unread notifications after a certain time.
To activate additional reminders you need:
- Open “Settings”.
- Select the “Access” section.
- Go to Notification Reminders.
- Move the slider to the active position.
Protected files
Today, on Google Play you can find dozens of different applications that offer users to create some kind of virtual safe for storing personal data, photos, etc. However, Samsung decided to immediately build a similar function into its smartphones. The “protected folder” first appeared in the Samsung Galaxy Note 7, and then became available on other mobile devices of the company.
Users can put files, images and notes, and even individual applications into the “secure folder”. All this will be hidden from prying eyes. Users will need to use Samsung Pass to access the folder.
Home screen with large icons
Thanks to a special “simple” mode, owners of Samsung smartphones can change the user interface, making it much simpler. After activating the mode, the font size will increase, application icons will change, notifications and a number of other windows will change.
To activate simple mode on Samsung A3, A5 and A7 you need:
- Open “Settings”.
- Go to “Simple Mode”.
- Check the “Simple mode” option.
- Confirm your choice.
Icon sets and special interface themes
Especially for those users who don’t really like the TouchWiz interface, Samsung developers have provided the ability to change the design. Owners of smartphones from the Korean giant can change the appearance of the system using sets of wallpapers and icons. True, such sets are not always available for download for free. Some cost from 0.5 to 2 euros.
To access the catalog of icons and wallpapers, users need to go to the “Wallpapers and Themes” section in the Device Settings.
Other useful options
Pinning appsIf necessary, users can pin one of the installed applications on the smartphone screen. In this case, it will be impossible to switch to other programs or read notifications.

To pin one of the running applications, users need to open the multitasking panel, and then click on the pin icon, which is located in the lower right corner of the open program thumbnail.
Upday
One of the features of Samsung smartphones is an information panel called Upday. It is usually located to the left of home screens. However, not all users like Upday. Disabling this panel is very easy.
To do this you need:
- Press and hold your finger on the screen for a few seconds.
- Wait until an additional panel with three keys appears on the display - Wallpaper, Widgets and Location.
- Scroll the screens as far to the left as possible.
- On the Upday screen, deactivate the switch in the upper right corner.
Sending an SOS signal
In case of danger or other unexpected situation, users can send an SOS signal. To do this you need:
- Open “Settings”.
- Select the “Advanced” section.
- Select “SOS Signal”.
Split screen
Unfortunately, the split-screen feature is not available to owners of the Galaxy A3 (2017). Most likely, this is due to the relatively small display diagonal of this smartphone. Galaxy A5 and A7 users, on the other hand, can split the display of their mobile device between two applications. To do this, just click on the multitasking button.
However, it is worth noting that not all applications can work in this mode. At the moment, we can say that this list definitely includes programs from Google. In the case of applications from other developers, all you have to do is try.
Frequently asked questions - a collection of frequently asked questions on any topic and answers to them. In our Samsung FAQ, we tried to collect the most popular questions and answers found on our website. In order to find what interests you, just select your Samsung model from the list or use the search.
Where can I see the technical specifications of the Samsung Galaxy A7?
How to free up RAM?
Will the alarm ring if the phone is turned off?
Can I use my phone while charging? Does its use affect the charging process itself?
The Internet icon on the smartphone periodically began to disappear and the network was completely lost. What to do, how to cure?
Possible problem with your SIM card. Start with something simple: distort the card, clean the contacts. Remove the SIM card from the holder tray, clean its contacts with an eraser (be sure to thoroughly clean off any debris from the eraser) or, better yet, wipe them with alcohol. Insert the SIM card back into the tray. %
If the problem is not solved, then contact your mobile operator to replace the old card with a new one. The exchange will be made free of charge and with the preservation of the number.
How do I enable auto-dial on my phone?
To enable the Auto Redial feature, open the Phone application and press the Menu key. Select Call settings - Additional call options and check the Auto redial box.
Suddenly the battery began to discharge quickly, how can you find out what is eating up the battery?
Use the built-in Battery Usage feature to find out how long the screen is on, how long the battery is charged, how your phone is used in active mode, what the quality of your mobile connection is, and also view a graph of battery usage by different apps. %
Menu -> Settings -> Battery (or Energy Saving) -> Battery Usage.
How can I switch my phone to silent mode during an incoming call so as not to hear the call?
When I charge my phone it gets quite hot. Is this normal, will it damage the device?
For some reason, the vibration when pressing keys disappeared, although the feedback function was definitely turned on. Can be corrected?
Why do I sometimes see the answer buttons when I receive a call, and sometimes the unlock sliders?
The lock slider for an incoming call appears if the smartphone screen is locked at the time of the call, and if the screen was turned on, you will see the usual buttons.
Can I change the password for an existing Samsung account? If I can, then how?
You can change your Samsung account password. To do this, press Menu -> select Settings -> Accounts -> select Samsung account -> Profile -> now enter the current account password to log into it -> My data tab, click the Change button next to Password -> enter the current password again -> enter a new password -> confirm the new password -> click the Confirm button.
Numbers in the phone book must be added in international format. %
That is, the number should look like this: +(country code)(operator code)(phone number), for example, Russia MegaFon: +7921хххххххх, Ukraine Kyivstar: +38098хххххххх.
How to take a screenshot?
How not to lose information when replacing a memory card?
There are no special features for replacing the memory card; there is no need to flash the device. It is necessary to format the new memory card and copy all the contents of the old memory card to the new one (this is best done on a computer), and the display of hidden and protected files must be enabled on the computer. Then turn off the phone and replace the memory card. The phone will work as before, but with a different memory card capacity.
How to disable automatic phone switching to winter/summer time?
Go Settings -> Date and Time. Uncheck the boxes next to the items Automatic date and time detection And "Auto detect time zone", then manually select your time zone from Time Zone.
How to find out the MAC address of a WI-FI phone?
1 way. Menu -> Settings -> Device information (About device) -> Status -> Wi-Fi MAC address. %
2 way. Menu -> Settings -> WI-FI, click Menu -> Advanced -> MAC address.
How to format a memory card on your phone?
Method 1: Menu - Settings - Device memory - Remove the memory card.
After this, the Clear memory card option will become available. This is formatting.
Method 2: If the card cannot be formatted in your phone, format it to FAT32 using a card reader connected to your computer or built-in, for example, using MiniTool Partition Wizard Home Edition.
When formatting on a computer, always do the full format, not the quick one.
When the phone is charging and I try to work with it, the screen sensor glitches and does not respond to touches. Is this a marriage?
If the power supply is unstable while charging, the sensor may not respond to touches. Disconnect charging and check the sensor operation without it. Use stable power supplies.
I have a backup of contacts in the form of a large number of vcf files (each contact has its own vcf card). How can I combine them into one file to make it easier to import into my phone?
If the files are not stored on your PC, then transfer them there to a separate folder. Run the copy /B *.* contacts.vcf command in it and get the merged contacts.vcf file. %
If you don’t know how to execute the command, then do the following: in the folder with vcf cards, create a text document (file tab -> create -> text document). Open it, copy the command “copy /B *.* contacts.vcf” (without quotes) there, save the file. Rename the file extension from txt to bat. Run the file by double clicking the mouse. The contacts.vcf file will appear in the folder next to it.
Is it possible to turn off charging when connected to a PC via USB?
Why don't people sometimes call me when I'm on the Internet?
If your operator supports only 2G network type, and accordingly you are on a 2G network, then in this case this situation is considered normal. 3G networks already allow the user to use the Internet and receive calls at the same time, but much also depends on the operator’s equipment and the current network load.
How to glue protective glass evenly?
One of the simplest ways is to stick glass using “loops”. Lay the glass on the phone, straighten it, glue strips of tape on the glass and phone, like on the door. Open the glass like a door, degrease the screen and wipe it well. Remove the protective coating on the glass and place the glass on the screen (close the door). The glass itself will stick to the screen gradually. You can find many example videos on YouTube.
I still have a file in vcf format from my old phone, in which all my subscribers from the phone book are saved. How can I use it to transfer contacts to my new phone?
There are several options, one of the simplest solutions would be: send a letter to your mailbox (to yourself) to which you attach this file. Receive the letter by phone, open the attachment in it, the system will offer to import contacts. %
Another simple option is to upload the file to your phone using a cable and a PC, then use the built-in file manager to go to the file and open it, the system will offer to import contacts (here you will need to install drivers for the PC to work with the device via a cable). %
You can also import contacts directly into your Google account via the web interface, for example on a PC, and from there synchronize with your device.
Programs and OS
Where can I download programs for Samsung Galaxy A7 for free?
How to change the keyboard layout (typing language)?
After selecting the desired keyboard, in the target keyboard settings you need to select the languages between which the layout will be switched. To do this, go to Settings -> Language and keyboard and in the section Keyboard settings find the item with target keyboard settings. There you will find the item responsible for switching between layouts (usually it is called input languages or language selection key) and select the desired languages. After setting the specified keyboard settings, when typing, depending on the specific keyboard, either the language selection key will be displayed, in this case, switching between layouts is done by pressing it, or the name of the current layout will be displayed on the “space” button, while switching to another layout is carried out by sliding a movement along the space to the left or right.
If only one input language is selected in the keyboard settings, the method for changing the keyboard layout will not be displayed.
How to change the input method to another keyboard?
1. Install the desired keyboard.
2. Let's go to "Menu -> Settings -> Language and input".
3. In the keyboard settings, check the box next to the installed keyboard.
4. In any text input field, press and hold until a menu appears "Input method", in which we select the appropriate keyboard.
It is worth remembering that the standard keyboard cannot be disabled.
How to find out the IMEI number of a phone?
How can I prevent my Android phone from automatically downloading firmware updates?
Automatic download of software updates is carried out only over Wi-Fi and only if the corresponding setting is installed on the phone. If a software update is downloaded to your phone, you can no longer install it; you can only postpone the installation, after which the phone will again ask you to install the downloaded update.
To disable: open the Settings section, go to the Options tab. Select About device, then select Software update. Uncheck the Wi-Fi only option to prevent automatic update download over Wi-Fi from starting.
In addition, you can disable the Auto Update option so that the phone does not check for updates and does not display a message about the availability of a new software version. You can manually check for a software update by selecting Update.
What file is the contact database stored in and how to find it?
How to import contacts from a SIM card?
How can I disable automatic updates of applications from Google Play?
Launch the Play Store, open the Menu (swipe from the left edge of the screen) and enter Settings. In the General section, under Auto-update apps, select Never. If the Notifications option is checked, you will receive messages about the release of new versions of the application, but they will not be automatically downloaded or installed. At the same time, you can always update any of the programs manually.
How to change the Bluetooth name on your smartphone?
To change the name for Bluetooth, you must:
1. Go to "Menu -> Settings -> Bluetooth".
2. Activate the Bluetooth module (lever at the top) and press the additional options key (left soft key).
3. Select "Rename device" and write the desired name.
How can I determine which contacts are saved in my phone’s memory and which are on the SIM card?
Near each contact you can find a symbol indicating the save location. Go to Contacts, view subscriber entries in the phone book. If you see a SIM card icon next to the entry, this means that the contact is saved on the SIM card. If there are no icons next to the contact, it means it is saved in the phone’s memory. %
Also in Contacts, you can see icons next to the subscriber’s name indicating that the contact is saved in a Google account and/or Samsung account.
How to add a widget to your desktop?
Go to Application menu, select the tab at the top Widgets, press and hold on the desired widget, and then place it on the desired place on the desktop.
What are Root rights and what are they for?
Root is superuser rights that allow you to gain full access to the operating system: changing system files, launching some third-party applications, backing up the system, etc.%
The first and only reason why the user is rooted is so that he can change the system partition, the rest is a consequence of obtaining root rights.
Yes, it is possible, but not all models support it. To start voice input, you should see a microphone icon on your keyboard (on the left next to the space bar). If it is not there and you see a gear icon (or some other), touch and hold it (this is the Settings button), an additional menu will appear in which you can select the microphone icon (Voice input), if it is supported by the device. Now press the microphone button and start speaking, Voice dialing is activated. %
Please note that voice input requires an Internet connection to work, but you can download a special language pack to work offline.
How to transfer files via Bluetooth?
Navigate to the file you want to transfer using a file manager (you can use the built-in one). From the menu, select Send (Transfer). A pop-up menu will appear with the available methods for sending the file. Select Bluetooth from the list (if it is disabled, the system will prompt you to turn it on). A list of devices available via Bluetooth appears, from which we select the desired phone to send.
How can I add/change a photo to a subscriber already existing in the phone book?
You can only add a photo to a contact saved in the phone memory. Subscribers whose phones are saved to the SIM card cannot add an image. %
1. Go to Contacts, select the person, touch and hold their name, then select Change. %
2. In the contact card, click on the picture next to the name, in the menu that appears, select the photo source (an existing picture or a snapshot from the camera), select an image or take a photo, click Done, then Save.
How can I prevent Wi-Fi from turning off when I go into sleep mode (turn off the screen)?
On your desktop, click Menu and go to Settings -> Network -> Wi-Fi Settings, click Menu and select from the drop-down menu Advanced -> Sleep Policy -> Never.
It is possible that the paths and menu items may differ slightly on different devices.
How to boot into safe mode?
Turn off your phone. Now turn it on with the power button, when Samsung appears on the screen, press and hold the volume up key.
After installing the program, its icon is automatically added to the desktop and I then have to remove it from there. Is it possible to disable this somehow?
Is it possible to scroll through songs in a playlist using a headset?
On my old phone, contacts were stored on a SIM card. How can I now transfer them from the SIM card to the phone book of my Android smartphone?
Go to Contacts -> press the Menu key -> (in some models, go to additional items -> Settings -> Contacts) -> select Import/Export -> Import from SIM card -> check Location for saving contacts (in this case Device) - > Select the contacts to transfer (or Select all) -> click in the top right corner of Done.
How can I download a special Russian language pack for voice typing so that I don't have to use an Internet connection when typing?
Press Menu -> select Settings -> Language and input -> Keyboard and input methods -> click on the gear icon next to Google Voice input -> Offline speech recognition. %
Go to the All tab -> Select Russian from the list -> click Download. %
Wait until the download is complete, after which you can use the Voice Dialing function in offline mode.
How to delete a google account (without losing data)?
1. The most painless method for deleting an account is installing the ErazzerFree program. It allows you to manage Google accounts, including deleting them. The program requires root(superuser rights), obtaining these rights individually for each device. Deleting an account will take place without losing other data.
2. You can also reset the firmware to factory settings (wipe data / factory reset), but at the same time all data from the device will be deleted, and the software will return to its out-of-the-box state.
Help me find the speed dial settings so that when you long press one digit, the phone number of the specified subscriber will be automatically dialed.
Click Phone -> Keyboard tab -> click Menu button -> Speed Dial. Now you can specify the number to which you plan to link the contact’s phone number, then specify the contact itself from the phone book.
How can I change the default application for certain actions?
If you have selected the default program for certain actions (selecting the desktop when you press the home button, calling the camera, player, etc.) and now you need to replace it with another, then do:
On your desktop, click Menu and go Settings -> Applications -> Manage applications. Select the desired application and click Remove default settings.
Now, when you call an action, the system will ask which program you want to use as the default.
How to change the font?
If your machine has a standard font style function, use it to change the font. Go to Menu -> Settings -> Display -> Font -> Font Style.
If this function is not available, you will need root rights to install fonts manually and replace system fonts with third-party ones. Using third-party font replacement methods, you risk damaging the device's OS.
It seems to me that the phone has become glitchy, how can I do a hard reset and return the phone to its factory state?
If the device is working normally, the reset can be performed directly through the menu. Menu - Settings - Backup and reset(sometimes Archive and Reset or Confidentiality is found) - Reset data(Reset device), select Reset the device or Delete all.
What size picture should be used for wallpaper so that the system does not allow it to be stretched?
How can I see which applications are running in the background?
Why is my Skype status online all the time now, how can I fix it? I turned off the phone and rebooted - it didn't help.
1. To display the status correctly, you must exit the application only with the Exit soft button using the Skype program menu. It is this operation that sends a command to the Skype server to disconnect from it and, accordingly, change the status. %
%
2. If for some reason there are still problems with the status, then use any other device (for example, a PC), log into Skype, connect to the server in any mode except “Offline”, and enter in the chat window with any subscriber from the contact list (the subscriber may be offline) the following text commands and click Send: %
/showplaces %
*shows which devices you are currently logged into Skype from (initially there will be 2 or more). %
/remotelogout %
*exit Skype from all devices except the current one (which is what we need, since it will close your connection on the phone, and from the PC you will subsequently exit the status correctly). %
The commands are executed in the background and notify you of the result. %
%
You can now log out of Skype by disconnecting from the server and on your PC. Your status has become offline.
Why sometimes the built-in player does not want to play some tracks?
Possible solutions: %
- First of all, check whether the built-in player supports this file format. %
- Then try to play the track on your computer, making sure the file is working. %
- Check the name of the music file, it may be too long. %
- Go to the folder with the track and check other files in it to see if there is a file called nomedia. %
- As a last resort, try installing a third-party player.
I installed a program/game, I didn’t like it, how can I remove it from my phone now?
Enter Settings, go to Application Manager (or Settings - Applications - Application Management), select the All tab, find the program you installed in the list, mark it and click Uninstall. %
If the application was installed from the Store, then there is another way: log into Google Play, go to the Downloads tab, find the program you installed in the list, mark it and click Remove.
I need to manually set a static IP address for my Wi-Fi connection, where can I enter this information?
Enter Settings -> go to Wi-Fi (for further manipulations Wi-Fi must be turned on) -> Select an access point to connect from the list -> Check Show additional parameters -> Select Static in the IP Settings item and fill in the required fields data (IP address, gateway, DNS).
Why are contact photos of low quality?
The problem occurs after synchronizing contacts with a Google account, since Google compresses photos.
1. Disable synchronization with Google and re-upload all photos. This can also be done by creating or transferring all contacts from your Google profile to your phone profile; the contacts will be saved to the phone, but will no longer be synchronized with your existing Google account.
2) You can improve the quality of the photo a little if you upload the photos via a computer, from gmail.com
3) You can use, for example, the Full Screen Caller ID program - which displays a high-quality photo of the caller in full screen.
How to force close a running application?
Opening Settings -> Applications -> Application management, find the third icon at the bottom left and go to the tab where running applications are displayed. Find our application, click on it, in the Application Information window click the Stop button.
Before installing the application, I am shown a window with a list of permissions. What it is?
Permissions are a list of actions that, with your consent, this application can perform after it is installed on your phone. Please read it carefully before clicking the Accept button. On the one hand, this is a concern for security, on the other, power consumption and device performance.
I changed some settings in the program and it began to glitch, how can I return the settings to their original state without reinstalling the application?
Enter the settings, go to the Application Manager (or Settings - Applications - Application Management), then to the All tab, find the program with which you are having problems, tap on it, in the open window you will see that there are buttons that allow you to: erase application data (the settings will also be reset), clear the cache (effective during reinstallation, if you do not want to lose data and the application does not work), delete default settings (effective if you have assigned this application to a specific action by default).
Is it possible to backup contacts to a memory card?
I installed the program and now the phone cannot boot the system. What to do, how to remove it?
First, you need to try booting the phone in safe mode, which disables all applications installed after purchasing the device at startup, but at the same time displays them all in the settings. When the phone boots up (Android screensaver), press and hold the volume down button until safe mode appears (at the bottom left of the screen) and vibrates, release the button, it will boot into safe mode. Now you can remove the problematic program through the Application Manager using the standard method, and then it will boot in normal mode. %
If the phone does not boot into safe mode, you will have to do a factory reset.
How to remove album cover images from the gallery?
In the case of album covers, all covers should be renamed Folder.jpg, or Albumart.jpg, or cover.jpg. As a result, covers are not displayed in the gallery, but players read album covers just fine.
How to turn off the every minute beep during a call?
Depending on the version of the operating system and mobile device, possible options may differ: %
1. Phone (dialer) -Settings - Other settings - Minute reminder - check (on)/uncheck (off). %
2. Settings - Applications - Call - All calls - Status signals - Per-minute signal. %
3. Phone - Settings - Accounts/Settings for calls - Call status signals - enable/disable.
How to leave a comment on an application in Android Market?
In order for you to leave a comment, you first need to install the application and vote for it, selecting the number of stars from 1 (terrible) to 5 (excellent). To vote, you need to register on the google+ social network.
How to backup your data from your phone?
Use the application to backup contacts, photos, music, applications, call logs, messages, passwords, browser history, etc. The data will be saved on the PC and can later be restored either to the same phone or to any other Samsung device. %
Launch the Smart Switch program on your PC, connect your phone via a USB cable.] Click More at the top right, select Settings. In the settings window, open the Backup Items tab and select the data to back up and click OK. In the main program window, click Backup and wait until archiving is complete.
How is multitasking organized in Android?
Android applications consist of several components. There are four types of components: Activities, Services, Broadcast receivers And Content providers.
Activities represent a graphical user interface for a specific task. For example, an SMS application may have one activity for displaying a list of contacts, one for creating a message, etc. An Activity can be in one of three states:
1. Active or running – in this state it is in the foreground and interacts with the user;
2. Paused – is in the background, but visible to the user, for example, partially blocked by a new activity;
3. Stopped – completely blocked by another activity. But it still retains its state, although it is completely hidden from the user.
In the Paused and Stopped states, the activity can be unloaded from memory. A situation may arise when the user, returning to the unloaded activity, would like to see it in the state in which he left it. This is possible if you call the onSaveInstanceState() method before unloading the activity, and call the onRestoreInstanceState() method when restoring or creating the activity. In this case, it is possible to save the current (at the time of unloading) activity state. Here we can draw an analogy with the hibernation mode in PC OS.
1. If you do not have root rights, the only solution is to install silent mode. I installed the program, but it seems to me that it is exhibiting some kind of suspicious activity. How can I view permissions for an already installed application? Go to Settings -> Application Manager (Applications) -> go to the Downloaded tab -> find the application in the list, tap on it, Application Details will open, scroll down (to Permissions). How do I create a Dropbox account? Settings -> Accounts -> Dropbox. Now select Sign up for Dropbox (if you need to create a new account). Enter your first name, last name, email address, set a password and click Create account. % When I try to enter the Camera application, the error Camera failure appears. How to get rid of it? 1. Clear Camera app data. Settings -> Application Manager -> All select Camera -> Clear data.. In most cases the problem will be resolved. I don’t want to receive notifications from one of the sites, how can I disable them in Chrome? Go to the Chrome Menu (three dots in the upper right corner), select Settings. Go to Site Settings - Alerts. In the Allowed section, select the required site. In the notification settings window for this site, in the permissions section, select Notifications, and in the window that appears, select Block. % Available. Menu -> Settings -> Security -> SIM change notification. Here you will need to enter your Samsung account password. Enter it and click Confirm. In the Notifications window, enter the text that will be sent in the message when replacing the SIM card and click Yes. Set the phone number to which a message with the new SIM card number and IMEI will be automatically sent, click Finish. Select Save. I have pictures with the Picasa icon in my gallery, how can I remove them from there? Log into the Google+ app, click the control panel icon in the upper right corner of the screen and select Photos from the drop-down panel. Find the photo you want and click on it, now open additional options and select Delete photo. How to avoid disconnecting the Internet received via Wi-Fi? After locking the phone screen, the Wi-Fi connection is disconnected. Settings -> Wi-Fi. In the upper right corner of the screen, click the three dots, in the context menu select Additional functions -> Wi-Fi in sleep mode. Select Keep on. How to restore contacts from a backup made to a memory card using your phone? Opening Contacts, Further Menu > Import/Export > Import to SD card> select depending on your contact type Google or Phone > Import one, several or all files > Mark the required > Confirm the action. Why did some application icons in My Downloads become transparent when I connected my phone to the computer? Option 1: The phone connected to the PC is not compatible with these applications. %
2. If you have root rights, delete or change the extension and remove all rights from the shutter.ogg and shutter_multiple.ogg files in the /system/media/ui/ folder using the file manager.
If an account was created previously and now you just need to add it, then Settings -> Accounts -> Dropbox. Now select Login and enter your account information.
2. If cleaning does not help, then boot into safe mode. If the Camera works correctly here, then one by one remove third-party applications that were recently installed before the problem was fixed.
3. If step 2 does not help, then update the device software, if available.
4. You can radically solve the problem by resetting the device settings.
You will no longer receive messages from this site, but you can always reactivate them if you wish.
Option 2. This is not the same phone on which the application data was previously installed, i.e. another device is connected. %
Option 3: Check the connection, it is possible that the phone is not connected to the PC.
Hardware and firmware
Why are there no PDA, BOOTLOADER,MODEM... buttons in Odin?
What to do if your phone gets hot?
All electrical products heat up during operation. Electrical parts use current to operate and therefore become hot. The more current required to operate certain phone functions, the more heat there will be.
The phone may become warm for several reasons:
1. Features that consume a lot of current are used.
2. There is a malfunction in the mobile phone.
3. It is normal for the phone to heat up because electrical appliances generate heat when operating, so Samsung always tests and checks the temperature of the product during operation.
However, if any functions are not used and the phone heats up, then you need to contact a service center for repair.
Where can I see the firmware version installed on the device?
SM-A700F SM-A700FD SM-A700H User Manual English. 06/2015. Rev.1.0 www.samsung.com Contents Read before use Connecting to the network 40 Mobile data 40Wi-Fi 41 Modem and hotspot Getting started 7 8 10 18 21 21 What's included Motion and ergonomic features Device appearance Using a SIM or USIM card and battery Using a memory card Turning the device on and off Locking and unlocking the screen 43 46 52 53 Device basics 22 25 29 32 32 34 37 37 38 39 Motions and gestures Multiple windows One-handed operation Increased touch screen sensitivity Personalization 54 Touch screen Home screen interface Notifications and Quick Settings panels Launch apps Install and uninstall apps Enter text Screenshot My files Power saver View help 56 57 58 59 60 61 2 Manage the home screen and app screen Set wallpaper and ringtones Change the screen lock method Private mode Simple mode Transfer data from old device Set up accounts Contents Phone Security Assistant 62 64 65 81 82 Make calls Incoming calls Call options Emergency mode Ask for help Contacts Useful apps and features 66 66 67 83 83 85 Add contacts Import and export contacts Search contacts S Voice 86 Internet 87 Music 89Video 91Clock 93Calculator 93Notes 94Voice Recorder 95Dropbox 96Flipboard 96Radio 98 Google Apps Messages and Email 68Messages 70Email Camera 72Shooting 74 Shooting Modes 77 Camera Settings Connect to Other Devices Gallery 79 80 S Finder S Planner 10 0Bluetooth 102 Wi-Fi Direct 104NFC (in models with support NFC) 106 S Beam (on NFC-enabled models) 107 Quick connection 108 Screen Mirroring 110 Mobile printing View content on your device View content from other devices 3 Contents Manage your device and data 111 Update your device 112 Share files between your device and computer 113 Back up and data recovery 113 Reset your device Settings 114 About the settings menu 114 Quick settings 114 Connections 119 Device 123 My settings 126 System 132 Applications Troubleshooting 4 Read before use Please read the manual before using your device correctly and safely. Device functions may differ from those described. This may vary by region, service provider, software, and model specifications. The supplied accessories are intended solely for use with this device and may not be compatible with other devices. Only nano-SIM cards work with the device. Open the notification panel and select a map. 15 Getting started Charging the battery Before using the device for the first time, you must charge the battery using the charger. You can also connect the device to your computer using a USB cable to charge the battery. Use only Samsung-approved batteries, chargers, and cables. Using incompatible chargers and cables may cause the battery to explode or damage the device. When in use, the charger must fit snugly into the outlet and be easily accessible. Reducing power consumption Here are some tips to save your device's battery power. By using these tips and turning off features that run in the background, you can extend your device's battery life between charges: When you're not using your device, put it to sleep by pressing the power button. Formatting a memory card After formatting on a PC, memory cards may not function properly when inserted into the device. Format memory cards only using the device. From the Home screen, select Menu → Settings → Storage → Format. SD memory card → FORMAT. SD MEMORY CARD → DELETE ALL. Before formatting the memory card, it is recommended that you back up all important data stored on the device. The manufacturer's warranty does not cover data loss caused by user actions. 20 Getting started Turning your device on and off To turn on your device, press and hold the power button for a few seconds. When you turn on your device for the first time or after resetting the settings, follow the on-screen instructions to set up your device. To turn off your device, press and hold the power button, then select Turn off. In public places, follow warning signs and instructions from staff when the use of wireless devices is prohibited, such as on an airplane or in a hospital. Locking and unlocking the screen Pressing the power button turns off and locks the screen. The screen also turns off and automatically locks if the device is not used for a certain period of time. To unlock the screen, press the Power button or the Home button, then swipe your finger across the lock screen in any direction. If necessary, you can change the screen lock code. For more information, see Change how you lock your screen. 21 Product Basics Touch Screen Be careful not to let the touch screen come into contact with electronic devices. The resulting electrostatic discharge may cause the touch screen to malfunction or become damaged. 22 Basics Touch and hold Touch and hold an item or screen for at least 2 seconds to access available options. Drag To move an item, touch and hold it and drag it to the desired location. Double-tap Double-tap a web page or image to zoom in. To return to the original zoom, double-tap the screen again. 23 Basics Scrolling Scroll your finger left or right on the Home screen or Apps screen to move to another panel. Scroll up or down with your finger to move around a web page or a list of items, such as a contacts list. Zoom in and out Spread your fingers on the screen of a web page, map, or image to zoom in on an area. Pinch them together to zoom out. 24 Device Basics Home Screen Interface Home Screen The Home screen is the starting point for accessing all features of your device. It contains widgets, hotkeys for applications and much more. Widgets are small applications on the home screen that launch specific functions of the application to display information on the screen and make it easier to access. To move to other panels, scroll the screen left or right, or tap one of the screen indicators at the bottom. To customize your Home screen, see Control your Home screen. Widget App Folder Screen indicators Favorite apps 25 Device basics Home screen options To access options on the Home screen, touch and hold an empty area or pinch your fingers together. Flipboard Briefing This feature allows you to view the latest articles in various categories. With it you can find out the latest news that interests you. 1 From the Home screen, touch or swipe right. The Flipboard Briefing window opens. 2 If this is your first time using this feature, click START READING. 3 To view articles by news category, swipe up on the screen. To turn off Flipboard Briefing, on the Home screen, touch and hold an empty area. Then select Screen Settings and uncheck Flipboard Briefing. 26 Basics Apps screen The Apps screen shows icons for all applications, including any recently installed ones. From the Home screen, select Menu to open the Applications screen. To move to other panels, scroll the screen left or right, or tap the screen indicator at the bottom. To customize the Apps screen, see Manage the Apps screen. Access additional options. Appendix Screen Indicators 27 Basics About Your Device Status Icons Status icons appear in the status bar at the top of the screen. The icons shown in the table below are the most common. The status bar may not appear at the top of the screen in some applications. To bring up the status bar, pull down from the top of the screen. Icon Description No signal / Signal strength / Accessing SIM or USIM card (dual SIM models) Roaming (outside home network coverage) Connected to GPRS network Connected to EDGE network Connected to UMTS network Connected connected to HSDPA network Connected to HSPA+ network / Connected to LTE network (on LTE models) Connected to Wi-Fi network Bluetooth enabled GPS enabled Call in progress Missed call Smart disconnect enabled Web synchronization server New SMS or MMS message Alarm is on Silent mode is on 28 Basic information about the device Icon Description Vibrate mode is on Offline mode is on An error has occurred or requires user attention Battery level Notifications and quick settings panels Notifications panel When new messages are received notifications, such as messages or missed calls, status icons appear in the status bar. More information about status icons can be found in the notification panel. To open the notification panel, pull down the status bar. To close the notification panel, pull the status bar up from the bottom edge of the screen. 29 Device Basics You can use the following features in the notification panel. Launch the Settings application. Turn settings on or off. To view more options, press and hold the button. View all quick settings buttons. Brightness setting. Launch S Finder. Launching the Quick Connect function. Select SIM or USIM card. (Dual SIM models) Tap the notification to perform various operations. Delete all notifications. Changing the order of the Quick Settings buttons To change the order of the Quick Settings buttons in the notification panel, press the → button, then tap and hold the item you want and drag it to another location. 30 Basics Quick Settings Panel In the notification panel, you can enable or disable certain features. To enable or disable more features, open the Quick Settings panel. To open the Quick Settings panel, drag down the status bar with two fingers. You can also tap on the notification panel. To close the Quick Settings panel, drag the status bar up from the bottom edge of the screen. Select the following options to enable or disable the corresponding features. To view more options, press and hold the button. To close all active applications, select END ALL. → . You can also click Install or remove applications Galaxy Apps Use this application to purchase and download applications. Select Galaxy Apps from the Apps screen. Availability of this application may vary by region or service provider. Installing apps Search for an app by category, or click the SEARCH button to search by keyword. Select an application to view its description. To download, select INSTALL. To purchase and download paid applications, tap the button that shows the cost of the application. → To change your automatic update settings, tap Settings → Auto-update apps and select the option you want. 32 Device Basics Play Store Use this app to purchase and download applications. Select Play Store from the Applications screen. Installing applications Search for an application by category or click the word button. to search by keyword Select an app to view its description. To download, select INSTALL. To purchase and download paid apps, tap the button that shows the cost of the app and follow the onscreen instructions. → To change your automatic update settings, tap Settings → Auto-update apps and select the option you want. Managing applications Uninstalling or disabling applications To disable default applications, open the Applications screen and tap → Uninstall/disable. appears in applications that can be disabled. Select an application and select DISABLE. To delete downloaded applications, open the Applications screen and select → Downloads. appl. → → Delete. Or, on the Apps screen, tap Settings → Application manager, select an app, and tap UNINSTALL. To turn on apps On the Apps screen, tap → Show all apps, select apps, and then tap DONE. Or, on the Apps screen, tap Settings → Application manager, scroll to DISABLED, select an app, and tap ENABLE. Uninstall apps: Remove downloaded apps. 33 Basics Entering text Keyboard layout When you enter a message, write notes, and do many other things, the keyboard automatically appears on your screen. Text input is not supported for some languages. To enter text, you must change the input language to one of the supported languages. Entering capital letters. To ensure that all characters you enter are in uppercase, tap it twice. Delete the previous character. Entering punctuation marks. Move to next line. Change keyboard settings. Enter a space. Changing the input language Click the button → Select input languages and specify the working languages. When you select two or more languages, you can switch between them by swiping left or right on the keyboard spacebar. Changing the keyboard size Click the button, select a language from the Input languages menu, and select the desired keyboard layout. Each key of a 3x4 keyboard layout contains three or four characters. To enter the desired character, touch the key the appropriate number of times until the desired character appears. 34 Basics More about your keyboard Press and hold to access various features. Other icons may appear instead of the icon depending on the last function used. Press and hold the Home button and the Power button at the same time. → Album → Screenshots. After creating a screenshot, the screenshot will be saved in the Gallery → screen folder, you can edit the image and share it with other users. You can also take screenshots in other ways. For more information, see Palm Screen Capture. Some applications may not allow you to take screenshots. My Files Use this application to access various files stored on your device or in other places, such as a cloud storage service. Select My Files on the Applications screen. Search files or folders. Access additional options. Browse files by category. View your download history. View files stored on your device. Viewing files saved by a cloud storage service 37 Basics about the device Power saving function Power saving To save battery power, you can limit the use of device functions. On the Apps screen, tap Settings → Energy saving → Energy saving and slide the Energy saving switch to turn on the feature. You can also open the Quick Settings panel and select Energy Saver to turn it on. Features available in this mode: Restrict background data: Prevent applications that run in the background from using mobile data. To change settings for maximum power saving mode, such as network connection or sound, select → Settings. To turn off maximum power saving mode, select → Turn off power saving. The maximum standby time is the amount of time remaining before the battery runs out (if the device is not used). The waiting time depends on the device settings and the conditions in which it is used. 38 Basics of your device View help To access help information and learn how to use your device and apps, open the Apps screen and tap Settings → Help. To view help for an open application, select → Help. Some applications may not contain help information. 39 Connect to a network Mobile data To browse the Internet or share media with other devices, you need to be connected to a mobile network. For information about the available options, see Data Usage. 40 Connect to a network Tethering and hotspot About tethering and mobile hotspot features Use these features to access your device's mobile connection from a computer or other device when you don't have an Internet connection. Connection can be made via Wi-Fi, USB or Bluetooth. Additional charges may apply for using this feature. Mobile hotspot Use your device as a mobile hotspot to let other devices access your device's mobile connection. 1 On the Apps screen, tap Settings → Tethering and hotspot → Mobile hotspot. 2 Tap the Mobile Hotspot switch to turn this feature on. Perform the movements correctly. Smart notifications On the Apps screen, tap Settings → Motions & gestures → Smart notifications, and then toggle Smart notifications to turn on the feature. The device will vibrate when you pick it up, notifying you of missed calls or new messages. This feature may not work if the screen is on or the device is not on a flat surface. 43 Motions and usability features Mute sound On the Apps screen, tap Settings → Motions & gestures → Mute sound, and then toggle Mute to turn this feature on. Covering the screen with your palm Cover the screen with your palm to mute an incoming call or alarm. Flip your device Flip your device over to mute an incoming call or alarm. 44 Motions and ergonomic features Palm swipe screenshot On the Apps screen, tap Settings → Motions & gestures → Palm swipe screenshot, and then toggle the Palm swipe screenshot switch to turn it on. To take a screenshot, place your palm edgewise on the display and swipe it from the right → Album → left or vice versa. The screenshot will be saved in the Gallery → Screenshots folder. Once you take a screenshot, you can edit the image and share it with other users. Some applications may not allow you to take screenshots. 45 Motions and ergonomic features Multi-window About Multi-window mode In Multi-window mode, you can work with two applications simultaneously on a split screen. Additionally, you can run multiple apps in pop-up windows at the same time. You can only display apps that are located in the multi-screen panel. Split screens in multi-screen mode Some apps, such as Calculator and Contacts, can only be launched in pop-up windows by dragging them onto the screen from the Multi-window mode panel. 1 On the Apps screen, tap Settings → Multiple windows and slide the Multi windows switch to turn on the feature. You can also open the Quick Settings panel and select Multiple Windows to turn it on. 2 To open the Multi Window panel, press and hold. 3 Touch and hold an application icon and drag it from the panel to the screen. Then drag the next app icon to another location on the screen. App icons with mark at the same time. can be launched in separate windows on the screen 46 Motions and usability features Launch apps from the recently used apps list in Multi-window mode 1 Tap the icon. 2 Tap to launch the application in Multi-Window mode. 3 Select another application and launch it in Multi-Window mode. Create a combination of windows in Multi-Window mode This feature allows you to save combinations of active applications in Multi-Window mode. 1 Launch two apps on a split screen in Multi Window mode. 2 Open the multi-screen panel and tap → Create. A combination of windows will be added to the top of the Multiple Window panel. To remove window combinations, open the Multi-window panel, select → Edit, select a multi-window combination, and select DELETE. 47 Motions and usability features Changing window size Drag the circle between application windows up or down to adjust the size of the windows. Multi-Window Features In Multi-Window mode, select an application window and a blue frame will appear around it. Tap the circle between app windows to access the following options. 2 Swipe down diagonally from any corner of the screen. The application will appear in a pop-up window. Touches made from gloves made of other materials may not be detected. To move an item to another panel, drag it to the edge of the screen. To move an item to a new panel, drag it to the New Page option that appears at the top of the screen. Create folders 1 On the Applications screen, tap → Create folder. Or tap → Edit, touch and hold an app, and then drag it to New Folder, which appears at the top of the screen. 2 Enter a folder name. 3 Tap the icon, select the apps you want to move to the folder, and then tap DONE. 55 Personalization Setting wallpaper and ringtones Setting wallpaper You can set an image or photo stored in your device as the wallpaper for your home or lock screen. 1 On the Home screen, touch and hold an empty area, then tap Wallpaper. Alternatively, open the Applications screen, tap Settings → Display & wallpaper → Wallpaper. 2 Select the screen for which you want to set or change the wallpaper. 3 At the bottom of the screen, scroll the images left or right to select an image for your wallpaper. To select photos taken with your device's camera or other images, select From gallery. 4 Select SET AS WALLPAPER or DONE. Changing ringtones Change ringtones for incoming calls and notification sounds. On the Applications screen, tap Settings → Sounds & notifications. An unlock code is required to unlock your device. If you have forgotten your unlock code, please contact a Samsung service center to reset the code. Drawing Create a drawing by connecting four or more dots with a line, then repeat it to confirm. Set a backup PIN to unlock your screen in case you forget the pattern. PIN The PIN code consists of numbers only. Enter at least four digits, then repeat the PIN to confirm. Password The password consists of letters and numbers. Enter at least four characters, including numbers and letters, then repeat the password to confirm. 57 Personalization Private mode About private mode You can use this mode to prevent unauthorized access to content on your device, such as pictures and documents. You can save content to a specific location and then turn off private mode, keeping the content securely hidden. Protecting content 1 On the Apps screen, tap Settings → Private mode and slide the Private mode switch to turn it on. Alternatively, open the Quick Settings panel and select Private Mode to enable this mode. When you enable private mode for the first time, set an unlock code and back up your PIN. 2 Enter the private mode unlock code. When you enable this mode, an icon will appear at the top of the screen. 3 To select the items you want to hide, touch and hold an item in the list, select the check boxes next to the items, and then tap → Add to private or tap Move → Private → MOVE HERE. An icon will appear on items moved to private mode. 4 Once you've selected the items you want to hide, open the Apps screen, tap Settings → Private mode, and slide the Private mode switch to turn it off. Or you can open the Quick Settings panel and select Private Mode to turn it off. The selected items will disappear from the screen. Before turning off private mode, make sure that all files are saved and moved to the selected location. 58 Personalization Viewing hidden content You can view hidden content only when private mode is turned on. 1 On the Apps screen, tap Settings → Private Mode and slide the Private Mode switch to turn it on. Alternatively, open the Quick Settings panel and select Private Mode to enable this mode. 2 Enter the private mode unlock code. 3 On the Applications screen, tap My files → Personal. All items moved to private mode will appear on the screen. Simple mode Simple mode improves usability with a simplified interface and larger icons on the home screen. You can open frequently used apps and settings, and add shortcuts to your favorite contacts. On the Apps screen, tap Settings → Simple mode → Simple mode, select the apps you want to apply simple mode to, and tap DONE. To return to Standard mode, open the Home screen and tap Easy settings → Easy mode → Standard mode → DONE. Manage shortcuts To add an app shortcut to the Home screen, scroll left, press the button, and select an app. To add a contact shortcut to your home screen, scroll right and tap the button. To remove a shortcut from the Home screen, tap → Edit and select the app or contact with the icon. 59 Personalization Transferring data from an old device Using backup accounts You can transfer backup data from an old device to a new one using a Google or Samsung account. For more information, see Data backup and recovery. Using Samsung Smart Switch The Smart Switch app allows you to transfer data from your old device to your new one. Please visit www.samsung.com/smartswitch for details. Samsung Smart Switch may not be supported by all devices or computers. Smart Switch Mobile App Use this app to transfer data from your old device to your new one. This app can be downloaded from the Galaxy Apps store or Play Store. 1 On your device, select Smart Switch. 2 On your device, select an option based on the type of your previous device and follow the onscreen instructions. If your previous device was Android, make sure it has the Smart Switch Mobile app installed. For more information, see Help. 60 Personalization Smart Switch PC App Use this feature to import backup data (from certain brands of mobile devices) from your computer to your device. The app can be downloaded from www.samsung.com/smartswitch. 1 Back up your old mobile device data to your computer. For more information, contact your device manufacturer. 2 Launch the Smart Switch application on your computer. 3 Connect your current device to your computer using a USB cable. 4 To transfer data to your mobile device, select the manufacturer of your old mobile device on your computer and follow the instructions. Using Samsung Kies Import backup data from your computer using Samsung Kies to restore data to your device. You can also back up your data on your computer using the Samsung Kies app. For more information, see Connect using Samsung Kies. Setting up accounts Adding accounts Some apps on your device require a registered account. Create accounts to get the most out of your device. On the Applications screen, tap Settings → Accounts → Add account and specify the account service. Follow the onscreen instructions to create an account. To sync content across your accounts, select an account and check the boxes next to the items you want to sync. Delete accounts On the Applications screen, tap Settings → Accounts, select an account, and tap → Delete account. record. 61 Phone Making calls Select Phone from the Applications screen. To turn off the dialing feature by dragging the icon to the right, tap → Settings → Contacts and deselect Gestures for calls and text messages. 63 Telephone International calls Select Keypad. To move the popup, drag it to the desired location. To return to the call screen, tap the pop-up window. During a video call Tap the screen to use the following options: Switch: Switch between the front and rear cameras. 2 Tap the icon. 3 Add recipients and enter the message text. Tap the message to view it. Deleting a message. Access additional options. Add an email address to your contacts list or view other options. Opening attachments. Mark the message as a reminder. Forwarding a message. Reply to all recipients. Go to the next or previous message. Message reply. 71 Camera Capture Taking photos and videos 1 Select Camera on the Applications screen. 2 On the preview screen, tap the area of the image you want the camera to focus on. 3 Touch to take photos or take videos. 1 On the Applications screen, select Camera. 2 Tap to use the front camera. 3 Tap Mode → Self-Portrait. 4 To take a self-portrait, place your palm on the screen or tap. Wide Self-Portrait This mode allows you to take wide-angle self-portraits using the front camera. The device identifies the photo using the Gallery app. 1 On the Applications screen, select Camera. 2 Tap to use the front camera. 3 Tap Mode → Wide self-portrait. 74 Camera 4 To take a self-portrait, raise your palm to the screen or tap. 5 To take a panoramic photo, slowly rotate the device from left to right. The device will combine the received photos into one panoramic image. Controlling Shooting Modes Choose which shooting modes appear on the mode selection screen. 1 On the Applications screen, tap Camera → Mode → Control. mode.. 2 Select the check boxes of the modes that you want to add to the list of modes. Spot - measuring the illumination value in a specific location. Matrix - the average value for the entire frame is measured. For information about the available options, see Nearby devices. From the gallery home screen, tap the icon and select a device under Nearby devices to access content. You can view content from devices that have content sharing enabled. 80 Safety Assistant Emergency Mode About Emergency Mode Use this mode to extend the battery life of your device in an emergency. When enabled, this mode reduces screen brightness and reduces battery consumption by disabling some features. You can also turn on the flash, sound signals and send a message about your location. Turn on Emergency Mode Press and hold the Power button, then select Emergency Mode. Or, on the Apps screen, tap Settings → Security Assistant → Emergency mode, and then tap the Emergency mode switch. Access additional options. Sound alarm. Turn on the flash. Send your current location in a message. Make a call. Adding applications. View Internet content. Remaining battery power and estimated standby time Make an emergency call. The maximum standby time is the amount of time remaining before the battery runs out (if the device is not used). The waiting time depends on the device settings and the conditions in which it is used. 81 Security Assistant Turning off Emergency Mode To turn off Emergency Mode, press and hold the power button, and then select Emergency Mode. You can also tap the icon → Disable emergency mode. Emergency mode is disabled. Asking for help About messages asking for help You can specify the contacts you want to send a message to in an emergency. To send a message to your primary contact, quickly press the Power button three times. On the Apps screen, tap Settings → Security Assistant. Add primary contacts 1 On the Apps screen, tap Settings → Security Assistant. 2 Select Manage primary contacts → Create primary contact. 3 Select New Contact and enter the contact's details, or select Select from Contacts to add an existing contact as your primary contact. Setting help messages On the Apps screen, tap Settings → Security Assistant → SOS message, and then toggle the SOS message switch to turn it on. Select the content of the help request. Send help messages In an emergency, press the power button three times quickly. The device will send messages to your primary contacts. Messages will include information about your location. 82 Useful apps and features S Finder Use this app to search for content on your device. When searching, you can apply various filters and also view your search history. Open the notification panel and select S Finder. Searching for content Tap the search field and enter a keyword, or tap the keyword icon. and say To get more precise results, tap filters below the search field. To select categories to search, tap → Settings → Select search category. S Planner Create events or tasks 1 Select S Planner from the Applications screen. 2 Tap the icon. Alternatively, select a date that doesn't have any events or tasks saved for it, and tap it again. If you already have any events or tasks saved for that date, tap the date and press the button. 3 Select an event or task and enter the details. To disable access to this feature by pressing the Home button, tap → Settings and deselect Open. "Home" key. Availability of this application may vary by region or service provider. Setting the language Tap → Settings → Language and select a language. The specified language applies only to the S Voice application and does not change the interface language on the device. S Voice app When you launch the S Voice app, your device activates voice recognition and the microphone icon turns blue. Say a voice command. When your device recognizes your spoken command, the microphone icon at the bottom of the screen will flash green. The device will then execute the command. Tips for better voice recognition: Pronounce words clearly. Enable random playback mode. Changing the repeat mode. Open a playlist. Add a song to a playlist. Skip to previous song. Touch and hold to quickly go back. Skip to next song. Touch and hold to fast forward. Pause and resume playback. To listen to songs at the same volume level, tap → Settings and select the checkbox next to Smart volume. When Smart Volume is turned on, the playback volume may be louder than the device's sounds. Avoid listening to music at maximum volume for long periods of time, as this may cause hearing damage. Smart Volume may not work with some file types. 87 Useful apps and features To customize the sound of music you listen to through your headset, tap → Settings → Adapt Sound → On. The first time you enable this setting, select START to adjust the sound. The unit will perform a series of audible checks to adjust the level and begin beeping. Select YES if you hear these beeps, or select NO if you do not hear the beeps. Repeat this step for each test until the sound adjustment is complete. Then select the Music Sound check box and select OK to apply this setting when listening to music. When the volume level is set to 14 or higher, the Adapt Sound setting will not affect the sound of the music. If the volume level becomes 13 or lower, the Adapt Sound option will be turned back on. Play music from other devices Search for music on other devices and play it on your device. Select Music from the Applications screen. Accessing music files on a registered device To use this feature, you must be signed in to your Samsung account. From the Music main screen, tap DEVICES and select a device under Registered devices to access and play music. You can play songs from devices that are registered to the Samsung Link app. For more information, visit link.samsung.com. For information about the available options, see Nearby devices. From the Music home screen, tap DEVICES and select a device under Nearby devices to access and play music. You can play music files from devices that have content sharing enabled. 88 Useful apps and features Videos View videos Select Videos from the Apps screen. Select a video to watch. Search for other devices to play the file. Volume adjustment. Access additional options. Move forward or backward within a file by dragging the slider. Pause and resume playback. Changing the aspect ratio. Switch to pop-up video player. Go to the previous video. Touch and hold to quickly go back. Skip to next video. Touch and hold to fast forward. To change the control panel layout while viewing, tap → Settings, select the check box next to Mini Controller, and then tap CLOSE. Then tap or to move the control panel to one side of the screen. This feature is only available in landscape orientation. 89 Useful apps and features Play videos from other devices Search for videos on other devices and play them on your device. Select Video on the Applications screen. Accessing video files on registered devices To use this feature, you must be signed in to your Samsung account. On the main screen of the Video section, tap DEVICES and select a device in the Registered section. devices for accessing and playing video. You can play videos from devices that are registered with the Samsung Link app. For more information, visit link.samsung.com. From the Videos home screen, tap DEVICES and select a device under Nearby devices to access and play your video. You can play video files from devices that have content sharing enabled. 90 Useful apps and features Clock Alarm clock On the Applications screen, tap Clock → Alarm clock. Setting alarms Click the icon in the alarm list, set the alarm time, specify the days to trigger, configure other alarm parameters, and select DONE. To turn an alarm on or off, click the icon next to the desired alarm in the list. If Screen Rotation is disabled, tap → Engineering Calculator. To view the calculation history, tap the icon. To clear the history, tap the button to hide the keyboard. → Clear log. Notes This application can be used to create notes and organize them into categories. Select Notes from the Applications screen. Creating notes Tap in the list of notes and create a note. When creating a note, you have the following options: : Create or assign a category. Use one of the following options: : Download or open files. Click the button → Upload here to upload your files. Google+ Exchange news and the ability to follow updates in the lives of your loved ones, friends and other users. You can also store your photos, videos and other materials. Maps Search for places on the map and view information about different places. Play Music Ability to search, play and share music on your device. Play Movies Watch videos on your device or download videos to watch from the Play Store. 98 Useful applications and functions Play Books Ability to download and read books from the Play Store. Play Press Interesting news and magazines collected in one place. Play Games Ability to download games from the Play Store and play with other users. Disk Storing materials in the cloud, accessing them from anywhere and the ability to share files with other users. YouTube Watch or create videos and share your videos with other users. Photos Manage photos, albums, and videos that have been saved on your device and uploaded to Google+. Hangouts Chat with friends individually or in groups; the ability to use images, emoticons and video calls. Google Quickly find what you need on the web or on your device. Voice search Voice search for objects by keyword or phrase. Google Settings Configure settings for various Google features. 99 Connecting to other Bluetooth devices About Bluetooth technology Bluetooth technology allows you to create a direct wireless connection between two devices over a short distance. Thanks to Bluetooth connectivity, you can share data and media with other devices. A list of detected devices appears. To make a device visible to others, tap the device name. 100 Connecting to other devices 2 Select the device to pair. If your device has previously been paired with this device, tap the device name without confirming the auto-generated key. If the device you are connecting to is not listed, you must enable the visibility setting on it. 3 Accept the Bluetooth authorization request on both devices to confirm. Sending and receiving data Many applications support Bluetooth data transfer. You can share data such as contact information or media files with other Bluetooth devices. The following is an example of how you can send an image to another device. Share an image 1 On the Applications screen, select Gallery. 2 Select an image. 3 Tap → Bluetooth and select the device you want to send the image to. If the device you are connecting to is not listed, you must enable the visibility setting on it. Or make your device visible to others. 4 Accept the Bluetooth authorization request on the other device. Receiving an image When another device sends you an image, you must accept the Bluetooth authorization request. The resulting image will be saved in the Gallery → Download folder. 101 Connecting to other devices Unpairing Bluetooth devices 1 On the Applications screen, tap Settings → Bluetooth. A list of paired devices will appear on the screen. 2 Tap next to the name of the device you want to unpair. 3 Select End connection. Wi-Fi Direct About Wi-Fi Direct With Wi-Fi Direct, you can directly connect two devices to each other over a Wi-Fi network without an access point. Connecting to other devices 1 On the Apps screen, tap Settings → Wi-Fi and slide the WiFi switch to turn it on. 2 Tap → Wi-Fi Direct. A list of detected devices appears. 3 Select the device to connect. To change the device name, select → Rename device. 4 Accept the Wi-Fi Direct authorization request on the other device. 102 Connecting to other devices Sending and receiving data You can share data, such as contact information or media files, with other devices. The following is an example of how you can send an image to another device. Share an image 1 On the Applications screen, select Gallery. 2 Select an image. 3 Tap → Wi-Fi Direct and select the device you want to send the image to. 4 Accept the Wi-Fi Direct authorization request on the other device. Receiving an image When an image is sent from another device, you must accept the Wi-Fi Direct authorization request. The resulting image will be saved in the Gallery → Download folder. To disconnect from your device 1 On the Apps screen, tap Settings → Wi-Fi. 2 Tap → Wi-Fi Direct. A list of connected devices will appear on the screen. 3 Select DISCONNECTION → YES to terminate the connection. 103 Connecting to other NFC devices (NFC-enabled models) About NFC technology Your device can read Near Field Communication (NFC) tags that contain product information. After downloading the necessary applications, this feature can also be used to make payments and purchase tickets for transport and various events. There is a built-in NFC antenna around the camera lens on the back of the device. Be careful when handling your device to avoid damaging the NFC antenna. NFC feature Use the NFC feature to send pictures or contact information to other devices, or to read information from NFC tags. By inserting a SIM or USIM card with payment capabilities, you can make purchases conveniently using your device. On the Apps screen, tap Settings → NFC & sharing → NFC, and then toggle the NFC switch to turn it on. Alternatively, open the Quick Settings panel and select NFC to turn it on. Place the NFC antenna area on the back of the device against the NFC tag. The tag information appears. Make sure your device screen is unlocked. Otherwise, the device will not be able to read NFC tags or receive data. 104 Connecting to other devices Shopping with NFC Before you can use NFC to make payments, you must register for a mobile payment service. To register or learn more about this service, contact your mobile service provider. On the Apps screen, tap Settings → NFC & sharing → NFC, and then toggle the NFC switch to turn it on. Alternatively, open the Quick Settings panel and select NFC to turn it on. Place the device with the NFC antenna area on the rear panel towards the NFC card reader. To set the default app for payment, select Tap Pay and select an app. on your device. For connection instructions, see your device's user manual. The following is an example of how you can view content on a TV connected via an AllShare Cast adapter. 1 Connect the AllShare Cast adapter to your TV using an HDMI cable. 2 Select a connection mode on your TV, such as HDMI, to connect an external device. 3 On the Applications screen, tap Settings → NFC & sharing → Screen Mirroring. A list of detected devices appears. 4 Select the device to connect. Your device's screen will be displayed on your TV screen. The first time you connect a device, press and hold the adapter name in the list, then enter the PIN code from the TV screen. 5 Open or play a file, and then adjust playback settings using the buttons on your device. 109 Connecting to other devices Mobile printing Connect your device to a printer via Wi-Fi or Wi-Fi Direct to print images and documents. Some printers may not be compatible with your device. Adding printer plugins Add printer plugins to which you want to connect the device. On the Apps screen, tap Settings → NFC & sharing → Printing → Download extras. module and find the plugin for the desired printer in the Play Store section. Select a plugin and install it. Connecting to a printer On the Apps screen, tap Settings → NFC & sharing → Printing, select the printer plug-in, and toggle the switch at the top right of the screen to turn it on. It will begin searching for printers connected to the same Wi-Fi network as your device. Select your default printer. To add a printer manually, select the desired plugin, click → Add Printer → ADD PRINTER, enter the details and click OK. To change print settings, select the printer plug-in and click → Settings. Print content While viewing content (images or documents), tap → Print → → All Printers and select a printer. 110 Managing your device and data Updating your device You can update your device software to the latest version. Over-the-air update You can download and install software updates using the FOTA (over-the-air firmware download) service. On the Apps screen, tap Settings → About device → Software update → Update. Updating using Samsung Kies You can download the latest version of Samsung Kies from the Samsung website. Launch Samsung Kies and connect your device to your computer. Samsung Kies will automatically recognize your device and show available updates in a dialog box (if available). Click the Update button in the dialog box to begin the update process. For more information about updating, see Samsung Kies Help. Google account 1 Select Settings from the Applications screen. 2 Select Backup and reset and select the Back up data check box. 3 Select Backup Account and specify the account to back up. To restore your data, sign in to your Google account in the setup wizard. The Setup Wizard can be launched and opened by restoring the device to factory settings. If you don't sign in to your Google account in the setup wizard, you won't be able to restore your backup data. Samsung account On the Apps screen, tap Settings → Accounts → Add account → Samsung account and sign in to your Samsung account. Select Samsung account → Archive, select the data you want to back up, and select ARCHIVE NOW → ARCHIVE. To restore your data, open the Apps screen, tap Settings → Accounts → Samsung account → Recover, select items, and then tap RESTORE. Reset device settings This function deletes all settings and data on the device. Before resetting your device, it is recommended that you back up all important data stored on your device. For more information, see Data backup and recovery. On the Apps screen, tap Settings → Backup & reset → Reset data → RESET DEVICE → ERASE EVERYTHING. The device will automatically restart. 113 Settings About the settings menu In this application, you can configure device and application settings, and add accounts. Select Settings on the Applications screen. To search for settings by keyword, tap the icon. The view mode can be changed to separate tabs or a list. Tap → View Type and select a view mode. Quick Settings View a list of your favorite settings. To change the list of favorite settings, tap → Edit quick settings, select an option in Settings, and then tap DONE. Wi-Fi connections Turn on the Wi-Fi feature to connect to a Wi-Fi network and access the Internet and other network devices. On the Settings screen, select Wi-Fi and slide the Wi-Fi switch to turn on the feature. To ensure a stable network connection, you can set the network to automatically change (Wi-Fi or mobile network) depending on which one has a stronger signal. To automatically switch between networks, select the Auto network switch checkbox. 114 Settings To access options, press the button. You can only use the device's non-network functions. On the Settings screen, select Offline mode. Data Usage Monitor your data usage and set data usage limit settings. On the settings screen, select Use. data. 117 S Beam Settings: Enable S Beam to transfer data such as videos, pictures, and documents to devices that support NFC and Wi-Fi Direct. 119 Settings Ring tone (dual SIM models): – – Ring tones: Add or select a ring tone for incoming calls. – – Notifications: Select a ringtone for events such as incoming messages and missed calls. The following options may vary depending on the screen lock feature you select. Backup Account: Create or edit a Google backup account. – – Mute all sounds: Mute all device sounds, including media sounds and caller voice. 124 Settings – – Samsung Subtitles: Enable subtitles to appear on Samsung-supported content and change subtitle settings. – – Google Subtitles: Set whether to display subtitles on Google-supported content and change subtitle settings. – – Sound Balance: Adjust the sound balance when using a headset. – – Mono audio: Set the device to switch audio output from stereo to mono when headphones are connected. – – Auto-vibrate: Set your device to vibrate when sounds play in downloaded apps, such as games. Samsung Keyboard Available options may vary depending on your region or service provider. On the Settings screen, select Date & Time. If the battery is completely discharged or removed from the device, the date and time settings will be reset. The maximum standby time is the amount of time remaining before the battery runs out (if the device is not used). The waiting time depends on the device settings and the conditions in which it is used. – – Change SIM PIN: Change the PIN required to access data on your SIM or USIM card. Move to a place where the signal is more stable. Error messages may appear during the move. In some locations, the network signal is so weak that you cannot use the device's network functions. Connection problems may be caused by your service provider's base station. Move to a place where the signal is more stable. If the file is protected by DRM, you can only listen to it if you have the appropriate key or license to play it. 138 Design, specifications and other data are subject to change without notice. Copyright 2015 Samsung Electronics. This user manual is protected by international copyright laws. No part of this user manual may be reproduced, distributed, translated or transmitted in any form or by any means, electronic or mechanical, including photocopying, recording or storage in any information storage and retrieval system, without the prior written permission of Samsung Electronics. Trademarks SAMSUNG and the SAMSUNG logo are registered trademarks of Samsung Electronics. ® Bluetooth is a registered trademark of Bluetooth SIG, Inc. worldwide. ® ™ ™ ™ ™ Wi-Fi, Wi-Fi Protected Setup, Wi-Fi CERTIFIED Passpoint, Wi-Fi Direct, Wi-Fi CERTIFIED and the Wi-Fi logo are registered trademarks of the Wi-Fi Alliance.