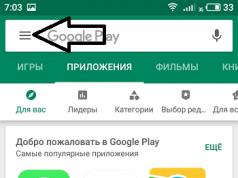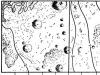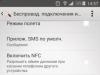Optimize your computer startup
You may still remember a time when your computer took just a few seconds to start up. Now those happy days are long gone and your computer takes forever to boot. Why is this happening? There may be several reasons for a slow start, but most likely it's because when Windows starts, it loads too many programs and processes that are running in the background. They not only increase the startup time of your computer, but also slow down your computer when performing various tasks after the computer boots.
Remove unnecessary stuff
If you have a new branded laptop, then the manufacturers probably installed a lot of unnecessary programs on it that are loaded every time you turn it on. Thus, laptop manufacturers, in agreement with software manufacturers, advertise their products. Frankly speaking, these programs are what make your computer take longer to boot, and they are not needed right away when you start your computer. Or it may not be needed at all during the entire work session. And the more software you subsequently install, the more programs are automatically added to your startup list. The more of them, the more RAM and processor resources are required to run Windows. This is why your laptop starts to boot slower after turning it on. It will also work slower later, consuming more system resources. Moreover, it consumes battery power faster if the laptop is running in offline mode. In addition, when the laptop is running on battery power, we get a double negative effect. From a large number of programs running in the background. Firstly, your laptop runs slower, so you also do your work slower and may not have time to complete it before the battery charge is completely used up. Secondly, a large number of running programs use system resources more intensively, which again leads to faster consumption of the laptop battery. One solution is to look through the startup list and disable unnecessary programs, which will most likely be the majority. But before you do this, you need to understand which programs automatically start running when Windows starts.
When you turn on your computer, Windows must load a whole set of system files, without which it cannot work. However, there are many other programs that install themselves into the startup folder. These can be any application, from Google Update to Skype and Windows Live Messenger. Adobe programs are also famous for their ability to launch by default when you turn on your computer. If you don't know which programs start at startup, there's an easy way to find them:
1. Right-click on the taskbar and select
2. When the window opens Task Manager, go to the tab Processes
Now you can see all the processes happening on your system and how much resources each of them is consuming. Typically, you will find several processes associated with utilities that check for program updates, or help software start up faster. In fact, you don't need to keep these programs running all the time, and you can disable them without risk to your system.
Programs that are unnecessary at startup can be easily dealt with using the system configuration utility. This is done like this:
1. Click on the button Start (for Windows XP), Execute or Search programs and files(for Windows 7)
2. Type msconfig in the line that appears and press Enter. This will launch the System Configuration Utility

3. Go to the tab Start. You will see a list of programs that load when Windows starts
4. Now go through the list and deselect programs that you don't want to start automatically.
Be careful and do not disable all programs in a row. If you don't know what a program does, it's best to leave it alone, or at least Google the definition of the program before disabling it.
5. Click Apply and then click OK
6. Restart Windows so that the changes take effect.
However, you'll notice that the system configuration utility (msconfig) doesn't give much information about the programs in the list. This makes it difficult for you to determine which programs can be disabled, because disabling programs that are necessary for the system to function is potentially dangerous. Therefore, if you want to know exactly what you are disabling, it is best to use a third-party startup management utility. High-quality startup managers such as the program provide detailed information about each program, so it will be easy for you to decide which ones you can disable.

After you install this program and run it, go to the tab Optimization. Click the menu and the startup list will open in front of you.

After you select any program by clicking on it. Then a link will appear at the bottom of the program window

By clicking on this link you will be taken to the page of the program manufacturer's website, where the user community and technical experts share opinions on whether it makes sense to remove the program you have selected from the startup list. Unfortunately, according to the rules set by the manufacturers of Glary Utilities, users can only leave comments in English.
Sooner or later, a Windows 7 user may find that loading the operating system begins to take longer and longer, reaching the point where it becomes annoying. It becomes impossible to tolerate this, and something urgently needs to be done. But it is not always possible to immediately determine the cause of slow loading, since there may be too many possible options related not only to the software, but also to the hardware of the computer. To resolve a frequently asked question, Loading slowlyWWindows 7 on startup–what to do, let's look at all these options, starting with the most common reason for the operating system taking a long time to load and ending with the more rare ones. So, possible reasons could be:
- system startup overflow;
- resource-intensive antivirus;
- littering the system registry;
- lack of free space on the hard drive;
- Windows 7 clogged;
- hard drive wear;
- computer obsolescence;
- incorrect settings

Operating system startup overflow
When you turn on the computer and load the operating system, the programs located in the startup section are among the first to be launched to work in the background. And if there are a lot of such programs in startup, then, accordingly, the time required to load them takes a lot, and, maybe because of this takes a long time to loadWWindows 7 on startup. Of course, such necessary software components as antivirus, video and audio consoles, etc. must be present in startup. But most applications are simply superfluous, since they are not used that often, and if necessary, they can be launched through the Start menu or using a shortcut on the desktop. The fact is that many programs, when installed by default, offer to place them at startup, since software manufacturers are interested in promoting their product. So when the installer offers to add an application to startup, think about whether you need it there. If not, then uncheck this option. To remove unnecessary programs from startup, perform the following steps: If as a result of this procedure it turns out that you mistakenly disabled important applications, then they can be returned in a similar way.
If as a result of this procedure it turns out that you mistakenly disabled important applications, then they can be returned in a similar way. Resource-intensive antivirus
If after the changes have been made the startup still does not work The computer takes a long time to boot when turned on, the reason may be the antivirus, which, when loading, checks all loaded modules, which takes some time.You can, of course, remove the antivirus from startup so that the system boots faster, but this does not guarantee the security of the computer. The only thing that can be recommended is to try changing the antivirus to another one that requires less computer resources when loading and operating. But here, too, you will most likely have to choose between the effectiveness of detecting threats and the speed of the application. Before switching to another antivirus, check out the relevant antivirus software comparison reviews and user reviews.

Malware
When The computer takes a long time to bootWWindows 7 on startup, this may be due to the penetration of viruses and other malicious software (Trojans, worms, etc.).Such malicious programs do not necessarily lead to a system crash, but working in parallel with other Windows processes, they can significantly slow down the speed of its operation (including loading).
 Run a deep system scan for malicious software using your installed antivirus. Even if your antivirus doesn’t find anything, you should play it safe and use another antivirus, since not all of them are equally effective.
Run a deep system scan for malicious software using your installed antivirus. Even if your antivirus doesn’t find anything, you should play it safe and use another antivirus, since not all of them are equally effective. Littering the system registry
Another reason Why does my computer take a long time to boot when I turn it on?, there may be clutter in the Windows 7 registry.The operating system registry stores records of all installed programs, their updates, changes, removals, and also contains a list of commands that the system must execute in relation to a particular application process. When installing a large number of programs, a lot of such entries can accumulate in the registry over time, and when some of them are deleted, fragmentary information from these applications may remain in the registry, which the system still has to constantly read in order.
 In this regard, it is advisable to clean the registry from time to time. This can be done using special programs, of which quite a lot have been released. For example, you can use the free CCleaner application, install and launch it, click on the “Registry” button on the toolbar, and then click on the “Search for Problems” button. The program itself will find errors in the registry and what can be removed from it.
In this regard, it is advisable to clean the registry from time to time. This can be done using special programs, of which quite a lot have been released. For example, you can use the free CCleaner application, install and launch it, click on the “Registry” button on the toolbar, and then click on the “Search for Problems” button. The program itself will find errors in the registry and what can be removed from it.  But before clicking the “Fix” button, it is still recommended to check the list of proposed changes yourself so that the program does not accidentally delete existing entries.
But before clicking the “Fix” button, it is still recommended to check the list of proposed changes yourself so that the program does not accidentally delete existing entries. Lack of free space on the hard drive
The reason Why does my computer take a long time to boot when I turn it on?, there may also be a lack of free space on your hard drive.For normal operation, the Windows 7 operating system requires a certain free space on the disk where it is installed (at least 5 gigabytes, and preferably 10), since special temporary files are created during the boot process and operation of the system. Therefore, if there is little free space, system loading may slow down.
 Check the free space on the disk, and if it is not enough, move or delete unnecessary files.
Check the free space on the disk, and if it is not enough, move or delete unnecessary files. Windows 7 clogged
The longer the Windows 7 operating system is used, the more installed programs, service packs, temporary files and other components accumulate in it, which can slow down the system as a whole and cause The computer takes a long time to boot when turned on.
 Using the CCleaner program mentioned above or the standard Windows “Disk Cleanup” function, which is available in the “Properties” of the disk on the “General” tab, you can clean the system of unnecessary data, thereby speeding up its operation.
Using the CCleaner program mentioned above or the standard Windows “Disk Cleanup” function, which is available in the “Properties” of the disk on the “General” tab, you can clean the system of unnecessary data, thereby speeding up its operation. If The computer takes a very long time to boot when turned on Most likely, the problem is in the hard drive, which has a certain operating life.Over time, the hard drive wears out, and damaged or broken clusters may appear on its magnetic surface, when accessing them in an attempt to read information, more time is spent or the data cannot be read at all.
 To diagnose the status of your hard drive, you can use the standard Windows 7 utility by right-clicking on the drive and selecting “Properties”. Then you need to go to the “Services” tab, where you can run the disk check program.
To diagnose the status of your hard drive, you can use the standard Windows 7 utility by right-clicking on the drive and selecting “Properties”. Then you need to go to the “Services” tab, where you can run the disk check program.  If a disk scan reveals many “bad” sectors, you should purchase a new hard drive. When you use a computer for several years, sooner or later it will become outdated, there is no escape from it. New programs that you install will require more and more computer resources (processor power, RAM and video memory), which you will no longer have enough for their full functioning. All this will affect the speed of operation and loading of Windows 7.
If a disk scan reveals many “bad” sectors, you should purchase a new hard drive. When you use a computer for several years, sooner or later it will become outdated, there is no escape from it. New programs that you install will require more and more computer resources (processor power, RAM and video memory), which you will no longer have enough for their full functioning. All this will affect the speed of operation and loading of Windows 7.  In this case, you will need to think about buying a new computer or “upgrading” it.
In this case, you will need to think about buying a new computer or “upgrading” it. Incorrect BIOS settings
Another reason why your computer takes a long time to boot may be incorrect BIOS settings, where the boot order of various drives is set.There, for example, the following order can be set: first from a CD/DVD/Blu-ray drive, then from a flash drive, and then from a hard drive (HDD). And while the computer goes through the two previous boot options and reaches the hard drive, a few seconds will pass. To check your drive boot sequence settings, go to the BIOS before starting Windows 7.
 We hope that from the above options you have found one or more reasons why your desktop computer or Laptop takes a long time to boot when turned onWWindows 7, and successfully solved this problem.
We hope that from the above options you have found one or more reasons why your desktop computer or Laptop takes a long time to boot when turned onWWindows 7, and successfully solved this problem.
Is your laptop unbearably slow and you don't know what to do with it? There is no need to yell, get nervous, throw the mouse or hit the keyboard with your hands. This won't help! I have more effective ways. If your laptop worked quite normally immediately after purchase, but today it started to glitch and slow down, then you will find a solution to your problem in this lesson.
How sometimes the laptop slows down, is very familiar to me. I myself have a laptop that I have to optimize from time to time for normal operation. Let's look at 8 steps that will make our laptops work well.
Laptop overheating
Today, a laptop is the type of equipment that most often heats up well, and if you don’t clean the device from dust for a long time, the laptop simply overheats and starts to slow down. The user begins to notice this in games, and a little later glitches appear at every step ( when watching a video, opening a browser, launching programs, etc.).
First of all, use the program AIDA64 to look at the temperature of the processor and video card. You can download it.
After installing AIDA64, on the left, open the Computer tab and then Sensors. The temperature will open on the right. pay attention to CPU(processor) and GP(video card).

If the temperature is very high, it means that it’s time to disassemble the laptop, clean it of dust and apply new thermal paste. If there is no experience in this topic, then of course I would entrust this work to a specialist.
Viruses in the system
If the speed of the laptop did not deteriorate gradually, but sharply, that is, it worked well yesterday, but today it is terribly slow, then the problem may be due to malware. If you caught it somewhere, then it may be because of it that the laptop may be slowing down.
I advise you to scan your system for malware. An installed antivirus is unlikely to be suitable here; it is better to download the free CureIT utility. It is free, does not require installation and always has the latest databases.

Run the downloaded file and click Full Scan.

At the end of the operation, neutralize the threats found and restart the laptop.
Of course not always laptop slows down due to viruses or overheating, since in order to bring components to overheating, you need to work hard, and malicious software gets into the system mainly from novice users. In your case the reasons " glitches and slowdowns" can be completely different, and let's talk about them further.
Startup programs
The more programs you run on your laptop, the slower it will run. Sometimes we ourselves don’t pay attention to how many different applications are running. The fact is that some of them are added to startup, that is, they are automatically launched when the laptop is turned on. These include Skype, ICQ, torrents, antiviruses, download managers and the like. Some of these programs are extremely rarely used, so why do they always work? Let's deal with them!
Press the WIN+R key combination on your keyboard and in the launched program Execute enter the msconfig command.

The launch will be carried out System Configurations, where you need to open the tab.

If you have Windows 7, then here you will see a list of all the programs that run with the laptop. And if you have Windows 8 or 10, then to open Startup you will also need to click the link " Open task manager". In this window, sometimes there are several dozen programs that, in addition to slowing down the startup of the system, also slow down the laptop during operation. So it turns out that the laptop is slowing down due to the load on the RAM and processor. Uncheck those programs , which are not needed to work immediately after Windows starts.

Please note that there may be names of programs unknown to you. Do not rush to remove this program from startup. First of all, use a search engine and read the description of this program. Then draw your conclusions!

After removing unnecessary programs from startup, all that remains is to apply the changes and restart the laptop.
Low system disk space
If the system disk on which Windows is installed is full, this may also be the reason for the laptop’s unstable operation. I recommend freeing up disk space using the following methods:
Littered registry
Getting rid of all the junk is an important step towards stable operation of your laptop. If you frequently install and uninstall programs, the number of unnecessary entries in the registry grows greatly, and this affects the work. If you don't want to wonder from time to time, why the laptop slows down and what to do, then remember to keep the registry clean.
You can clean the registry by clicking a few buttons in the free program CCleaner. Download, install and run.
Open the Registry tab and click Search for Problems.

The found records need to be corrected and the operation repeated a couple of times.

6. Low RAM
Right-click on the Computer section and select Properties.

In the window that opens, find the line Installed memory. It shows the amount of RAM on our computer.

If you have 2 gigabytes or even less, this can cause programs to run slowly, close unexpectedly, or even freeze. Ideally, you need to increase the amount of RAM to 4 gigabytes by purchasing one or two memory sticks. Of course, it is not always possible to do this, so at least make sure that y is set in the system ( A paging file is an addition of RAM at the expense of hard drive memory).




Checking and defragmenting the disk
The next step to saving your laptop is to check the hard drive for errors and defragment it. You can read more about this in my other lesson, but here I will just show you how to do it correctly and thereby speed up access to files on your hard drive.
Download Defraggler and install (free and easy).
After launching, we need to right-click on the disk and select Advanced - Finding errors on the disk.

Once the analysis is complete, you can begin defragmentation. Right-click on the disk again and select the next item Defragmentation.

This procedure is not a quick one. It can last a few minutes or several hours.
The laptop is very weak
 If your laptop is slow, you can speed it up by following all the steps described above. I want to say right away that this is not the solution to all problems, especially if you have the cheapest and weakest laptop. Don’t run too many programs, make sure your laptop doesn’t overheat, don’t clutter it with junk, and remove viruses at the slightest danger. These will be the basic rules for more or less stable operation of a weak laptop.
If your laptop is slow, you can speed it up by following all the steps described above. I want to say right away that this is not the solution to all problems, especially if you have the cheapest and weakest laptop. Don’t run too many programs, make sure your laptop doesn’t overheat, don’t clutter it with junk, and remove viruses at the slightest danger. These will be the basic rules for more or less stable operation of a weak laptop.

Bonus chips!
If nothing helps you and laptop still slows down, then I'm extremely surprised. Usually these 8 methods solve most of the problems and the laptop starts working much better. But in case of emergency, I have additional tips.
Installing an SSD drive
My incredibly slow laptop After installing an SSD disk on it and installing Windows 10 on this disk, it began to work much faster.  I already wrote about this in my article: . There I described all the “miracles” of this type of drive. Unlike a classic hard drive (HDD), the latest SSD drives are much faster, which greatly affects the startup of the system, programs and work in them.
I already wrote about this in my article: . There I described all the “miracles” of this type of drive. Unlike a classic hard drive (HDD), the latest SSD drives are much faster, which greatly affects the startup of the system, programs and work in them.
Reinstalling Windows
I understand that it is not always possible to fork out for a new thing. In this case, follow all the above points for optimizing your laptop. Let me remind you, there are eight of them! Well, if nothing helps, then you will have to, in order to “kill” all possible systemic problems at once.
Buying a new laptop
Of course, if you have a laptop purchased a couple of years ago, then it’s too early to look for a replacement.  And if your friend“It’s been 10 years now, I think it’s extremely outdated and all I have to do is either put up with constant slowdowns and glitches, or buy a new modern laptop.
And if your friend“It’s been 10 years now, I think it’s extremely outdated and all I have to do is either put up with constant slowdowns and glitches, or buy a new modern laptop.
I hope my great article helped you" rock"your laptop. I wish you good luck and see you in new articles and video tutorials.
IMPORTANT! P.S. Well, if your computer is lagging, then I advise you to read the lesson: There I told you a few more tricks on optimization.
It is common for every device to break down or reduce its performance over time. However, this does not mean that the equipment is no longer usable. In most cases, the source of the problem can be identified and eliminated. Consequently, in the written article we will talk about possible malfunctions.
The laptop takes a long time to load and slows down
In the modern world, this technology is in special demand. And when this or that problem occurs, it is advisable to resolve the issue of eliminating it immediately. So, there may be several possible reasons. Dust often accumulates, viruses appear in the system, automatic loading becomes full, the fragmentation of the hard drive increases, and so on. Below we will try to analyze the most common defects.

Why does my laptop boot slowly and what should I do?
All reasons can be divided into two large categories: hardware, which are related to hardware, and software. Accordingly, the latter ones represent negative aspects in the software.

If you notice that the bottom surface of the case begins to heat up very much, and the noise from the fan increases, then this case is complex. The fact is that when the critical temperature point is reached, the system is automatically activated, which is responsible for protection against overheating. Therefore, in this case it is necessary to disconnect the equipment from the power supply, then disassemble it and clean it of small particles and dust.

Virus attack
Indeed, there is a certain type of virus that may not manifest itself for a long time, but slow down the performance of the laptop. It is recommended to pay attention to antivirus programs. To launch it, you should do the following:
- First, open the main window and go to the “hard drive scanning” section.
- Now you can select “deep scan” and click on the devices that you want to check.
- During the process, the platform will independently detect files that are in question. Depending on your desire, you can delete it, skip it, clear it and move it to quarantine.
Attention! If the above manipulations did not help, then you will have to delete the file yourself.

It makes sense to periodically clean the Windows boot, thereby removing unnecessary programs. To do this you will directly need the combination: “Ctrl+Shift+Esc”. After this, a tab should open, in it you need to click on “autoload”. You should leave there only those that will be important to you.

There is not enough space on the system disk
The information contained in it may become fragmented over time. That is, some sections should be organized and sorted. But first, it makes sense to check by performing the steps below:
- First you need to go to “my computer”. Then right-click on the disk, and then on the “properties” line.
- Then open the “service” tab and point to “optimize”.
- In the tab that will be available, you will see a list of media. Accordingly, you will have to click on “analyze”. As a result, the result will be displayed. If the percentage is greater than 10, then defragmentation should be performed. This will be discussed at the end of the article.

Cluttered registry
Slow loading is caused by a large number of available programs. Specialized utilities will help you solve this problem. For example, it is advisable to download WinHacker 95. It is capable of changing icons and eliminating service folders. And Registry Search, in turn, can change indicators in the registry, and the work will be carried out both from a local PC and from a remote one.

Not enough RAM
Of course, after a certain period of time, the memory becomes saturated to the point of impossibility, which causes problems. There is a pattern: the more programs are installed and running at the same time, the more likely the occurrence of problems and failures. Therefore, it is recommended to regularly use resources that provide comprehensive registry services. The most reliable category includes Reg Organizer. It is he who compresses and cleans the OS. In addition, it can be used to reproduce the complete removal of software.

Checking and defragmenting the disk
This utility checks the properties and finds out whether there are errors in the system or not. Also, if there are faulty areas, she will be able to restore or fix them.
- First, you should go to the “service” through the properties and perform a check.
- To carry out the main process, a specialized program will be required. To do this, open “Start” and type “disk defragmenter”.
- After this, in the “current state” tab, it is important to select the required component.
- Finally, all you have to do is click on “defragmentation” and wait for a while.
Reference! It may be that you will be required to enter a password and confirmation. To achieve results, you still need to agree and provide the code. So, periodically it is necessary to implement the described plan.
It is better to avoid this procedure in relation to SSDs and various memory cards.

Many users are scared to death by rebooting their computer.
This process should be easy and user-independent, but sometimes it can take a minute or two or seem like an eternity.
This is a rather controversial topic, since much of what is known about booting a computer is a myth.
But still, the operating system should not boot longer than 90 seconds. If the user is forced to endure more, it is worth starting to take action.

Computer diagnostics

Very often the user becomes nervous for no reason.
Diagnosis takes a lot of time. Although the reason may lie in the most common things.
Tip: If you use your PC frequently, you can leave it on or set it to hibernate when you press the power button. In this case, there is no point in turning it off every time. Then the user gets rid of the need to deal with slow loading.
It's all about organizational skills and discipline. Take this example: very few software installations require regular reboots.
Some changes require a forced reboot while others simply “prompt” you to reboot now or later.
And let's be honest, sometimes users want to save time, which means they choose to reboot later... and sometimes that “later” happens much later.
And then several updates, patches and ignored reboot requests just pile on top of each other.
The system gets confused in the update order, and delays occur that are not visible to the eye of the average user.
After such a long-awaited reboot, the device takes some time to process all these changes. This is normal, but can still be annoying for most users.
Many do not even wait for this necessary download, and reboot the unfortunate device again. Then all updates are reset. This cannot be done.
Disable autostart programs

Programs that are loaded at startup remain active in memory.
Hence, they are one of the main reasons why Windows boots slowly. Disabling programs that the user is not using may work.
To manage startup programs, you can install a very interesting tool, Mike Lin’s Startup Control Panel.
With its help, the user can easily remove unused programs from the list of resident programs and startup programs.
Scandisk and Defrag program

Using Microsoft Scandisk and disk defragmentation, you can make sure that your hard drive is working without errors.
These programs are also necessary to ensure that data is stored in the most efficient way.
Even experienced users run both of these programs at least once every few months.
Yes, they take some time to use. But it’s better to spend it once than to painfully wait for the download every time.
Not enough free space on your hard drive

For a personal computer to perform optimally, it must have at least 250 MB of free hard disk space on which the operating system is installed.
If the amount of free space is less, overall performance and boot times may be significantly reduced.
The operating system itself takes up a lot of space, but in addition, additional space is used to temporarily store files needed during operation.
Determining free space on your hard drive.
In order to determine the availability of free space on your hard drive, you need to open “My Computer”.
In the window that opens there will be a column “Devices and disks”, then you need to right-click on Disk C. And select the “Properties” option from the drop-down menu.
The new screen will show the total volume, free volume and used space. It is necessary to check the data on Drive C, since the operating system is most often installed on it.
If there is not enough free space, you need to delete temporary files, clean the system of unused programs and recheck the free space.
Update Drivers and Windows

Custom, incorrectly installed, or outdated drivers can lead to a number of different conflicts.
It is necessary to regularly update operating system drivers, the Windows operating system itself, and also update the software used on the device.
This is the only way to guarantee that software problems will not arise.
All of the problems listed above are not yet related to hardware faults. This is a completely different layer of problems.
Updating the operating system to a new version
Still running Windows 7? Upgrading to Windows 8 or 10 will seriously speed up boot times.
Not every operating system update will necessarily be faster, but the jump from 7 to 8 was huge.
How to update the Windows operating system.
In order to obtain the necessary operating system updates, you need to go to the Control Panel.
If the necessary updates are found, the system will offer to automatically install the latest updates.
The user can only wait for the installed updates and reboot the device.
Cleaning the registry

If the user has already followed all the previous recommendations from this list, but the long-awaited result has not yet arrived, you can clean the system registry. To do this, you can install any program from the Internet.
The process of cleaning the registry itself rarely depends on the user. Most programs work automatically.
Reinstalling Windows
Although this may require time and a free removable drive to save important files, it is one of the drastic solutions.
Additionally, the process itself can be a bit labor-intensive, requiring you to completely erase all data and reinstall Windows.
This process will result in the user's computer operating the same way it did when it was new.
Equipment modernization

Improving the hardware
This is a hardware method to solve the problem. There are more financial costs here than time and moral ones.
Of course, this is one of the most effective ways to increase performance and reduce loading times.
You just need to call any company that deals with modernization or upgrades and order the appropriate service from them.
You can also upgrade your computer yourself by replacing outdated components with new ones.
Adding RAM
Installing additional memory (RAM) for your computer helps increase the overall speed of the computer, and in some cases can reduce boot times by several times.
If your unit runs on less than two gigabytes of RAM, you should think about upgrading or expanding it.
Adding an SSD
A solid state drive is the most effective way to improve overall system performance.
On desktop and laptop computers, you can move Windows from a regular hard drive to an SSD. This will significantly reduce loading times.
Solid state drives are faster, more reliable, more resilient, and more stable. At the moment, this is the best choice among hard drives.
Resetting BIOS Settings

When you first set up your computer in BIOS Setup, the administrator may have disabled some settings.
In order to check what is disabled there, you need to press the del key for a long time when starting the computer.
This is the most common key that motherboard manufacturers assign to enter BIOS Setup.
If it doesn’t work, you should look on the Internet to find out how to enter BIOS Setup by selecting a specific motherboard model.
Once in the BIOS, you can enable the “fast boot option” mode and move the hard drive to the first place in the boot priority list. You also need to turn off "Logo" when loading.
Thus, the computer will not waste time displaying a beautiful picture, but will spend all its energy launching the operating system.
Disable unused hardware
When you first start any computer, it loads a lot of drivers, even though some of them are not used.
You need to go to Device Manager from the Start menu search bar.
There you need to find everything that is not used on the computer, for example, Bluetooth and third-party controllers, modems, virtual Wi-Fi adapters and other hardware that is not in the system. Right-click on the entry you want to disable and click “disable.”
Don't forget to double-check that all other peripheral devices are still working. If the computer is part of a wireless network, virtual Wi-Fi adapters should remain enabled.
Antivirus software
This is considered to be an obvious fact, but it is still worth noting separately.
To keep your computer running fast, you need to install a good antivirus program, keep it up to date, and run regular scans.
This is more of a preventive measure than a real solution to the problem of long loading times. But very often it is viruses that cause the computer to take a long time to boot.
Plus, any antivirus program will ensure that your files remain intact.
Unused fonts
Since time immemorial, loading additional fonts at startup has slowed down system boot times.
This is less of a problem now than it used to be, but can still be frustrating.
Windows 7 loads more than 200 fonts at startup; even more if you have Microsoft Office installed.
Chances are you use very few of these fonts, so you may want to hide them to speed up the process.
In Windows 7, you need to open the Fonts folder from the Start menu search bar and check for all the fonts that you don't need. Next, click the “hide” button on the toolbar.
This way, if you want them, you can get them back, but Windows doesn't load them at startup.
Please note that by simply removing a few fonts you will not see a noticeable difference.
For the results to be noticeable, you need to get rid of several hundred unused fonts.
There is more of a patience factor here; when you can mark more than a hundred fonts, everything will not seem so funny. And you will understand why they slow down the loading of your operating system so much.
Replacing the motherboard

Changing the motherboard
This is one of the very drastic decisions, since it most often entails replacing the processor and RAM. But this will seriously reduce the computer boot time.
Sometimes the motherboard still works, but the hubs on it are already swollen. Which significantly reduces the speed of its operation. And only a specialized specialist can determine whether it can be repaired.
Again, these are not the only things you can do to reduce your computer's boot time, but they are some of the most well-known, reliable methods.
It is important to understand that by speeding up your computer's boot time, you want to achieve benefit, not harm.