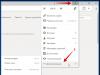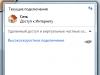The following information will help you set the appropriate cable selection options for your hard drive or optical drive. Each hard drive setting is used by the computer's BIOS to tell the system where the hard drive is located and its priority relative to other drives. Most hard drives and computers manufactured after 2002 may not need to change hard drive jumper settings. In particular, this includes SATA drives.
Use this document to check your hard drive jumper settings or physical settings.
Note.This document contains a procedure that is technical. The person performing the procedure must have significant experience with computer hardware and software.
Warning.You can cut yourself on the edges of metal panels. Be careful not to injure yourself on the metal edges of the computer.
Attention!This product contains components that may be damaged by electrostatic discharge. To reduce the risk of equipment failure due to electrostatic discharge, work on uncarpeted surfaces, on antistatic surfaces (such as conductive foam pads), and wear an antistatic wrist strap connected to a ground.
Jumper, IDE and Ribbon Cable Locations
Jumpers for hard drives and CD/DVD drives are located on the rear of the drive. The jumper is a small metal slider covered with a rectangular plastic element. Hard drive jumpers are designed to move and connect 2 metal pins to allow electricity to flow between them.
Before using a jumper, you need to know the hard drive setting for each pair of pins.
The pin information can be read directly on the hard drive label, the PCA board underneath the pins, or on the plastic/metal label next to the pins. Some drives use the default setting if there is no jumper. Hard disk parameters can be as follows (this list is not complete):
MS, MA, DS, 0, or M = Main or Device 0. The drive is the first device to be used on the cable/channel (connected to the end connector on the IDE cable).
SL, PK, 1, or S = Secondary or Device 1. The drive is a secondary device for use on a cable/channel (connected to the middle connector of the IDE cable).
CS, CSEL = Cable selection. The drive can be automatically configured by the appropriate system.
If you can't find the hard drive setting names for your contacts, check the drive manufacturer's information—either on their support website or in any available manuals provided with your purchase.
The contacts are usually located at the rear of the drive near the flat cable connector. To configure, the disk must have three or four pairs of contacts.
You also need to know the location and type of each available channel connector on the motherboard. Drives use two main types of connectors:
IDE and SATA. The IDE flat cable connects to the primary or secondary IDE connector on the motherboard. Each IDE cable supports up to two IDE-compatible hard drives.
The SATA cable connects to the SATA connector. Each cable supports one drive. Typically, no jumper adjustment is required.

Finally, the type of cable used can also affect the drive configuration.
For SATA drives, all you need to do is connect the SATA cable to the connector on the motherboard and the drive.

However, for IDE drives, use a flat IDE cable (standard 40-wire or 80-wire Ultra-IDE, or EIDE). A flat cable connects the hard drive or CD/DVD drive to the motherboard. You can connect up to two devices to the same flat cable as long as the cable has three connectors (one connects to the motherboard and the other two connect to the drives).


Now that your hard drive setup, channel connectors, and cable types are clear, you can check your drive jumper settings.
Jumper settings for 1 HDD and 1 CD/DVD drive
Note.
Set the HDD jumper to CS or One. Connect the drive using the main connector on the main IDE cable.
Set the CD/DVD drive jumper to CS. Connect the drive using the primary connector on the secondary IDE cable.
Jumper settings for 2 hard drives and 1 CD/DVD drive
Note.
Set the first hard drive's jumper to Primary (Cable Select can also be used, but the second device will need to be set to Cable Select as well). Connect the drive using the primary connector on the main IDE cable.
Set the CD/DVD drive jumper as Cable Select. Connect the drive using the primary connector on the secondary IDE cable.
Jumper settings for 1 HDD and 2 CD/DVD drives
Note.If you are using one Western Digital hard drive on one cable, you may need to set the option to Single. For more information, see your hard drive documentation.
Note.If Primary (MA) is selected on the first device, then the second device on the same cable must be set as Sub (SL). If Cable Select (CS) is used on the first device, then the second device on that cable must also be set as CS.
Set the HDD jumper to Cable Select or Single. Connect the drive using the primary connector on the main IDE cable.
Set the second CD/DVD drive jumper to Auxiliary (use Cable Select if this setting was set for the first CD/DVD drive). Connect the drive using the Auxiliary connector on the secondary IDE cable.
Jumper settings for 2 HDDs and 2 CD/DVD drives
Note.If Primary (MA) is selected on the first device, then the second device on the same cable must be set as Sub (SL). If Cable Select (CS) is used on the first device, then the second device on that cable must also be set as CS.
Set the first hard drive's jumper to Primary (Cable Select can also be used, but the second hard drive will need to be set to Cable Select as well). Connect the drive using the primary connector on the main IDE cable.
Set the jumper of the second hard drive to Secondary (use Cable Select if this setting was set for the first drive). Connect the drive using the auxiliary connector on the main IDE cable.
Set the CD/DVD drive jumper to Primary (Cable Select can also be used, but the second CD/DVD drive will need to be set to Cable Select as well). Connect the drive using the primary connector on the secondary IDE cable.
Set the second CD/DVD drive's jumper to Auxiliary (use Cable Select if this setting was set for the first CD/DVD drive). Connect the drive using the Auxiliary connector on the secondary IDE cable.
Optical drives and hard drives can operate in one of three modes: "Master", "Slave" and "Cable select". If on the former you only need to move one jumper to select a mode, then on the latter you often need to move two or three. SATA drives also have jumpers, but they are designed for a different purpose.
InstructionsIf the drive is installed in a computer, before moving any jumpers on it, shut down the operating system, turn off the computer's power, remove the cable and power cable from the hard drive, having previously noted their positions, and then remove the drive itself (without this you will not see the sticker located on it).
Check out the images on the sticker. If you have a hard drive with an IDE interface, this sticker usually shows three jumper layouts: for “Master”, “Slave” and “Cable select” modes. Sometimes there is a fourth figure showing how to set jumpers in order to artificially reduce the storage capacity to 32 gigabytes (this may be necessary for working with older motherboards). In the Linux operating system, this mode is usually not required even when using such boards, since this OS works directly with hard drives.
Find the jumpers themselves on the same side wall as the connectors. You can determine where the top of the field for installing jumpers is based on the landmarks, which are usually also shown in the figure. Such a reference could be, for example, a missing pin.
Move the jumpers themselves using miniature pliers. Sometimes one drive configuration option requires fewer jumpers than another. Therefore, if you have extra jumpers, save them, as you may need to put everything back later.
In very rare cases, the sticker with the illustration on the drive is missing. If you find yourself in this situation, report the drive model to the forum where hard drive repair specialists communicate. Ask them for a diagram of the location of the jumpers on the drive of this model.
When there are two devices on the same cable (no matter hard drives or optical drives), you should either select the “Master” mode on one of them, and “Slave” on the other, or select the “Cable select” mode on both.
Drives with a SATA interface do not have "Master" and "Slave" modes. Their jumpers are intended for other purposes. The most common jumpers are to reduce the data transfer rate from 3 to 1.5 gigabits per second. They are designed to make the hard drive compatible with older motherboards. Sometimes there are jumpers that control the energy saving mode. Their purpose is almost always indicated on the drive sticker.
After changing the jumper positions, place the drive in place with the board facing down, secure it, then connect the cables in the same way as they were connected previously. Turn on the computer and make sure that all drives are functional.
In this note I will write how to reset (clear) the BIOS. The article is intended for beginners.
So, for some reason we need to reset (clear) the BIOS. Or, as they sometimes say, make “clear cmos”.
To facilitate this action, some high- and mid-price motherboards have buttons that allow you to clear CMOS data almost instantly.
They are usually marked with "clr_cmos" (clear_cmos).
They can be located on the front of the board itself:


So, behind the motherboard can be located:


And sometimes without any inscription at all:

[Instructions on how to clear the BIOS using this “quick reset button” will be at the end of the note].
But on ordinary motherboards (which constitute ~99% of the total number) there are no such “conveniences”. But there is no reason to be upset - absolutely every motherboard has a three-pin connector. This connector is precisely intended for cleaning the BIOS (CMOS).
They might look like this:



As you may have noticed in all three photos, a two-pin jumper (or jumper) is installed on the three-pin connector. The jumper can only close two contacts of the three. For all motherboards (and hard drives, by the way), these jumpers are absolutely standard - identical, that is.
This is what the jumper looks like:

They can be found either on the motherboard itself - in the box or on the motherboard itself, where it is already installed on a three-pin connector in position 1-2 (as you may have noticed in the three photos above). Like in the photo below:

Or find a jumper on hard drives where it is already installed in some position.
But - on modern motherboards, manufacturers usually do not install any jumpers. Then you need to look for them in the store where you bought the motherboard - ask for one thing - and they will give it to you for free.
In this particular case, we will look at the MSI P67A-C43 motherboard.
It looks like this:

On modern boards, the three-pin connector for clearing the CMOS is marked "JBAT1" (presumably Jumper Battery 1). Looking for her:

We found her. What need to do?
The instructions are as follows:
1. Turn off the computer in advance.
2. Move the button on the power supply (PSU) to position “0”.
3. Pull out the 3-pin power plug from the “back” of the power supply.
4. Then wait about 15 seconds and then take the jumper and jumper pins 2-3. Photo below:

If the jumper is already in position 1-2, then the jumper should be moved from position 1-2 to position 2-3. Photo below:

5. Wait for 5 seconds. Then return the jumper back to its original position 1-2. Even if there was no jumper, still let it remain in position 1-2.
This is normal as position 1-2 for the jumper is the standard/nominal operating position.
Under no circumstances leave the jumper in position 2-3! This is fraught with unpleasant consequences for the performance of the motherboard!
6. After you have installed the jumper in position 1-2, you can turn on the computer. The BIOS is, as they say, “virginly clean”.
P.S. Now let's talk about how to reset the BIOS using the "quick button".
We do the same steps as above, but instead of “dancing with jumpers” we simply press the button.
Jumpers on hard drives (jumpers) show the computer which of the two devices on the “channel” (controller) is the master (“Master”). And, which is the second one - the slave, obeys (“Slave”). Or rather, with their help the purpose of the disks is established: the one on which the operating system is located is “Master”, and the additional disk is “Slave”.
That is, for the system to boot and function correctly, the disks must first be configured. This can be done using a jumper. If you want to install the operating system on a new disk, move the jumper to the “Master” position. Then, on the existing “old” disk, the jumper should be in the “Slave” position. If the installed disk acts as the main one, the jumper on the new hard disk should be set to “Slave”.
Thanks to the jumper, the system “realizes” which drive the request is coming from.
Such jumpers are required mainly for hard drives that support IDE mode.
Physically, a jumper is a small slider made of metal and covered with plastic. In the picture above, the jumper is shown in the red rectangle.

It connects two metal contacts.

Allows the passage of electricity between them.

The necessary information about the contacts is usually presented directly on the surface of the hard drive. The picture above shows the sticker on the disc. It describes possible actions with the jumper - “Options jumper block”.

According to the text, if a pair of drives is present, position No. 1 (Master of Single drive) is a jumper on the leftmost contacts - the master device.
In the next position “Drive is Slave” – the disk with two devices connected is the slave.
Position No. 3 - “Master connection mode with a device without identification”, everything is clear.
Position No. 4 – the operation of the device is determined by a special cable.
In the fifth case, the existing system recognizes only the volume of a given disk.
In practice, the first couple of options are interesting.
SATA drives also have jumpers, or places where to install them. But, there is no need to define “Master” (“Slave”). It is enough to connect the HDD with the motherboard and power supply with cables. The need for a jumper may occur extremely rarely.
For SATA-II, the jumper is located in the closed state; in this position, the operating speed of the device is reduced to SATA150. Instead of possible SATA300. Used when there is a need for backward compatibility with some SATA controllers (for example, those built into VIA chipsets). Such a limitation does not really have any effect on the operation of the device. The user does not notice them.
Now you know why jumpers are needed on a hard drive.
So what is a jumper? Otherwise called a jumper, it short-circuits two contacts. Nowadays, the jumper system is mainly used in motherboards to solve certain problems. For example, a jumper is needed to reset settings. Almost all jumpers look different in shape, but the method of application is the same.
What are jumpers for?
There are ones that use an 80-core cable, it’s called a cable, and you can connect two devices to it. You only need to indicate which device is primary and which is secondary. This is why a jumper exists; there is a special place on hard drives where jumpers are switched. Usually on the disks themselves there is a drawing on how to correctly connect the jumper so that the equipment works as the main one or as an additional one.
Jumpers on SATA hard drives, due to the peculiarities of the interface topology, do not require additional changes to the jumper installation when connecting to the controller. But there are still jumpers on the disks.
The use of jumpers is necessary only in some situations, for example, on a Seagate HDD with a SATA interface, the jumper block has only a technological purpose; no user actions are provided for with them. On a Seagate HDD with a SATA-II interface, one of the jumpers, when in a closed state, limits the operation of the interface to SATA150 (it should be SATA300). The need for this is to ensure backward compatibility with some SATA controllers, these primarily include those built into VIA chipsets.
For HDDs that currently exist, differences in operating speed between SATA modes have virtually no effect on computer performance. If your computer's controller supports this mode, and there is a limiting jumper on the HDD, the only measurable speed characteristic that can decrease slightly, NCQ remains operational.
In addition to the OPT1 jumper, which performs the same function as the Seagate SATA150 jumper, it is possible to enable/disable the SSC function, which may be required for compatibility with many controllers; in most cases, such a jumper should be left in the default position.
Jumper PM2 must be used only when used to implement sequential startup of the HDD. In this case, you will need a controller that will support this function.
How it works.
In many devices, jumpers are used to set the necessary settings on microcontrollers. Basically they are connected in the same way as a button, and they have two states - HIGH and LOW. If there is no jumper, it means that the microcontroller pin is pulled to the positive side of the power supply using a built-in resistor. If the jumper is connected, then the microcontroller pin is shorted to ground.
The largest number of different settings that can be obtained in this case are equal to two to the power of N. N in this case denotes the number of pins that will be used. There is a simpler way so that you can increase the number of possible actions without applying any additional pins.
The jumper will now have three states: HIGH, when it connects the microcontroller pin to the power supply positive, the second state, LOW, when it closes the microcontroller pin to ground, and the third state, OPEN, when the jumper is completely turned off. The number of combinations will increase to three to the power of N.
The pin of the AVR microcontroller, which operates in input mode, is pulled up using a built-in resistor, and may be in a high-impedance state.
If the jumpers are in the LOW and HIGH states, then we will get unambiguous results, but if it is in the OPEN position, the voltage level at the microcontroller output can be different, any logical.
What to do in this case? “Plant” the μ output to ground through a resistor.