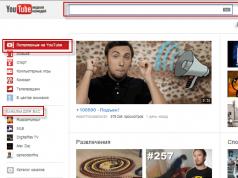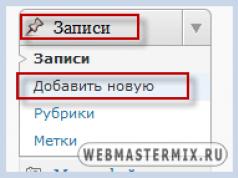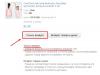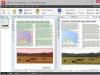How to flash a Samsung Galaxy phone?




Of all the high-tech gadgets, smartphones have become the most deeply integrated into every aspect of our lives. Without such a fashionable and functional device, it is difficult to imagine both the working day and the day off of any business person. It allows us to easily communicate on social networks, photograph the most interesting moments of our lives, and also communicate over the mobile network.
One of the most common operating systems for smartphones is Android; it was created in 2006 and throughout its existence has managed to gain enormous popularity among users. Samsung noticed these trends in time and created a whole line of devices (called Galaxy) running on Google's OS. Periodically, the manufacturer releases new firmware with operating system updates, which can be installed either over the air or using a personal computer.
How to flash a Samsung Galaxy phone using a computer?
If your smartphone turns on, then take a backup of your user data. To do this, copy the data from the memory card to your computer and enable synchronization with the Google server in the device settings.
Samsung smartphone firmware process:
- To get started, download the latest version of Samsung's KIES program from the official website;
- After this, install the downloaded software on your computer (during installation, follow the instructions displayed by the program);
- Now connect the USB cable to your smartphone and computer;
- After installing the drivers, open the KIES program;
- If your phone has new firmware, you will see a message asking you to update the software;
- If you just want to reflash your phone due to problems with its operation, update to the version you already have installed;
- While flashing the firmware, do not disconnect the smartphone from the computer or remove the battery from it, so as not to end up with a “brick”;
- During the firmware process, the smartphone will reboot several times;
- After turning it on, you can use the updated device and restore all previously copied files to it.
If you just want to install the update, then you need to, and if there are updates, just go to the settings menu of your smartphone, select the “About phone” section and click on the “Update software” item. Over-the-air updates are only possible if you have a Wi-Fi connection.
You can find other useful tips on using smartphones in the section.
We continue the topic of experimenting with my new phone. From the experience of using routers and other equipment, I have developed a strong habit - first of all, update their “brains”. The thing is that from the moment the device leaves the factory until it falls into your hands, more than one month may pass, and during this time its firmware could undergo significant changes and open up wider possibilities for use for the user. And today we will clearly check how to flash a Samsung phone on Android 4.4 and how safe is it to do it yourself?
Ways to flash a Samsung phone on Android 4.4
There are several ways to flash an Android phone. The first is directly from him through the system. My Samsung was running Android 4.4, and if you go to Settings > Phone Information > Software Update, you can configure it to automatically check for new firmware for your model. To do this, check the “Auto-update” box. I also recommend activating the “Wi-Fi Only” option; in this case, the presence of a new version will be checked only when the phone is connected to a wireless network, otherwise your mobile traffic will constantly be wasted through the cellular operator, which is fraught with loss of money.
The scan can be started manually by clicking on “Update”.
Flashing a Samsung phone on Android, like any other, can only be started with a 100% charged battery
However, this option for updating the Samsung Galaxy firmware is not entirely convenient and can fail in the middle, as happened to me. Therefore, I recommend performing this task using a special program installed on a computer and with a phone connected to it via a USB cable.
There are also variations here - you can do it using the official Samsung Kies program, or you can use the popular Odin or its equivalent. In the latter case, it is possible to use both official firmware for Samsung phones on Android, and from third-party developers, which are often more convenient and open up wider possibilities for the phone, but it will not be covered by the factory warranty. Therefore, it is recommended to install third-party firmware only after the warranty period has expired.
How to officially flash a Samsung phone on Android?
So, let's start figuring out how to flash Android using the Samsung update as an example, and turn to the Samsung Kies program, which can be downloaded here. By the way, it was created by analogy with Apple's iTunes and with its help you can completely synchronize your phone with your PC - contacts, files, music, etc.
Before you start updating the Samsung firmware to a new Android, it is recommended to make a backup copy using your phone or via Kies to avoid possible data loss
First we install the program. At the same time, drivers for all kinds of devices from this company will be added to the computer, including yours. We launch it, connect the phone to the computer via USB and wait until it is recognized.
Next, after a window opens with all the basic data about your phone, select “Firmware update” and if it is available, this will be reported in an additional window that opens.

Click the “Update” button, agree to the rules and confirm our desire. And we wait for the end.. Do not touch the phone during this time and under no circumstances disconnect it from the cable from the computer. By the way, I don’t recommend leaving for a long time either, since your antivirus or firewall may crash a couple of times, in which you will need to allow Kies to perform its functions. Also disable the antivirus on the mobile phone itself, otherwise it will not allow the system to update.

As a result, we get this and confirm the end of the software update.

Updating Android Firmware on Samsung Phone via Odin
Now let's turn to the “gray” firmware. I suggest you watch the step-by-step video first, and then we’ll continue.
First of all, you need to put the phone into download mode (“Downloading”), which is done by simultaneously pressing the key combination “Home”, “Power” and “Volume minus” (or “Volume plus” depending on the model). If done correctly, the Android logo and an inscription about boot mode will appear on the screen.

Next, download and install the Odin MultiDownloader program (you can easily find it on any thematic site or Google it in a search engine) - this is a professional program intended for service centers, so you don’t have to be scared, if you do everything correctly in it, then nothing bad will happen to your phone.
And you will also need the firmware files that you downloaded from the official website or any third-party firmware support forum. As a rule, there are four of them - PDA, the main firmware file; PHONE, which is responsible for working with the cellular operator’s network; CSC - phone settings; and PIT - service information storage. Make sure they are all included in the set. However, there are also single-file versions, in which case it will need to be imported in place of the main one - PDA.

If you are working on a computer with Windows 7 or higher installed, then this will be enough. If you have XP, then you will also have to install the Kies program that we have already disassembled, which will install drivers for your Android phone on Windows, or separately the drivers themselves - Samsung USB Driver for Mobile Phones. On the same site you can also select firewood specifically for your model and version of the computer OS.
Now you must first of all kill all Kies processes if you installed and launched it. To do this, press the key combination Ctrl+Alt+Del on your computer and look for processes whose names contain the word “Kies”. And we complete them. Then we launch Odin - our smartphone is already in download mode - connect it via a USB cable and press the “Volume Up” button (in relation to the Samsung Galaxy S2).
Now you can start updating the software.
In the Odin program, one (first) ID:COM section should be displayed in yellow (there are several of them for simultaneous work with several phones). In the program, check the boxes for “Re-Partition”, “Autoreboot” and “F.Reset Time”.

Now press the “Start” button and wait for the process to complete until the process graph reaches the end, lights up green and the word “Pass” appears.

After this, the phone will reboot and start working on the new software version. Additionally, you can use the *#1234# command to check the current version. You can also completely clear all data using the service code *2767*3855#.
This completes the firmware for a Samsung phone based on Android OS, thank you all for your attention!
Flashing Samsung is very easy, but without knowing certain rules you can get an excellent smartphone-cracker! This article is dedicated to avoiding this.
Where can I download Odin?
You can download the latest versions of the Odin firmware program on a special page on the website - Download Odin
Odin firmware samsung - Rules
First rule What you should know is that it is strictly not recommended to flash with Kies and here's why:

- Incompletely downloaded firmware from the Samsung server.
- The smartphone's firmware is not of good quality, resulting in the smartphone constantly rebooting (the /data partition is not erased).
Second rule what you should know, flash only with Odin program
Third rule, flash only with a charged battery on the smartphone and uninterrupted power supply on the computer.
Fourth rule, do not pull out the USB cable while flashing Android firmware.
Fifth rule, The USB cord must be original and not damaged. Lately, it has been very important to use exactly the USB cord that came with the phone, since if you use non-original ones, you may not be able to flash it or break the device!
Sixth rule, the path to the firmware should not contain Russian-language folders (C: folder is not correct, C: or C: samsung is correct).
There are firmwares
Single-file- consist of one firmware file
Two-Three-Four-Five-file(multi-file) - consist of more than one file
Firmwares have extension *.tar or *.tar.md5
Preparing for firmware
1. Download the official firmware
Where to download the Firmware
Or use a special utility that quickly downloads Samsung firmware to your computer - Samfirm instructions.
Firmware SER - Russia and CIS
Firmware SEK - Ukraine and CIS
Other regions - CSC(click on spoiler)
Other regions - CSC >>>
Albania:
A.L.B.
Algeria:
ALG
A.L.R.
Argentina:
ANC
ARO
CTI
UFN
PSN
Aruba:
ARU
Australia:
OPP
O.P.S.
VAU
XSA
TEL
HUT
Austria:
AOM
DRE
MAX
MOB
MOK
ONE
TRG
ATO
Baltika:
SEB
Belarus:
MTB
VEL
Belgium:
B.A.E.
B.S.E.
PRO
XEB
Bosnia-Herzegovina:
BHO
BHT
TEB
Brazil:
BTA
BTM
TMR
ZTA
ZVV
ZTO
ZTM
Bulgaria:
CMF
GBL
MTE
MTL
OMX
PLX
VVT
Canada:
R.G.S.
BMC
TLS
Chile:
CHB
CHE
CHL
CHT
China:
CUH
INT
TEC
TIY
CMC
CHN
M00
Colombia:
COB
COL
COM
COO
Cyprus:
C.Y.V.
Egypt:
EGY
Finland:
ELS
SAU
NEE
France:
OFR
AUC
BOG
COR
DIX
FTM
NRJ
ORC
ORF
SFR
UNI
VGF
XEF
Germany:
DBT
DTM
DUT
EPL
MAN
M.B.C.
VD2
VIA
XEG
Greece:
AOC
COS
EUR
GER
TGR
VGR
C.Y.O.
Romania:
PAN
VDH
WST
TMO
XEH
TMH
India:
HFC
HYA
INA
IND
INU
IMS
REL
TAT
INS
Israel:
CEL
PCL
PTR
Italy:
GOM
HUI
ITV
OMN
TIM
VOM
WIN
XET
F.W.B.
Kazakhstan:
EST
KCL
KMB
KZK
SKZ
Korea:
SKT
KOR
Mongolia:
MPC
Nedirladny:
BEN
MMO
ONL
QIC
TFT
TNL
VDF
VDP
XEN
KPN
New Zealand:
VNZ
TNZ
NZC
Norway:
TEN
NEE
Pakistan:
WDC
PAK
Poland:
ERA
IDE
PLS
PRT
XEO
Romania:
CNX
HAT
ORO
COA
Russia:
AZC
BLN
EMT
ERS
GEO
MTV
SER
SNT
Singapore:
BGD
XSO
XSP
Slovenia:
MOT
SIM
Slovakia:
GTL
IRD
TMS
ORS
South Africa:
XFA
XFC
XFM
XFV
XFE
Spain:
AMN
EUS
FOP
XEC
ATL
Sweden:
BAU
BCN
BME
BSG
BTH
COV
HTS
SEN
TET
TLA
XEE
VDS
TNO
Switzerland:
AUT
ORG
MOZ
SUN
SWC
Taiwan:
TWM
BRI
TCC
TCI
C.W.T.
Thailand:
CAT
THE
THL
THO
T.H.S.
Tanzania:
SOL
Tunisia:
ABS
RNG
Türkiye:
BAS
KVK
TUR
TLP
TRC
Ukraine:
KVR
SEK
UMC
SOUTH AFRICA:
M.I.D.
ARB
XSG
AFR
ITO
Great Britain:
BTC
O2I
O2U
ORA
TMU
T.S.C.
VOD
XEU
VIR
H3G
CPW
USA:
AWS
DOB
TMB
C.L.W.
Uzbekistan:
UZB
Vinizuela:
VMT
Vietnam:
XXV
PHU
XEV
DNA
FPT
SPT
TLC
VTC
VTL
A simplified way to find firmware
or if you don’t know how to search for firmware already on the sites provided. Download the console program - Samsung Firmware Linker. How to use the program?
For example, if you are looking for firmware for the smartphone GT I9500 (Samsung Galaxy S5)
1. Launch the Samsung Firmware Linker program
2. Select which group your smartphone or tablet belongs to ( EK, GT, SC, SCH, SGH, SHV, SHW, SM, SPH, YP) and press Enter
3. Write a model and press Enter
4. You will be redirected to the page with firmware for your device
That is, if you have a Samsung Galaxy S5 GT I9500 smartphone, write GT, press Enter and write I9500
Switching to firmware mode (bootloader)
When updating the firmware, it is possible to lose programs and their data (but not melodies, pictures, etc., does not apply to Recovery)1. After installing the drivers and downloading the firmware, you need to put Samsung into firmware mode (bootloader or download):
For older smartphones it looks like this (until mid-2011):
Turn off the smartphone/tablet and press the Volume Down buttons plus the On/Off button

after which the following message will appear

If you can’t switch to Download mode
For new smartphones it looks like this:
Turn off the smartphone/tablet and hold down the buttons Volume Down + Center button + On/Off button

We get to this menu, release the buttons and press the Volume Up button

2. Connect Android to your PC and wait until the drivers are installed.


3. Launch Odin, a window should appear in the upper left corner indicating that the device is connected

4. Add firmware files to the Odin program
Now let's move on to the firmware process, or more precisely how to configure everything correctly so that it works!
Firmware. If the firmware is Single-file
Insert the firmware into the PDA field (press the PDA button)

If the firmware is Multi-file
File PIT(if any) in the field PIT (press the PIT button)
File APBOOT_xxxxx.tar.md5 in field Bootloader (click on the Bootloader button)
File CODE_xxxxx.tar.md5 in field PDA (press the PDA button)
File MODEM_xxxxx.tar.md5 in field PHONE (press the Phone button)
File CSC_xxxxx.tar.md5 in field CSC (press the CSC button)

do not change anything and do not check the boxes in the left corner (unless required)

5. After selecting the firmware files, click the button START and after which the Android firmware will begin, which will last from 2 to 5 minutes. After which a message will appear PASS or RESET, the firmware is installed and the smartphone will reboot (you can disconnect the Samsung from the PC).

This completes the firmware. Good luck with your sewing!
Samsung won't boot after flashing firmware?
If after flashing Samsung firmware you have an eternal boot, then you need to perform a data reset or the so-called WIPE. , if you performed Root or installed custom firmware, turned off the electricity or something went wrong - then you need the article after Root Samsung won't boot. .
Firmware for kernels (boot.img, zImage), recovery files and modems
How to flash a modem?
If you are told to flash the modem, this means that you need modem file paste into field Phone and flash it
How to flash the kernel or Recovery?
If you are flashing a third-party kernel or Recovery and you have Android 5.X.X and higher preinstalled, then you need to make certain changes to the Android settings:
1. Enable “USB Debugging” " and there in the same settings enable " OEM unlocking»;

2. Disable " Remote control» Samsung;

Flashing a kernel, kernel or CWM means that you need to insert the file into the AP or PDA field and flash it.
(rutube)f130c31f77713a03cd992fe43526cd67(/rutube)
Possible problems when installing Recovery
If suddenly after flashing custom recovery. but you go in and see that recovery remains standard. Then these instructions will come in handy for you!
1. In ODIN, uncheck AUTO REBOOT
2. Flash custom Recovery
3. Turn off your Android device
To flash a Samsung smartphone, you first need to find the latest firmware for your model. Sometimes this is not easy to do, because there are few reliable sources on the Internet, and you can turn your smartphone into a brick with one wrong byte in the firmware file. Website AndroGoo offers an easy way to search for firmware for any model of Samsung smartphone.
SamFirm - download a program to quickly search for firmware
For the program to work, the following must be installed on your computer:
- NET Framework 3.5 and Microsoft Visual C++ 2008 Redistributable Package (x86). You can download it from here: http://www.microsoft.c...d/details.aspx?id=5582.
- Microsoft Visual C++ 2010 Redistributable Package (x86). You can download it from here: https://www.microsoft....d/details.aspx?id=5555.
Archive with the program: DOWNLOAD
How to find and download firmware for Samsung?
- Unpack the downloaded archive with the program into a folder and run the program.
- In field "Model" enter your model code (you can find it on the smartphone packaging, in the instructions or under the battery. For example, SM-G930F, etc.).
- In field "Region" enter the one you need CSC region code, For example, BTU or some other.
What is a CSC region and how to find it?
CSC code used in Samsung phones to determine the country where the phone was sold and the firmware language. To find out which firmware version you need, you should check the code under the phone battery. It can also be found in the table below.
| Albania | A.L.B. |
| Algeria | ALG ALR |
| Argentina | ANC ARO CTI UFN PSN |
| Aruba | ARU |
| Australia | OPP OPS VAU XSA TEL HUT |
| Austria | AOM DRE MAX MOB MOK ONE TRG ATO |
| Baltika | SEB |
| Belarus | MTB VEL |
| Belgium | BAE BSE PRO XEB |
| Bosnia-Herzegovina | BHO BHT TEB |
| Brazil | BTA BTM TMR ZTA ZVV ZTO ZTM |
| Bulgaria | CMF GBL MTE MTL OMX PLX VVT |
| Canada | RGS BMC TLS |
| Chile | CHB CHE CHL CHT |
| China | CUH INT TEC TIY CMC CHN M00 |
| Colombia | COB COL COM COO |
| Cyprus | C.Y.V. |
| Egypt | EGY |
| Finland | ELS SAU NEE |
| France | OFR AUC BOG COR DIX FTM NRJ ORC ORF SFR UNI VGF XEF |
| Germany | DBT DTM DUT EPL MAN MBC VD2 VIA XEG |
| Greece | AOC COS EUR GER TGR VGR CYO |
| Romania | PAN VDH WST TMO XEH TMH |
| India | HFC HYA INA IND INU IMS REL TAT INS |
| Israel | CEL PCL PTR |
| Italy | GOM HUI ITV OMN TIM VOM WIN XET FWB |
| Kazakhstan | EST KCL KMB KZK SKZ |
| Korea | SKT KOR |
| Mongolia | MPC |
| Nedirladny | BEN MMO ONL QIC TFT TNL VDF VDP XEN KPN |
| New Zealand | VNZ TNZ NZC |
| Norway | TEN NEE |
| Pakistan | WDC PAK |
| Poland | ERA IDE PLS PRT XEO |
| Romania | CNX HAT ORO COA |
| Russia | AZC BLN EMT ERS GEO MTV SER SNT |
| Singapore | BGD XSO XSP |
| Slovenia | MOT SIM |
| Slovakia | GTL IRD TMS ORS |
| South Africa | XFA XFC XFM XFV XFE |
| Spain | AMN EUS FOP XEC ATL |
| Sweden | BAU BCN BME BSG BTH COV HTS SEN TET TLA XEE VDS TNO |
| Switzerland | AUT ORG MOZ SUN SWC |
| Taiwan | TWM BRI TCC TCI CWT |
| Thailand | CAT THE THL THO THS |
| Tanzania | SOL |
| Tunisia | ABS RNG |
| Türkiye | BAS KVK TUR TLP TRC |
| Ukraine | KVR SEK UMC |
| South Africa | MID ARB XSG AFR ITO |
| Great Britain | BTC O2I O2U ORA TMU TSC VOD XEU VIR H3G CPW |
| USA | AWS DOB TMB CLW |
| Uzbekistan | UZB |
| Vinizuela | VMT |
| Vietnam | XXV PHU XEV DNA FPT SPT TLC VTC VTL |
- Check the box "Auto", and press "Check Update".
- When the program finds the firmware, check the boxes "Decrypt automatically"(to recode the firmware into the required format), "Check CRC32"(to check checksums) and press "Download". Specify the path to download the firmware (can be on your desktop). Do not rush to turn off the program until it recodes the firmware into the required format and checks the checksums (the green bar in the program will pass 2 times and 2 inscriptions will appear at the bottom: Checking CRC32…Success: CRC match And Decrypting firmware…Decryption finished, indicating the completion of checksum verification and decoding operations).
What should I do if I can’t find the firmware on SamFirmware?
- If the program could not find the firmware for your smartphone, it means it is multi-file and you need to enter the values manually.
- To do this, go to the site Samsung Freeware in the block Model Selection on the right we are looking for our model. In the search results, look for the region we need and click on the button Dowload.
- In the program window, put a tick on Manual and enter in the fields PDA, C.S.C., Phone information from the firmware page you went to above.

- If it still doesn’t find it, there is another place where you can download firmware for Samsung - website Samsung Freeware.
I am the owner of the once top-end Samsung Galaxy S2. Lately it has started to slow down and become glitchy, which is why the question arose about rebooting and reflashing it. After re-reading many instructions with old and out-of-date data, I decided to write a short manual for everyone and myself too, from which you will learn how to reflash a Samsung Galaxy of any brand quickly and safely.
This guide was tested on all Galaxy models, from the second generation to 5. I also had a chance to reflash a couple of Note 2 and 3 versions. But you can also apply these instructions to other Samsung phones.
How to reflash Samsung Galaxy
To reflash the phone we need:
- Required firmware. Download anywhere specifically for your model. If you need the Russian language, then the word SER must be present in the firmware name.
- Program Odin_v3.09. Download.
- USB Drivers so that the computer can see your phone via USB. We also download.
- Data cable.
Instructions for reflashing the phone:
Step 1. Download the firmware (single-file with the extension .md5) and unpack it to any location.
Step 2. Launch the Odin_v3.09 program, click on the AP button and select our firmware. The program will check it for several minutes, then write in the status window (small white window on the left) that the check was completed successfully (Checking MD5 finished Sucessfully).
Step 3. Preparing the phone for flashing. We enter ODIN MODE. To do this, turn off the phone and after turning it off completely, press the following buttons together: Volume (down, down) + center button + on/off button (Power). When you see a yellow triangle, press the button Volume (more, up).
Step 4. We connect the phone to the computer via a USB data cable. The Odin program will recognize your phone and write Added in the status window. After that, press the Start button and wait 10 minutes while the program uploads the firmware to your phone and installs it.
Step 5. Once everything is ready, the phone will reboot and Odin will tell you that everything is ready.
That's it, everything is so simple and easy. This is what the program window looks like, with what you need to work marked in red.
If you want to reset all parameters and, so to speak, format the internal memory of the device in order to clear it of all junk and other files, then that’s a different story. I’ll say right away that it was this cleaning that helped me get rid of the brakes and lags of the device.
How to format Samsung Galaxy
The procedure is as follows:
- Turn off the phone.
- Press the following buttons together: Volume (up, more) - central button - on/off button. We are waiting for the menu to appear.
- We move through the menu using the volume button, and confirm our choice with the power off/on button. We need a line Wipe data/factory reset. We reach it and choose.
- Next, select Yes — delete all user data.
- We reboot your phone by selecting Reboot system now.