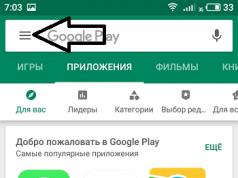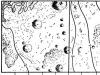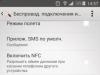» What to do if there is no sound in Windows XP?
What to do if there is no sound in Windows XP?
Imagine the situation: you turn on the computer, and instead of hearing the Windows XP welcome sound, you hear only the uniform hum of the system unit. Of course, the problem immediately becomes clear: there is no sound on the computer! What can be done if such a situation arises? Are there any special methods of action that are aimed at restoring sound? Let's see what can be done in a situation where there is no sound on the computer.
Reasons for no sound
There are only two reasons for the lack of sound on a computer: it is either a software problem or a hardware problem. In other words, either faulty components are present, or there are various problems in the settings of Windows XP or certain software. It should be noted that such problems can arise both in the latest operating systems and in the familiar Windows XP (sound problems arise quite often due to a malfunction of the svhosts.exe file). And even despite the latest equipment, a powerful and high-quality sound card, problems still arose and will continue to arise.
We will not consider a situation in which the sound is lost due to a hardware malfunction. The problems can be very diverse, and a user without special skills and education is unlikely to be able to figure out the reasons for the lack of sound due to a malfunction of the motherboard, sound card or other hardware parts of the computer. If all of the following actions do not lead to a positive result, then the problem is not in Windows XP at all. The problem lies in the hardware of the computer. It is advisable to take all the equipment for diagnostics to a person who can figure out why the sound on the computer has disappeared. We will look at the most common malfunctions that occur with software.
No sound caused by software
If the sound disappears, then first of all you need to check whether the Windows Audio service is running:
- Go to the address Start-Settings-Control Panel-Administrative Tools-Device Manager-Services;

- In the dialog box Services you need to select the Windows Audio service;
- Select a menu subsection Action-Properties;
- The Windows Audio dialog box checks the status of this service. During normal operation, it should function correctly, and the button Start is inactive;
- In the context menu Startup type there must be Auto(if this is not the case, then you need to set this value);
- The last step is to press the button OK and closing the special service window.

After these steps, you need to check the operation of Windows XP audio devices. To do this you need to do the following:
- IN Control panels you need to select a section Sounds and audio devices;
- Most likely, when you open this section, the message “No audio devices” will appear;

- At the same time, in Device Manager In chapter Sound devices you can see this picture:

In order for sound to appear again in Windows XP, you need to install new drivers. This is done as follows:
- In the CD drive you need to install a CD containing the motherboard drivers.
- Autorun should not be used. You must cancel the automatic installation and open the contents of the CD through My Computer.
- Among the contents of the disk you need to find the installation file Setup.exe (Install.exe). After running the file, the Found New Hardware Wizard will open to install drivers for Windows XP.
- The last step is to restart the computer, which is necessary for the drivers to work correctly.
After reboot you can open the tab Volume and adjust the sound in the way the user needs. 
There are several important nuances to consider. First, a special Windows Audio service is designed to run all audio devices in Windows XP. If there is no sound on the computer, this may mean that this service is inactive. Secondly, the above problem with the Windows Audio service most often occurs when installing or reinstalling Windows XP. This situation occurs due to automatic installation by the driver on the motherboard, so it is recommended to install them manually via device Manager.
How to restore sound on a computer?
If there is no sound on the computer, and reinstalling the motherboard drivers did not bring any visible result, you can perform the following steps, which, despite their banality, can be very useful:
- Initially, it is recommended to restart your computer. It is possible that a temporary system failure of the drivers has occurred, and when Windows XP is restarted, the sound will appear again.
- The most common reason, which has caused panic at least once even among an experienced user, is the lack of power supply to the speakers. It's corny, but it happens. Therefore, it is worth checking whether the plug from the speakers is inserted into the socket and whether the socket is working.
- On the Windows XP taskbar you need to find the icon Volume settings, then move the slider as high as possible.
- It is recommended to check the functionality of the speakers. If the sound is lost due to the computer, then the speakers will work on other devices. If the speakers do not work in all cases, then the reason for the lack of sound lies in them.
- Install sound card drivers. Even if drivers are not available, they can be found on the official website of the company that owns the sound device on your computer.
- If you understand not only the Windows XP operating system, but also the hardware, then you can try installing a known working sound card on your computer. If sound appears, then you need to take the sound card for diagnostics. It is possible that the sound disappeared precisely because of it.
- As a last resort, you can try automatic system recovery. To do this, you need to create a recovery point on your computer, at which all settings are in working condition. This may come in handy in the future if any problems arise with the operation of the software or individual components in Windows XP.
If the sound disappears and all of the above actions did not bring any visible results, then only an experienced specialist can deal with this problem.
The advent of the first computers did not imply any possibility of playing sound files, let alone recording and processing them. These computers were intended mainly to solve other problems - processing large amounts of data and performing various mathematical operations.
The only sound that the user could hear was the unpleasant squeaking of the built-in system speaker. It usually alerted you to the presence of some error while loading the operating system.
Reasons for no sound on PC
Faced with a similar situation, many, most likely, rushed to call a specialist who would solve the problem. But any specialist costs money, which is usually in short supply. Therefore, it is best to learn how to fix periodically occurring faults yourself.
Note that there are many reasons for the sudden absence of sound. These can be either system problems or technical ones related to the performance of the sound card.
In this article, we will look in detail at the necessary actions if the sound suddenly disappears on a Windows computer.
If a problem like this occurs, you need to determine the cause. To do this, you should start with the simplest steps, namely, the volume control icon located in the system tray.
Volume icon location
Volume control
Check the position of the volume slider. For the sound to be heard normally, it must be located approximately in the middle position.
It is quite possible that due to some oversight, the slider was moved to its initial position, which is why the sound is not supplied to the speakers of your computer.
In addition, the sound may be turned off completely. In this case, you will see a prohibition icon next to the speaker icon. It may look like a red circle with an inclined stripe inside or a cross.
Computer sound is muted
In order to turn on the sound, you will need to left-click on the speaker logo. If this was the problem, you will again hear the long-awaited sound from the speakers.
Volume mixer
If you encounter no sound on your computer, check your audio mixer settings.
To open it, move the mouse cursor over the speaker icon located in the system tray and right-click.
In the menu that appears, select the topmost item - “Open volume mixer”.
Mixer open menu item
In the mixer window that opens, check that all sliders are in the middle position - these are the default settings. In addition, make sure that all speaker icons are turned on.
After these manipulations, the sound should appear. If this does not happen, proceed to the next steps.
Checking playback devices
The next step, if the sound is lost, is to check the devices that are responsible for it.
In order to go to the tab responsible for playback devices, click on the speaker icon again. In the menu that appears, you must select the appropriate item, namely “Playback devices”.
Menu item “Playback devices”
After selecting this item, the “Sound” window will open, containing all the sound devices available on your computer.
Find the “Speakers” - “Sound” section, which is responsible for connecting external speakers to the system, and make sure that this device is defined by default and is functioning normally. In this case, next to the speaker icon there will be a green circle with a checkmark inside.
Confirming normal speaker operation
If this confirmation is missing, you should right-click on the “Speakers” item and select “Use as default” in the menu that appears.
Default device menu
If the speakers connected to the computer are installed by default, but are not active - they are gray - you will need to activate them (turn them on). To do this, use the right mouse button again and select “Enable” from the menu that appears.
Enable inactive speakers
It may also happen that when you open the window for devices responsible for playback, the “Speakers” item will be completely absent. This means that the device that plays the sound is disabled for some reason.
What to do in this case?
All you need to do is select a free (empty) space in this window and, by clicking on it, select the “Show disabled devices” item.
Show disabled devices
Once the speakers appear in the sound devices window, all you have to do is turn them on and set them as the default device.
After this, you can enjoy the sound that appears.
It is possible that after this the speakers will remain silent. In this case, proceed to the next stage of verification.
Sound card control
At this stage, you should check the sound card on your computer. It is no secret that it is directly responsible for the appearance of sound.
Currently, sound cards are classified into the following types:
- cards that are built into the motherboard are integrated;
- separate cards designed for installation in PCI or PCIe ports - internal;
- independent devices that connect to a personal computer via a USB connector - external.
Each of these cards differs not only in resource consumption, but also in the quality of the sound output.
Integrated cards are the simplest and it’s simply not possible to get very high-quality sound from them. In addition, they load the processor well.
Integrated sound card
Internal cards have their own processor and allow for high synchronization of audio streams.
Internal map
Despite the variety of sound-reproducing devices, users quite often encounter a lack of sound reproduction.
First, go to Device Manager and check if your sound card is listed there.
To do this, right-click on the “My Computer” icon located on the desktop. In the menu that appears, select the lowest item - “Properties”.
Selecting “Properties”
In the system window that opens, select the “Device Manager” item, on the tab of which find the line “Sound, video and gaming devices”.
Device Manager Window
Expand the list and see if your sound card appears there. If it is displayed but inactive, turn it on. To do this, click on its name and in the menu that appears, activate the “Enable” item.
It may be that the sound card is missing in the sound and gaming devices section. In this case, you should look for it in the “Other devices” section.
Section with other devices
There's nothing wrong with that, it's just that your audio device is located on the bus. If it is inactive, turn it on in the same way as described above.
If you see that next to the name of the audio device there is an icon in the form of a yellow circle with an exclamation mark inside, the problem is not with the device itself, but with the drivers installed on it. In this case, you will need to reinstall them.
Installing sound drivers
Due to crookedly installed or outdated drivers, a situation very often arises when the sound on the computer disappears.
And you need to do the following - install missing or reinstall existing drivers. There is no need to remove old drivers, as they will still be updated when new ones are installed.
First, determine which one requires installation. To do this, open the Device Manager tab again and select your existing sound card. Double-click on its name to open the properties window.
Sound card properties window
In this window, go to the “Details” tab and select the “Hardware ID” value in the properties drop-down list. The Value section will display the hardware ID. Select and copy the first one.
Details tab
Then you will need to use the Internet and open the website devid.Info, where you will search for drivers for your sound device.
Driver search site by device type
There should not be any difficulties in working with this site, since it supports the Russian language. In the search field located at the top of this resource, you need to paste the copied ID of your sound device and click the “Search” button. At the end of the search, a window with its results will open.
A floppy disk icon will be displayed in the lower right corner of this window, by clicking on which you can save the found driver on your computer. After the download is complete, click on the “exe” file to begin the installation process.
Running the installation file
It may happen that the downloaded file does not have the “exe” extension. Do not be alarmed - its installation is carried out by updating the drivers.
To do this, open Device Manager again and double-click on the name of the sound card. In the properties window that opens, go to the “Driver” tab and click on the “Update” button.
Driver tab of the sound card properties window
After this, a driver update window will open in front of you, in which select “Search for drivers on this computer.”
Selecting a driver search option
Then you will need to specify the location of the previously downloaded file. This is done using the “Review” button available in the update window.
After installing the new driver, be sure to restart your computer for all changes to take effect. If you then open the sound card properties window, you can see that the sound driver has been updated.
Windows Audio Service
Another reason why there is no sound on the computer may be that the Windows Audio service is disabled.
In order to enable it, you will need to go to the “Services” tab.
First of all, open the Control Panel.
Control panel window
Select the “Administration” section from the elements present in it.
Administration Tab
Then go to the Services tab and find Windows Audio in the list.
Services Tab
If this service is disabled, double-click on it with the left mouse button. After this, the properties tab for this service will open, where you need to enable it.
In the Status option, click the Run button and then Apply for the changes to take effect.
Windows Audio service properties tab
If you do not want to constantly start this service manually, set the “Startup Type” option to “Automatic”.
Installing an additional program
A small utility program called Realtek High Definition Audio Driver can help in the fight against the disappearance of sound.
However, this “program” is only suitable for those who have a Realtek sound card installed. Although, to be honest, it is installed on most computers.
First you need to download and install it on your PC
Appearance of the Realtek program.
During the installation process, the program copies the files necessary for operation and reboots the computer. After this, the installation continues. At the end of it, the computer must be restarted again - only in this case the changes made will be able to take effect.
If the installation was successful, a speaker icon will appear next to the standard speaker icon in the system tray.
Realtek program icon
By clicking on it, you will be taken to the tab of this program, where you can configure it.
Realtek HD Manager Window
Checking speaker connections
Another step in solving the problem of no sound is to check that the external speakers are connected to the computer correctly.
Don't forget that the audio jack is green. The color of the speaker plug is often the same. If the connection is correct, remove and reinsert the plug into the socket - it is quite possible that the necessary contact is missing.
Appearance of the audio input jack
Also check the integrity of the wires, as well as the connection of the speakers to the network. If possible, connect to another computer to make sure they work.
If the previous actions did not have the desired effect, check the BIOS settings.
BIOS setup
These actions apply to those who periodically change the settings of this system.
Turn on the computer and at the moment of startup press the corresponding button on the keyboard (F12, Esc, Del and other combinations). After you enter the BIOS, go to the “Advanced” tab. Use the arrow buttons to navigate to the High Definition Audio option and see that it has a status of . If installed, then the sound is simply turned off and you will need to turn it on.
Activate this option by highlighting it and pressing the Enter button. In the window that opens, select the desired option and press “Enter” again.
BIOS Sound Settings
After making changes, press the “F10” key to exit and save.
No sound from the front panel of the computer
In order for the front panel to have a working audio output, the Realtek manager must be installed.
If this manager is not on your computer, install it.
To go to its tab, you will need to open the Control Panel window and select it from the list present.
In the manager window that opens, go to the “Speakers” tab.
Speakers Tab
After that, uncheck the “Disable front panel jack detection” checkbox. This should get rid of the lack of sound on the front panel.
If this does not help, check the BIOS settings for the front panel of your computer.
Front Panel BIOS Settings
Enter the BIOS using the keys designed to configure your PC. This could be F2, Del, Esc and so on.
On the "Advanced" tab, use the arrow buttons to navigate to the "Onboard Device Configuration" section.
Then select the line “Front Panel Type” and make sure that this parameter is checked.
If it is written instead, press the “Enter” button and in the window that opens, specify the required parameter.
Selecting the AC97 parameter in the BIOS settings
When the connector on the front panel of the computer does not want to output any sound, check the hardware just in case.
Checking the motherboard
To begin this task, you must turn off and completely disconnect the PC.
Carefully inspect the motherboard for broken or completely missing contacts. It often happens that the cable connecting the front panel to the motherboard is simply not connected. Finding the audio connector on it is not difficult, since it is marked AAFP. The audio cable plug should be inserted into it. In most cases, it has the following designation - AC'97 or HD AUDIO.
What to do if the sound on the computer disappears after some specific actions you perform. This often happens after some unsuccessful system update.
In this case, you will need to start the recovery process.
Restoring the system
For these purposes, you will need to open the Start menu and enter the appropriate search parameter in the search bar located at the bottom of the window. In our case, this is the phrase “System Restore”.
Entering a search phrase
If you know exactly when the sound stopped, perform a system rollback to get rid of the last unsuccessful changes.
When the exact date of the sound loss is not known to you, use the “Select another recovery point” item.
Selecting a different system restore point
In the last window, specify the system drive on which the previously created checkpoint is located, and click on the “Finish” button. After this, the computer will restart, during which all existing changes will be canceled.
When a system rollback does not bring the desired results, you may need to reinstall Windows itself. However, this is an extreme measure and should be used only if other actions have failed to restore the missing sound on the computer.
Quite often the sound disappears after updating Windows 7 and 8 to the tenth version.
First of all, look for a solution to the problem that has arisen in the system settings.
Open the volume control located in the system tray and set the slider to the most appropriate position.
In addition, after updating Windows to the tenth version, installing the necessary drivers is a prerequisite. Otherwise, you can simply forget about the normal operation of many devices.
To install the most suitable drivers, use the official websites of the manufacturers of certain devices.
For example, to install Realtek sound card drivers, go to the developers’ website, from where you can download not only drivers, but also additional programs.
After the drivers are downloaded and installed, be sure to restart your computer.
In Windows 7, if there is no sound, you can use the built-in utility, which automatically diagnoses the system and eliminates existing faults. The sound problem is no exception.
Most often, this utility runs automatically and does not require any special intervention. However, if absolutely necessary, it can be started manually. This can be done directly from the window of the device that is experiencing problems.
Sound card doesn't work
Since this card is a sound producer, its absence directly depends on its operation.
It may fail for several reasons:
- due to breakdown;
- due to poor contact or incorrect connection.
In order to check it, unscrew and remove the side cover from the system unit. Remove the sound card by disconnecting it from the motherboard socket. To do this, press the special latches that are located on the edges of the PCI connector.
Check contacts for oxidation or contamination. Clean them and insert the sound card in its original place.
It is necessary to press it into the socket until a peculiar click appears. This occurs due to the fixation of the latches.
Sound card appearance
To troubleshoot the card itself at home, remove it from the PCI connector and insert it into another computer. However, not everyone can use this option. The only correct action is to contact the service center specialists, who will diagnose your sound card in a matter of minutes. If it malfunctions, they will explain whether it is more cost-effective to repair it or purchase a new card.
There may be no sound even if the installed drivers conflict with the drivers of other devices.
For example, if such a problem occurs when accessing the Internet, the sound card and modem drivers conflict. To verify this, you will need to open the Device Manager tab. In this situation, conflicting devices will be marked with an exclamation point icon. To return these devices to working condition, you need to update their drivers.
Lack of required codecs
Another reason may be the lack of necessary codecs on your computer. The most popular are the various versions of the K-Lite Codec Pack. It includes the most common audio formats, such as MPEG, AVI, FLV, MKV, MOV, TS.
Preview of K-Lite Codec Pack
You can download such a service pack from the Internet.
The downloaded installation file most often has an "EXE" extension and is quite easy to install.
You just need to click on it and keep pressing the “Next” button.
It is also possible that the speakers themselves that you connected to the sound card are faulty. You can check their functionality by connecting to another computer or laptop.
You can also watch in detail in this video:
The disappearance of sound on a computer is an unpleasant, but completely solvable problem. After reading the information below, you will learn why the sound on your computer may disappear and what to do in such situations.
Hardware connection problems
First of all, check that the hardware connections of the speakers are correct. The recommendation is especially relevant for families with children and animals, who may accidentally pull out the plug. Make sure that the speakers are connected, the plug is seated tightly and does not dangle.Check that the plug is inserted into the correct socket. As a rule, the speaker jack is light green, the microphone jack is pink, and the jack for recording from external equipment is blue. The diameter of each of these outlets is 3.5 mm, i.e. It is not difficult to insert a plug into an adjacent socket by mistake, but the sound, of course, will not work.
Problems with speakers
Is the plug in place? Make sure the speakers are working properly. To do this, connect them to any other device that can play music. Alternatively, you can connect any other headphones or speakers to the computer instead of the “silent” equipment.Volume problems
A trivial, but quite common reason, occurring mainly among inexperienced users. Pay attention to the state of the corresponding icon. Click on it and set the appropriate volume.
Driver problems
After making sure that there are no hardware problems, check your computer for software glitches, primarily in relation to drivers. If there are no drivers or various kinds of problems arise with them, the sound settings icon will look like this. Click on the icon.
The troubleshooting menu will open.

Set the default speakers (if your computer is equipped with external speakers) and click “Next”.

After waiting a bit for the system to complete the required actions, click “Apply this fix.”

The system notifies you that the problem has been successfully resolved. Close the notification and check the sound.

The situation when the mentioned drivers are not included in the operating system by default occurs mainly when the computer is equipped with a rare sound card from a little-known manufacturer. In this case, you will have to install the drivers yourself, using the disk from the kit, a special program for automatically searching for drivers, or by going to the equipment manufacturer’s website.
Problems with BIOS settings
The sound may disappear due to the built-in sound card being disabled in the BIOS. To check, you need to go into the BIOS (on desktop computers, it is usually launched using the Delete key a couple of seconds after pressing the power button) and in the “Advanced” or “Integrated” section (may change depending on the BIOS version) check the status of the parameter "High Definition Audio". Your task is to set this parameter to Enable.
Problems with the Windows Audio service
The computer may be “silent” due to the mentioned service being in a deactivated state. In the Control Panel or through Search, find the Administration section.

Otherwise, you need to double-click on the Windows Audio service line and set it to automatic startup type. Having set the necessary parameters, click Apply.

Restoring sound through troubleshooting service
You can try to get rid of the problems that have arisen using a universal diagnostic tool. We find the “Troubleshooting” section through the Control Panel or through Search (depending on the OS version and personal preferences).


The system is trying to detect problems.

After some time, the service will tell you about the results of studying the state of the system. In the example under consideration, the sound disappeared due to a decrease in volume. To solve this, simply set the volume to the required level.

Sound card problems
If the above methods did not allow you to get rid of the problem, with a high degree of probability the problem is directly in the sound card. In such a situation, there will be no other choice but to buy a separately installed sound card or contact a repair service to replace the failed component.The simplest and easiest to install option is an external sound card connected via a USB connector. Installing such a component does not require any special skills from the user and eliminates the need to contact a service center.
Respond in a timely manner to emerging problems, do not panic, act in accordance with proven recommendations and everything will definitely work out. Good luck!
It's hard to imagine a funnier situation than watching the next Comedy club episode on a PC without sound. However, this kind of computer malfunction is far from uncommon in user practice. A great example of this is the irrepressible popularity of questions about how to turn on sound on a computer. Yes, an “unauthorized boycott” declared on your PC is definitely an unpleasant surprise for many novice users. Especially when you consider that the problem with sound is very multifaceted in resolution. However, you, dear reader, are in luck again! Because in just a few minutes you will be able to “untie your tongue” on almost any Windows operating system. Well, let's not waste precious time - let's turn to the experience of professionals.
Diagnosis of computer “dumbness”
The answer to the question of how to restore sound on a computer must be sought in two directions. The fact is that most often the system “loses its voice” due to software failures. However, the sound may disappear as a result of failure of any hardware component. For example, an integrated audio chip. To understand what exactly is the reason for “silence”, you need to resort to a step-by-step action plan. Only after a thorough practical analysis will you be firmly sure what type of sound problem you have: hardware or software. However, let's not talk about the bad - everything should be resolved without the intervention of a specialist.
Step No. 1. Basic check
Tell me how to turn on the sound on a computer if the speakers are not working or are simply not connected? Of course, no way! Extremely simple steps will help you avoid mistakes and wasted time.
First of all, you need to check:
- Are the speakers connected to the PC and does the jack used correspond to the destination device?
- Location of the plug if the speakers are powered from an electrical outlet.
- What position is the volume control in? Perhaps it is twisted to zero.
- Is one of the connecting cords damaged?
Often it is precisely such “platitudes” that push a person to take wrong actions. Therefore, be careful. Connect known-good speakers. Perhaps all your fears are in vain!
Step No. 2. Detect “secret” signs
If there is no sound on your computer, pay attention to the speaker icon located in the system tray. It may be crossed out, which means the playback device is deactivated. Move the slider up. If everything remains unchanged, move on to the next solution point.
Step #3. Windows services

It's no secret that the operating system has incredibly wide functionality. Management and control in the OS is carried out by special services, one of which is responsible for playing audio material. Fully customizing sound on a computer without the participation of Windows Audio is simply impossible. Therefore, it is necessary to check the current status of this service.
- Using the Win+R hotkey combination, bring up the “Run” menu.
- In the window that opens, enter the command services.msc. After confirming with the “OK” button, you will be redirected to a special “Services” section.
- Find Windows Audio in the list provided.
In order for sound to be played and audio settings to be correctly recognized by the system, you must make sure that the service is active. That is, in the “Status” column the “Running” parameter is indicated, and in the “Startup Type” column the value is set to “Automatic”. You can make the necessary changes using the same right mouse button, placing the cursor on the item that requires appropriate editing.
Step No. 4. Driver that may crash
A crossed out speaker in the tray may also indicate the incapacity of the special software code that controls the audio chip. In other words, the sound on the computer disappears when the driver becomes inoperative.
- Open the Start menu.
- Then go to the “System” section.
- On the left side of the window, select “Device Manager”.
It will not be difficult for you to discover the “culprit” of a problematic situation. In the list presented, a non-working device will be marked with an exclamation or prohibition mark. Update the sound driver using the service disk (software for the motherboard included in the kit). If you don’t have one, you need to go to the manufacturer’s official website and in the “Support” section download the appropriate software for the modification of your PC. It is worth noting that before installing the latest version of the sound driver, you must remove the old device management component.
Standard Windows functionality

When all your attempts to answer the question of how to turn on sound on a computer with practical actions have not brought any fruitful results, it makes sense to use the incredibly convenient “Fault Diagnostics” option. However, this functionality is only available in later versions of the Windows operating system. To launch this conflict resolution tool, you need to right-click on the conflicting device (indicated by the system with a special warning sign) and select “Diagnostics and correction” in the context menu. In a few minutes, the OS will notify you about the result of the work performed. It is likely that such a sound setting on a computer will become an effective salvation for a seemingly “deaf” situation.
Step #5: Settings
If you are convinced that the driver is installed correctly, and the service window of the sound device “Properties” displays the current status “Working normally”, then the solution to the question “how to turn on sound on the computer” should be sought using the following algorithm of actions:

- From the Start menu, select Control Panel.
- Go to the "Sound" section.
- In the window that opens, right-click on the icon of the displayed playback device. From the context menu, select “Properties”.
- While on the “General” tab, pay attention to the “Device Usage” item below. More precisely, the value in the checkbox. Apply the On option.
If there are several installed playback devices in the mentioned list, one of them should be assigned the “Default” value.
Step #6: Audio Controller
As a rule, most manufactured motherboards implement an advanced sound circuit. That is, the integrated audio chip can be controlled by a specially installed driver. Let's look at an example where the sound settings on a computer are done using the Realtek HD manager.
- Click on the speaker icon (darker in color and slightly larger than the standard Windows volume control).
- In the dispatcher working window that opens, you need to activate the icon in the form of a wrench (bottom part of the interface, on the right).
- In the case when no sound is played, it is necessary to change the diagram from one value to another (meaning “Front panel of AC"97” and the item of the same name located just below).
Often it is this change that allows you to use the required audio channel.
Step No. 7. Unclear media format

There are often cases when sound playback on a computer is impossible due to a missing audio codec. This problem can be easily corrected.
- Enter K-Lite Codec Pack in the search bar of your browser.
- Then select the official source of the product from the list provided.
- Download and install the necessary software.
Typically, this action gives the PC “omnivorous” multimedia capabilities. Rest assured: your computer will not be an exception to the rule.
Step No. 8. Software incidents
It happens that after installing certain software, the sound disappears, and after uninstalling the conflicting program it appears again. Some media players play a limited number of audio and video formats. This is the only reason why unlucky users often begin to panic. Therefore, before installing any program for viewing and playing multimedia content, you should refer to reviews of the product and a review of its tactical and technical capabilities.
Step No. 9. Look for the reason in the BIOS
As you know, the BIOS firmware manages and controls the operation of the entire hardware of a computing device. So installing sound on a computer may turn out to be an impossible mission when the audio functionality is disabled for some unknown reason in the BIOS. However, if you know the main rule when working with the basic system: “Do not touch or change unknown values,” you will successfully cope with the task.
To check whether the audio function is enabled in the BIOS, you need to do the following:
- Enter your PC's Bios.
- Depending on the version of the BSVV, the location of the sound “switch” may vary. However, the name "AUDIO" and the value "Enabled/Disabled", or "On", are unchanged.
- Finding a tab with the Onboard Device Configuration option, or High Definition Audio, does not seem difficult. The main thing is to understand the seriousness of the enterprise and not make rash changes to the firmware. Since this is fraught...
Step #10: System Restore

If, after all the manipulations, the question of how to install sound on your computer remains unresolved, then it would be prudent to use the method presented below.
- Go to the Start menu.
- Enter “recovery” in the search bar.
- Once the section you are looking for is displayed at the top of the service window, press Enter.
- Select the required backup copy and confirm your choice with the appropriate key.
After a reboot, the system will regain the ability to play sound.
Step #11: Damaged or Missing OS Files
Sometimes the question of how to make sound on a computer is solved by restoring lost entries in the system registry. After all, very often the user, as a result of erroneous actions (usually in pursuit of free space on the hard drive), deletes important OS data. Ultimately, the inevitable happens - Windows loses full functionality. However, the would-be user does not always have the opportunity to roll back the system to its original state. By the way, the reason for everything is the same well-known reason - saving space on the HDD, that is, there are simply no backup copies of the OS, since “System Restore” is purposefully disabled. Nevertheless, even in such a situation there is a way out.

- Press the Win and R keys at the same time.
- In the Run menu, enter cmd.exe
- · In the command window, type sfc /scannow.
- Press Enter.
Damaged data will be restored from backup storage. It is likely that after rebooting the OS you will hear the audio greeting again.
Step No. 12. Viral infection
Malicious code not only steals and destroys user data. A virus program that has infiltrated the operating system environment may also be the reason why the sound on the computer is lost. In order to identify the pest, special software is required. Often, the antivirus program traditionally used for protection is not quite enough. However, today there are plenty of effective malicious code destroyers on the Internet. Therefore, you should not have any particular difficulties in the process of finding the necessary software tool.
- To ensure that your PC never experiences sound problems, periodically check the official website of your manufacturer (motherboard manufacturer) to see if newer versions of drivers have been released.
- When connecting audio playback devices to the PC system connectors, it would be a good idea to understand in more detail the correctness of the connection diagram involved.
- Often motherboards have special contact pads that can be connected with special jumpers in order to reassign the audio output. Therefore, it is worth turning to the documentation of the motherboard and studying the problematic issue in more detail.
- If all methods fail to meet your expectations (which is unlikely to happen), seek specialized help.
How to connect sound on a computer? As you can imagine, this is an incredibly large question. However, today you have learned a lot of information about what you need to do to “talk” your electronic friend, and what you should be wary of while using it. All the best to you and pleasant sound experiences!
Sooner or later, everyone encounters a sound problem on a computer, laptop or tablet running Windows, no matter where. I myself sometimes help my friends and neighbors repair computers, and I often encounter that the sound goes out. Let's take a closer look at why the sound on the computer doesn't work and how to fix it yourself.
I understand everything, for example, you sit down at the computer, turn it on, but there is no usual sound greeting. Then you turn on music or video - there is no sound, what if an important online webinar is about to start, or my mother is about to call on Skype, or a business partner, what if only today I can watch a new episode of my favorite TV series, and so on, but there is no sound! Begins panic! We look in convulsions at the speakers, wires, poke at the buttons on the computer and try to turn on at least something and all without result.
This is the first mistake - you need to calm down and act consistently, not to panic. I divide the entire sound system into four parts and check them sequentially to understand why the sound on the computer does not work:
- columns;
- wires and plugs;
- software;
- hardware (sound card).
The simplest thing is speakers, so we start with them. The most confusing thing is software, here most often are the reasons for the sound failure, but I look last so that I can already discard the simplest thing. But I don’t check the hardware, because I don’t rummage around myself, and I don’t advise beginners to get into it. After all, if you bought a new one, installed it and it doesn’t work, after checking the first 3 points, you won’t be able to do anything yourself. Even if your card is old and just stopped working, it’s better not to go there yourself, so I won’t even describe point 4.
But what is the reason for the refusal? There are many of them, I will list them below, but in order to understand why the sound on the computer does not work, you need to remember what you did on the computer or with the computer recently, just yesterday or a couple of hours ago. There lies the reason more often.
Let's consider the main causes and recovery methods:
If all of the above does not help, then it is better to contact a specialist. I also want to note that sound often fails on Windows 10. This doesn't mean the system is bad. This just happens with young operating systems, when you could update the system or install something new from programs, a hardware conflict arises, and so on. This can be solved by restoring previous settings. But globally it is decided by time))).
More ways to restore sound on your computer
Most often, the steps described above are enough to solve the problem when the sound on the computer does not work. But I decided to consider a few more methods that helped me at one time:
Check that the connectors on the sound card are connected correctly.
It happens here that you even accidentally plug the plug in the wrong place and then you suffer, wondering why there is no sound. So let's go and check that the plug is connected to the green connector.

It happens that if you have multi-channel speakers connected, for example 6.1, then you need to check whether all the plugs are connected in their own colors.
Also, if you have a built-in sound card and another card in the slot, then you need to install it in the second one, and not the built-in one.
Check your audio playback settings.
To do this, in Windows 7 and higher, go to Control Panel — sound.
It’s simple here, if it says that it works, then everything is fine, the reason that the sound on the computer does not work is something else.
If something else is written, we reinstall the drivers, and try other options if the drivers did not help.
In Windiws XP it’s a little different: “Control Panel”, “Sounds and Audio Devices”. The “Audio” tab in the “Sound Playback” section contains the device correctly identified and set by default:
Go to the “Volume” tab and make sure that the “Mute sound” checkbox is not checked and the volume slider is above (to the right) zero:

If there is an inscription “No sound devices” or the volume slider does not work, then you need to reinstall the drivers; if that doesn’t help, try everything else)))
Check that the required Windows Audio service is enabled
Here you need to be careful and attentive: “Start” - “Run”, then enter the command in the line services.msc, clicking “OK” to complete. A window will open (wait a bit) in which you will need to find a service called “Windows Audio”. 
If it says “Working” and “Auto” or “automatically” opposite, then everything is normal and you’re not messing around. You just close everything and look for another problem, why the sound on the computer does not work.
If not, then you need to enable this service yourself. To do this, right-click on this service and click “Properties”, a window will open and do the following:
- Set the startup type to “Auto”;
- Click “Run” (in Windows 7 or Vista), or “Start” (for Windows XP);
- Click “Apply” and then “OK”.

Check if the settings in the BIOS are correct.
In rare cases, the reason that the sound on the computer does not work may be that the integrated audio card is turned off in the BIOS settings. If the above did not help, then look at the settings in the BIOS: to do this, restart the computer and when turning it on, press the DEL button, but different computers and laptops may have other buttons: F2, F10, F12.
Now, in the “Advanced” tab, in the list of motherboard devices you will need to find the sound card, and then make sure that the switch opposite is set to the “Enabled” position:
If all of the above does not work, then most likely the sound card itself is broken and needs to be replaced. The main thing to remember is that any problem can be solved and the solution may turn out to be much simpler than it seems.
That's all, leave your comments and share the necessary information with your friends. I hope my article, my experience helped you, Bye everyone, bye)))
The sound on the computer does not work, what should I do? Windows XP,7,8,10. updated: May 22, 2019 by: Subbotin Pavel