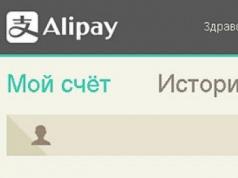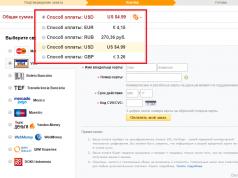Krakozyabry- What kind of word is this interesting? This word is usually used by Russian users to describe the incorrect/incorrect display (encoding) of characters in programs or the Operating System itself.
Why does this happen? You won't find a definite answer. This may be due to the tricks of our “favorite” viruses, perhaps due to a malfunction of the Windows OS (for example, the electricity went out and the computer turned off), perhaps the program created a conflict with another OS and everything went haywire. In general, there can be many reasons, but the most interesting one is “It just broke down like that.”
Read the article and find out how to fix the problem with encoding in programs and Windows OS, once it has happened.
For those who still don’t understand what I mean, here are a few:


By the way, I also found myself in this situation once and I still have a file on my desktop that helped me cope with it. That's why I decided to write this article.
Several “things” are responsible for displaying the encoding (font) in Windows - the language, the registry, and the files of the OS itself. Now we will check them separately and point by point.
How to remove and correct krakozyabry instead of Russian (Russian letters) in a program or Windows.
1. We check the installed language for programs that do not support Unicode. Maybe it's lost on you.
So, let's follow the path: Control Panel - Regional and Language Options - Advanced tab
There we make sure that the language is Russian.

In Windows XP, in addition to this, at the bottom there is a list of “Conversion table code pages” and in it there is a line with the number 20880. There needs to be a Russian there too

6.
The last point in which I give you a file that helped me fix everything once and that’s why I left it as a keepsake. Here is the archive:
There are two files inside: krakozbroff.cmd and krakozbroff.reg
They have the same principle - correct hieroglyphs, squares, questions or exclamation marks in programs and Windows OS (in common parlance) krakozyabry). I used the first one and it helped me.
And finally, a couple of tips:
1) If you work with the registry, then do not forget to make a backup (backup copy) in case something goes wrong.
2) It is advisable to check the 1st point after each point.
That's all. Now you know how to fix/remove Crackers (squares, hieroglyphs, exclamation and question marks) in a program or Windows.
Often, after installing certain applications on your computer, their Russification, updating, etc., fonts are displayed incorrectly in certain windows of these applications, as well as in the windows of the operating system itself. As a rule, this does not affect the stability of the computer, but it creates a lot of inconvenience for users, since the windows instead of letters display hieroglyphs, squares, numbers and other symbols they do not understand. Often it becomes simply impossible to work on such a computer. A significant portion of users solve the problem radically - reinstall Windows or take the computer to a workshop. Although often you can get out of the current situation much easier. Of course, the method proposed by the author is not a panacea, but in most cases it solves the problem.First, make sure your locales and locales are configured correctly:(items in brackets may sometimes be missing)
Go to “Control Panel” - click “Start” - (“Settings”) - “Control Panel”. There we go to (“Date, time, language and regional standards”) - “Language and regional standards”, a window of the same name will open (see figure below);
On the “Regional settings” tab: in the “Language standards and formats” section, indicate “Russian”; in the “Location” section - your country;
On the “Languages” tab: in the “Languages and text input services” section, click the “More details” button. A window of the same name will open. Make sure that on the “Settings” tab in the “Installed services” section the Russian language corresponds to the Russian keyboard (see figure below), and click the “OK” button;
On the “Advanced” tab: in the “Language of programs that do not support Unicode” section, set “Russian” (see figure below). Click the “Apply” button, then “OK”.


If the specified settings have already been made on the computer or, after making them, problems with displaying fonts have not disappeared, you need to make some changes to the system registry.
Attention!! !
The system registry is a very important element of the operating system. That's why:
- Apart from the parameters indicated below, do not change anything else in it if you are not sure of the correctness of your actions!
- Before proceeding further, be sure to create a copy of the registry! It can be used to restore the state of the system registry if any problems arise after changing it.
- To create a copy of the system registry, launch the “Registry Editor” by selecting “Run” from the “Start” menu. The “Run Program” window will appear in the lower left corner of the screen. Type the word regedit in it and click OK. In the "Registry Editor", in the "File" menu, select "Export". In the "Export registry file" window that opens, specify the save location, the file name of the registry copy, in the "Registry range" section (at the bottom of the window) check the "Entire registry" checkbox, and click the "Save" button.
To solve the problem with displaying fonts in Windows XP, you need to change the value of the parameters “1250” and “1252”, which are located in the registry branch HKEY_LOCAL_MACHINE\SYSTEM\CurrentControlSet\Control\Nls\CodePage, from “c_1250.nls” to “c_1251.nls” and from “c_1252.nls” to “c_1251.nls” respectively.
How to do it:
- Launch "Registry Editor" (see box above).
- Sequentially opening the corresponding folders on the left side of the Registry Editor, go to the HKEY_LOCAL_MACHINE\SYSTEM\CurrentControlSet\Control\Nls\CodePage branch. (This means that you first need to open the “HKEY_LOCAL_MACHINE” folder, open the “SYSTEM” folder in it, and “CurrentControlSet” in it, etc.)
- When you get to the CodePage section and highlight it on the left side of the Registry Editor, a pretty decent list of options will appear on the right side. You need to find the parameters “1250” and “1252” among them. Then double-click on the first one with the left mouse button. The Edit String Parameter window opens. There, in the “Value” window, “c_1250.nls” needs to be changed to “c_1251.nls” and click the “OK” button (see figure). After this, similarly change the value of parameter “1252” from “c_1252.nls” to “c_1251.nls”. Click the “OK” button and restart the computer.
Often, after installing certain applications on your computer, their Russification, updating, etc., fonts are displayed incorrectly in certain windows of these applications, as well as in the windows of the operating system itself. As a rule, this does not affect the stability of the computer, but it creates a lot of inconvenience for users, since the windows instead of letters display hieroglyphs, squares, numbers and other symbols they do not understand. Often it becomes simply impossible to work on such a computer. A significant part of users solve the problem radically - reinstall Windows or take the computer to a workshop. Although often you can get out of the current situation much easier. Of course, the method proposed by the author is not a panacea, but in most cases it solves the problem.
To start, Make sure your locales and locales are configured correctly:
(items in brackets may sometimes be missing)
- go to “Control Panel” - click “Start” - (“Settings”) - “Control Panel”. There we go to (“Date, time, language and regional standards”) - “Language and regional standards”, a window of the same name will open (see figure below);
- on the "Regional Options" tab: in the “Language standards and formats” section we indicate “Russian”; in the “Location” section - your country;
- on the "Languages" tab: in the “Languages and text input services” section, click the “More details” button. A window of the same name will open. Make sure that on the “Settings” tab in the “Installed services” section the Russian language corresponds to the Russian keyboard (see figure below), and click the “OK” button;
- on the "Advanced" tab: in the “Language of programs that do not support Unicode” section, set “Russian” (see figure below). Click the “Apply” button, then “OK”.
If the specified settings have already been made on the computer or, after making them, problems with displaying fonts have not disappeared, you need to make some changes to the system registry.
|
Attention!!! The system registry is a very important element of the operating system. That's why: |
To solve a problem with font display
in Windows XP you need to change the value of the parameters “1250” and “1252”, which are located in the registry branch HKEY_LOCAL_MACHINE\SYSTEM\CurrentControlSet\Control\Nls\CodePage, from “c_1250.nls” to “c_1251.nls” and from “c_1252.nls” " to "c_1251.nls" respectively.
How to do it:- Launch "Registry Editor" (see box above).
- Sequentially opening the corresponding folders on the left side of the Registry Editor, go to the HKEY_LOCAL_MACHINE\SYSTEM\CurrentControlSet\Control\Nls\CodePage branch. (This means that you first need to open the “HKEY_LOCAL_MACHINE” folder, open the “SYSTEM” folder in it, and “CurrentControlSet” in it, etc.)
- When you get to the CodePage section and highlight it on the left side of the Registry Editor, a pretty decent list of options will appear on the right side. You need to find the parameters “1250” and “1252” among them. Then double-click on the first one with the left mouse button. The Edit String Parameter window opens. There, in the “Value” window, “c_1250.nls” needs to be changed to “c_1251.nls” and click the “OK” button (see figure). After this, similarly change the value of parameter “1252” from “c_1252.nls” to “c_1251.nls”. Click the “OK” button and restart the computer.
After a reboot, the problem with fonts not displaying correctly should go away.
Squares instead of letters and numbers, how to fix?
If instead of all the symbols in all cases you have only squares, I’m afraid nothing can be done other than reinstalling the system (how can you communicate with the computer?). If you can go online and download something, you need to download and install standard fonts for your system, simply unpacking them and transferring them to the C: WindowsFonts folder.
First, it’s worth checking whether we have any language packs left at all. To do this, log into the control panel through the start panel. You will recognize the control panel by the icon when you hover it in the Start window. Next are regional standards. Usually located in the first column at the very bottom, the icon looks like a globe with a clock. Click. In the window that opens, click the last button in the header. Press the bottom button with the shield to change the system language. Click on the dialog box, drag the slider up, fourth from the top – – Australia click, OK in all windows. Let's reboot. All labels must change to English. Now you can read something. We repeat, set it to Russian. If one or both actions do not help, continue the actions.
Again through regional standards, only this time the third button in the header, then the button with a shield. In the new window, the top button. If our computer is connected to the network and our system can be updated, then again the top button is to launch the Update Center. Select all updates, start downloading and installing. I warn you right away that the download volume will be quite large, from 8 to 20 gigabytes. And it will take a lot of time, regardless of your Internet speed, because the speed of Windows Update is low.
Therefore, it is easier to use the bottom button. Computer and network overview. To do this, you will have to first download the Russian Language Pack and English (Australia) to any external storage device (because we know where to look for it in regional standards) for your OS from the Internet from your work computer. All the actions that I described are easiest to duplicate from a work computer.
Installing the system language pack should cure both fonts and registry keys. If there are any tails left, it’s easier to clean them up. At this stage, it is important for us to let the system speak
If not, it’s easier to reinstall Axis than to dig through the crappy registry keys and files. This can be done through an external system. But hemorrhoids.
I had exactly the same situation at work. Whatever we tried to do was all in vain. Well, at least not everything disappeared, but only 10% of the information. It was an encryption virus. We transferred everything else (the surviving information) to a flash drive, just in case.
Setting up Windows correctly.
Before taking any drastic measures, let's configure or check the Windows settings. For this we will open Control Panel(Control Panel) and select " language and regional standards" (Regional and Languadge Options), on the " tab Regional standards"(Regional Options) find the section" Language standards and formats" (Standards and formats and Location) - it is responsible for the form and language in which the date, time is written, what measures of length are used, and so on. In our case, it is best to set it Russian(Russian). The second parameter in the " Location" is responsible, among other things, for system fonts, this is exactly what we need. We need to make sure that it is set there - Russia(Russia).
On the second tab " Additionally" in Group " Language of non-Unicode programs"We need to stick out our tongue Russian(Russian). This option allows programs that do not support Unicode to display menus and dialogs in their own language by installing the required code pages and fonts. However, programs designed for other languages (eg East Asian) may not display text correctly. The system language only affects programs that do not use the Unicode format. The selected language does not change the menus and dialog boxes of Windows and other programs that support Unicode.

On the "tab" Languages" (Languages) in the group Text input languages and services click the button More details, in the opened tab Options(Parameters) make sure that in the " Installed Services"The Russian language is assigned the Russian keyboard.

After this, when displaying all menus and messages, XP will use Russian encoding. Of course, this will not affect the Latin letters in any way. In Russified programs, instead of letters, there are krakozyabrs. If you have configured the "Regional Settings" correctly, but still, in Russian programs (for example, Photoshop) gibberish is shown in the names of windows, commands and panels, then most likely you will have to resort to the following advice, it should be noted that it is for experienced users and is more suitable for non-Russified versions of Windows, otherwise problems with Russian-language programs may begin.
- Open the registry.
- Change the value of parameters 1250 and 1252 from cp_1250.nls to cp_1251.nls and cp_1252.nls to cp_1251.nls respectively. (For Windows 2000/XP the names have changed slightly - C_1251.NLS without one letter).
- The changes will take effect after restarting the computer.
- WARNING: NEVER delete or change information in the registry unless you are sure it is exactly what you need. Otherwise, incorrect data changes can lead to Windows malfunctions and, at best, the information will have to be restored.
Find the key HKEY_LOCAL_MACHINE\System\CurrentControlSet\control\Nls\Codepage.
When typing, squares appear instead of Russian letters:
If you are sure that the font is Cyrillic, then pay attention to whether it is a font. It is believed that this is an old problem and is of little relevance now, but questions on this topic are still found on the forums. There are two code tables (WesternEurope) and (Cyrillic). 1252 includes the Unicode ranges BasicLatin (simple Latin) and (diacritics for French, German, etc.). 1251 includes the Unicode ranges BasicLatin and Cyrillic. Unicode applications will select characters by Unicode number, there are few problems here. With non-Unicode applications the situation is more complicated. In general they will only access CP1252 (WesternEurope) characters. All of the above does not depend on the version of Windows! If the Cyrillic alphabet in the font sits in the place of the extended Latin alphabet (CP1252), then in non-Unicode programs everything will be fine, but Unicode programs will stall: when entering with the Cyrillic layout, they will look for characters with Unicode Cyrillic numbers in the font (CP1251) and not find them. If the Cyrillic alphabet is on the legitimate CP1251, then, on the contrary, non-Unicode programs will not find it. There are several ways to deceive everyone and screw the Cyrillic alphabet here and there.
- Duplicate the Cyrillic alphabet at the bottom 1252 (WE) and 1251 (Cyr). This is what ParaType does, for example, in its fonts with the name suffix CTT. There will be some tension here with the Euro symbol and the Serbian letter Ђ - let’s say thanks again to the Unicode Commission for our happy childhood without their tutelage and without their euro.
- Make a font containing only CP1251 (Cyr), and then decompose it in the registry (w2k/XP) or in win.ini (Win9x) into [font_name] Cyr, just like we decompose Times New Roman into Times New Roman Cyr, Times New Roman CE, etc. This can be done with the WGL Assistance program (and similar ones). In order for WGL Assistance to see this font as Cyr, when generating it in FontLab you need to set Supported CodePages: 1252 and 1251.
- Make a font containing only CP1251 (Cyr), and then use the wonderful hack named after Bill Gates himself. If some byte in the font file is changed from 00 to CC, then such a font will be considered Cyrillic, i.e. This means that with this font, non-Unicode programs will access CP1251, which is what we need! (We are talking about the high byte of the fsSelection field of the OS/2 table. This is an undocumented and, moreover, feature that contradicts the TrueType specification, but this is exactly how system national fonts were designed in Win3.11.) You can do this manually if you know how to look for this byte , but it’s easier to use FontLab. This is done like this: Microsoft Character Set is installed Cyrillic CP1251, to avoid glitches with some Unicode programs (for example, Word 8/97) we also install Supported CodePages: 1252 and 1251. Then in the TrueType properties we check the box Put MS Char Set into fsSelection field. It's all in the bag (sorry for the pun). This feature will work under Win9x, w2k (and most likely XP too; under NT - I don’t know).
From theory to practice