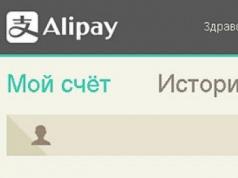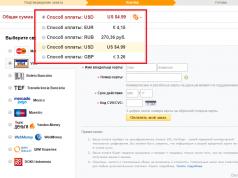We assume that you probably know how to change the wallpaper on your phone, as well as add and delete folders and widgets. But do you know how to remove, change font size and type?
Everything is very simple. In settings, select DISPLAY - FONT - FONT STYLE. You will see a list of available fonts. It's worth knowing that only some of the font is free. The rest ranges from $1 to $4. The changed font will be available both in the phone menu and in the browser. In this menu you can also change the font size: from tiny to huge.
2. Change standard icons on Samsung Galaxy S5
Fun fact: different countries around the world have different icons.
But there is no way to change them. Therefore, so that on the main page of your Samsung Galaxy S5 there are no well-known icons that you hardly use, simply drag them to another place. Free up space for the icons and apps you really need.
3. Change the color of folders on Samsung Galaxy S5
On the topic of folders. Samsung has rethought their design in this smartphone. In the Galaxy S4, the folders are more rounded, while in the Galaxe S5 they are already square. But there's a little surprise here - the colors. Click on the button in the form of three dots on any folder and you can choose colors. Available in five color options: blue, brown, green, gray and burgundy.

4. Make the home screen look like 3D on Samsung Galaxy S5
Swipe your finger across the screen from right to left and you will see how subtly the screens replace each other. Two changing screens create a 3D effect. The Samsung Galaxy S5 provides other swiping options. First, find an empty space on your home screen, tap and hold it until the controls appear. Select the SETTINGS button and then TRANSITION EFFECT. A menu will appear with types of paging. Here you can completely disable this function.

5. Close My Journal on Samsung Galaxy S5
If you decide that you don't need the My Magazine feature on the Samsung Galaxy S5, you can easily disable it. You still need to enter the SCREEN SETTINGS menu.
The additional Flipboard function is located to the left of the other home tables. To go to My Magazine you need to scroll the screen to the right. This feature is installed by default.
6. Creative Daydream screensavers on Samsung Galaxy S5

To turn off Daydream mode, go to the SETTINGS - DISPLAY - DAYDREAM menu.
7. Motto on the screen
The Galaxy S5 retains the ability to leave reminders, a motto, or write your name on the lock screen. True, in the case of S5, the font of this text decreased, but did not disappear completely.
The text of the message can be edited by going to SETTINGS – SCREEN LOCK – OWNER DETAILS. In the hidden field you can enter any type of message. And when you unlock your phone, you will definitely notice a reminder message.

1. One-handed operation
The Samsung Galaxy S5 is still a big smartphone and Samsung knows it. Fortunately, there is a special mode in the settings, which, when turned on, allows you to “shrink” the smartphone screen to the size so that it is convenient to handle the interface with one hand - or rather, with the help of your thumb.
If you are comfortable working with your left hand and position the screen display on the left side of the display, you can move it yourself. This option first appeared on the Galaxy Note. You can find it in the sound and display settings.
2. Toolbox
The Toolbox allows you to use the context menu on the Galaxy S5. This option is also hidden in the sound and display settings.
All you need to do is add your favorite applications, but no more than 5. After this, a small “floating” button will be located on the screen, which will always be located on the smartphone screen. This means that you can open the desired application at any time, regardless of what is currently open on the screen - you are reading a message, viewing a page in a browser, or something similar.
3. Scan the fingerprint with a side movement of your finger
This point sounds completely incomprehensible. But you already know that the Galaxy S5 has a scanner that can be used both to unlock the smartphone and in third-party applications to authenticate actions, but it’s impossible to use this option with one hand.
Luckily, you can register your fingerprint by swiping it sideways instead of upside down. Just open the scanner settings and ignore the demo where the top down gesture is shown. You can register your thumbprint with a sideways movement. This will also work.
4. Grouping applications into folders
If you think you know everything about this, you're probably wrong. To keep your app tray tidy, create folders here. This will allow you to save space and not have to constantly scroll through the menu in search of the desired application. What could be simpler - group games into one folder.
To create a new folder, you must open the application tray and click the button in the upper right corner and select the option to create a folder. Then you can open a new folder and add the applications you consider necessary here.
5. HDR mode
There is one new feature of the Galaxy S5 camera - it shows the image in HDR processing even before you take a new photo. Now you don’t have to take a photo first and then look at the result.
This means that you can immediately balance the settings as desired - contrast, shadow, etc.
6. Display the number of steps on the lock screen
Samsung has added some new fitness options in the updated S Health 3.0. Now the pedometer can constantly show the number of steps taken, but there is an interesting feature - this can be presented immediately on the lock screen. Every time you pick up your smartphone, you will know how far you have walked.
7. Open quick settings with a two-finger swipe
There are hardware keys for quick access to the notification panel, but if you need to open the entire list of settings switches, then simply swipe down with two fingers from the top of the screen.
This is actually a standard feature on Android, but Samsung has perfected it to the max so that you can open Settings any time you want and turn on/off any settings option.
8. Multi-window multitasking mode
The Galaxy S5 has a multi-window option, which is a typical feature of the Galaxy Note family. Now you don't have to worry about having to minimize an application to open another one. The 5-inch screen of the Galaxy S5 will allow you to work with two applications simultaneously.
Let us remind you that in this operating mode, the smartphone offers a split screen - on one part you can, for example, chat on Twitter, and on the second part you can view web pages.
9. No unnecessary applications
Samsung has prepared many new proprietary bells and whistles for the Galaxy S5, but unlike previous generations of devices, this time Samsung decided not to overload the new flagship with all applications at once. You got only the most basic things.
However, in the application tray you can find the proprietary Samsung Apps application - in this market you can easily download many additional applications for free, including WatchOn, Samsung Wallet or S Note.
10. Navigation has changed
The Galaxy S5 has already received a redesign of the buttons at the bottom. As usual, the central button is the standard “Home” button, but previously there were Back buttons and an application button on the sides.
Now there is no menu button. Instead, you'll have to use the Menu button in the apps themselves, which was already the case on the Galaxy S4 in transition. This is a direct transition to the standard set of buttons found in stock Android.
Found a mistake? Select it and press Ctrl+Enter(14
votes, average: 3,79
out of 5)

Have you decided to sell your phone, or simply want to reset your phone to factory settings, following the steps below will help you reset your Samsung Galaxy S5.
Note: The following steps will erase all data from your Galaxy S5. Make sure you back up important data on your device before following these steps. The steps may differ from those described below depending on the operator or software running on the device.
Option 1 - Using a Button
To perform a factory reset using the hardware buttons when the system boots, follow these steps:
- With your Galaxy S5 turned off, press and hold the “ button Volume Up” + “Home“, then press and release the “ button Inclusion” to turn on the S5.
- Continue holding the “ button Volume Up” + “Home” until the screen with the option appears Wipe Data / Factory Reset. Use the volume buttons to navigate through the menu items and highlight this option.
- Click the “ Inclusion”.
- Use the buttons " "Increase Volume" to toggle selection “Yes, delete all user data” “Yes - delete all user data“.
- After a few minutes, the reset will be completed. Click the “ Inclusion” to reboot.
Option 2 - From the Settings Menu
To perform a factory reset using the setup menu, follow these instructions.
- From the main screen, select “ Applications“, then “open” Options“.
- Select “ Users and Backup” > “Backup and reset“.
- Check the boxes to back up or restore your device automatically, then click “ Factory reset“. On the next screen, confirm “ Reset the device“. Enter your PIN if required. If you don't know your PIN, use option 1.
- Reconfirm your actions by selecting “ Delete“
- Factory reset will be completed in a few minutes.
These instructions are suitable for resetting earlier Samsung models, Galaxy S4, Galaxy S3
 Root Samsung Galaxy S6. Superuser rights
Root Samsung Galaxy S6. Superuser rights
 Samsung Galaxy A7 2016 Duos Review
Samsung Galaxy A7 2016 Duos Review
 How to transfer browser bookmarks from one computer to another
How to transfer browser bookmarks from one computer to another
 How to reset BIOS
How to reset BIOS
The Galaxy S5 may have aged, but that doesn't mean you have to put up with its sluggishness. By doing a little maintenance and tweaking, you can make your Galaxy S5 faster. Apart from regular updates and periodic factory resets, there are a few other simple things you can do to make your Galaxy S5 run faster. Let's start!
Remove cached data
Over time, your Galaxy S5 will begin to accumulate different types of data and cached information about applications. Although this cached data is intended to make applications run faster, the process can get out of control. Periodically clearing cached data is a good way to keep everything in good condition, even if logging into your application the first time after doing this is a little slower. Go to Settings > Storage > Cached data > Clear cached data > Ok.

Install an alternative launcher
One of the reasons why Samsung devices aren't as fast is because TouchWiz isn't the fastest launcher. Although you won't be able to solve all your problems with a custom launcher, you will be able to remove errors associated with TouchWiz.

Your Samsung apps will work as usual because Samsung encodes them, and your home screen will be more responsive. Head to the Google Play Store or check out our list of the best alternative launchers for Android and find one you like.
Prevent apps from starting when your device starts
There are many applications for Galaxy S5 that when you start the device they start working and synchronizing, and this is not very good, especially if you need speed. If you have root access, then you can use an app like Greenify to automatically freeze apps that you don't think should start running on startup.

If you don't have root access, you can use an app like System Tuner to toggle apps to sleep (though it also works better if you have root access). There are many system management apps out there, but we don't recommend killer apps because all they do is temporarily kill processes, which will start running again when started again.

Disable or remove unnecessary applications
Speaking of managing apps, it's worth noting that you can also go into the App Manager settings and disable any apps you don't use. You can also open the list of applications and click on the More button in the upper right corner, and then Uninstall/Disable applications to do this with several at once. Some applications can be removed outright, while others can simply be disabled. Disabled apps can be re-enabled in Settings > Application Manager > Disabled.

Follow the update schedule
Likewise, check individual app settings, especially Google apps, and make sure they aren't set to auto-sync in case you really don't want them to. If all 15 Google apps start syncing at the same time, you'll be stuck until they finish.

The same logic applies to app updates: disable automatic app updates in the Play Store. If you turn on your phone and 30 apps start updating simultaneously, you won't be able to upload a new photo of your lunch to Instagram anytime soon. To do this for all apps, use our guide above or learn how to prevent Samsung apps from updating automatically.
Disable animation and transition effect
You have several options in the settings that can make your Galaxy S5 run faster. First, disable the screen unlock animation. That wave effect that appears when you swipe on the lock screen shouldn't be there. Go to Settings > Lock screen > Unlock effect and select None. Now you can unlock your phone much faster.

The next step is to disable home screen transition effects. These are the navigation animations you see when you switch between screens. Again, they may look good, but they make everything seem slower. Long press on any empty space on the home screen, then Settings > Transition Effect > None.

Lastly, you might want to turn off some of the slightly laggy animation effects. First you need to activate developer options. To do this, go to Settings > About device and tap Build number seven times. Go back a step and you'll see Developer Options in the Settings menu.

Scroll through Developer Options until you find the section for animation and select Disabled in the following options: Animation Window Scale, Transition Animation Scale, and Animation Duration Scale. (You should set them to max level 10x first to see what they do before turning them off).
Get rid of widgets
If you left the S5's home screen pretty much the same as Samsung made it, then you're actually wasting a lot of energy and performance, not to mention the bandwidth it consumes to update those stupid widgets. You probably don't need to sync all of these apps, from Samsung Geo News and S Health (which you might not even use) to Galaxy Gifts, Galaxy Essentials and My Magazine.

My Magazine can be disabled by long pressing on the home screen, then Screen Settings and unchecking it. You can simply get rid of widgets by long pressing on them and dragging them to the trash bin at the top of the screen.
Get rid of shortcuts to S Voice
We recommend this for all Samsung devices. Unless, of course, you actually use S Voice. If you don't, then disabling the S Voice shortcut by double-tapping the home button will help you get back to the home screen a little faster. This is because when you press the home button once, the S5 waits for you to press it again to launch S Voice.

If you disable this shortcut, you will instantly get to the home screen the first time you press the Home button. Just double-click the Home button, then the More menu in the top right corner and select Settings, then uncheck the "Open with Home key" box. You can also replace S Voice with Google Now.
Do a reset and go back to factory settings to make everything fresh again
Sometimes all phones need a fresh start. The easiest way to do this is to back up all your important apps and data and then reset your Galaxy S5 to factory settings. It's a quick and easy process, and once it's completed, you'll be able to restore your apps and data and continue working faster than before. If you already have a backup, go to Settings > Backup & reset > Reset data > Reset device.

Remove all unnecessary software
If you want to make things even better, you can remove pre-loaded apps if you are ready to root your Galaxy S5. Many of these apps run in the background, syncing, monitoring, collecting location data, and generally doing a lot of things behind your back that cause your S5 to slow down.

Rooting your phone has risks, but if you decide to take this step, you can remove all unnecessary programs, thereby speeding up your Galaxy S5. Once you get root access, you can even overclock the processor even more... but more on that next time.
Install a custom ROM
With root access comes great responsibility, but also great power. This is great if you're tired of TouchWiz slowing down your phone or just want to speed up your device significantly. For example, you can install a custom ROM or kernel - the link between the software and hardware of the phone. This will give you super speed.

This is also useful when the manufacturer stops releasing official updates for the phone. There are dozens of ROMs and custom kernels for the Galaxy S5, but we recommend CyanogenMod, which is better than stock Android, or Omega ROM if you like the TouchWiz design.
How do you make your Galaxy S5 run faster? Share your speed improvement tips with us in the comments below.
Following the author of this blog, who described the settings of Samsung smartphones using the example of the Samsung galaxy S3, I will describe how a similar dialogue is implemented in the new Galaxy S5, and at the same time I will briefly touch on several new options specific to this particular model.
However, before we begin, let me make a couple of important points:
- This is not a complete review of the device. I will only discuss those points that somehow relate to the settings dialog. For those wishing to learn more about the smartphone, I refer you to reviews of various publications, for example this review
Eldara Murtazina. - This is not a detailed description, and certainly not a settings manual. My only task is to describe what in other reviews is often presented in the form of screenshots that a blind person cannot read. This note will also be useful for users of older models who are interested in what's new in the new flagship of the line.
- For those who have not previously dealt with Samsung smartphones or the Android OS in general, I recommend that you carefully read the article
about the settings on lower models, because I will often refer to it here. It is also highly recommended to read articles about Samsung stock applications published by Igor
There are no significant differences in the new model, so 90% of the material is also relevant for the S5.
Well, now let's move closer to the topic. There are at least two ways to open settings:
- From the notification panel by clicking on the "System Settings" button;
- By activating the corresponding item in the “applications” section, you can get to it by activating the corresponding icon. By default, it is located in the lower right corner of the Home screen, no matter what page of the Home screen you are currently viewing.
To the right of the window title there are two buttons:
- search - searches for a given phrase in all settings sections.
- other parameters - a menu containing options for displaying the settings window. This menu can also be called up by pressing and holding the left capacitive button.
The following items are available in the "other options" menu:
- list - view settings in a list. In this form, each section is marked with a title, and then a list lists all the elements contained in this section.
- Tabbed browsing is the same as on older models. The list of tabs is at the top of the screen under the word “settings” and the two buttons that I wrote about above. If you double tap on the corresponding tab, a list of what is in it opens. The only difference here is that there are more than 4 tabs and they do not fit on one screen. To scroll through the list of tabs, double-tap and hold on the name of the last tab and drag it to the left. To scroll back through the list, double-tap the leftmost tab and drag it to the right. If Talkback has auto-scrolling enabled, a one-finger swipe will automatically scroll the list of tabs as needed.
- change quick parameters - change the list of parameters available in the settings section of the same name as the option.
- Help is a point that speaks for itself. I will only add that, apparently, it is downloaded from the Internet. However, I just haven’t tried running it without a network connection.
If you select the “list” or “tab view” item, the selected item will disappear from the menu, but a new option will appear - “grid”, which is selected by default. Naturally, if you select a grid, it, in turn, will also disappear from the menu. In grid mode, settings sections are presented in the form of so-called. expandable lists. The list of sections itself is located vertically. To collapse or expand the corresponding section, you need to double-tap on it. Visually it looks both convenient and impressive, but for a blind user the convenience is questionable, at least in my opinion. However, this type of viewing is quite accessible, especially if you use swipe gestures and do not turn off automatic list scrolling in the Talkback settings. I studied the settings in this form for quite a long time. And even now, oddly enough, I can’t change my mind.
Now let's talk more about the settings themselves. All of them are divided into the following tabs:
quick options. Here you can collect links to those settings dialogs that you often use.
On the "Connections" tab the following are available:
- Wifi - Wifi settings.
- Download accelerator is a new feature that allows you to speed up downloading data from the Internet through the combined use of Wifi and LTE.
- bluetooth - no comment.
- Modem and Wifi hotspot - allows you to use your smartphone as a usb/bluetooth modem or Wifi hotspot.
- Offline mode - I think now this is already clear, because... found in almost all phones.
- Data usage - Internet traffic statistics and the ability to set traffic limits.
- Location - GPS settings and other settings related to location.
- Other networks - opens a dialog with mobile network settings, the ability to select an access point for the Internet and MMS, change the default messaging application, and also configure a VPN.
Under the heading “connect and send” there are a number of more dialogs. These are NFC, proximity devices, printing and screen mirroring. You can read about all these points in more detail in
Wikipedia
or in the corresponding article
The "device" tab contains several sections:
Sounds and display (sound and ringtone settings, display settings, wallpaper, lock screen, Samsung's proprietary multi-window mode, notification panel, toolbar and one-handed control).
My settings (easy mode, accessibility, lock mode, private mode and fingerprints).
I have not checked whether a blind person can work in multi-window mode. Perhaps someone will comment on this point, since this opportunity has been available since the Galaxy S4 at least, and maybe S3.
Answer: Absolutely right, on the Galaxy S3 there was and is a multi-window mode. But it only works with the smartphone’s stock launcher and, unfortunately, is not available for use using non-visual access. At least for me personally, it was not possible to cope with the multi-window mode at the time when I conducted some experiments with it. A window popped up warning that it was impossible to enable multi-window mode together with TalkBack.
It is also noteworthy that in special features all options are divided into categories: vision, hearing, etc.).
In private mode, you can hide some of your data from view. Useful when, for example, you give your phone to someone to listen to music.
Fingerprints - settings for the corresponding sensor. You can read more about how it works in numerous reviews online, such as the review I recommended above.
The “controls” tab contains settings for all sorts of additional gestures. For example, here you can activate the “direct call” option, in which, while in the conversation window, when you bring the phone to your ear, you can immediately call the person with whom the conversation window is currently open. There are a number of other options, but they are mostly useless to a blind user, or cannot be used at all when Talkback is enabled.
The "General" tab consists of several sections:
User and Archiving (Accounts, Cloud Storage, Archive and Reset).
System (Language & Input, Date & Time, Security Assistant, Accessories, Battery, Power Saving, Memory, Security, Help, Developer Options, About).
It should be especially noted that the Galaxy S5 has added a number of new security parameters, as well as significantly improved power saving modes. You can read more about all these features in the same review.
Eldara Murtazina.
By default, there is no Developer Options. In order to activate it, you need to go to the “About device” section, find the build number there and tap on it 5 times. When using Talkback, taps must be double.
The following options are available on the Applications tab:
- Application Manager - opens the Application Manager;
- standard applications - selection of applications used for different tasks by default;
- links to the settings of the main applications, which can actually be activated in these applications themselves (calls, contacts, email, gallery, Internet, messages, SPlanner, and SVoice).
That's all. In general, many dialogs are provided with additional explanations, which can be read directly in these dialogs themselves, without opening the help, and most options do not need explanations at all. If you have any questions about the settings or any other applications/functions of this smartphone, you can always write to me at [email protected]