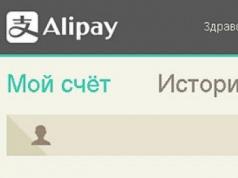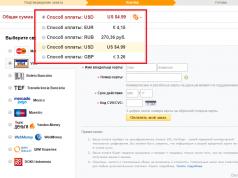The operating system, installed programs, documents, photos, music and movies are stored on the hard drive. HDD (hard disk) capacity is measured in Gigabytes. It is believed that the more, the better. As they say, there is never too much free space.
The front panel of the PC system unit usually contains two buttons:
- Power – used to turn on the computer;
- Reset - used when it is necessary to urgently restart the computer if it is frozen.
Also on the front panel you can find the following elements:
- indicators - LEDs and light bulbs that display the operation of the PC: indication of computer operation, indication of the status of the hard drive.
- floppy drives and optical drives are devices designed to work with storage media such as floppy disks and optical discs.
- connectors - designed for connecting some external devices. Most often these are USB connectors, as well as a jack for connecting headphones and a microphone.
If you want to assemble a new system unit, if you want it to be made especially for you and not be like hundreds of others sold in stores, then the computer help center website will be happy to help you make your dream come true. By contacting our service, you can be sure of the reliability and durability of your future computer. After all, its assembly and configuration will be carried out by professionals with many years of successful experience!
Hello, computer device- the system unit, what it consists of, today we will talk in detail about this topic. In the last issue of the blog I told and showed.
In this article, I will tell you in detail and show the structure of a computer, what our personal computers are made of, additional computer devices, and much more. The material is quite extensive, so I will divide it into two parts. In the first we will talk about the design of the system unit, and in the second about.
Box with parts
Two weeks ago, my parents asked me to buy and assemble a personal computer for them. I spent about a week studying the market and selecting the necessary components. The total amount came out to about $1300.
When the choice was made, we went to the desired computer store, bought all the spare parts, and that evening I put everything together (system unit and everything else). I downloaded the necessary software, showed and explained everything, and also explained a little to the parents how to use it.
Many of you who are now reading this material understand and understand a little about the structure of a computer, but there are also those who understand almost nothing about it. So, especially for you, I published this material. If you know everything and you are not interested, then you can safely close this page and do any other thing.
A computer consists of many parts, but for the most part they can be divided into two classes:
The system unit is a computer case (it is called differently: processor, black box, computer, and other options), which is stuffed with many spare parts. It is usually located under or on the desk, and all peripheral devices are connected to it.
Peripherals— these include all the things that are connected to the system unit, including a monitor, speakers or headphones, mouse and keyboard, printer, modem, scanner, webcam and others.
System unit
Here I will tell you in detail what the system unit - the computer device - consists of. If you're interested, you can take a screwdriver and carefully unscrew the two small screws that are located on the back of your computer, then remove one of the side covers and look inside.
A little warning. If you recently purchased your computer, it is under warranty and there are warranty stickers located at the places where the side covers are attached, then it is better not to break these seals. Failure to do so may void your warranty.
I will try to describe all its components in a language accessible to everyone:

- Frame
- Motherboard
- Microprocessor
- Computer memory - RAM, ROM
- Video card
- power unit
- HDD hard drive
- Optical drive - CD, DVD ROM
- Flopik - storage device on flexible magnetic disks (floppy disks) FDD
- Card reader - there are both internal and external
- Connectors and peripheral ports
There may also be other devices in the system unit, for example a PCI modem; LAN card; sound card; various expansion cards and more. I don’t have a flop or card reader, so they are not shown in the photographs. Let's take a closer look at each of the components listed above.
Frame
Housing - acts as a box where all the components are collected.

They come in different colors and appearance.
Motherboard
System board - it is more often called the motherboard or “mother”. It performs many functions and contains many important components.

A microprocessor (processor), RAM, video card and other PCI cards are inserted into it. The motherboard is also connected to a hard drive, optical drive, power supply, as well as peripheral devices, which we will talk about a little later.
Microprocessor
A microprocessor is a computer's central processing unit, or "stone." It plays the role of the brain if we compare it with human organs. Today, there are two common companies that produce them: Intel and AMD.

The more cores and higher the bit depth of your processor, the faster and more operations per second it can perform. It's very rare for a CPU to break down, but it does happen, so be prepared for it.
Computer memory
Computer memory is divided into external and internal. The internal memory includes such storage devices (memory) as ROM, RAM, ROM, RAM and Cache. External memory includes FDD, HDD, CD, DVD-ROM, USB (flash drives, hard drives) and SSD solid state storage devices.
RAM(random access memory) is a high-speed memory device that uses the central processing unit to store short-term information while you work on the computer. For normal computer operation, it is recommended to use from 1 to 4 GB of RAM or higher. I have 6 Gigabytes installed on my computer.
There are times when you come across memory sticks with bad sectors, and your computer may not work correctly, freeze, reboot, or display a blue screen of death. In order to check the RAM, you can download the Memtest program and check it for the presence of bad and damaged sectors.

ROM(read-only memory) - it stores permanent reference and program information. This type of information includes your computer’s settings in Bios.
Bios- This is the basic input/output system (the cerebellum of the computer). The first program that turns on when the computer starts and checks the functionality of all its components is Bios.
If everything is fine, it emits one “peak” signal; if something is wrong, it can emit different signals or be completely silent. Some computers do not have a speaker that notifies the user about its operation (a small beep). If you are interested in this program, you can read a little about it in the article.
CMOS is a type of memory that stores all of your computer's configuration settings. As soon as you turn on the computer, it checks all previously saved settings. In order to change something, you need to go to the BIOS Setup tab and change the necessary settings, for example, set to boot from CD-ROM, HDD or USB.
Cache- ultra-high-speed operational and intermediate types of memory.
Video card

The video card converts the image received on the motherboard and displays it on the monitor (TV). The more powerful your video card, the more games and different programs you can run on your computer. If your external video card breaks, you can replace it at any time.
But if your internal video card burns out, you will have to completely replace the motherboard. I don't have an internal video card on my motherboard, so I use an external one. Most motherboards have an internal (integrated) video adapter.
power unit
The power supply receives a voltage of about 220 volts, which is converted to a lower voltage and is then distributed and powers all the necessary components of the system unit.

If your power supply burns out, you can buy it for around $40-60.
HDD
The HDD hard drive stores all the physical memory with which you fill your computer with music, movies, programs, various documents, operating systems, and so on. There are two types of hard drives that connect to the motherboard and exchange information with it: IDE and SATA.

IDE is one of the first standards, an example of which is that you can take a hard drive and see little yellow needles behind it. Nowadays, new computers use the SATA standard. It has a faster data exchange speed compared to its predecessor. In terms of data capacity, they vary from 8 -16 Gigabytes to 8 - 16 Terabytes. One terabyte contains 1024 gigabytes.
Optical drive
Using an optical drive, you can write and read discs with information.

Drives come in CD-ROM, DVD-ROM and BD-ROM types.

Flopik
This is a flexible magnetic disk drive FDD. Flopik reads and writes floppy disks. Now almost no one uses them, perhaps only some banks. One such floppy disk holds 1.44 megabytes.
Card reader
A card reader is an auxiliary device with which you can view or record data on small flash drives Compact Flash, Memory Stick, SD Card, Micro SD, SDXC, SDHC from cell phones, cameras and similar equipment. They can be either internal in the system unit or external, which can be connected to the computer via USB.
Peripheral connectors
We can connect various peripheral devices to our computer, such as a keyboard, mouse, webcam, flash drive, printer, and so on. The following types of connectors are available: LPT, COM and USB.
Today, almost all such devices are connected to the computer via a multifunctional USB connector, which can be found on the back and front of the system unit.
Cooling and ventilation systems
A computer may have two or more fans (coolers). It all depends on the case and components of your computer.
The first cooler is located above the central processor and cools it as it heats up.
The second fan is located in the power supply, depending on its power, the cooler can be located either at the back of a small one or at the bottom a little larger.
Some cases have original coolers installed at the factory; they can be found on the back wall of the case. If you don’t have them, you can buy them at any computer store; they are inexpensive.

Expensive motherboards have small fans that cool the north or south bridge of the motherboard. These are large microcircuits (microchips) on the motherboard, on top of which you can sometimes find a small iron cooling radiator.
My motherboard does not have additional coolers, but sometimes my northbridge gets very hot. In order to cool it, I bought a small fan and attached it to the radiator of my northbridge.
All more or less normal video cards should have at least one cooling cooler. If you have a good video card, then there may be several or even three such fans. I have an average video card with one cooler.
HDD cooling
Cooling systems on hard drives are less common. What are they for, you ask me. If your hard drive gets hot, then all the processes that occur inside it slow down, which can lead to your computer freezing or not working properly.
The optimal HDD operating temperature is 25 - 35 degrees Celsius. If the temperature rises higher, the life of the disk decreases. Special mounts with one or two small fans are sold. Screw them to your hard drive and voila.

Problems with elevated temperatures are mainly experienced by hard drives located in laptops. Due to insufficient space for air ventilation and cooling system, the temperature rises, which negatively affects its service life. In order to avoid this, I recommend that you do dust prevention at least once a year, not only for your laptop, but also for your personal computer.
Computer structure from the inside, system unit in 3D | website
Well, that’s basically the whole brief overview of the structure of a computer, namely the system unit.
Results
Today we talked in detail about computer device system unit. I hope you found it interesting. In the next part I will talk about the computer structure - peripheral devices. In order not to miss important information, subscribe to my newsletters.
Perhaps you have or have any questions related to the design of the computer system unit, you can ask them below in the comments to this article, as well as use the form with me.
Thank you for reading me on
This book is devoted to the consideration of hardware - as people call the material component of computers (or Hardware - hardware), in contrast to the software part of the functioning of computers (or Software - software). The standard configuration of a home personal computer is shown in the figure below.
What does the hardware of a personal computer consist of? First of all, from the system unit, inside of which there are internal devices And external devices, connected to the system unit using information cables or establishing communication with it via wireless information channels (using infrared radiation, radio waves, etc.).
TO external devices These include those located outside the system unit. These include: keyboard, mouse, display, and there may be other devices: printer, external modem, scanner and other devices.
TO internal devices include the system board (popularly called the motherboard or simply “mother”), central processor, RAM, power supply, hard drive, previously installed floppy drive, CD-ROM drive and (or) DVD drive, sound board, video card, speaker, as well as some other additional devices inserted into the so-called expansion slots - network cards, television cards, etc. The figure below shows the standard arrangement of internal devices in the system unit.

The motherboard, processor, RAM, video card, sound card, expansion cards, hard drive and speaker are located inside the system unit, not visible to the user, or rather, do not have access to the front panel of the system unit.
Internal devices.
Computer case used to install basic devices in it, protect them from dust and other external influences, and also to some extent protect the user from electromagnetic radiation from the components that are located in it. The front panel contains indicators and buttons; some internal devices (floppy drives, DVD-RW drives) also face it.
power unit designed to convert alternating electric current of 220 volts into direct current of lower voltage and power it to devices located inside the system unit. As a rule, this unit is supplied with the system unit, but it can also be purchased separately. The system unit has connectors on the rear side for connecting to a power source (electrical outlet or surge protector), in some models - a connector for connecting power to a 220 volt monitor (if the monitor has a cathode ray tube) and a switch for different input voltages - 110 or 220 volt. Inside the system case there are wires that come out of the power supply and connect to internal devices.
Motherboard serves to interconnect information flows between various computer components. It contains a central processor, RAM, a Bios chip, in some cases, its own fan for cooling the central processor, as well as various connectors (for connecting fans external to the board, connecting serial and parallel ports, expansion cards, and so on). In addition, recently they began to install built-in network, sound and video subsystems on the motherboard, as well as their own speaker - a tweeter.
CPU. The processor, which can be called the brain of the computer, performs basic operations. Processors can be: 86, 286, 386, 486 (x86 series), Pentium, Pentium MMX, Pentium Pro, Pentium II, Pentium III, Pentium IV, Atom, Pentium Dual 2 Core, Pentium i 3, Pentium i 5, Pentium i 7 - manufactured by Intel, as well as other companies, for example, AMD - Athlon XP, Athlon 64, etc. The difference between them is performance. The higher the processor clock frequency, the higher the performance of your computer (although not always, for example, performance is affected by the size of the cache memory of the first and second levels, as well as the information processing structure, for example, Hyper-Threading second processor emulation technology). Performance is also affected by the presence of cores; A dual or triple core processor is much faster than a single core processor.
The clock speed determines how many operations per second the processor can perform. For earlier types of processors (for example, 286), one instruction was executed in several clock cycles. In modern ones, several operations are performed in one clock cycle.
RAM. After turning on the computer, data from the hard drive is transferred to RAM, and the processor works with it. If this type of memory did not exist, the processor would work only with the hard drive and each data would have to be written to and read from it. In this case, the speed of operation would decrease sharply, since the system would be waiting for I/O operations. Having RAM that operates at a speed close to the processing speed of the processor improves computer performance. The larger the memory size, the fewer disk accesses, the faster the computer will run.
The main characteristic of memory is its size, which is measured in gigabytes. Can be set to 0.5, 1, 2, 3, 4, etc. gigabytes in the system. It is often cheaper to increase the size of RAM to improve performance than to upgrade the processor to a higher frequency.
In order to speed up calculations and not wait until data comes from RAM or data needs to be written to it, the processor has a more powerful cache memory, which differs in volume. Having a cache memory can significantly increase your computer's performance.
The system unit also contains speaker, which is usually supplied with the case. The main function of the speaker is to produce sound signals after turning on the computer and in case of malfunction. As a rule, it is used quite rarely in other cases. A sound card is designed to work with sound.
Sound card. This board processes audio data that comes from RAM. Data can also come from a DVD-ROM drive when playing music. After processing, the data is sent to speakers, a tape recorder or other devices.
Video card processes data for the display (monitor). For programs that work with two-dimensional or three-dimensional images, processing video data for the display can be taken over by a special processor located on the video card, which will relieve the load on the main processor. This usually improves image quality dramatically.
One of the main characteristics is the size of the board's video memory. It can have 1, 2, 4, 8…. 64, 128, 256,512,1024 or more megabytes (usually 0.5 - 1 Gigabyte). The more memory, the faster the data processing.
HDD. Data in a computer is stored on the hard drive. When the power is turned off, the information on the hard disk is retained. One of the main parameters is the disk capacity, which is measured in gigabytes (One gigabyte is equal to approximately one billion bytes. A byte stores one character). The disk can have a capacity from 8 gigabytes to 4 terabytes (1 terabyte is equal to 1024 gigabytes). Older drives have capacities measured in megabytes (one megabyte is equal to approximately one million bytes).
Now let's look at the devices facing the front surface of the system unit (see figure below).


Floppy disk drives. On the front panel of the computer case, as a rule on outdated computers, the front side faces a device for working with 3.5-inch floppy disks (picture on the right). 5 1/4-inch floppy disks have long been out of use and will not be considered by us practically, although many of the principles of their operation are the same as for 3.5-inch ones. Note that modern computers have long abandoned the use of 3.5-inch drives due to the insignificant amount of recorded information.
A 3.5-inch floppy disk (hereinafter simply floppy disk, floppy disk) has the appearance shown in the figure above. Data written by the user on a floppy disk can be moved from one computer to another, since almost any computer previously had the same device for reading floppy disks.
.

A schematic view of the drive is shown in the figure above. Taking the floppy disk, insert it into the floppy disk hole as far as it will go so that the metal plate is in front and the arrow on the floppy disk body is on top and its point is directed into the device. After this, the protective cover of the reader will return to its original place. To remove the floppy disk, you need to press the button located on the front panel of the drive. In this case, the floppy disk will come out of the device approximately 1/3 of its length, after which it can be removed by hand.
In the picture, the left corner of the floppy disk is beveled. This is done so that the system can determine which side the floppy disk is inserted into. If you try to insert the floppy disk backwards, the floppy disk will not be inserted into the device. In this case, you do not need to use force, but turn the floppy disk over.
There are two windows on the floppy disk. There is a switch on the right window on the back side. If the switch closes the window, then information can be written to and read from the floppy disk. If the latch is open, then the data can only be read. Typically, the switch is used so that when storing important data, other information is not accidentally written to it, which will lead to its destruction, or as protection against viruses.

The figure above shows the front panel of the floppy drive. The button is used, as already indicated, to remove the floppy disk. The indicator lights when the diskette is undergoing I/O operations, that is, data is being written to or read from the diskette.

Storage forCD (DVD) - disks Works with CDs, DVDs of various types. The appearance of these discs, also called CDs, is the same and is shown in the figure to the right. CD-ROM (DVD-ROM) discs are manufactured industrially and additional information cannot be recorded on them. CD-R (DVD-R, DVD +R) discs allow you to write information on them, but only once, although you can add additional information if there is free space on the disk. CD-RW (DVD-RW, DVD +RW) discs allow you not only to write information on them, but also to erase the previous one, which allows you to use them repeatedly.

Once the disc has been placed in the tray, press the tray eject button again and the tray will slide into the unit. CD (DVD) - discs are usually found in a box or paper bag. Open the box. To remove a disc, move your index finger to the center of the disc and remove it with your thumb and middle finger, then place it on the tray with the work surface facing down, respectively, the name will be at the top. In order to insert a CD (DVD) disc, you need to press the button on the front panel of the drive while the computer is running (see figure above). This will automatically extend the tray onto which you can place the disc. The tray has two recesses because there are two disc formats. One of them, a smaller one, is rarely used, although it is sometimes shown in science fiction films. Discs of this format are inserted into a smaller recess. The second type of disk, the most common, is placed in a large recess, with the working surface down, and the drawn image on top. Once the disc has been placed in the tray, press the tray eject button again and the tray will slide into the unit.
Sometimes when you press the button, the tray stays in place. In order to pull out the tray, you can use the hole to force the tray to open. To do this, straighten the paper clip, insert its end into this hole and press slightly. The tray will come out of the stacker.
On the back of the disc is its name or other information. The opposite side is the working side and should not be touched with hands. When cleaning CD (DVD) discs from dust, gently rub a cloth perpendicular to the recording tracks from the inner hole to the outer edge.
CD (DVD) discs come in two types. The first is discs with recording of text, graphic and other information, usually with programs or text. The second type is music discs used in laser audio players and they can also be used for playback on a CD (DVD) disc reader (hereinafter referred to as CD devices) on a computer. The sound can be listened to through headphones or speakers. The headphone plug is inserted into a special hole on the front surface of the drive. To increase/decrease the volume of the headphones, use the regulator, which is located near the hole for the plug. The indicator light works when reading information from the disk. Since the reading occurs intermittently, the indicator may flash.

The appearance of DVD drives is similar to a drive for reading CD-ROM discs. The front panel of the CD-RW drive is shown in the figure above.

Buttons on the system unit. In addition to the above devices, on the front panel of the system unit, as a rule, there are Reset and Power keys, as shown in the figure above; on outdated units there may be a Turbo key, a key lock and an indicator. Recently, there has been a transition to the ATX standard, which lacks a key lock, a Turbo button and a system frequency indicator. Thus, on a modern system (and all-in-one), as a rule, there is only a power button and, often, an indicator of the operation of the hard drives.
Power button designed to turn on the computer. When it is pressed, electric current is supplied to the main components inside the system unit, they are tested and then the operating system programs are loaded, depending on which one is installed on the computer: UNIX or Windows 9x. In older computers, this button was located on the back wall of the system case, then on the side, but for ten years now it has been installed on the front panel. Near the switch there is usually an inscription like Power or On and Off. In order to turn off the computer, usually when exiting the operating system, by clicking on the button Shutdown from the Start panel, the computer automatically turns off. However, in some cases, for example, when the system freezes, you need to force the computer to shut down. To do this, press the Power button and hold it down for a few seconds.
Reset button(in older computers) serves to restart the computer. When you press it, the operating system restarts, just like when you turn on the computer at the very beginning.
In what cases is this button used? System crashes occur from time to time. The more complex and undebugged the program, the more errors it contains. Over time, with the release of more modern and, accordingly, more debugged versions, the number of errors decreases, but it is impossible to completely get rid of them due to the complexity of the programs. There are even standards that define the number of errors in large systems.
They say that the computer is “frozen” when the system does not respond to pressing keys on the keyboard, or the program begins to display strange symbols on the screen, or when pressing one key, an action occurs similar to pressing another. In this case, it is advisable to restart the computer. However, if you turn off the computer's power and then press the Power key, thus turning on the computer, then all systems experience a kind of shock. With a large number of switches on and off, the probability of microcircuit failure increases (the same principle as when turning on a light bulb). For these cases, a Reset key is provided, which allows you to restart the computer without turning off the electrical current.
If you nevertheless decide to turn off and turn on the computer using the Power key, then wait 40-50 seconds between turning off and turning on. This way you will extend the life of your system. In addition to errors in software, computer freezes can occur due to the actions of virus programs. In this case, it is advisable to reboot from the system floppy disk.
Not all system units have a Reset button. In some blocks, the Reset button may be located inside the Power button (its fixed part) or near it.
Turbo key currently practically used. If you have it, then it is best to turn it on (that is, a larger number or the word High will appear on the indicator) and not touch it again. This key appeared in computers when, with the advent of faster processors, there was a need to reduce power so that older programs could run. Nowadays, programs themselves determine the performance of the computer and can slow down the computer (this is mainly used in game programs), so the Turbo key is not used.
Indicators. As a rule, there are four types of them on a computer.
Frequency indicator(in old computers) the operation of the processor is shown on the display by the numerical value of the frequency. These values can be numeric or text. There are usually two numerical values, the first is the clock frequency of your processor, the second is the reduced frequency of its operation. There are also two text values: High (increased) and Low (low), which means the processor operates at normal (High) or low (Low) frequency. If your computer has been modified or was purchased from a company where the computer was assembled there, then the indicator may show a different value than what the processor actually operates. In order to determine the processor operating frequency, it is better to use test programs. When working with a computer, the indicator is now practically not used. On modern computers this indicator is not used.
Hard disk access indicator lights up when I/O operations are performed on the hard drive. There may be an icon next to it  .
.
Power-on indicator lights up when the computer is turned on. Next to the indicator is the name Power or the icon.
Turbo indicator(in older computers) lights up in Turbo mode, that is, increased power or that for which the central processor is designed. Next to it is the Turbo inscription or icon  . It is practically not used when working in modern computers.
. It is practically not used when working in modern computers.
Additionally, on the front panel or on the side of it there may be USB connectors and audio input and output.
External devices .
In addition to the system unit, the personal computer includes display(also called monitor), which displays text and graphic information. Outwardly, it resembles a TV, as can be seen from the picture earlier. There are two types of monitors: color and monochrome (black and white, almost no longer used). The main characteristics are frequency displaying lines on the screen (the larger it is, the better for the eyes), permission, which can be 480x640, 600x800, 768x1024, etc. (the larger this value, the better), screen diagonal size in inches(maybe 14, 15, 17, 19 and others).

The next component is keyboard(figure below), with which you enter text information and control the computer using function keys. In fact, it is very similar to a typewriter, but it has additional keys and, in addition, allows you to work with different character sets, for example, with the Cyrillic (Russian) and Latin (English) characters.


Next to the keyboard there is a device like mouse, which allows you to control the cursor (picture on the right). It has become a standard pointing device, is used in almost all computers and actually looks like a mouse - small, with a long tail, that is, a cable that connects to the system unit. Hereinafter, for convenience, we will simply call this device a mouse or mouse.

At the bottom of the device there is a ball (or LED device) that allows you to move the cursor on the display screen when you move the mouse across the mousepad. You can try to work without a mat, but since the adhesion between the mat and the mouse ball is higher than on the table surface, it is better to have a mat, especially since it is inexpensive. The mouse has two or three buttons, but in practical work two of them are used: left and right. In the latest mouse models, instead of the third button, there is a wheel that allows you to “scroll” the text displayed on the screen.
Computers often have a device for outputting information onto paper, called printer. The main characteristics of the printer are its type (needle, inkjet, laser), the size of the paper it works with (A4, A3, etc.), the ability to output images in color, the output speed of printed sheets, etc.

A computer that can handle sound has speakers to reproduce audio information. As a rule, there are two of them to provide stereo sound. Speakers can be built into the display.
In addition, other external devices can be additionally included in the personal computer package - scanner (picture below) , plotter, joystick, external hard disk etc. However, the specified equipment is basic, sufficient to run standard sets of programs called in packages such as Microsoft Office and solving some applied problems, in particular, Multimedia– work with sound and image.

A computer has means for input, output, information processing and a device that controls the operation of computer components. To standard devices input information include keyboard, with which characters are entered and commands are given for the operation of the computer, mouse, scanner, microphone, digital camcorder And camera and others. To standard devices output information include display, on the screen of which visual information is displayed, Printer, sound speakers etc.
There are also I/O devices that not only introduce information, but And take her out: floppy drives , drives for CD And DVD - disks , hard disks , tape recorders (or more correctly - streamers ), modems etc.
Published: 01/14/2017Hello friends,
Today we will consider in detail the design of the computer system unit. Let's find out what it consists of, which components must be present in it, and which are optional. Let's determine the purpose of each internal component of the system unit. Let's start.
System unit case
The case is usually an iron box that is needed for easy mounting of the internal components of the system unit. It has special holes for mounting the motherboard, a basket for hard drives and cd/dvd drives, external holes on the front and back for external connectors for the internal components of the system unit (motherboard, video card, etc.).
There are also a bunch of holes for coolers/fans to ensure the best cooling of the internal components of the system unit. Particularly cool cases also have a so-called “cable-management” system.
What is cable management?Cable management is a system of special grooves inside the case for laying cables and wires between the internal components of the system unit. All this is needed so that the wires stretched throughout the entire case do not interfere with the incoming and outgoing air flows freely circulating inside the system unit case. In short, so that the wires do not interfere with cooling.
What are the case sizes?The cases themselves come in three main sizes: Mini Tower, Mid Tower and Full Tower. Simply put, small, medium and large. The size of the case is chosen depending on what size motherboard you plan to stuff into it and what size you plan to install internal components into it.
Do you need a case?Generally speaking, the case is not a mandatory element of the system unit. The computer can work safely without a case. However, without a case, the computer will not work as efficiently. The internal components of the system unit will not be properly cooled and will often become covered with a layer of dust. And it will be more difficult for you to tinker with a computer without a case.
The basis of every system unit, if not a computer. This is the most basic board to which all the others are already connected. The motherboard is responsible for the interaction of all internal components with each other.

It regulates the operating frequencies of the processor and RAM strips. Regulates the rotation speed of coolers and the speed of data transfer between hard drives. Distributes the current supply between internal components. Checks the functionality of all components connected to it when the computer is turned on using the BIOS.
Motherboard connectorsAmong other things, the most connectors go from the motherboard to the outer panel of the case. All or almost all USB connectors, PS/2 ports for connecting a mouse and keyboard. A network socket for an RJ45 connector can also be provided if the network card is built into the motherboard.
Sometimes the motherboard also comes with DVI or VGA video connectors. This happens if the video card is built into the motherboard or the processor has a built-in video chip.
CPU
You could say the brain of the computer. Responsible for the speed of performing various calculations. For example, for the speed of encoding video files, for the speed of interpretation and execution of program code, for calculating the movement of certain objects, and so on. The processor is mounted in a special one on the motherboard.

Each processor has its own characteristics. Such as core frequency, number of cores, cache size, etc. We won’t go into this in detail for now.
RAM sticks
As is clear from the name, these strips are responsible for the amount of RAM on the computer. The more sticks and the larger they are, the more RAM the computer has.

The main characteristic of RAM sticks is the frequency range at which they can operate. The size of each RAM stick is also taken into account.
It is recommended to always install RAM sticks of the same size and from the same manufacturer in your computer, in order to avoid various system conflicts. The brackets are installed in special slots on the motherboard.
Video card
An integral part of any computer. Responsible for displaying images on the user's monitor. Responsible for the quality of computer graphics and the performance of 3D applications in general.

There are both external video cards and internal ones, built into the motherboard or processor. However, on most home PCs the video card is external.
A modern external video card differs from its ancestors in a large number of coolers and a massive radiator grille. All this is needed to improve the cooling of the card and, as a result, increase its performance.
The main parameters of a video card are the amount of its video memory and the frequency range at which the video card operates.
Hard disks
There may be several of them or there may be only one hard drive. There must be at least one so that you can install some operating system on it.

In the picture above you can see an example of one of the modern HDDs, which is connected to the motherboard using a SATA cable.
The main parameters of a hard drive are the speed of reading and writing data. I have already written about how they are measured.
CD/DVD/Bluray drives
Needed to read and write files to disk. They are gradually becoming obsolete, as low-volume CDs and DVDs are being replaced by fast and large flash drives and external hard drives, which are connected to the system unit via USB cables.

The disk drive is not a mandatory element of the system unit. The computer will be able to work quite calmly without it. But without a disk drive it will not be possible to work with CDs, DVDs and Bluray discs.
The main parameters of any drive are the speed of reading and writing from the disk and the speed of writing/burning data to the disk.
power unit
It is needed in order to properly distribute electricity from your home network between all components of the system unit.

The wires from the power supply go to power the motherboard, coolers, external video card and hard drives. The processor and RAM are powered by the motherboard. In addition, the motherboard regulates the voltage supply to the processor and RAM to increase or decrease performance.
Other boards
Quite often, many system units contain additional boards. These can be external network cards, sound cards, TV tuners, GPS beacons, etc. The whole thing is connected to the motherboard using PCI connectors.

In the picture above you can see an example of an external Wi-Fi network card. It has become very popular recently due to the widespread use of home Wi-Fi networks. It is an ideal solution when you want to connect a stationary PC to the Internet, but there is no desire to run a twisted pair cable from the system unit to the router.
Assembled system unit
When assembled, the system unit will look something like this.

In the upper right corner we see the power supply. We see how cables branch off from it to disk drives, to hard drives, to the motherboard and coolers. Exactly what I wrote to you about.
In the lower left corner we see three hard drives, and above them a basket with drives. In the center is the largest motherboard. It has an impressively sized cooler located above the processor and underneath the whole thing is some kind of video card.
That's basically all I wanted to tell you about today. I hope that the internal structure of the system unit is no longer a mystery to you. In any case, this information will be useful to you when in the following articles we learn how to choose components for a budget and assemble a computer system unit yourself.
What does the system unit case hide behind?
A standard computer requires the following components:
- motherboard
- CPU
- RAM (random access memory) or random access memory
- hard drive (winchester)
- power unit
- video card, sound card
- CD-ROM drive or CD-RW drive (for compact discs)
- if necessary, an FDD drive (for floppy disks).
In this article we will talk about the motherboard, processor, RAM, hard drive.
Read about the power supply, video card, sound card and disk drives.
Motherboard (system) board
Has a middle name: motherboard. It is often called simply “mother” because it provides communication between all the dissimilar elements of the system unit.
It is to the motherboard that the processor, hard drive, disk drives, video card, monitor, keyboard, mouse, printer, modem, etc. are connected.
To do this, there are connectors (or slots) on the board, some of which have an exit to the outside, while others do not. On the back wall of the system unit you can see connectors that come out of the computer and are intended for connecting external devices (keyboard, mouse, printer, monitor, etc.)
But those connectors on the motherboard that are not visible to us from the outside are used to “stick” into them the main parts that are responsible for the speed of the computer as a whole. The most important element that is attached to the board is CPU.
This is the brain of the computer. Its main characteristics are the bit capacity and clock frequency; the higher these indicators, the more powerful the processor. The speed of the computer depends on the frequency of the processor (number of operations per second). Frequency is measured in hertz.

Fan (cooler)
To prevent the processor from “boiling its brain” from hard work, they install it directly on top of it. fan. The fan tries very hard to cool the processor and, unfortunately, sometimes starts to buzz. The fan is also called cooler: from English “cool”, which should not be understood in the sense of “cool”, but as cooling or cool.
Old computers did not have fans at all; they were not necessary. However, with the increase in computer power, some elements, consuming electric current, began to overheat and fail. There was a need to cool them, so fans appeared in system units. Now coolers can be installed inside the power supply, on the processor, or on the video card. An additional cooler can be installed on the system unit to cool the entire unit.
Random Access Memory (RAM)
In addition to the processor, the motherboard also contains a random access memory device (abbreviated RAM).
RAM in English is Random Access Memory or RAM for short. This memory is called operational. It is needed in order to store the information that the computer is working with at a given time. That is, it exists in order not to constantly “rummage” through a huge amount of data on the hard drive, but to work only with a certain volume, thereby reducing the time it takes to complete specified operations.
The more memory, the faster the computer runs. In addition, RAM is responsible for how many programs can be executed simultaneously.
There are several slots allocated for RAM on the motherboard, so over time, when it starts to run out, you can insert an additional one. Together with the original memory, they will make a good duet.

Hard drive (hard drive)
When you turn off the computer, all information from RAM is deleted. However, everything you need to save is always saved on hard disk (HDD) abbreviation for English Hard Disk Drive). You just need to remember to save your job!
A hard drive is often called a “screw” or a “vinch”. Located inside the system unit. This is a magic disk on which everything we need is recorded.
When you turn off the computer, all the information that was recorded on the hard drive remains. If you want, you can check it. The main thing is to have such a useful habit while working at the computer as periodically saving your work on the hard drive. As they say, “trust in God, but don’t make a mistake yourself.”
By the way, do you know where the name of the hard drive comes from – “hard drive”? In 1973, IBM created the first hard drive model, which had 30 tracks and 30 sectors. Therefore, the engineers who developed the disk, communicating with each other, used the short name “30-30”. This accidentally coincided with “Winchester 30/30” - the marking of the cartridge of the same company, which had a caliber of 0.30 inches, that is, 7.62 millimeters, and a standard charge of 30 grains (about 2 grams) of smokeless powder. Just as a rifle without a cartridge will not fire, a computer without a hard drive will not work.

External hard drive
Since 1973, the hard drive has been called “hard drive”.
In addition to the hard drive, which is located inside the system unit, if necessary, you can also connect the so-called “external hard drive” or “ external hard drive».
It can be connected to multiple computers and moved from place to place. It is especially relevant for laptops, where the resources of the built-in hard drive are usually small.
An external hard drive is also often used for archiving and backing up information on a computer.