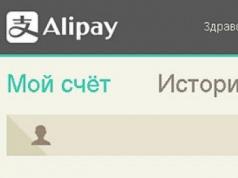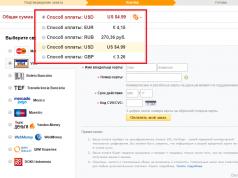Do you have a Samsung smartphone and have you decided to sell or give it away? Or is the phone system so clogged that regular optimization does not work? In this case, you should reset the settings to the factory state. What it is, when you need to perform a reset and detailed instructions for resetting settings on Samsung, we will consider in detail in this material.
What is a factory reset
By factory reset we mean a process in which the smartphone is returned to its original state, as after leaving the assembly line or immediately after purchase. Installed applications and other user information on the internal storage will be erased. In this article
When to perform a factory reset
Resetting allows you to quickly clear existing data, which is difficult or impossible to do manually. This is convenient when you need to prepare the device for sale or transfer for use to another owner. A reset also allows you to cancel irreversible interference in the system, as well as remove unwanted consequences. In addition, a complete cleaning will speed up the mobile device by deleting many temporary files that have been created - the cache.
Complete cleaning is an effective way to remove viruses and malware that cannot be removed by antivirus software. The exception is that the virus is located in a system application.
How to reset settings on Samsung: 2 ways
Cleaning is done in two ways:
- From the recovery menu.
- From the system settings menu.
A reset from the recovery menu is performed before the operating system boots, which is important when the device does not start or does not allow you to enter the settings.
Cleaning from system settings is easier, making it easy for any novice user. In this case, you need to get to the corresponding section, which requires a working operating system.
Instructions for resetting settings from the recovery menu
- Turn off the power to your smartphone.
- Hold down the Volume Up, Home and Power buttons until your smartphone starts up.
- In the list of commands that appears, select the line “wipe data/factory reset”. To scroll through, use the volume buttons, to confirm the action, use the power button.
- In the next window, go to the line “Yes – delete all user data”.
- After cleaning, click the line “reboot system now” to restart and start the OS.


As a result, you will receive the phone in the same condition as immediately after purchase. All data will be deleted.
Instructions on how to restore factory settings from the system settings menu
- Go to your smartphone settings - parameters.
- Open the Backup section and then Backup and Reset.
- Check the box to reset to factory settings.
- Next, confirm the action and enter the PIN code.
- Confirm the action again and wait for the phone to reset.

Conclusion
Use a factory reset only when necessary. Don't forget to save important files and sign out of all accounts first. Otherwise, after loading the smartphone, Google FRP protection is activated, and the smartphone cannot be used until the previous account is entered.
Why do you need a data reset?
Resetting device data (factory reset, hard reset, factory reset) is deleting all data from a smartphone or tablet: contacts, messages, downloaded applications, photos, music, mail settings, alarm clocks. After the reset, the smartphone or tablet returns to its factory state.
Typically, data reset is done in the following cases:
- Before selling or transferring the device to another person;
- If some problem occurs on the device that cannot be fixed by other means;
- After updating the device software (firmware).
What to do before resetting your data
1. Copy important information from your device.
During the reset, the device memory will be cleared and all data will be deleted. If there is any important data, make a copy of it.
2. Remove your Google account from your device.
If you do not do this, then when you turn on the device after a reset, you will be asked for the account that was on the device before the reset. Without entering this account, you will not be able to turn on the device.
The first way to reset data is through the menu
The second way to reset data is using buttons
This method is used when a smartphone or tablet does not turn on or the screen is locked.

If your device doesn't turn on after resetting, you need a Google Account
If after resetting the device does not turn on (freezes)
Contact the Samsung service center; you will need to reinstall the firmware using the engineering method.
The S II doesn't start to work very well. What to do in such a situation? If the phone does not function correctly, you will have to reboot it through the menu or using the hardware keys. How to reset settings on Samsung? Several methods can be used.
1. Clear cache
If your phone is not working properly, you may need to restart it and this will also help remove unnecessary content from the gadget's memory. Unlike a master reset, deleting the cache does not erase your personal data.
To clear the cache you must do the following:
- Turn off your device.
- Press and hold VolumeUp and VolumeDown at the same time.
- Press the power key and wait until the smartphone vibrates once, then release it.
- Continue holding the volume buttons until the AndroidSystemRecovery screen appears. Press the Volume down key to highlight the cache partition to be deleted.
- Hold down the required button to select the data you want to delete - Home (ICS only) or Power (GB only).
Make sure everything is selected correctly and reboot your gadget. This method is useful because it allows you to simply clear the device’s memory of unnecessary information. This is the gentlest way to help improve the operation of your Samsung Galaxy S2. You can always reset the settings, so it's better to start with smaller ones. You can verify this during further use of the smartphone.

2. Master reset
How to reset your Samsung from the Settings menu
A master reset will help return the device to factory settings, and can remove your personal data from the internal memory - downloaded content, pictures, ringtones, contacts and applications. However, this action does not erase data stored on the SIM or SD card.
To perform a master reset, follow these steps:
- Make all data from internal memory.
- From the Home screen, press the Menu key and then Settings.
- Highlight and click Backup & Reset.
- Click "Reset settings" and select "Remove everything."
How to reset Samsung with hardware keys
This also restores factory settings and erases from the internal memory without affecting the contents of the SIM or SD card.
If your device menu freezes or becomes unresponsive, you can reset it using the hardware keys. To perform a master reset, you will need the following steps:
- Turn off your device. Press and hold the volume keys at the same time.
- Press the Power key, wait until the phone vibrates once, then release it.
- Continue holding the sound keys until AndroidSystemRecovery appears.
- Press the Volume Down button to highlight the data you want to reset. Press the Power button to make your selection. Press this key again to delete all user data. Then press the power button twice more.

3. Safe Mode
Safe Mode allows you to turn on your device with third-party applications disabled. By turning on the gadget in this way, you can easily remove all programs that may cause problems when loading or operating your Samsung Galaxy. How to reset settings in safe mode is shown below. You may not need a hard reset.
To enable and use it to troubleshoot problems, you need the following:
- Remove the battery from the phone.
- Reinsert the battery. Press and hold the Menu button and turn on the device at the same time. When you see the lock symbol on the screen, you can release "Menu".
- SafeMode appears in the lower left corner. Uninstall any third party apps that are causing you problems.
Turn off Safe Mode:
- Press and hold the Power key and select Power Off.
- Remove the battery and reinsert it.
- Press the power button to turn on the device, but do not touch any keys during the reboot.
Now you know how to reset your Samsung. The simplest methods are listed above. There are other ways, for example, flashing the device. However, these options are not recommended for non-specialists.
Resetting Galaxy smartphones can be useful if you are faced with a serious system problem or simply want to restore your smartphone to factory settings. However, resetting the settings completely erases all personal data and system settings. Below are 3 ways to reset settings using the Galaxy S3 as an example. But everything is done exactly the same on Samsung Galaxy Note 4, S5 and any other smartphones and tablets that run Android.
Method 1: Reset in the Settings Menu.
Step 1. Tap Menu on the Home screen.
Step 2. Click on "Settings".

Step 3. Select “Backup and reset” (“Backup and reset”).

Step 4. Click Reset Data.

Step 5. Click on "Reset Device". If you have the screen lock feature activated on your device, you will be required to enter a password or PIN before you can continue.

Step 6. Select "Delete All". Your phone will delete all settings and erase all your data, and then reboot.

Method 2. Demand using recovery
Step 1. Turn off your Galaxy smartphone.

Step 2. Press and hold the "Power" button, the "Home" button, and the "Volume Up" button.

Step 3. Wait until the phone vibrates, then release only the "Power" button.

Step 4. Wait until the Android System Recovery screen appears, then release the Home and Volume Up buttons.

Step 5. Click the “Volume Down” button and select the “Wipe data / factory reset” option.

Step 6.
Press the "Power" key to select an option.
Step 7 Click the "Volume Down" button to highlight the "Delete all user data" option.

Step 8 Press the "Power" button again to select an option. Your phone will go through the process of resetting all settings and then once completed you need to select "Reboot system now".

Step 9 Press the "Power" key to reboot the system and complete the master reset.
Now you know all the ways to completely reset your Samsung Galaxy smartphone. It is worth noting that this should be done only in extreme cases, and do not forget that all gadget data will be deleted after this!