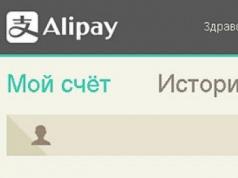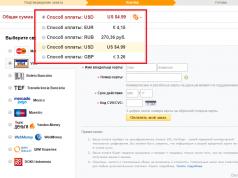Master class on the topic: “Saving battery on Android”! I think it will be no secret to anyone that one of the main drawbacks of all smartphones/tablets is the battery. The charge is usually not enough even for a day, which undoubtedly frustrates us.
This post is dedicated to the topic of saving battery power on your phone and tablet. Now let's look at a number of ways to reduce the rate of battery consumption. Everything will be demonstrated using the Android operating system as an example.
Reduce automatic locking time (screen backlight and brightness period)
Many smartphone models have high screen resolution. This leads to crazy energy consumption, even when simply viewing photos or when the main screen is simply turned on.
That is why it is quite logical to reduce the period of screen operation to a minimum. Of course, you will save nothing at all, but as they say, every inch is a victory. This method actively helps us “save the battery” to the maximum during those moments when you are not using the gadget.
So! How to reduce the time it takes for the screen backlight to switch to lock mode:
1. Open Settings;
2. Select My device, if there are subsections in the settings;
3. Click “Screen” or “Lock screen”, click on “Sleep mode” or “Lock automatically”.
4. The drop-down list will show the auto lock time: immediately, 5 seconds, 15 seconds, 30 seconds, and minutes: 1,2,5,10,30. I think 5 seconds is enough if you are thinking about saving.
An important aspect of energy saving is screen brightness. The majority of users prefer automatic adjustment of screen brightness, or simply don’t think about it, and leave it as is. This is not very correct; it is always better to control the lighting. A smart decision would be to set the brightness to medium when you don’t need to save too much power and you can connect the power at any time. But, if maximum savings are required, then the brightness can be reduced completely. You should use the highest brightness only in high light conditions, for example outdoors, when the sun does not allow you to see the smartphone screen normally.
How to reduce screen brightness?
Usually it’s enough to pull the curtain on top of the monitor with your finger and a horizontal panel will appear, where wifi, sound, screen rotation, bluetooth and other things you put there. Below the panel there will be, at least for most it is there, a horizontal brightness adjustment path, where you want it and fix it. On the right you can check the “Auto” checkbox, as mentioned above.
Or, if by lowering the curtain you didn’t find anything like that, you’ll go around: Settings -> My device -> Display -> Brightness. That's it, you can adjust it.
Use simple wallpaper! They will help save battery power on your smartphone
Some people believe that simple wallpapers help save battery power, others do not adhere to this position, but using live wallpapers is a waste of energy saving.
As silly as it may seem, an effective way to increase the life of your phone without recharging is to install a black background image (only one color). You will imagine that on the screen is Malevich’s “Black Square” :))
How to set wallpaper on your phone?
If we pay attention to the standard wallpaper, then the path is as follows: Settings - My device - Display - Wallpaper (on Samsung you can put wallpaper on the main screen, lock screen).
Let's say we want to put it on the main screen, to do this we click on the item and it is offered to select a photo from the gallery (which is quite correct), wallpaper, live wallpaper. Your own picture, of course, is most correct, the main thing is that it did not have a lot of colors, dark tones are preferable.
Right off the bat! What causes your phone to die? Favorite game, system, Twitter...
By going to Settings - Options - Battery, you can find everything that affects the battery charge. As a rule, the screen comes first, then the system and all the other applications you used. By clicking on the icon of any of them, you will have the opportunity to try to reduce the impact on discharge.
For example, I click on “screen”, see the “Display” button, click on it and go to settings for brightness, wallpaper, screensaver, timeout, font style/size, key backlighting, etc. That is, I get to where I can influence the rapid discharge of the battery.
If I click not on the screen or the system, but for example on any game or store (like the Play Store), then it becomes possible to pause the application.
Disable modules you don't use
Enabled Wi-Fi, Bluetooth, NFC, LTE and GPS take a lot of energy, and each of the presented wireless modules should only work when it is required.
If you have Wi-Fi at home and you are using a phone with a wireless network, then turn off the wifi icon when leaving the apartment. This also applies to Bluetooth and NFC and GPS...
Where are the wireless modules located? How to disable wifi, GPS...
You can lower the curtain and there will be a Wi-Fi icon, the GPS icon is not always located there, but it is possible to install it there.
By lowering the track in the upper right corner, or maybe someone has a different way, there is a drop-down menu button. All the necessary elements that should be disabled are located there. If this is not found in the interface, then as standard we go to settings, then Connections, and then select what is needed.
Turn off automatic app updates
Automatic updating is very convenient, but it takes a lot of charge. If your smartphone is connected to Wi-Fi, then Google Play Store will definitely update your applications to newer versions.
How do I disable automatic app updates?
1. Open Google Play Store.
2. There is a menu on the left, select Settings
3. Open "Auto-update applications"
4. Select "Never" or "Only Via Wi-Fi".
Disable vibration mode
When you click on the screen and feel the vibration, it is convenient. You always know if there is a response. But, as with the gadgets above, vibration affects rapid discharge.
How to turn off unnecessary vibrations and sounds?
Let's follow the path: Settings - My device - Sound.
Here you can reduce the vibration intensity level for incoming calls, notifications and feedback.
Let's pay attention to the “System” subsection. Here you can uncheck the following items: Key sounds (Play sounds when you tap the screen), Touch sounds (Play a sound when you tap the screen), Screen lock sound (Play sounds when you lock and unlock the screen), Feedback (Vibrate when you press soft keys and performing some actions with programs).
If you just often sit on social networks and when you reply or message you receive a vibration response or a voice jingle, then lower the track from the top of the screen and just put it on silent. The main thing is to control this process, because the ringing sound may also disappear.
Use Power Saving Mode
The energy saving mode was put in last place, but not because of its unimportance. On the contrary, this is an extremely important section in the topic of saving battery power on Android.
So, go to settings - my device - energy saving. Let's move on! Now switch to on. Ready! We look at “Energy Saving Options”
- CPU. It can be noted, but then you will limit the maximum performance of the processor. On the contrary, I unchecked the box to make the system work faster. I can charge the battery, but the speed of Android often leaves much to be desired.
- Screen. By checking this box, you will use a low power level for the screen.
- Tactile feedback. Turning off haptic feedback may extend battery life.
The energy saving icon can also be seen in the drop-down track.
Also don't forget about the easy mode. Settings - My device - Home screen mode - Simple mode. Simple mode makes your device easier to use with a simplified screen layout and large icons. This doesn’t happen on every smartphone, but on Samsung for sure!
Let's figure out how you can achieve maximum battery saving on Android. We will also learn how to properly charge a smartphone with modern batteries and what most affects the decrease in battery charge level. In addition, we will find out how to set your smartphone to the most economical mode and select applications for monitoring the battery condition and processes that reduce its charge.
How to properly charge the battery
In order for your smartphone to hold a charge longer and allow you to use communications for a longer period of time, it is important to charge the battery correctly. From the moment you start using the gadget, it is important to use and charge the battery correctly.
Here are the basic rules for properly charging the battery of a smartphone on the Android platform.
Thus, the following approach to operating and charging the battery will be optimal. Use the gadget when the charge level is from 40 to 80%. When the lower threshold is reached, connect the charger and do not raise the level to full 100%.
What affects the rate of charge consumption and how to reduce it
Before deciding what measures to take to save energy, let's find out what has a greater impact on the charge level. It is worth noting that there are quite a few of these processes, and their optimization can significantly reduce costs.
Display, live wallpaper
The smartphone display has a lot of characteristics and the smartphone itself offers several types of desktop settings. Often they are the main “eaters” of battery energy.

Excessive brightness, auto-brightness and screen rotation functions consume a lot of battery power. The length of time the display is in active mode affects the rate at which the charge decreases. If the user has interactive “live” wallpaper installed, then battery consumption increases several times.
Internet and other wireless networks
If the smartphone always has an active connection to the Internet, then the smartphone constantly receives and transmits signals. If the connection quality is poor, the connection is regularly searched for, which in itself quickly drains the smartphone and keeps the system in active mode.

If there is no need, it is better to turn off all wireless networks, including Bluetooth and GPS, this will save a significant amount of energy.
Number of running applications and their capacity
The Android operating system itself and the processes accompanying it absorb a third of the charge. But in addition to them, the gadget often has applications installed that run in the background. The rate of charge reduction directly depends on their number and energy intensity.
Such applications can quickly drain a smartphone even if the owner does not use it. Therefore, you should separately configure autorun and application synchronization processes.
Automatic application updates and Internet access
Constantly accessing the network of installed applications, monitoring emerging updates and downloading them in the background significantly affects the battery.
Optimizing these processes and setting updates to be downloaded manually will allow you to use your smartphone as usual for longer.
Autorun applications
Automatic launch of programs and instant messengers when the device is turned on also consumes battery power. The list of applications that the user needs for constant work should be limited; the rest should be activated upon request.
Widgets, animation, sensors, indicators
All means designed to improve the desktop and make it more functional spend a huge amount of energy on their work. Widgets constantly access the Internet and synchronize data. The device's sensors monitor the external environment (level of ambient light, position of the smartphone relative to the horizon, etc.).
Various desktop animations, indicators and special effects require constant CPU operation and will accordingly speed up the battery drain process.
Firmware update
Updating the firmware also requires a lot of energy. You should limit the gadget's ability to monitor available OS updates and download it in the background. It is better to do such things manually in a specially designated time.
Vibrate mode
The vibration mode for calls and notifications, as well as the vibration response of the screen, consumes a large amount of energy. It is better to use a simple melody and disable all additional sensor reactions.
The most economical mode of use
Based on the above, you can formulate a principle for setting up and optimizing the operation of the gadget to obtain the most economical battery consumption mode.
First, let's look at the screen.

We minimize the waste of power on installed applications.

In addition, unnecessary communication modules should be disabled. For example, when leaving your apartment, deactivate WiFi. After the end of data exchange, turn off Bluetooth. The same goes for NFC, LTE and GPS. If something is not in use, do not keep the module active, it will significantly waste the available energy reserve. Disable vibration and vibration feedback mode. This setting is made in the Sounds section.
The power saving mode will extend the use of the battery when the charge is running low. The mode allows you to limit the operation of applications that consume a large amount of energy. As soon as the battery charge reaches 10-15%, you should independently activate the energy-saving mode in the “Battery” settings section. 
After the owner of the smartphone follows all the described recommendations, we can say with confidence that the gadget is in maximum battery saving mode.
Applications for process monitoring and battery saving
To be able to visually monitor charge consumption and identify processes that waste the most energy, it is worth using special programs to save battery. Let's look at six main products in this area.
SystemPanel App/Task Manager
A tool for monitoring and optimizing charge, it belongs to the category of paid products. To be able to use its functionality, the user needs to pay a little more than 90 rubles.

The program's capabilities are not limited to battery monitoring; it is an entire system panel that includes a task manager, an application manager, and a monitoring system for active processes.
Shows which applications are active, occupy memory and consume battery accordingly. Allows you to selectively disable running programs or clear the list with one click. In addition, the program keeps a log of activity over time, which can be accessed at any time.
OS Monitor
A free program that allows you to control and stop unnecessary and energy-consuming processes. Has five working tabs.

- Processes. Shows all active applications and processes that are using the processor. You can immediately track the state of RAM, and using the menu at the bottom of the page, stop updating processes and view each of them in detail. If necessary, all processes can be stopped.
- Net. Shows all network connections with detailed information.
- Connections. Log of smartphone connection to the network with connection addresses. Allows you to track which servers each application uses.
- General information. This tab contains data about the battery, charge level and processes that consume the most energy. As well as temperature and voltage.
- Messages. Designed to view system alerts.
The program is very informative and useful if you understand all the functionality in detail.
Battery Doctor
An excellent battery saving application from the developers of Clean Master. The program is distributed free of charge and has no paid content. Optimizes battery consumption with one touch.

- In one click, stops the applications that consume the most battery.
- The Charge Master feature allows you to monitor and speed up battery charging.
- Allows you to control energy consumption and identify costly programs.
- The desktop widget allows you to monitor the process in real time.
The application advises the user how to optimize consumption, monitors battery temperature, adjusts brightness, uses energy saving mode, and reports the exact time remaining until the battery is completely discharged.
To install the application on your smartphone, follow the link https://play.google.com/store/apps/details?id=com.ijinshan.kbatterydoctor_en&hl=ru.
Snapdragon BatteryGuru
Another battery consumption optimizer. The program is very interesting because it requires several days of “training” before offering the user a specific solution for saving battery. During the specified time, the application records and studies the needs and preferences of the owner.

Thus, the application allows you to choose a solution that does not affect the usual use of your smartphone. Snapdragon does not require user work; the smart program itself makes adjustments for optimization.
Today this development is not presented on Google Play.
DU Battery Saver

- With one click, you can find and fix battery drain problems. Provides instant access to energy saving settings.
- Has pre-configured smart modes that optimize charging based on the owner's habits and preferences. It is also possible to make settings manually.
- The application algorithm determines the heating temperature of the battery and, if necessary, turns off active processes for cooling.
- Controls software running in the background. Notifies you about programs that consume excessive energy. Reports the exact operating time of the device based on the remaining charge level.
There is a desktop widget that allows you to constantly monitor the charge status and, if necessary, disable unnecessary processes. Link to the program https://play.google.com/store/apps/details?id=com.dianxinos.dxbs&hl=ru.
Easy Battery Saver
An application that helps improve energy efficiency. Easy Battery Saver is equipped with intelligent algorithms that optimize consumption by adjusting the brightness parameters and screen timeout, network settings, etc. The application has a simple and intuitive interface.

It's hard to argue with the fact that many smartphones have a habit of running out of battery quickly. Many users do not have enough battery capacity on their device for convenient use, so they are interested in methods to save it. This will be discussed in this article.
There are quite a few ways to significantly increase the operating time of a mobile device. Each of them has a different degree of usefulness, but can still help in solving this problem.
Method 1: Enable Power Saving Mode
The simplest and most obvious way to save energy on your smartphone is to use a special power saving mode. It can be found on almost any device with the Android operating system. However, it is worth taking into account the fact that when using this function, the performance of the gadget is significantly reduced, and some functions are also limited.
To enable energy saving mode, follow the following algorithm:

Method 2: Set optimal screen settings
As can be understood from the section "Battery", the screen uses up the bulk of its battery power, so it's quite important to set it up correctly.

Method 3: Installing simple wallpaper
Different wallpapers using animations and the like also affect battery consumption. It is best to set the most simple wallpaper on your home screen.

Method 4: Disable unnecessary services
As you know, smartphones have a large number of services that perform various tasks. At the same time, they seriously affect the energy consumption of a mobile device. Therefore, it is best to turn off everything that you do not use. This may include location service, Wi-Fi, data, hotspot, Bluetooth, and so on. All this can be found and turned off by lowering the top curtain of the phone.

Method 5: Disable automatic app updates
Method 6: Elimination of heating factors
Try to avoid making your phone too hot, as this will drain the battery much faster. Typically, your smartphone will get warm due to continuous use. Therefore, try to take breaks while working with it. Also, the device should not be exposed to direct sunlight.
Method 7: Delete unnecessary accounts
If you have any accounts linked to your smartphone that you do not use, delete them. After all, they are constantly synchronized with various services, and this also requires certain energy costs. To do this, follow this algorithm:

Do these steps for any accounts you don't use.
Nowadays, almost every user thinks about how to save battery power on Android. The fact is that, at best, the charge lasts for a day, and some even have to recharge their pocket friend every few hours.
Each new application becomes a real test for the phone, and it begins to work much more slowly and measuredly. Of course, no one will like this, so it makes sense to look at some of the most effective ways to save battery power on Android phones and tablets.
In some cases, you do not need to immediately remove programs or take any other drastic actions to resolve the battery charge issue.
Instead, it is better to try these simple tips:
- Do not use wallpapers with effects, 3D, animation and other elements that can take even a little battery power. It’s better not to even put a bright screensaver, but instead use something of the same type and dim.
- Turn off all possible communications - Wi-Fi, Bluetooth, mobile network, location determination (GPS) and more. It is better to turn all this on only if absolutely necessary. If all this is turned on constantly, a lot of charge will be spent on these communications.
- Set the screen brightness to the minimum level at which the user will still be able to see all the elements clearly enough (there is no need to sacrifice your vision). Some phones have a special scale for this, accessible by swiping up. For others, you need to go to settings, then select “Display” and find the same scale in the “Brightness” menu.
Such seemingly simple tips can greatly help save battery power. If all this does not help, it is better to use one of the more drastic methods below.
Remove apps running in the background
Many applications can run in the background in the same way that the above-mentioned communications do (Wi-Fi, Bluetooth, geolocation, and so on). They are not needed by the user all the time and should be turned on only when necessary.
There are quite a few programs that allow you to see a list of all applications that are currently running. Most of them will be in the background, since you are not using them right now. One of them is called Greenify.
To see the list of running applications, you need to launch “application analysis” (in the main menu of the program). After this, the desired list will appear.

To close each application, you need to go to the standard Android program manager and there “Stop”, “Turn off” or “Delete” (depending on what is available) each unnecessary application.

In general, the Greenify application is useful because it silences all those programs that suddenly “wake up” unexpectedly. Indeed, a phenomenon often occurs when a program is in the background and does not require too many device resources, and then, when certain conditions arise, it suddenly starts working.
So Greenify looks at which applications can “wake up” and forces them not to do so. To enable this useful feature, you just need to check the box next to “Wake-up Tracking” in the settings.

This will also help significantly save battery power.
Stopping overly demanding applications
Basically, the battery drains because too much of the device's resources are wasted on various applications. Therefore, it makes sense to stop those of them that “eat” the most. There is a very convenient tool for this called DU Battery Saver.
All the user needs to do is download this program for free, install it and click the “Optimize” button in the main program window. In addition to the fact that DU Battery Saver will stop the most power-hungry programs, this tool also allows you to do the following:
- see the temperature of the processor and its voltage - this will then allow you to see the results of the DU Battery Saver clearly (at least the temperature will drop);
- control the charging process - DU Battery Saver will make sure that the phone charges as quickly as possible and lasts as long as possible;
- see the very processes that “eat” the most resources;
- switch between energy saving modes.
The latter deserves special attention. DU Battery Saver has several standard modes and the ability to create your own mode. Depending on the choice, the application will turn off certain programs and thereby save battery power.

There are many other applications that can also save battery power and create saving profiles. Therefore, if DU Battery Saver does not give the desired effect, pay attention to one of the following programs:
- Battery Doctor;
- GO Battery Saver;
- Amplify.
Advice: Don't stop when some program doesn't significantly reduce battery consumption - try something new. We live in an age of technology and we need to make the most of our capabilities!
Forced reduction of processor frequency
As you know, the more processes are running, the more actively the processor needs to work to process them all. But in some cases you can simply limit its frequency. In this case, it simply will not be able to process more than it should and, thus, battery power will be saved.
The easiest way to perform this process is with a simple SetCPU program. There are also profiles and the user can simply switch between them. Of course, if you have experience working with a processor, you can use a governor (if you don’t know what it is, it’s better not to even try, as it can lead to harmful consequences).

Working with autoloading
Some applications can turn on automatically without even being in the background. Of course, this also requires device resources, quite a lot, because the program starts abruptly and must immediately perform some of its functions. Therefore, it would be better to simply prohibit them from starting without the participation of the user himself.
True, for this you need to “detect” which programs can be launched abruptly, in order to then “cut off their breath.”
To perform this task, it is best to use the Autostarts program. It allows you to see a list of all running applications. On the one that we want to remove from startup, you need to click, after which a list of available options will appear on what you can do with it. Among them you need to select “Disble”, that is, “Turn off”. This will mean that the application will be turned off until the user launches it.

A few words about auto-backlight
At the very beginning, we said that if you put a gray image on the screensaver, you can slightly reduce battery consumption. But on some screens it will still look quite bright, even at the lowest brightness level. Therefore, you can try installing the Lux Auto Brightness program, which allows you to reduce the brightness level to a lower level than the one specified in the device settings.
This program also has profiles that allow you to change the brightness adjustment of this program, so it will be easy to understand.

Other programs
There are also quite a few programs that combine some of the methods described above. Their use is also based on the use of profiles. In a standard program of this kind, some profiles can, for example, disable Wi-Fi, Bluetooth and other communications, while others can “strangle” processes that use the most memory on a phone or tablet.
Therefore, here is a list of some other programs that can also help in the fight to save battery power:
- JuiceDefender;
- Extend Android Battery Life;
- Green Power battery saver;
- JuiceDefender;
- PowerMax Pro.
Saving device battery on Android- a problem for most users. How to save Android battery power and extend battery life.
By using the material posted in this article, you will not only be able to significantly reduce the battery consumption of your Android device, but also increase the battery life, as well as increase the speed of your phone or tablet as a whole.
In this article we will look at:
1. Rules for using the Android battery
2. What affects the battery level of Android devices
3. What program is needed to save Android battery?
4. How to reduce battery consumption of an Android device
1. Rules for using the Android battery
If your Android battery has been draining quickly lately, the problem may be in the battery itself, and the only way to solve it is by buying a new one.
Did you know that even if you charge your phone once a day, after 2 years the battery will last 80% less?
Battery life is affected by:
- Accumulator charging
- Battery storage
- Using and caring for the battery and device
See the article where we not only provide the most effective rules for operating batteries, but also give advice on their practical use:
2. What affects the battery level of Android devices
To find out why the battery drains quickly on an Android device, and how to reduce the battery consumption of an Android device, you must first determine what affects the battery level of android, and then you will not be left without the main means of subsistence at the most inopportune moment!
The Android operating system itself is designed in such a way that even in a locked state, a huge number of processes are running that use the battery.
Now let’s look at what’s haunting your device, and later you’ll learn how to deal with it:
1) Display
A lot depends on the type of display, its size, brightness level, color scheme of your screensaver and screen settings in general! Of course, we are no longer able to influence the size and matrix of the screen, and the rest is in our hands
2) Operating system and running processes
The Android OS itself and the processes necessary for its operation consume about 30% of the battery resources, because of this the battery on Android quickly runs out, even if you hardly use it. To reduce such numbers to a minimum, we will look at how to properly configure background work, launch and synchronization of applications. In addition to the fact that the device will hold a charge longer, this will also significantly increase its overall operating speed.
3) Wireless network
It is very important to ensure that you do not have mobile data, Wi-Fi, Bluetooth, GPS, NFC and S Beam turned on unnecessarily! Even constantly running one of these functions will significantly reduce the battery life of the device, and running them together, even a 10,000 mAh battery will not save you.
4) Live wallpapers, widgets, launchers, animation
And here, of course, the battle is not simple: Battery vs Beauty. The choice is yours, of course, but one must remain:0
5) Sensors and indicators
Sensors and indicators are built into the Android device to make it more comfortable to use and increase functionality depending on the device (auto-rotate screen, eye tracking, etc.).
6) Processor
The processor also consumes battery power very noticeably, since the quality and speed of the device depends on it (root is required).
7) Battery status
The most important thing for battery life is its physical condition. Prevention of this disease is described in paragraph 1 of this article “Rules for operating batteries,” and treatment can only be changing the battery. We will tell you further how to find out the status and current capacity.
8) Mobile network and Wi-Fi signal strength
The battery on Android also drains quickly when the network signal is weak.
We have found out what affects the Android battery level and now we can proceed to the question of how to reduce the battery consumption of an Android device.
To do this, we need a program to save Android battery.
3. What program is needed to save Android battery?
In order to obtain information about the current state of battery charge and figure out how to reduce the battery consumption of an Android device, we will need Android battery saving program.
We suggest using the application Battery Doctor– with its help, we quickly and conveniently managed to reduce the battery consumption of an Android device (Samsung Galaxy Note 3) by 60% .
The program has its own home screen widget, which displays the necessary information and allows you to do the basic work of saving battery in a couple of clicks, namely:
- shows the remaining battery life of the android
- there is a button for quick application optimization
- supports quick switching of pre-configured modes indicating battery life for each
- buttons to turn on/off the main functions that affect the battery consumption of the Android device with the display of the changed battery life.
Download Battery Doctor for free:
Now that you have the necessary program to save Android battery, we will look at how to reduce the battery consumption of your Android device.
4. How to reduce battery consumption of an Android device
The theoretical part on saving Android battery is over, let's move on to the practical lesson on the topic: how to reduce battery consumption android devices.
Some functions can be used through the standard settings of your Android, but it is much more convenient when it is all in one application.
1. Setting up the Android battery saving program Battery Doctor
- On the application start page, click the “Smart Savings” button. Go to the “Memory White List” here and select only those applications that should always run in the background - they will not close during optimization and auto-completion.
- Turn on "Auto-shutdown applications"- when Android is blocked, background applications will be closed, except those you selected in the white list.
- Turn on Turn off Wi-Fi and sync when display is off if you don't need to receive social media and email notifications over Wi-Fi when you're not using your phone. To do this, go to “More options” - "Saving when switched off" screen".
- If you have root rights, you can turn off unnecessary applications from launching when you turn on your phone or tablet in the “Manage startup” menu and enable automatic lowering of the processor frequency when the screen is turned off in the “Processor management” item.
- Set up automatic switching on/off of functions by time, for example, during sleep (brightness, delay, mobile data, Wi-Fi, calls, SMS, Bluetooth, auto-sync, sound, vibration). To do this, go to the “Mode” menu, configure the required mode and select it in the “Schedule” item.
- Add a widget to your home screen. To do this, hold it on an empty space on the desktop, select “Widgets” in the menu that appears - "Battery Doctor Saving Widgets"(or “Battery Doctor Widget” - more compact).
- Other settings are optional.
2. Using the Android battery saving program Battery Doctor
The main convenience of the Battery Doctor application is that after setting it up, it requires a minimum of actions from you and virtually no waste of time.
- You need to periodically press the large round button in the center after using applications. "Savings - Diagnostics" in the application itself and « » or on a circle in the widget on the main screen for quick optimization.
- Turn on/off functions to save battery, and you can immediately see how many minutes you were able to increase or decrease the battery consumption of your Android device:
- WiFi
- Data
- Brightness (5 options)
- Volume
- Vibration
- Screen lock delay (6 options)
- Airplane mode
- Synchronization
- Bluetooth
- Auto-rotate screen
To do this, click on the window in the Battery Doctor widget, which displays the remaining work time. You can also switch pre-configured modes here.
- In the "List" menu, you see what percentage of the battery is used by running applications, and you can turn off or delete unnecessary or power-hungry ones.
- Just for fun, you can find out how much you were able to increase your battery life this week thanks to the Android battery saving program - Battery Doctor. To do this, on the start page of the program, click under the “Economy - Diagnostics” button on the rectangle where the battery percentage and remaining operating time are displayed. It also shows how long your Android will last when using various functions, and detailed information about the battery status.
3. Other steps to save Android battery
Live wallpapers, widgets, launchers, animation
In order to save battery and improve the speed of Android:
- Do not install live wallpapers on your Android screensaver. It is best to use a black background or pictures in dark colors - the display consumes virtually no energy to display black color.
- Try to use as few widgets as possible on the home screen, especially dynamic ones - they use RAM and display performance.
- Do not use launchers (shells for android).
Sensors and indicators
If possible, disable sensors and indicators in your Android settings that you do not use (especially if you have a Samsung or LG):
- Gesture control.
- movements.
- functions associated with determining gaze and head position.
- screen sensitivity.
etc., depending on your device.
Other wireless technologies
Disable it if you do not use functions such as NFC, Wi-Fi Direct, S-Beam.
In this article, we looked at: why the battery runs out quickly on an Android device, what program is needed to save Android battery, saving the battery of an Android device, rules for using batteries, what affects the battery level of an Android device, how to reduce the battery consumption of a smartphone on Android OS.
Ask questions in the comments and share your results. Save your friends from " rosette-dependencies» - share the article with them on social networks, and also subscribe to new issues