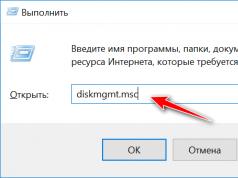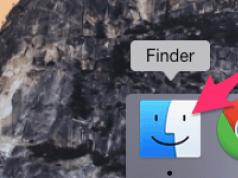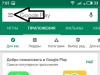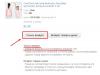The advent of the first computers did not imply any possibility of playing sound files, let alone recording and processing them. These computers were intended mainly for solving other problems - processing large numbers and performing various mathematical operations. The only sound that the user could hear was the unpleasant squeaking of the built-in system speaker. It usually alerted you to the presence of some error while loading the operating system.
Reasons for no sound on PC
Faced with a similar situation, many, most likely, rushed to call a specialist who would solve the problem. But any specialist costs money, which is usually in short supply. Therefore, it is best to learn how to fix periodically occurring faults yourself.
Note that there are many reasons for the sudden absence of sound. These can be either system problems or technical ones related to the performance of the sound card.
In this article we will look in detail at the necessary actions if the sound on the computer suddenly disappears.
If a problem like this occurs, you need to determine the cause. To do this, you should start with the simplest steps, namely, the volume control icon located in the system tray.
Volume icon location
Volume control
Check the position of the volume slider. For the sound to be heard normally, it must be located approximately in the middle position.
It is quite possible that due to some oversight, the slider was moved to its initial position, which is why the sound is not supplied to the speakers of your computer.
In addition, the sound may be turned off completely. In this case, you will see a prohibition icon next to the speaker icon. It may look like a red circle with an inclined stripe inside or a cross.

Computer sound is muted
In order to turn on the sound, you will need to click on the speaker logo. If this was the problem, you will again hear the long-awaited sound from the speakers.
Volume mixer
If you encounter no sound on your computer, check your audio mixer settings.
To open it, move the mouse cursor over the speaker icon located in the system tray and right-click.
In the menu that appears, select the topmost item - "Open Volume Mixer".
Mixer open menu item
In the mixer window that opens, check that all sliders are in the middle position - these are the default settings. In addition, make sure that all speaker icons are turned on.
After these manipulations, the sound should appear. If this does not happen, proceed to the next steps.
Checking playback devices
The next step, if the sound is lost, is to check the devices that are responsible for it.
In order to go to the tab responsible for playback devices, click on the speaker icon again. In the menu that appears, you must select the appropriate item, namely - "Playback Devices".
Menu item “Playback devices”
After selecting this item, the Sound window will open, containing all the sound devices available on your computer.
Find the section “Speakers” - “Sound”, which is responsible for connecting external speakers to the system, and make sure that this device is defined by default and is functioning normally. In this case, next to the speaker icon there will be a green circle with a checkmark inside.
Confirming normal speaker operation
If this confirmation is missing, you should right-click on the “Speakers” item and select the item in the menu that appears "Use as default".
Default device menu
If the speakers connected to the computer are installed by default, but are not active - they are gray - you will need to activate them (turn them on). To do this, use the right mouse button again and select “Enable” in the menu that appears.
Enable inactive speakers
It may also happen that when you open the window for devices responsible for playback, the “Speakers” item will be completely absent. This means that the device that plays the sound is disabled for some reason.
What to do in this case?
All you need to do is select a free (empty) space in this window and, by clicking on it, select the item "Show disabled devices".
Show disabled devices
Once the speakers appear in the sound devices window, all you have to do is turn them on and set them as the default device.
After this, you can enjoy the sound that appears.
It is possible that after this the speakers will remain silent. In this case, proceed to the next stage of verification.
Sound card control
At this stage, you should check the sound card on your computer. It is no secret that it is directly responsible for the appearance of sound.
Currently, sound cards are classified into the following types:
- cards that are built into the motherboard are integrated;
- separate cards designed for installation in PCI or PCIe ports - internal;
- independent devices that connect to a personal computer via a USB connector - external.
Each of these cards differs not only in resource consumption, but also in the quality of the sound output.
Integrated cards are the simplest and it’s simply not possible to get very high-quality sound from them. In addition, they load well.
Integrated sound card
Internal cards have their own processor and allow for high synchronization of audio streams.
Internal map
Despite the variety of sound-reproducing devices, users quite often encounter a lack of sound reproduction.
To get started, go to "Device Manager" and check if the sound card is shown in the list present there.
To do this, right-click on the “My Computer” icon located on the desktop. In the menu that appears, select the lowest item - “Properties”.
Selecting “Properties”
In the system window that opens, select "Device Manager", on the tab of which find the line "Sound, video and gaming devices".
Device Manager Window
Expand the list and see if your sound card appears there. If it is displayed but inactive, turn it on. To do this, click on its name and in the menu that appears, activate the “Enable” item.
It may be that the sound card is missing in the sound and gaming devices section. In this case, you should look for it in the section "Other devices".
Section with other devices
There's nothing wrong with that, it's just that your audio device is located on the bus. If it is inactive, turn it on in the same way as described above.
If you see that next to the name of the audio device there is an icon in the form of a yellow circle with an exclamation mark inside, the problem is not with the device itself, but with the drivers installed on it. In this case, you will need to reinstall them.
Installing sound drivers
Due to crooked or outdated installations, a situation very often arises when the sound on the computer disappears.
And you need to do the following - install missing or reinstall existing drivers. There is no need to remove old drivers, as they will still be updated when new ones are installed.
First, determine which one requires installation. To do this, open the Device Manager tab again and select your existing sound card. Double-left-click on its name to open the properties window.
Sound card properties window
In this window, go to the “Details” tab and select the value in the properties drop-down list "Equipment ID". The Value section will display the hardware ID. Select and copy the first one.
Details tab
Then you will need to use the Internet and open the website devid.Info , which will be used to search for drivers for the audio device.
Driver search site by device type
There should not be any difficulties in working with this site, since it supports the Russian language. In the search field located at the top of this resource, you need to paste the copied ID of your sound device and click the “Search” button. At the end of the search, a window with its results will open.
A floppy disk icon will be displayed in the lower right corner of this window, by clicking on which you can save the found driver on your computer. After downloading is complete, click on "exe" file to begin the installation process.
Running the installation file
It may happen that the downloaded file will not have the extension "exe". Do not be alarmed - its installation is carried out by updating the drivers.
To do this, open it again "Device Manager" and double click on the name of the sound card. In the properties window that opens, go to the “Driver” tab and click on the “Update” button.
Driver tab of the sound card properties window
After this, a driver update window will open in front of you, in which select "Search for drivers on this computer".
Selecting a driver search option
Then you will need to specify the location of the previously downloaded file. This is done using the “Review” button available in the update window.
After installing the new driver, be sure to restart your computer for all changes to take effect. If you then open the sound card properties window, you can see that the sound driver has been updated.
Windows Audio Service
Another reason why there is no sound on the computer may be that the service is disabled. Windows Audio.
In order to enable it, you will need to go to the Services tab.
First of all, open "Control Panel".
Control panel window
Select a section from the elements present in it "Administration".
Administration Tab
Then go to the Services tab and find Windows Audio in the list.
Services Tab
If this service is disabled, double-click on it. After this, the properties tab for this service will open, where you need to enable it.
In the Status option, click the Run button and then Apply for the changes to take effect.
Windows Audio service properties tab
If you do not want to constantly start this service manually, set the parameter in the “Startup type” section "Auto".
Installing an additional program
A small utility program called Realtek High Definition Audio Driver.
However, this “program” is only suitable for those who have a Realtek sound card installed. Although, to be honest, it is installed on most computers.
First you need to download and install it on your PC
DownloadAppearance of the Realtek program.
During the installation process, the program copies the files necessary for operation and reboots the computer. After this, the installation continues. At the end of it, the computer must be restarted again - only in this case the changes made will be able to take effect.
If the installation was successful, a speaker icon will appear next to the standard speaker icon in the system tray.
Realtek program icon
By clicking on it, you will be taken to the tab of this program, where you can configure it.
Realtek HD Manager Window
Checking speaker connections
Another step in solving the problem of no sound is to check that the external speakers are connected to the computer correctly.
Don't forget that the audio jack is green. The color of the speaker plug is often the same. If the connection is correct, remove and reinsert the plug into the socket - it is quite possible that the necessary contact is missing.
Appearance of the audio input jack
Also check the integrity of the wires, as well as the connection of the speakers to the network. If possible, connect to another computer to make sure they work.
If the previous actions did not have the desired effect, check the BIOS settings.
BIOS setup
These actions apply to those who periodically change the settings of this system.
Turn on the computer and at the moment of startup press the corresponding button on the keyboard (F12, Esc, Del and other combinations). After you log in, go to the “Advanced” tab. Use the arrow buttons to navigate to the High Definition Audio option and see that it has a status of . If installed, then the sound is simply turned off and you will need to turn it on.
Activate this option by highlighting it and pressing the Enter button. In the window that opens, select the desired option and press “Enter” again.
Sound settings in BIOS
After making changes, press the “F10” key to exit and save.
No sound from the front panel of the computer
In order for the front panel to have a working audio output, the Realtek manager must be installed.
If this manager is not on your computer, install it.
To go to its tab, you will need to open the Control Panel window and select it from the list present.
In the manager window that opens, go to the “Speakers” tab.
Speakers Tab
After that, uncheck the box "Disable front panel jack detection". This should get rid of the lack of sound on the front panel.
If this does not help, check the BIOS settings for the front panel of your computer.
Front Panel BIOS Settings
Enter the BIOS using the keys designed to configure your PC. This could be F2, Del, Esc and so on.
On the "Advanced" tab, use the arrow buttons to navigate to the section "Onboard Device Configuration".
Then select the line “Front Panel Type” and make sure that this parameter is checked.
If it is written instead, press the “Enter” button and in the window that opens, specify the required parameter.
Selecting the AC97 parameter in the BIOS settings
When the connector on the front panel of the computer does not want to output any sound, check the hardware just in case.
Checking the motherboard
To begin this task, you should turn off and completely disconnect the PC.
Entering a search phrase
If you know exactly when the sound stopped, perform a system rollback to get rid of the last unsuccessful changes.
When you don’t know the exact date of the sound loss, use the item "Select a different restore point".
Selecting a different system restore point
In the last window, specify the system drive on which the previously created checkpoint is located, and click on the “Finish” button. After this, the computer will restart, during which all existing changes will be canceled.
When a system rollback does not bring the desired results, you may need to reinstall it yourself. However, this is an extreme measure and should be used only if other actions have failed to restore the missing sound on the computer.
Quite often the sound disappears after updating Windows 7 and 8 to the tenth version.
First of all, look for a solution to the problem that has arisen in the system settings.
Open the volume control located in the system tray and set the slider to the most appropriate position.
In addition, after updating Windows to the tenth version, installing the necessary drivers is a prerequisite. Otherwise, you can simply forget about the normal operation of many devices.
To install the most suitable drivers, use the official websites of the manufacturers of certain devices.
For example, to install Realtek sound card drivers, go to the developers’ website, from where you can download not only drivers, but also additional programs.
DownloadAfter the drivers are downloaded and installed, be sure to restart your computer.
In Windows 7, if there is no sound, you can use the built-in utility, which automatically diagnoses the system and eliminates existing faults. The sound problem is no exception.
Most often, this utility runs automatically and does not require any special intervention. However, if absolutely necessary, it can be started manually. This can be done directly from the window of the device that is experiencing problems.
Sound card doesn't work
Since this card is a sound producer, its absence directly depends on its operation.
It may fail for several reasons:
- due to breakdown;
- due to poor contact or incorrect connection.
In order to check it, unscrew and remove the side cover from the system unit. Remove the sound card by disconnecting it from the motherboard socket. To do this, press the special latches that are located on the edges of the PCI connector.
Check contacts for oxidation or contamination. Clean them and insert the sound card in its original place.
It is necessary to press it into the socket until a peculiar click appears. This occurs due to the fixation of the latches.
Sound card appearance
To troubleshoot the card itself at home, remove it from the PCI connector and insert it into another computer. However, not everyone can use this option. The only correct action is to contact the service center specialists, who will diagnose your sound card in a matter of minutes. If it malfunctions, they will explain whether it is more cost-effective to repair it or purchase a new card.
There may be no sound even if the installed drivers conflict with the drivers of other devices.
For example, if such a problem occurs when logging in, the sound card and modem drivers conflict. To verify this, you will need to open the Device Manager tab. In this situation, conflicting devices will be marked with an exclamation point icon. To return these devices to working condition, you need to update their drivers.
The situation when the sound in Windows suddenly stops working occurs more often than we would like. I would highlight two options for this problem: there is no sound after reinstalling Windows and the sound disappeared on the computer for no reason, although everything worked before.
In this instruction, I will try to describe in as much detail as possible what to do in each of the two cases in order to return the voice to your PC or laptop. This instruction is suitable for Windows 8.1 and 8, 7 and Windows XP. Update 2016: , .
Now let's talk about a situation where the sound disappeared for no apparent reason: that is, literally the last time it was turned on, it worked.
Correct connection and performance of speakers

To begin with, make sure that the speakers or headphones, as before, are correctly connected to the outputs of the sound card, who knows: maybe the pet has its own opinion about the correct connection. In general, speakers are connected to the green output of the sound card (but this is not always the case). At the same time, check whether the speakers themselves work - it’s worth doing, otherwise you risk spending a lot of time and not achieving results. (To check, you can connect them like headphones to your phone).
Windows Sound Settings
The second thing to do is right-click on the volume icon and select “Playback devices” (just in case: if the volume icon disappears).

See which device is used to play audio by default. It may be that this is not the output to the computer speakers, but the HDMI output if you connected the TV to the computer or something else.

If Speakers are used by default, then select them in the list, click “Properties” and carefully examine all the tabs, including sound level, enabled effects (ideally, it is better to disable them, at least while we are solving the problem) and other options, which may differ depending on the sound card.
This can also be attributed to the second step: if you have any program on your computer to configure the functions of the sound card, go into it and also examine whether the sound there is muted or, perhaps, the optical output is enabled while you have connected regular speakers.
Device Manager and Windows Audio Service
Launch Windows Device Manager by pressing Win+R and entering the command devmgmt.msc. Open the “Sound, Game and Video Devices” tab, right-click on the name of the sound card (in my case, High Definition Audio), select “Properties” and see what is written in the “Device Status” field.

If it's anything other than "The device is working fine", skip to the first part of this article (at the top), which is about installing the correct audio drivers after reinstalling Windows.

Another possible option. Go to Control Panel - Administration - Services. In the list, find the service named “Windows Audio”, double-click on it. Make sure that the “Startup Type” field is set to “Automatic” and that the service itself is running.
Enabling sound in BIOS
And the last thing I could remember on the topic of sound not working on the computer: the integrated sound card can be disabled in the BIOS. Typically, enabling and disabling integrated components is located in the BIOS settings sections IntegratedPeripherals or OnboardDevicesConfiguration You should look there for something related to integrated audio and make sure it is Enabled.
Well, I want to believe that this information will help you.
Any breakdown or malfunction of the computer is unpleasant for the user. Especially often on forums people complain about a common problem - the sound on the computer has disappeared. It is impossible to completely determine the cause of this ailment without directly examining the car. But we can tell you about typical malfunctions associated with problems with sound reproduction so that you can inspect your computer yourself.
The good news is that in 90 percent of cases, computer sound problems can be resolved on your own without contacting specialized repair shops. To do this, simply follow our recommendations and advice, which we will describe in detail below.
Why is there no sound on my computer?
There may be no sound on your computer for several reasons, which can be divided into two groups: hardware and software. In the first case, the lack of sound is due to a physical breakdown of the sound card, problems connecting the sound card to the motherboard, or malfunctions in the motherboard. In the second case, the problem is related to incorrect sound settings, crashed drivers, or disabling operating system sound services.
At home, we will not be able to repair a burnt-out sound card, but we can check the quality of connections between system components and the correctness of the settings without any problems. This is exactly what we will talk about next.
Incorrect sound settings
Problem. Sound settings, or rather the volume level of sound effects in various applications, can always play a cruel joke on the user, who will think that there is no sound on the computer because it is broken. At first glance, the situation seems trivial, but believe me, the volume level in the settings set to minimum is very often mistaken for a sudden breakdown. Both the user himself (by accident or carelessness) and the system (unforeseen failure) can do something wrong in the settings.
Solution. The solution to the settings problem is very simple and consists of checking the volume level in the volume mixer. You can get there by right-clicking on the volume icon, which is located in the lower right corner of the screen.

In the volume mixer we check the overall volume level and the volume level in different applications. Also, don’t forget to check if the sound is muted using the special buttons.

If everything is in order with the settings, but the sound on the computer disappeared and did not appear, then read the article further.
Problem. If there are any problems connecting the sound card to the motherboard, there will be no sound on the computer. This type of malfunction occurs less frequently than an incorrect volume setting, but it does occur. You can check whether the sound card is connected to the computer in Device Manager. If nothing is displayed in the sound devices, it means that the sound card is most likely faulty, or there are problems with the quality of its connection.
Solution. Solving this problem requires certain minimal skills in handling tools, since you will have to remove the side cover of the system unit. This must be done by first turning off and de-energizing the computer.

After removing the cover, the procedure is as follows:
- Remove the audio card from the slot
- Look at the condition of the contacts; if they are dirty or oxidized, clean them
- Check the condition of the connector; if it is dirty, carefully clean it with a brush
- In case of general dust contamination of the system unit case, it is better to clean the entire case
- Firmly insert the sound card back into the connector
- Turn on the computer, check the functionality of the audio card and the presence of sound
A loose connection of the sound card can be the real cause of the problem: the sound on the computer is lost, so before contacting a repair center, be sure to check the quality of its connection.
Problem. Typically, a personal computer consists of a system unit, a monitor, and connected peripheral devices (keyboard, mouse, speakers). The system unit does not have its own speakers, nor does the monitor (some models have speakers installed, but most often they do not). This means that if there is no connection between the speakers and the sound card, the user will notice that there is no sound on the computer. The first thing that comes to mind is thoughts of a breakdown or serious malfunction, but in reality the fault will lie with the speakers, which are not connected to the audio card.
Solution. If there is no sound on the computer, check the quality of the connection of the speakers or headphones to the sound card. It is quite possible that the cable from your sound system was pulled out of the audio card connector completely by accident.

Also, do not exclude the possibility of damage to the connecting cable between the sound card and the speakers. If such a cable is damaged, you will not hear any sounds when playing music files on your computer. If possible, check the functionality of the connecting cable.
Wrong playback device selected
Problem. If the playback device is set incorrectly in the sound settings, you will not hear sound on the computer. Let's explain with an example to make it clearer. For example, your sound card has two output connectors: a 3.5 mm line output (Rear L/R) and a digital optical output. You connect the most common 2.0 format speakers to the line output, and the playback devices are set to S/PDIF, which means using an optical cable and the corresponding connector on the sound card. In this situation, you will clearly notice that the sound on the computer has disappeared.
Solution. To solve this problem, you need to specify the playback device in the computer settings that corresponds to the actual connected equipment. To do this, right-click on the volume icon and select “Playback devices”.


The sound disappeared due to a driver failure
Problem. If you checked the volume mixer and everything is fine there, but there is still no sound, then the problem may be with the drivers. When the sound card driver stops working or starts working incorrectly, the sound on the laptop disappears. People say about this problem “the drivers have fallen off” or “the drivers have fallen down”.
There may be several reasons why a driver may start to work incorrectly:
- Viral activity
- Conflict between installed programs
- Software glitch
- Sound card driver update fails
However, we are more interested not in the causes, but in the consequences and ways to eliminate the malfunction.
Solution. Before solving problems with drivers, you need to make sure that they are the cause. To do this, go to “Start” --> “Control Panel” --> “Device Manager” and open the “Sound Devices” tab.

If there is a yellow exclamation mark on the sound device icon, then the drivers for that device are damaged. The problem with drivers can be solved by reinstalling them. If there is a software failure or the driver is damaged as a result of virus activity, the driver needs to be reinstalled. If the driver update is incorrect, it is enough to roll it back. We will look at these two procedures.
1.
To update the driver, select the sound card in the device manager, right-click and click on “Properties”.

In the window that appears, go to the “Driver” tab and click the “Update” button.

Next, we will be asked to choose how to search for the driver: on the Internet or from a specified location. If you have a disk or folder with drivers for your computer, then select the second method and indicate the location of the driver. If you don’t have drivers, choose the first method.

By the way, about updating drivers. We have already reviewed an interesting article on the topic of how to update a driver using the DriverPack Solution program. With its help, you can very quickly find the missing drivers not only for your sound card, but also for other devices.
2.
As we said earlier, a rollback is performed if the driver corruption is due to a failed update. To rollback, click the “Rollback” button and in the warning that appears, click “Yes”.

If you have lost sound on your laptop and this is due to the sound card driver, then the tips described in this paragraph should solve the problem. If the problem is not in the driver, then read on.
Problem. One of the possible reasons for the lack of sound on a laptop is disabling the sound card in the BIOS. This disconnection may be due to a software glitch. It is also possible that the card may be disabled by the user due to inexperience. In any case, a disabled sound card can become a real source of the problem - the sound on the laptop disappears.
Solution. The solution to this problem is quite simple. You need to go into the BIOS and enable the sound card. After this, sound should appear on the laptop. You can get into the BIOS using special hotkeys. These keys may be different on different laptops. We recommend that you read the article “How to enter BIOS on any computer.” In this article, we have indicated hotkeys for a large number of laptops, and you can easily find your device.
After you have entered the BIOS, you need to go to the section responsible for the operation of built-in devices. Depending on the laptop model and BIOS version, it may be called differently (for example, Advanced Features, Chipset or Intergrated Peripherals). Next, go to the “Onboard devices” section. If you did everything correctly, a list of used boards will appear on the screen. We are looking for the sound card of your laptop (for example, Realtek Audio, Audio Controller or Onboard Sound) and opposite it we set the value “Enable”, which means “Enable”. If the sound card is disabled, then the value next to it is “Disable”, which means “Turn off”.
After such a simple procedure, the sound on the laptop should be restored. If you experience any difficulties with enabling the laptop sound card in the BIOS, then describe the problem in the comments, and we will definitely help you.
If you went into the BIOS and the value next to the sound card is “Enable”, but there is still no sound, then try the method that we will consider next.
The sound on the laptop disappeared due to the disabled Windows Audio service
Problem. If the Windows Audio service is disabled on your laptop, the sound will not play. That is why it is very important to check the status of this service if you experience any difficulties with sound playback.
Solution. You can check the status of the Windows Audio service yourself, or you can contact a service center. We will tell you how to do this on your own without spending money on a specialist. Press the key combination “Win+R” and enter the command “services.msc” in the window that appears.


If the “Status” field is “Stopped,” then this means. that the service is disabled and there is no sound on the laptop precisely for this reason. To start the Windows Audio service, right-click on it and select “Run”.

This will help restore sound playback on your machine. As you can see, you can check the normal operation of the service yourself and completely free of charge.
Why is there no sound on my laptop yet?
We have listed the four most common reasons for no sound on a laptop. Interestingly, troubleshooting the described problems in most cases allows you to solve the sound problem without calling a technician or going to a service center. However, there are situations when it is impossible to repair a laptop yourself. For example, if the sound card fails or the laptop stops seeing the sound card and soldering of contacts is required. In this case, turning to a specialist becomes inevitable, since the average user cannot carry out such repairs at home.
We really hope that in your case the problem with sound was related to one of the reasons that we described, and you dealt with the breakdown on your own.
conclusions
We have listed the main reasons why sound may disappear on your computer, and also told simple ways to eliminate them. We really hope that this guide will help you restore the sound to your car.
Why is there no sound on Windows 7? Perhaps many Windows 7 users have experienced this problem at least once. This article contains the most common causes and ways to solve them.
The main reasons leading to loss of sound, as well as ways to solve them
Why does the sound disappear on a laptop, computer, etc.? In most cases, the reason for this is the user's own errors in handling the operating system.
So, what to do if the sound on your laptop does not work. The first step is to check the availability of the necessary drivers for your sound card. Perhaps they need updating, or you don't have them at all. By the way, driver errors are half the reasons why sound on a laptop disappears. In order to see which devices on your laptop or computer need driver updates, you need to open the device manager, which can be found in the control panel.

The manager window organizes and presents all drivers installed on a laptop, computer, etc. Using it, you can check the availability, functionality or relevance of drivers. If any item is marked with a yellow triangle, you should pay attention to it! Devices responsible for sound playback are located in the “Sound, gaming and video devices” tab.

Perhaps the most banal, but at the same time the most common reason for which the sound disappears is its unconscious turning off in the mixer. A mixer is a system that allows you to adjust the volume of specific applications. You can open the mixer by clicking on the corresponding inscription in the volume control window. After starting the mixer, make sure that all parameters are non-zero.

No less common is another reason why the sound on a laptop or desktop computer disappears. Its essence lies in the system disabling the output devices themselves. This may be due to system errors, device configuration changes, or user intervention. Fixing this problem is very easy! For this:

Another common reason is that the service responsible for playing audio is disabled. To start it again, you need to go to Control Panel - Administration - Services. In the window that opens, find the “Windows Audio” service.

If the service is disabled, double-click on the service to open the settings window, from where you can force the service to start by clicking the “Run” button.

In this window, you should configure one more parameter – the startup type. This parameter is responsible for starting the service when Windows boots. In order not to constantly start the service manually, I advise you to define this parameter as automatic.
No sound from the front panel
What to do if there is no sound on the front panel or no sound at all? The whole problem lies in the question “Why is there no sound?”
In most cases, the front panel requires a Realtek controller to operate. If for some reason you don’t have it, be sure to reinstall it. After launching the manager from the control panel, go to the “Speakers” tab. Next, double-click the folder icon in the upper left corner and check the box next to “Disable front panel slot detection”
If, after completing the operation of displaying information on the front panel, the panel is still missing, it means that the BIOS installed in your laptop or computer is most likely incorrectly configured. The BIOS system is present in any laptop, computer or tablet, and provides the operating system with API access to the hardware, including the front panel. To configure the BIOS for the front panel to work, you need to:
- When the system starts, namely while demonstrating the logo of the motherboard manufacturer installed on your laptop or computer, press and hold the “F2” key to exit to the BIOS menu.
- Then you need to find and select “Onboard Devices Configuration” in the “Advanced” tab.
- In the next window, you need to configure one parameter, namely “Front Panel Type”, which is responsible for the type of front panel. There are usually 2 options: HD Audio and AC97.

Exactly what type of front panel hardware you have should be indicated on the motherboard or wires.

If even after setting up the BIOS system there is no sound on the front panel, then the sound card may be damaged and will have to be replaced, but in this case the sound should disappear not only on the front panel. The sound may not be working because the wire has come loose.
You No sound on my Windows 7 computer and there is no way to fix this problem? In this article, I will show you several reasons and ways to fix missing sound on your computer.
Often the reason for the lack of sound is simple user errors and it is very easy to solve them, but there are times when the sound disappears for an unknown reason. The main thing is not to get upset, because there is always a way out!
Possible reasons:
Checking the speaker volume
This may seem trivial to many of you, but I still want to ask you before checking other possible reasons for the lack of sound. Make sure the speakers are turned on and that the speaker volume is not at minimum. Also make sure that the speaker volume indicator in the taskbar is not at minimum or worse, turned off.
If everything is fine, right-click on the “Speakers” icon and select “Playback Devices”.
On the Playback tab, make sure the green check mark is on your speakers.

If nothing is displayed on the “Playback” tab, right-click on an empty space and select “Show disconnected devices.”

After this, our disabled speakers should appear, on which we right-click and select “Enable”.

No audio driver
Maybe you don't have a sound driver and a regular one is quite sufficient to fix the problem. If you are new, then this is normal and all you have to do is find the audio driver for your computer and install them.
It is also possible that you installed the wrong driver or it was damaged. In this case, you need to remove the installed audio driver and all sound devices in the “Device Manager” (“Start” -> right-click on “My Computer” and select “properties”, then click on “Device Manager”).

Afterwards, Windows 7 will try to automatically install the missing drivers.

If for some reason this does not happen, install the drivers manually.
Incorrectly connected speakers
Or maybe you lost sound on your Windows 7 computer, due to incorrect speaker connections? It is quite possible! Make sure the speaker cable is installed in the correct port; it is almost always green.

Conflict with installed programs
It’s rare, but it happens that after installing some drivers, they fail. It is enough just to remove the conflicting program, and the problem is solved.
But what if we installed a bunch of programs and don’t know which of them conflicts with the driver? And he will help us with this, with help earlier.
Sometimes, quite unpleasant things can happen to our computers. But it is important to know that any malfunction can always be corrected. And so, you turn on your PC, but when the system boots, you don’t hear the usual welcome melody. Perhaps someone will not even pay attention to such a trifle and will continue to work as usual, turn on music or video and suddenly discover that there is no sound at all. There is silence in the speakers! Today we will look at the possible causes of this problem and how to get the sound back by fixing the problem. All this can be done using step-by-step instructions, which are offered below.
But let’s first determine why the sound on the computer disappeared?
The cause of the malfunction can only lie in two places: in the hardware of your computer, or its software. In other words, the absence of sound is a consequence of a malfunction in the "hardware" PC, or this is due to the settings of the operating system, incorrect operation of some programs. It should be understood that the occurrence of such a breakdown does not depend on the OS or its newness. This happens in older versions such as Windows XP, as well as in the latest Windows 8. It can also happen in Linux and other versions of the OS. Even if your equipment is the newest and most modern, the most expensive sound card, the highest quality speakers, you can still encounter a similar problem.
How to restore sound on a computer?
First, we must find out the very cause of the problem. We will determine the reason for the lack of sound in various ways, starting with the simplest and most basic ones.
To do this, we will follow, step by step, according to the following instructions:
Use "Device Manager": "Start" - right-click on the line "Computer" - "Properties".
In the window that appears, at the top left, click on the “Device Manager” line.

The first method is implemented very quickly, but practice shows that it does not always work, so if it does not help, use the second.
1. Disable the “Use device in exclusive mode” function
Right-click on the speaker icon and select "Playback Devices"


The system disables the output devices themselves. This may be due to system errors, device configuration changes, and user intervention. Fixing this problem is very easy! For this:
Solved problems
GRUB hangs and requires pressing Enter
The computer is overheating
Lack of necessary codecs.
The sound on the computer has disappeared and if the above steps do not bear fruit, you can try reinstalling the sound adapter/card drivers. Most often, when the sound on the computer disappears, the drivers or the sound card itself are to blame. Through the device manager (start-control panel-hardware and sound-device manager) we find our sound adapter and look at its status (if there is an arrow or exclamation mark on the icon). If there is an arrow icon next to the device, then you need to activate the device, press the other mouse button and click “enable”. In case of an exclamation mark, we will need to reinstall the driver. The driver can be installed from the disk that came with the computer, or you can download the required driver from the Internet for your sound card model.
A more drastic option is to “roll back” the system. System recovery is also carried out through the device manager (see figure below).
The last resort in this series would be a complete reinstallation of the system. Immediately after reinstalling the system, fresh sound drivers are installed. After that, install all other programs. The sound may disappear after installing a program. This means there is a driver conflict.
Before you do anything if there is no sound or its quality is poor, remember what you did, for example, yesterday, when there was still sound on the computer. What additional programs have you installed? Surely the problem will be solved if you remove this program. Or maybe you deleted some necessary file from your computer. If you have not installed anything, then try the 12 steps described above to fix no sound. Surely something suggested will help you.
You can also use the Help and Support section in the Start menu.
Restoring sound
Restoring sound on a reinstalled system is done by installing a driver for your operating system. The driver can be downloaded from the official website of the sound card manufacturer.
Thanks to this instruction, the majority of users will be able to solve problems with the absence or low quality of the reproduced sound. Problems with sound, unfortunately, are quite common among users of outdated operating systems, as well as rare sound cards.
The most problematic task is finding drivers for a sound device. Since most sound cards are integrated into the motherboard, it can be somewhat difficult to determine the model of the sound card.
In most cases, Driver Pack Solution can help you select the most correct driver for your sound card. This application includes many drivers for different operating systems.
What to do if there is no sound on a computer running Windows 7?What to do if there is no sound on a computer running Windows 7?Why is there no sound on Windows 7? Perhaps many Windows 7 users have experienced this problem at least once. This article contains the most common causes and ways to solve them. Content:
So, what to do if the sound on your laptop does not work. The first step is to check the availability of the necessary drivers for your sound card. Perhaps they need updating, or you don't have them at all. By the way, driver errors are half the reasons why sound on a laptop disappears. In order to see which devices on your laptop or computer need driver updates, you need to open the device manager, which can be found in the control panel.
Perhaps the most banal, but at the same time the most common reason for which the sound disappears is its unconscious turning off in the mixer. A mixer is a system that allows you to adjust the volume of specific applications. You can open the mixer by clicking on the corresponding inscription in the volume control window. After starting the mixer, make sure that all parameters are non-zero.
No less common is another reason why the sound on a laptop or desktop computer disappears. Its essence lies in
In this window, you should configure one more parameter – the startup type. This parameter is responsible for starting the service when Windows boots. In order not to constantly start the service manually, I advise you to define this parameter as automatic.
In most cases, the front panel requires a Realtek controller to operate. If for some reason you don’t have it, be sure to reinstall it. After launching the manager from the control panel, go to the “Speakers” tab. Next, double-click the folder icon in the upper left corner and check the box next to “Disable front panel slot detection”
If, after completing the operation of displaying information on the front panel, the panel is still missing, it means that the BIOS installed in your laptop or computer is most likely incorrectly configured. The BIOS system is present in any laptop, computer or tablet, and provides the operating system with API access to the hardware, including the front panel. To configure the BIOS for the front panel to work, you need to:
Exactly what type of front panel hardware you have should be indicated on the motherboard or wires.
Why is there no sound on Windows 7? Perhaps many Windows 7 users have experienced this problem at least once. This article contains the most common causes and ways to solve them. Content:
The main reasons leading to loss of sound, as well as ways to solve them
Why does the sound disappear on a laptop, computer, etc.? In most cases, the reason for this is the user's own errors in handling the operating system.
So, what to do if the sound on your laptop does not work. The first step is to check the availability of the necessary drivers for your sound card. Perhaps they need updating, or you don't have them at all. By the way, driver errors are half the reasons why sound on a laptop disappears. In order to see which devices on your laptop or computer need driver updates, you need to open the device manager, which can be found in the control panel.
The manager window organizes and presents all drivers installed on a laptop, computer, etc. Using it, you can check the availability, functionality or relevance of drivers. If any item is marked with a yellow triangle, you should pay attention to it! Devices responsible for sound playback are located in the “Sound, gaming and video devices” tab.
Perhaps the most banal, but at the same time the most common reason for which the sound disappears is its unconscious turning off in the mixer. A mixer is a system that allows you to adjust the volume of specific applications. You can open the mixer by clicking on the corresponding inscription in the volume control window. After starting the mixer, make sure that all parameters are non-zero.
No less common is another reason why the sound on a laptop or desktop computer disappears. Its essence lies in the system disabling the output devices themselves. This may be due to system errors, device configuration changes, or user intervention. Fixing this problem is very easy! For this:
Another common reason is that the service responsible for playing audio is disabled. To start it again, you need to go to Control Panel - Administration - Services. In the window that opens, find the “Windows Audio” service.
If the service is disabled, double-click on the service to open the settings window, from where you can force the service to start by clicking the “Run” button.
In this window, you should configure one more parameter – the startup type. This parameter is responsible for starting the service when Windows boots. In order not to constantly start the service manually, I advise you to define this parameter as automatic.
No sound from the front panel
What to do if there is no sound on the front panel or no sound at all? The whole problem lies in the question “Why is there no sound?”
In most cases, the front panel requires a Realtek controller to operate. If for some reason you don’t have it, be sure to reinstall it. After launching the manager from the control panel, go to the “Speakers” tab. Next, double-click the folder icon in the upper left corner and check the box next to “Disable front panel slot detection”
If, after completing the operation of displaying information on the front panel, the panel is still missing, it means that the BIOS installed in your laptop or computer is most likely incorrectly configured. The BIOS system is present in any laptop, computer or tablet, and provides the operating system with API access to the hardware, including the front panel. To configure the BIOS for the front panel to work, you need to:
- When the system starts, namely while demonstrating the logo of the motherboard manufacturer installed on your laptop or computer, press and hold the “F2” key to exit to the BIOS menu.
- Then you need to find and select “Onboard Devices Configuration” in the “Advanced” tab.
- In the next window, you need to configure one parameter, namely “Front Panel Type”, which is responsible for the type of front panel. There are usually 2 options: HD Audio and AC97.
Exactly what type of front panel hardware you have should be indicated on the motherboard or wires.
If even after setting up the BIOS system there is no sound on the front panel, then the sound card may be damaged and will have to be replaced, but in this case the sound should disappear not only on the front panel. The sound may not be working because the wire has come loose.
Have you lost sound on your Windows 7 computer and can’t fix the problem? In this article I will show you several reasons and ways to fix missing sound on...
Have you lost sound on your Windows 7 computer and can’t fix the problem? In this article I will show you several reasons and ways to fix missing sound on...