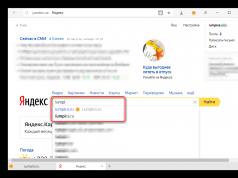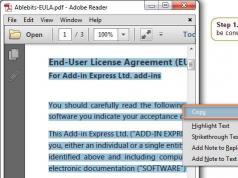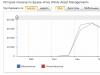Those who have encountered the PDF format know that such files cannot be opened using only standard operating system tools. Additional software must be used to read this file. This article will focus on the most popular PDF reader - Adobe Reader. What kind of program this is, why it is needed and what functions it has will be described further in the text.
Program features
As stated, we will now list all the capabilities of the Adobe Acrobat Reader application, and based on the results of our discussions, you will be able to conclude whether it is worth downloading and installing the program or not. But first, it’s worth making a note, saying that the software is distributed free of charge, but there are some paid functions. Therefore, it is highly recommended to download the program for self-study.
Reading files
We will start, of course, with the most basic function of the application - reading files. After all, most users install Adobe Reader DC to view PDF files. But simply opening is too easy for Adobe, they have also provided a set of tools to make this process more convenient for you. Among them are the following:
- Changing the scale.
- Expanding the document.
- Using bookmarks.
- Change the display format.
And these are not all of those available. So Adobe Reader is one of the most convenient PDF file readers, and if you are looking for a program only for viewing files, then it is recommended to use the one presented.
Copying images and text

Perhaps this function will seem strange to some, because copying text - what could be simpler? But with PDF files it's not that simple. The fact is that not every program allows you to copy data from a document, which is determined by the specifics of the format itself. But Adobe Reader makes it easy to copy a PDF file and its contents.
Creating stamps and comments
Adding comments and creating stamps is not new to the experienced user. This function has been used for a long time in the well-known word processor Microsoft Word, but “borrowed” does not mean “bad”.

Let's look at the situation in which these options can be useful. Let's say a friend sends you an essay by email, done in Adobe Acrobat Reader DC, and asks you to read it and make some comments. Agree, it won’t be convenient to write out every comment on paper and then read them to a friend in messages or over the phone; it’s easier to use comments - a built-in function of the program. You simply select an area of text, click the corresponding button on the toolbar and write your comment. After this, a friend, upon opening the file, will immediately see places where something needs to be corrected.
Scanning Images
The image scanning function is one of the paid ones, which is undoubtedly a huge disadvantage of this program. After all, she is very useful. How it works will now be explained. For example, you scanned a book, respectively, its pages are pictures, not a text document, and they cannot be edited in any way (only in a graphics editor, but there the work will be done with the image, and not with the text). When you open such an image in Adobe Reader, it will scan it, convert it to text, and allow you to edit it. So Adobe Reader is an excellent program, if you do not take into account the cost of its paid options.
By the way, if you are looking for an application with the ability to convert text from a photo into PDF format, then you should pay attention to the PDF XChange Viewe program. It copes with the presented task in exactly the same way, but is completely free.
Conversion

Many users may assume that the program option that was given just above is a regular conversion, but this is not the case, even though Adobe Reader has special tools for this. Now let's talk about them.
Initially, it’s worth talking about what formats the program can convert to PDF. Their list looks like this:
- DOC, DOCX;
- XLS, XLSX.
Yes, there are not so many formats for conversion, but they are quite enough to continue working with the file in another convenient program. How to use this function will be discussed below, but now it’s worth moving on to the advantages and disadvantages of this software.
Advantages
Among the advantages of this program are the following:
- It has a simple, understandable and, importantly, user-friendly interface that is pleasant to work with and which even an inexperienced user can understand.
- The program has additional functions; it can not only open PDF files for reading.
- The application is completely translated into Russian.
Based on these three points, we can already conclude that Adobe Reader is a good program for working with PDF files, but it also has disadvantages, which we will now move on to.
Flaws
Fortunately, it is not possible to provide a list of shortcomings with at least three points. It would be more accurate to say that there is only one drawback - a paid subscription to activate some functions, for example, such as scanning an image to be able to edit text. Everything would be fine if this option was only available in Adobe Reader, but its competitors have it completely free. In any case, start from whether you need it. If you just need a program to open PDF files, then, of course, download and install Adobe Acrobat Reader DC.
How to use the program
You already know that Adobe Reader is great, but you may find it difficult to use. In this case, we recommend that you familiarize yourself with the instructions for performing certain actions in the program, which will be outlined below.
How to open a PDF file
First, let's deal with the basics - how to open a file in the program. And without further ado, let’s get to the point:
- Launch the program.
- Click on the "File" button.
- Click on "Open". You can also press the Ctrl+O buttons in the second step.
- In the Explorer window that appears, go to the directory with the PDF file.
- Select it.
- Click on the "Open" button.
This is how easy it is to view information from a document in Adobe Reader for Windows. But this is not the only way to open, let's look at the second one.
- Open File Explorer.
- Go to the folder with the PDF file.
- Right-click on it.
- Point to "Open with".
- Select "Other Application".
- From the list of programs that appear, select Adobe Reader and click OK.
Also pay attention to the "Use as default" option. If you check the box next to it, then in the future all PDF files will be launched in Adobe Reader when you double-click on them.
How to edit PDF

In addition to viewing the document, the program also has the ability to edit it. A set of special tools is used for this. Let's look at their list first. To do this, just open the file in the program and go to the "Tools" tab. You will see a list of all possible tools. To use them, you just need to double-click on the desired element, after which you will be taken to the document you are editing, and a new toolbar of the tool you have selected will appear in the program interface.
How to convert
A little earlier we talked about the program’s ability to convert PDF files into a format suitable for Word, Excel and ordinary text editors like Notepad. To do this you need:
- In the open document, click on the "File" button.
- Hover your cursor over "Save as Other".
- From the submenu, select the desired format for conversion.

After this, all you have to do is specify the folder where you want to place the output file.
Conclusion
Now you know a little more about the Adobe Reader DC application. And based on our comments, you can decide whether it is worth installing it on your computer or not.
Just recently, connecting a phone, camera, video recorder and other equipment with its own storage media to a computer was a serious problem. Over the course of several years, manufacturers have standardized the connection by creating a single USB connector, as well as equipping gadgets with wi-fi modules. But even now there is a need to connect a flash card to a computer.
We are, of course, not talking about a USB device, but about all kinds of mini-media. For example, the microsd standard, which is used in modern mobile technology. For such purposes, CardReader is used. Translated from English, reader.
What is a card reader
Cardreader is an adapter. A device connected to a computer or laptop via a USB port. Built-in modifications are possible, usually on laptops connected via other data buses. The adapter is equipped with connectors for connecting various types of memory, of different sizes:
- Micro SD - used in modern mobile gadgets;
- MiniSD is an outdated format used in cameras, players, the first smartphones and video recorders;
- SD, SDHC, SDXC, MMC - memory cards for professional portable equipment;
- MS/MS DUO - outdated format;
- SmartMedia is an outdated format;
An installed card reader allows you to access information on the flash drive. Essentially, connect the card as an additional PC drive.
When do you need a card reader?
 The first situation of using cardreader, - you need access to the recordings on a flash drive, but you don’t have a smartphone or other suitable gadget for this. By inserting the S.D. into the appropriate socket of the adapter, the user will have access to all recorded information. The card reader allows you not only to read data from the media, but also to perform any other actions with it: deleting, editing and writing.
The first situation of using cardreader, - you need access to the recordings on a flash drive, but you don’t have a smartphone or other suitable gadget for this. By inserting the S.D. into the appropriate socket of the adapter, the user will have access to all recorded information. The card reader allows you not only to read data from the media, but also to perform any other actions with it: deleting, editing and writing.
There is one undeniable advantage when using an adapter. The data processing speed is limited only by the SD class, and is not limited by the bandwidth of the portable device, which is implemented by the manufacturer on many smartphones in order to save money.
Other uses of Cardreader - memory card recovery. Not even recovery, but access to advanced capabilities. In most modern mobile devices, all functions for working with the drive are reduced to copying and deleting data. Formatting here is a simple erasure of information. And this is not enough to fully service the card. A situation often arises when the smartphone writes, the microsd is damaged and it is impossible to work with it.
This is not a death sentence for the information carrier. The gadget's functionality is not enough to launch S.D. Formatting and restoring a damaged memory card on a computer via a card reader can restore the drive's functionality. Of course, buying an adapter to restore one flash drive is not cost-effective, but they are available in service centers and you can contact them.
And also, using a card reader, it becomes possible to split the media into partitions or format it in other standards, and not just FAT32. This is required, for example, for the functioning of some professional programs and capabilities of Android devices.
Types of card reader devices
Cardreader for PC runs in the following variants:
- External.
- Built-in.
 External card reader connects to a computer or laptop via USB interface. The speed of reading and writing data is limited by the class of the card and the port bandwidth. The best performance is achieved using a device that is compatible and connected to USB 3.0, as well as SD class 10 and higher. The shapes and sizes of external adapters are different. From a regular USB flash drive to a case with connection ports.
External card reader connects to a computer or laptop via USB interface. The speed of reading and writing data is limited by the class of the card and the port bandwidth. The best performance is achieved using a device that is compatible and connected to USB 3.0, as well as SD class 10 and higher. The shapes and sizes of external adapters are different. From a regular USB flash drive to a case with connection ports.
Basically, such devices can be classified as household card readers. They are equipped with adapters for popular flash drives. They serve to synchronize large amounts of data with a computer. These also include the cardreader built into the laptop.
Built-in card reader- this is a device installed in the system unit, similar in placement to a CD/DVD drive. The front panel contains ports for connecting various types of media. The main type of connection of such a device to a computer is a USB port located on the motherboard, but there are modifications with a PCE connection, which increases the speed of information processing.
Modern card readers have the ability to connect to a PC via Wi-Fi, which saves your workplace from additional wires and allows you to place the adapter in a place convenient for use.
Good to know:
3G and 4G USB modems, as well as some mobile Wi-Fi routers, are equipped with a card reader for mirosd cards. By installing it, for example, in a modem from Megafon, it can be used like a regular USB flash drive. Unfortunately, the read and write speed of such an adapter leaves much to be desired.
Card reader device prices
Price for memory card adapters depends on the number of types of memory cards connected. The brand and build quality also play a significant role. There is mainly a Chinese manufacturer on the market.
 The cheapest Cardreader: external card reader Dexp R. S. -04. Price: 150 rubles, supports one type of microsd memory card, connects via USB.
The cheapest Cardreader: external card reader Dexp R. S. -04. Price: 150 rubles, supports one type of microsd memory card, connects via USB.
Among the expensive models on the market, we can highlight the Kingston FCR-HS4 card reader, priced at RUR 2,000. External device that supports SD and Memory Stick formats.
Modern devices support connection to PC via Wi-Fi. For example, the Kingston MobileLite Wireless G 2 card reader, the price of which is 2800 rubles.
Using a card reader, you can access information on flash cards of various formats without mobile devices. High data transfer speed is ensured by the specialization of the adapter and the connection interface. You can also use a computer to restore a non-working memory card.
Safari undergoes such significant changes in each version of iOS that each time I have to write a new review in order to cover all the functionality of the browser, as well as answer numerous questions from readers. In iOS 8, the changes are dramatic: a lot has changed.
For those who have been using iOS 7 for a long time, the text below will help identify the changes; for everyone else (including new iPad users), this is actually instructions for using Safari.
Safari in iOS 8: Key Features
In Safari, the main unit of information is the tab. Take a look at the Safari window when the tab is still empty and no site has loaded yet. At the top there are bookmarks from “Favorites”. At the bottom are frequently visited pages.
Icons can be moved from the bottom to the top (you just need to hold your finger on the bottom icon for a second and drag it up). The reverse operation is not possible: the Favorites bookmarks at the top can only be changed or deleted, the frequently visited pages at the bottom can only be deleted. The icons on the top can be swapped, but the icons on the bottom cannot.
I’ll answer the question right away: “Why do some sites like this have beautiful icons, while others don’t?” It depends on the site owners. In order for a beautiful icon to appear, the owner of a particular site needs to upload his logo under the name apple-touch-icon.png to the root of the site.
![]()
You can open a maximum of 25 tabs. If they do not fit on one screen, then some of them are hidden. By swiping you can quickly scroll to the desired tab (a floating effect occurs).


If you visit a page that Safari identifies as an article, you can open it in Reading View. For a moment, “Reader view available” will even appear in the search bar.

Click on the button with parallel lines in the search bar. Safari removes everything unnecessary from the page, leaving only text and images within the text. By pressing “a|A” you can decrease/enlarge the text font.

The address bar in Safari is also the search bar. Pay attention to the screenshot. The search is carried out in:
- default search engine (in my case Google)
- in bookmarks and search history
- on the current page (the number of matches is displayed on the right)

If you are already on a site and go to the search bar without typing anything, Safari will initially offer you bookmarks from your favorites and recently visited sites, just as the browser does on a blank page.
If you pull down lightly with one finger, as shown in the screenshot below, two menu items will appear:


When you click on the button with two squares, a bookmarks window opens. Firstly, there are open tabs in miniature, secondly, private access, thirdly, information about what is open on your other devices, fourthly, there is also a search that searches among open tabs. Very convenient functionality.

For those who are still not in the know, I’ll explain what “Private Access” is. I'll quote myself:
When this option is enabled, the browser stops saving history, passwords and other private information. Safari blocks the ability of certain websites to track your browsing activity.
When turning Private Browsing on or off in iOS 7, Safari prompted the user to close all pages. There is no such requirement in iOS 8. All open tabs are remembered, but the user works in a new private window. You can tell that private access is enabled by the dark Safari theme.

The open book icon in iOS 8 has moved to the left. Now, when clicked, we see not a drop-down list, but a full-fledged sidebar. The color scheme of the sidebar is unclear blue. When surfing, you don’t even have to remove this sidebar: it’s on the left, and open sites are on the right.

In this sidebar we see three tabs.
1st tab (an icon with an open book) - here are bookmarks and history of visiting sites. In bookmarks, you can create new folders (Edit->New Folder), move links from folder to folder, delete folders and specific bookmarks.
2nd tab (glasses icon) - here are the links that were added to the reading list. If you open the information stored here at least once from any device, then it goes from unread to all. Switching between unread and all occurs immediately. To permanently remove a link from the Reading List, you need to swipe your finger from right to left and the treasured red button will appear.
3rd tab (@ icon) - general links are located here. A little more about them:
Shared links in Safari
- the ability to read links shared by those you follow on social networks
- the ability to subscribe to site updates (some analogue of RSS)
If you configure this functionality correctly, you must recognize its convenience. Theoretically, you can completely abandon RSS in favor of such subscriptions, and it’s unlikely that links from friends on social media will be superfluous in your feed. networks.

You can also connect several accounts here. We return to General Links in Safari and see that everything works there:

Now about replacing RSS. We go to the site you need to subscribe to. Let it be iOtvetnik.ru.


Now questions from our answerer will quickly appear in the General Links feed.

You can add almost any content site to your feed.
Other non-obvious features of Safari in iOS 8
1. In iOS 8, if detain finger on the button with an unfolded book, a menu will pop up to quickly add the open page to your bookmarks or reading list.

2. For some reason in iOS 8 disappeared function to quickly go to the top of the page. Clicking on the top edge of the browser no longer works. It's a pity.

4. Safari in iOS 8 does not have a file downloader. However, the browser understands certain file types, or at least has the ability to open them using some program. For example, Safari offers to open files in “Epub” and “PDF” formats using iBooks or another program that supports PDF. But in iOS 8, the user was able to customize the “Open In” menu.

We disable unnecessary programs, swap the places we need...

5. At WWDC 14 there was information that developers will be able to officially create plugins for Safari in iOS 8. There are no active plugins now - we can only wait for their appearance in the spring.
Safari Settings in iOS 8
Despite the obvious tautology, I have to say that Safari settings are located in Settings->Safari! :)

And now about the settings in a little more detail, since not all people understand their purpose. For convenience, I will highlight the names of the settings in bold burgundy font.
Search engine — here we define the default search. In iOS 8, DuckDuckGo was added to the already familiar Google, Yahoo, Bing and Yandex.

DuckDuckGo is an open source search engine based in Valley Forge, Pennsylvania, that uses information from many sources to provide search results that are more accurate, relevant, and more diverse than conventional search engines. The policy of this search engine specifically emphasizes the confidentiality of user data, refusal to record and store any user information and tracking of users.
If we compare a traditional search engine (Yandex, Google, etc.) and DuckDuckGo, their difference is that DuckDuckGo will give the user all the information it has, regardless of his preferences. And the search results for the same query from two different users in different parts of the globe will be identical.
Search engine suggestions — if the function is enabled, then when typing text to search in Safari in the “Smart Line”, the system will try to predict the search query completely. If you disable it, then there will be no such requests to the search engine.

Spotlight Offers - This feature is needed to track user actions in order to improve Spotlight search results. Here's what Apple itself writes about it:
When you use the Spotlight Suggestions feature in Safari, your search queries, the Spotlight Suggestions you select, and search-related usage data are sent to Apple. If “Location Services” is enabled on your device, then when you search in Spotlight, the current location of your device at that moment will also be sent to Apple. Location, search queries, and usage information sent to Apple will only be used by Apple to improve the relevance of Spotlight offerings and to improve Apple products and services.
My opinion - feel free to turn it off!
Quickly search websites — allows you to search in the built-in search on sites without first visiting this site.

Usage example:
Step 1. Use the search on our website once.

After this, the site will be added to the list for quick search.
Step 2.. The first result that Safari offers will send you to our website, where the search results for the word tank will immediately be shown.

A very convenient feature. Many websites are supported.
- To When Preload Top Result is enabled, a web page will start loading in the background immediately after Safari has determined the top result based on your bookmarks and search history. If you disable this option, the page will load normally.
Enabling this feature visually speeds up Safari, but I recommend disabling the feature if traffic is not unlimited.
— this item applies to Keychain. Enable all if you want Safari to store personal data and help you fill it out when you visit sites again.

— here you can reassign a folder from bookmarks to Favorites.

Tabs in the background — if you open a link in a new window, the tab will open either in the background or not. Depends on the switch.
Show Favorites row — if you activate this item, then the line with bookmarks from the “Favorites” folder (which folder you can set just above) will be displayed in the browser under the address bar. It looks awkward and unnecessary in iOS 8. That is why this option is disabled by default.
Block pop-ups — the currently popular advertising format with pop-up windows will be blocked by Safari. And it is right! I recommend disabling this option only as a last resort.
Below is a description of the privacy and security settings.

Do not track — after enabling this function, Safari asks sites in its requests not to track user actions. User actions are often tracked by advertisers to analyze the effectiveness of their advertising campaigns. It is up to the user to decide whether to enable or not enable this function.
Block cookies - Safari saves cookies and data from sites you visit. A cookie is a small piece of data that is sent by the web server and stored on the user's side. In cookies, site owners most often try to save the personal settings of users to identify them in future sessions. Cookies can be blocked, but some sites will then stop working fully. For example, most online stores actively use Cookies and without them you are unlikely to buy anything.
Attention! Fake site. If this feature is enabled, Safari will notify the user about possible phishing sites. I do not recommend disabling it under any circumstances.
Clear history and website data - after clicking you will see the following message.

Reading list. Cellular data — leave it enabled if you want articles from the “Reading List” to be saved offline, even when using the Internet via a cellular connection.
Add-ons- there are three points here:
Site data. Here you can see how much data a particular site has saved on your iPad. Site data can be deleted all or for a specific site. You can use this functionality if some site on your iPad is glitchy.
JavaScript. Here you can functionally enable/disable the execution of Java scripts on sites. It is not recommended to disable it, as many sites use JavaScript.
Web inspector - feature for developers. For ordinary users, that is, you and me, it is useless.