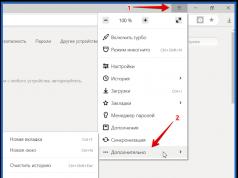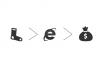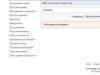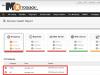Windows 10 hotkeys have been updated with new useful shortcuts. Although one thing stopped working. We are talking about Win + F: this was used to previously call up a system search. Now, in the same way, the Feedback Center appears before our eyes, and to search, you should enter Win + S. There, everyone can cry to Microsoft specialists. In Windows 10, hotkeys allow you to quickly perform a particular operation. This is especially convenient with the Task Manager when the PC freezes noticeably. Just press CTRL + SHIFT + ESC, and the desired window will appear instantly. This is much faster than waiting for the system to “prepare the parameters.” Ready-made Windows 10 key combinations often solve other tasks, such as viewing system properties (Win + Break).
It is almost impossible to remember all this information. Therefore, when such a need arises, a person usually scrolls through the Internet in search of a list of hot keys. It should be noted that most of the combinations all include the control key Win. Billy even tries to change the change of languages. Keyboard shortcuts in Windows 10 that do not follow this rule are already mentioned above. Another old three is, of course, CTRL + ALT + DEL. Even with DOS, it became customary to reset the system to its initial state by pressing the specified combination.
In applications
The fundamental difference from the environment of disk operating systems is that the key combination CTRL + Y cancels the operation. Previously, CTRL + R served the same purposes. And the current option was used to delete an entire line of text. Agree that these are different things. However, this rule does not apply to all programs. For example, in Paint and Notepad, an operation can be canceled by pressing CTRL + Z.
For those who have an inconvenient mouse, many menu options from the application are convenient to access using the keyboard. This can be done by pressing left ALT (or F10). After which you can scroll through the menu using the cursor arrows. Very convenient when the screen is small or the mouse is bad. Enter the submenu by pressing the down arrow, select = Enter. An alternative is to right-click on the workspace.
By pressing a key specially designed for this (between the right Win and right CTRL), a context menu is displayed, through which the lion's share of operations is performed. You can scroll through it using the same cursor arrows as the main one. The same can be done by right-clicking the mouse or using the combination Shift + F10.

Here are some standard hotkey combinations known to almost every PC user:
- CTRL + C – copy a selected piece of text, a picture, a table, etc.
- CTRL + V – paste the copied object.
- Double click the mouse to select a word. Double-click again to select the entire sentence (does not work in all editors).
- CTRL + I, CTRL + B, CTRL + D, CTRL + U – test formatting: italic, bold, double and regular underline.
- CTRL + A – select all.
- CTRL + X – cut a fragment.
- CTRL + S, CTRL + O, CTRL + Q – save, open or close the file.
- ALT + F4 – closing a window in Windows
- ALT + F6 – switch between several windows of one program.
- Double-click on the window title to expand it to full screen/return to original size.
The Win key always opened the Start menu. The difference between the dozen is that the application used before is not blocked. Pressing Esc returns the focus back. This was not the case before, which irritated many. It's gratifying that Billy Gates noticed this. Another new feature is that the default language switching keys (left SHIFT + ALT) now work the second or fourth time. They introduced a replacement - Win + Space. The only problem is that often after this the Start window appears. Apparently, you still need to practice to fully switch to ten. The fact is that the Space key is long on most keyboards, and therefore gets stuck when skewed. So the chosen combination, even to a first approximation, cannot be called successful.

In this case, the language selection menu appears for a few moments. In this case there are only two, but the system allows you to install more.
Emergency help
Every administrator is faced with the fact that he has to run applications on a PC that is, to put it mildly, working slowly or not quite correctly. This action is usually performed from the command line, but Billy Gates has introduced a powerful alternative to this. You can quickly perform tasks on the keyboard (without a mouse) by pressing Win + R. There is an extensive list of modules called in this way. In particular, this is the same command line (cmd), registry editor (regedit), user account corrector (netplwiz), boot configuration snap-in (msconfig) and much more.

But after the update, they most often now use the system menu call via Win + X. Inside there is a whole galaxy of useful links, starting with a quick launch of the command line as an administrator and ending with the Device Manager.

As you can see, there is almost everything you need for an emergency solution to a particular problem. In particular, you can see the good old Control Panel and the same Run tool, for which the Win + R buttons are responsible. It’s difficult to say why it was necessary to enter the last line here (see screenshot), but this allows, on the other hand, not to break head on how to minimize all windows in Windows (Win + D). The next combination useful in emergency situations is the above-mentioned CTRL + SHIFT + ESC. If the Task Manager appears in a reduced form, click the More details link in the lower left corner.

Then the presentation of tasks will be more detailed. Very often it is not possible to get into the settings. You can call them in two ways:
- Win+I.
- Win → Double click on Tab → Use the cursor arrows to select the desired option.
The combination Win + A brings up the notification menu, but we are interested in its lower part, where as many as four important snap-ins are located, which can be reached with the cursor arrows after pressing TAB once:
- Tablet mode.
- Network Center (pretty much the only way to get to this area from the keyboard).
- Notes.
- Options.

Using Win + T, you can navigate between icons on the Quick Launch Toolbar. For example, open the calculator located there (using the Enter key). And Win + B allows you to enter the system tray (lower right part of the screen). An even faster way is Win + Program_number_in_the_quick_launch_panel.

Navigating Windows 10
The Win + D key combination allows you not only to minimize all windows, but also to switch to the desktop. You can now navigate through the shortcuts by pressing the arrow keys. Enter – launches the selected one. Often the mouse fails in ten, and this method will help somehow make ends meet. There is another method - press Win + M (and return Win + Shift + M), but it is still crude. If you double-click TAB when entering the Start menu, the focus will go to the side icons, among other things:
- Accounts.
- Conductor.
- Options.
- Shutdown.
This is one of the most convenient ways to restart your PC without using a mouse. In addition, from the accounts menu you can lock the PC (the same as Win + L) or log out. An experienced admin knows that a PS/2 mouse connects only after a reboot, and any of them can fail. So keyboard shortcuts are very important in such cases.
Another important technique is to switch between windows. It must be admitted that on XP SP2 this method was a bit of a mess, and we threw it into the trash, but then we discovered that everything works on Windows 10, and with a large number of open windows, the ALT + TAB combination is much more convenient than mouse clicks. By pressing it again and again, you need to get to the application you are looking for.

Conductor
Not everyone realizes this, but navigating Explorer using the keyboard is much more convenient. To call it, press Win + E. At the initial moment, the focus is in the central part. As shown in the screenshot.

When we talk about navigation, we mean walking from folder to folder:
- Return one level up – BackSpace (key for deleting a character).
- Go inside -
- Cursor arrows – move focus from folder to folder.
The option to copy the address bar is very convenient. It's not a keyboard shortcut, but it stays on topic. Click once on the line and press Ctrl + C.

With one press of TAB you can go to the view settings (Tiles/Rows). Return – CTRL + TAB.

The following TAB presses are not so interesting, we doubt that anyone uses them. Noteworthy is the search in the upper right corner (becoming accessible after the fifth click). The next time the focus finally moves to the left side of the window. And you can freely navigate between global PC areas, such as:
- Desktop.
- This computer.
- Images.
- Documentation.
- Downloads and so on.
This allows you to not use the mouse at all. All the same combinations work in Explorer as in text editors. You can copy, cut, paste files and even undo operations. Holding ATL + Spacebar gives access to the window menu (as opposed to the application), where there are options to close, minimize, restore, and so on.
Help
It is unlikely that there are many people who want to read dozens of help, but if you want to do this, hold down Win + F1. After this, instructions will not appear, as usual, but will go to the Bing search engine page. Pressing F1 on the desktop gives the same result. Well, this is not only good advertising, but also the fastest way to open a browser with a search engine ready to work. It follows from this that there is no other help available. Often you need to know some information about the system. Quick access to the required equipment is done via Win + Break.

Additional combinations
Setting up a PC does not require more than what is listed above. Of course, you can also create desktops and switch them between each other. Each button practically has some meaning. But rarely does every tenth admin know even half of these exotic combinations, isn’t it even less necessary for ordinary users?
Even though a mouse makes navigation and interaction easier, many users prefer using a keyboard. Why? Hot keys allow you to perform actions faster, without having to constantly keep your hand on the controller. If you're a keyboard enthusiast like us, then you'll love the new keyboard shortcuts introduced in Windows 10 for easy access to new features. Take a look at the list below and you will surely find several useful combinations that will help you in your daily activities.
Windows 10 Hotkeys
1. Win+I- Using this simple keyboard shortcut allows you to quickly open the Settings app, it is one of the most useful shortcuts in Windows 10.
2. Win+A- One of the best innovations in Windows 10 is the universal notification center. Use the “Win + A” combination to quickly access current notifications in the panel. There is no longer any need to click on the small icon in the taskbar.

3. Win+S- Personal digital assistant Cortana is one of the major additions to Windows 10. To quickly launch Cortana, you can use this hotkey. Pressing “Win + S” launches Cortana in keyboard input mode, which means you can enter a search query and Cortana will search not only on your computer but also on the Internet.
4. Win+C- This combination also launches Cortana, but in listening mode, not in keyboard input mode. This combination will be especially useful if you use the “Hey, Cortana” function.
5. Win + Ctrl + D- Adding virtual desktops is one of the most anticipated improvements to Windows 10. Using this keychain, you can create a new virtual desktop.
6. Win + Ctrl + left arrow or right arrow- If you use several virtual desktops at the same time, these combinations will simplify navigation between them.
7. Win + Ctrl + F4- You can use this combination to quickly close the virtual desktop. Don't worry, any programs open in the virtual desktop will be moved to the main workspace.
8. Win+Tab– This shortcut allows you to access the Task View feature, which displays all open programs and virtual desktops.

9. Ctrl + Alt + Tab- this key combination allows you to view all applications that are open on the current desktop. Very similar to “Alt + Tab”, but in this case you need to use the mouse or arrow keys to switch.
10. Win + arrows- Aero Snap has significantly improved the window snapping capabilities in Windows 10. You can use the “Win + arrow” shortcuts to quickly position a window on the appropriate part of the screen.

11. Win+G- Game DVR feature is less known but is a useful tool for video capture. Using this hotkey, you can quickly open Game DVR and start recording. Although this feature is primarily intended for gamers, it can be used to record other programs. However, you cannot record the entire screen; only a separate program window is available for recording.
12. Win+Alt+G- If you want to quickly record the activity of the current program or game, use this combination. When clicked, Game DVR will open and start recording the active window.
13. Win+Alt+R- After launching Game DVR, you can use this combination to stop recording activity in the current program window.
In Windows 10, Microsoft has made some small but useful improvements to the old Command Prompt. Here are some combinations that will be useful in everyday activities.

14. Ctrl+A(on the command line) - Most of you use this key combination to select all text in the active window. This feature is now supported by the command line.
15. Ctrl+C(on the command line) - Unlike previous versions, you can use the well-known shortcut “Ctrl + C” to copy text or output data on the command line. As an alternative, you can use the shortcut “Ctrl + Insert”.
16. Ctrl+V(on the command line) - Just like with copying, you can paste text into the command line using “Ctrl + V”. As an alternative, you can use the shortcut “Shift + Insert”.
17. Ctrl+M(on the command line) - Using this shortcut, you can enter Marker mode so that you can select text or output data using the Shift and arrow keys.
If you think we've missed any important keyboard shortcuts introduced in Windows 10, please comment below.
Windows 10 was designed with touchscreens in mind, but Microsoft is keeping traditional PC users in mind. The operating system comes with plenty of built-in keyboard shortcuts, including brand new command line shortcuts for those who prefer a physical keyboard.
[Related article: ]. Here's a handy list of the most useful keyboard shortcuts for navigating Windows 10.
Basic.
Ctrl+A: Select all elements in the window.Ctrl + C or Ctrl + Insert: Copy the selected/highlighted element (e.g. text, images, etc.).
Ctrl + V or Shift + Insert: Insert the selected/highlighted element.
Ctrl+X: Cut selected/selected element.
Ctrl+Z: Undo previous action.
Ctrl+Y: Repeat the action.
Windows + F1: Open "How to get help on Windows 10" Bing search in your default browser.
Alt+F4: Close the current application/window.
Alt+Tab: Switch between open applications/windows.
Shift + Delete: Delete the selected item (bypassing the trash).
Start menu and taskbar.
You can use these keyboard shortcuts to open, close, and more manage the Start menu and taskbar.Windows or Ctrl + Esc: Open the Start menu.
Windows + X: Open the secret Start menu.
Windows + T: Go through applications (including pinned ones) on the taskbar.
Windows + [Number 1...9]: Open the attached application, with the serial number [digit] on the taskbar. For example, if you want to open the first pinned position on the taskbar, press the keys Windows + 1. If the application is already open, a new instance/window will open.
Windows + Alt + [Number 1...9]: Open the context menu for the application pinned to the [number] position on the taskbar.
Windows + D: Show/hide desktop.
Desktop: Windows, Snap Assist and virtual desktops.
These keyboard shortcuts control how individual windows act on the desktop, including virtual desktops.Windows + M: Minimize all open windows.
Windows + Shift + M: Restoring minimized windows.
Windows + Home: Minimize all windows except the selected/currently active window.
Windows + Up Arrow: Maximizes the selected window.
Windows + down arrow: Minimizes the selected window.
Windows + Left Arrow or Right Arrow: Snaps the selected window to the left/right half of the screen. If the window is already on the left/right side of the screen, the keys Windows + up or down attach it to the quadrant.
Windows + Shift + Left Arrow or Right Arrow: Move the selected window to the left/right monitor.
Windows + Tab: Open task view (virtual desktops).
Windows + Ctrl + D: Add a new virtual desktop.
Windows + Ctrl + Right Arrow: Move to the next virtual desktop (right).
Windows + Ctrl + Left Arrow: Go to the previous virtual desktop (left).
Windows + Ctrl + F4: Close the current virtual desktop.
Windows key.
These Windows logo key shortcuts are designed to perform various tasks within the operating system, such as launching Windows applications and third-party applications.Command line.
You can use these keyboard shortcuts inside the Windows 10 Command Prompt.Ctrl + C or Ctrl + Insert: Copy the selected text to the clipboard.
Ctrl + V or Shift + Insert: Paste the copied text inside the command line.
Ctrl+A: Select all text in the current line (if the current line does not have any text, all text inside the command line will be selected).
Ctrl + up or down: Moves the screen one line up or down.
Ctrl+F: Search in the command line through the "Search Window".
Ctrl+M: Switch to markup mode (allows you to select text with the mouse). After enabling Markup mode, you can use the arrow keys to move the cursor.
Shift + Up or Down: Move the cursor up or down one line and select text.
Shift + left or right: Move the cursor left or right one character and select text.
Ctrl + Shift + left or right: Move the cursor left or right one word and select text.
Shift + Page Up or Page Down: Move the cursor up or down one screen and select text.
Shift + Home or End: Move the cursor to the beginning or end of the current line and select text.
Ctrl + Shift + Home/End: Move the cursor to the beginning or end of the screen buffer, deleting text to the beginning/end.
Skills such as using the keyboard effectively help you navigate your operating system quickly without becoming fatigued as you work through it. Windows 10 hotkeys contribute well to this. Setting up for efficiency can force you to learn certain combinations of buttons, which will help make the work of a person working at a computer much easier. There are already familiar combinations that are inherited from previous generation operating systems. It is not necessary to learn such combinations in one day; it is enough to first write down the most necessary ones, and then, as the training progresses, gradually learn new ones. All combinations are typed on the keyboard, where the Win button, or Windows, or Start, or Start is a key with the image of the Windows logo. In the article we call it differently for the convenience of those who are accustomed to one option. But essentially, it's the same thing.
Window management

This section describes keyboard shortcuts for working with Windows 10 windows.
- Win + left arrow - this way you can attach the program window to the left side of the screen.
- Win + right arrow - this way you can attach the program window to the right side of the screen.
- Win + up arrow - with this combination you can expand the program window to full screen.
- Win + down arrow - these keys minimize the window of a running application.
- Win + D - These keys either show or hide the desktop.
- Win + Shift + M - this way you can restore minimized windows.
- Win + Home - this combination minimizes all windows except the one in which the user is working.
- Alt + Tab - this combination switches running applications.
- Alt + F4 - this combination closes the running window.
- Win + Shift + Left (or Right) Arrow - Move windows to another monitor.
- Win + T - using this combination you can go through the icons located on the taskbar one after another. In this case, the Enter button starts the application.
- Win + 0…9 - launches from the taskbar those applications that are assigned to a specific serial number.
Working with Explorer

- Start + E - with this combination you can launch the file manager.
- Ctrl + N - this combination opens a new window.
- Ctrl + mouse scroll wheel - means changing the appearance of elements (tables, icons, etc.).
- Alt + up arrow - go up one level.
- Alt + left arrow - look at the previous folder one by one.
- Alt + right arrow - look at the next folder in order.
Desktops

- Start + Ctrl + D - add a new virtual desktop.
- Start + Ctrl + left arrow - using this combination we switch between desktops from right to left.
- Start + Ctrl + right arrow - using this combination we switch between desktops in the opposite direction.
- Start + Ctrl + F4 - this is how we close the desktop that is currently in use.
- Start + Tab - view all desktops and their applications.
System

Hot keys significantly speed up your work on the computer. If you learn them, then the time will come when interaction with the computer will come into the realm of the subconscious. That is, you don’t have to worry about how to call certain buttons or windows. Of course, everything doesn’t happen at once, but the more you practice working with the keys, the faster they will be remembered. There will come a time when you won't need to look at the keyboard at all. In the age of information technology, this is a very useful skill. Only specialized programs help you set up your own hotkeys, but is it really worth wasting time if there are already ready-made solutions?
(Visited 2,051 times, 1 visits today)
It's time to touch on the issue of setting up the keyboard in Windows 10. Most often, it contains an algorithm for changing the keyboard shortcut for the input language. Let's start with this.
Changing the button combination to switch the language
In the “ten” Microsoft offers to quickly switch the keyboard layout using the combination Win (with the Windows icon) + Space (spacebar) or Alt + Shift. However, due to the presence of the Fn key in the laptop, which makes this method of switching the language inconvenient, it is worth changing the button combination to a more acceptable one: Ctrl+Shift.
- To configure the combination of simultaneously pressed keyboard buttons, call up the latest “Control Panel” applet in Windows 10, which is called “Language”.
- Then go to “Advanced options”.

- Click on the “Change keyboard shortcuts” link located in the list of options just above the middle of the window.

- In the “Languages and Services...” dialog that opens, click “Change keyboard shortcut...”.

- In the first column “Change language…” move the checkbox to position number 2: “Ctrl+Shift”.

- Next, click “OK” in two windows to close the dialogs and save the new settings.
- Then click “Save” in the third window.
Do not pay attention to the layout if your laptop has 2-3 languages installed. This is required after adding different keyboard layouts, such as touch or extended.
Replacing the combination to switch the language on the lock screen
The above steps apply only to an active account and are powerless for the lock screen, where you must enter a password. But due to the flexibility of Windows 10, it is possible to configure this parameter.
- In the window where we clicked “Advanced options”, click on the link below.

- Activate the last tab “Advanced” and click on the icon that says: “Copy parameters...”.
To perform the action, administrator privileges are required, as indicated by the corresponding icon in front of the inscription.
- Check both fields and save the new settings.

Setting up the touch keyboard
For users of mobile devices with a touch screen, the problem is that the virtual keyboard does not appear after switching to tablet mode.
By the way, the function responsible for switching between the desktop and mobile versions of the Windows 10 interface is called Continuum.
Windows 10 tablet mode features windows that expand to fill the entire screen and the ability to snap only two windows. But when you enter a text field, the keyboard does not pop up automatically and must be called up manually by clicking on the icon in the system tray. Let's fix this.
- Open the Windows 10 settings window.
- We go to the “Devices” section, located second in the top row.

- Activate the “Input” tab.
- Move the slider responsible for the “Auto-display touch keyboard...” option to the “On” position.
The “Touch keyboard” section will only appear on tablets after activating the mobile mode, so you won’t be able to check the option on a laptop.
- Save the settings.

(Visited 35,608 times, 4 visits today)