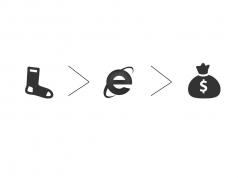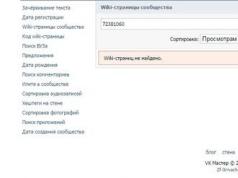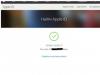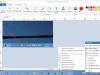Modern Android devices have many hidden functions unknown to the average user. Among such examples is the possibility of using a phone or tablet with Android OS as a flash drive. The process of editing files, transferring them from the device, and recording the necessary information becomes easier. To connect your Android as a USB flash drive, there are several methods given in our article.
To determine the sequence of actions, you must take into account the version of Android you are using. To determine information, on the gadget you need to find the “Settings” item, in which (usually at the very bottom of the menu) information about the device is located. The section contains technical specifications, certifications, information about the version of Android used.
How to connect Android as a flash drive with version up to 4.0:
- Using a USB cable, connect your device to the computer.
- It takes a little time to recognize the device; you should not perform any manipulations with the phone (tablet) during the process.
- A USB connection icon will appear on the gadget’s screen and may offer a choice of connecting as a media device. We have no use for these functions now.
- If the PC stubbornly does not “see” the device, it is necessary to debug it manually. To do this, in the “Settings” menu you need to find the “Applications” item. In it we also find the “For Developer” section, after which we select the “USB debugging” button from the list. After this procedure, there are usually no more problems with connection.
More modern devices with Android version 4.0 and higher are connected using the previous algorithm. The only difference is that if connection is impossible, debugging is carried out in the “Settings” section, where the “Memory” item is selected. Here is the “Settings” category, in which the USB connection is debugged. In this case, you need to choose to operate the device as a media device.
How to choose usb android connection mode
On new versions of the Android operating system, the capabilities of this function have been slightly expanded. When connecting to a computer, a notification window usually automatically pops up on the device screen, allowing you to select the connection mode.
Android as a flash drive operates in the following modes:
- “MTP” - exchange of a removable device and a PC with any type of data, video and media files.
- "RTR" - moving photos and videos if such a function was impossible in the "MTP" mode.
- Only the device is charged.
New models of Android phones and tablets are better adapted to connecting via a computer, including via Bluetooth. Usually problems arise with outdated models. If, after all possible manipulations, the computer still fails to establish a connection with the gadget, you may need the help of a specialist, including an “examination” of both devices.
Setting up a USB connection
When connecting to a PC, the data transfer mode is usually automatically selected. To prevent this from happening, and to ensure that the phone itself works like a flash drive, you need to make the following settings.
How to switch flash drive mode on Android:
- In the main menu on the phone, select the “NGastroyki” item.
- In different models, the adjustment may be located in different folders, so we are looking for the name “SD Card” or similar.
- Next, select the “Connect SD card” command.
- After that, connect the device to the computer via a USB cable.
- After the manipulations have been completed, the computer will automatically recognize the phone as a flash drive.
Disabling the phone from this mode is much easier. To do this, lower the “curtain” of the top menu and find the icon indicating that the device operates as a flash drive. To stop this option, just click on the signal icon, after which the connection will proceed as normal.
If you have connection problems
As mentioned earlier, modern devices are usually easily recognized by the system and do not require the installation of additional programs and drivers. At the same time, you can often encounter various situations when a connection cannot be established for unknown reasons. It is extremely difficult to foresee all possible solutions to problems, but the information provided can help.

Types of connection problems and methods for solving them:
- On Android it is difficult to find the location of the memory card. To make your search easier, you can download a special application similar to ES Explorer. With its help, the CD card can be easily displayed, and connecting to the computer will become much easier.
- In some cases, it helps to change the USB port, cable, or restart the device and/or computer. Such manipulations solve non-critical system problems and ensure good communication when connected.
- If the computer stops seeing the device after updating or installing new software, this may be the problem. The same rule applies to the telephone. Some applications may make it difficult to synchronize devices, so be sure to disable running programs, as well as Internet messages.
- Resetting to factory settings and saving the data first may also help solve the problem. Please note that in some cases it is impossible to resolve connection failures on your own, so you have to contact a service center.
Few owners of modern devices know that they can easily connect Android as a flash drive, saving time when transferring data. In addition, this function makes it possible to install the necessary programs on a tablet or phone without using wireless connections. The features and algorithm of this procedure are discussed in detail in our information.
We told you how you can connect USB gaming peripherals, such as a joystick or gamepad, both from a computer and from a game console, to a phone or tablet with the Android operating system. But the USB port installed in your Android device can work not only with joysticks.
Maybe you, like us, have had the thought come into your head more than once; “Why can’t you just connect a USB flash drive to your Android phone or tablet and download files directly?” In fact, this can be done, although sometimes this operation is associated with some difficulties. Today we will tell you, dear readers, how to connect a USB flash drive to your mobile device.
How to connect a flash drive to an Android device via micro-USB
Most modern smartphones and tablets running Android OS have a standard micro-USB connector installed as a communication port. In order for a phone or tablet to see devices connected to it through this port, it must support the technology USB On-The-Go, abbreviated USB OTG(sometimes you can also find the name USB Host). This technology means that the micro-USB port can supply power to external devices, thus allowing them to be visible in the system. The implementation of this technology is present in the Android operating system from version 3.1 and higher, so if your phone or tablet is not completely old-fashioned, then everything should work as it should.
If you are not sure about the hardware capabilities of your mobile device, and do not find the relevant information in the technical documentation for it, you can try installing the USB OTG Checker application on your Android device, available for download on the Google Play store.
Its only function is to quickly check your phone or tablet to see if it supports USB On-The-Go (USB Host) technology.
The only thing you need to connect a USB flash drive to an Android device is a USB On-The-Go (USB OTG) adapter cable.

You can buy it at any computer or mobile store and it is very inexpensive. Sometimes manufacturers include it in the delivery package of their devices, saving us time and money.
You insert it with the corresponding end into the micro-USB connector of your mobile device, connect the flash drive to the other end, and the job is done, you can look for the files on the flash drive in the usb storage folder (sometimes just USB), which will appear among the drives available in the system. It can be accessed using any file manager.
Unfortunately, not all mobile devices running the Android operating system can work in such a simple way. It often happens that you connect a flash drive to micro-USB via an adapter using the above method, but nothing happens. If you are sure that your device supports USB On-The-Go technology, but nothing happens when you connect the flash drive to your phone or tablet via an adapter cable, do not despair.
This problem occurs because your mobile device does not automatically mount the external drive, and it needs help with this. On the Google Play market you can find several programs that can do this. The most popular is StickMount, which can be downloaded for free. The latest version of the program works with the Android 4.0 operating system and higher. The application can work not only with USB flash drives, but also with digital cameras and other similar equipment.

Please note that this application requires root access! If you have not yet opened root on your mobile device, it's time to do so right now. You can find out how this is done from our database article:
As soon as you install StickMount on your device, you can connect a USB flash drive via a USB OTG cable. When connected, your Android device will show you a pop-up asking if you want to launch StickMount. Agree with this, the program will detect your USB drive and mount it.
You can find your drive along the path /sdcard/usbStorage/sda1.
To safely remove the flash drive back, go to the program and select the "Unmount" command.
How to connect a flash drive to an Android device without micro-USB
Chinese companies, and even famous manufacturers, sometimes sin by installing non-standard connectors on their mobile phones and tablets with the Android OS, to which it is not possible to connect a USB On-The-Go adapter cable directly. If you are the happy owner of just such a device, to use a USB flash drive with it, you will first need to find an appropriate adapter that connects the USB connector to the proprietary connector of your manufacturer.
This can be difficult, since every store around the corner usually does not sell such adapters. But you can always find and order the required adapter via the Internet on Western or Chinese trading platforms.
Otherwise, the algorithm of actions is the same as in the previous section. Connect the flash drive, and if it is not detected right away, try using a special mounting program.
We hope our article helped you figure out the question “How to connect a flash drive to Android”, and transferring files to your mobile device and back to an external drive has become much easier.
Few consumers know that a mobile device running on the Android operating system, unlike other portable devices, can be used as a flash drive. Lenovo smartphones on Android were originally designed by manufacturers with functions that allow them to be used as a flash drive and used for their intended purpose. Thanks to this, the user can record the necessary information, delete files from the device that are not used, but at the same time take up a lot of space on it.
Using an Android phone as a flash drive, there is no need to connect it to a computer, constantly carry with you the cable needed to connect to a laptop, that is, to perform a lot of manipulations that waste a lot of time.
Methods for connecting a mobile device as a flash drive
Let's look at how to connect your phone as a flash drive. To do this, you need to do a number of simple sequential actions:
- Select “Menu” on your device and find “Settings”.
- Immediately after this, a list will appear on the screen; you should find the line “SD Card” in it. Depending on the Android version, it can be found through applications or memory .

- In order for the smartphone to recognize the PC as a flash drive, you need to check the box next to the line labeled “Data storage device” in the displayed list. Or click on “Connect SD card”.
- As soon as the smartphone is connected to the computer, an icon will appear in the device’s status bar, which indicates that the USB flash drive is in working condition.
If you lower the curtain in the menu, you will see the connection of the phone via the USB port as a flash drive. If you need to turn off the drive, you must also lower the curtain and click on the corresponding inscription.
Options for connecting a phone with different versions of Android
Let's look at how to connect your phone as a flash drive, depending on the version of Android that is installed on the device. First, you should find out what operating system is installed on your smartphone. To do this, go to “Settings” and find the “About phone” or “About device” item. Usually it is the last one in the list that opens.

If Android OS 2.1 - 2.3.7 take the following steps:
- The device connects to the PC using a USB cable;
- The computer itself should detect the new device. If this does not happen, you need to disconnect the smartphone from the PC, go to “Settings” → “Applications” → “For Developer” → “USB Debugging”. After that, connect to the PC again.
- A drive icon will appear on the device; all you have to do is click “Connect via USB”, which you need to do as a media device.
If your phone has an Android operating system with version 4 or higher, you need to connect to a PC, do the following: “Menu” → “Settings” → “Memory” → “Connect to SD card” .
Android does not see the memory card
Situations arise in which the flash drive is not detected in the smartphone. In order to find it, it is recommended to use a file manager - ES Explorer or its equivalent. With the help of such programs you can find almost everything. In their functions they resemble the My Computer program.

In order to recognize a memory card, you need to launch ES Explorer by downloading it to your device prematurely. After launch, a menu will appear on the left side of the screen in which the memory card (SDcard) is located. All you have to do is click on it. It has been discovered and is open for business.
By following simple steps, anyone, even a novice user of a mobile device, will be able to detect a memory card in it. The reasons why the computer does not see the SDcard may be different. You may need to update the operating system on your PC or install the MediaTransferProtocol (MTP) protocol for Windows XP
(No ratings yet)
Lenovo laptop does not turn on: possible reasons How to install Root rights on Lenovo p780 Why the phone does not see the computer via USB: reasons and solutions How to connect wired Internet to a Lenovo laptop: options How to add a google account on your phone: instructions
The need to quickly “dump” files onto a smartphone, as well as to use an external drive when there is a shortage of memory, is acute today. It is especially relevant for owners of flagship devices that do not support removable memory cards. And other users often need to temporarily work with large files.
Clearing the disk in order to place files is not always justified in such cases. For example, it is not the most rational option to free up 5 - 10 GB of memory (out of 16 or 32) in order to copy a movie there, which will be deleted immediately after viewing. It is in such situations that a removable USB drive comes in handy more than ever.
Is it possible to connect a USB flash drive to a smartphone? If yes, what is needed for this and what devices have similar functionality? In this article we will try to answer all the questions that arise.
Is it possible to connect?
The USB On-The-Go (OTG) standard is designed to connect various peripheral devices to each other without the need for additional hardware. This function is fully implemented at the software level in the Android OS (from version 2.3), and partially in iOS. It is also fully supported by the Windows system (not Windows Phone - support for devices on this platform is planned to be added in version 10 of the OS).
What devices are supported?
Although support for this standard is present at the software level in all Android-based smartphones, in practice not all of them can work with a USB drive.
As a rule, USB OTG is supported by all flagship models of leading manufacturers (Samsung, LG, Motorola, Xiaomi, Sony, etc.), as well as some devices of Chinese origin. In budget models costing up to $200, you can very rarely find this function. There is no official list anywhere; you can only check whether it works on your device in practice, or by using an Internet search.
iOS devices have an operating system with limited access to the file system and do not have a hardware USB connector. Therefore, to fully work with an external drive, JailBreak is required.
Microsoft Lumia (and other Windows Mobile-based smartphones) do not support connecting external devices. Its implementation is expected in the tenth version of WP.
How to connect?
Modern Android smartphones are usually equipped with a MicroUSB connector. In order to connect a USB flash drive, you need an adapter from MicroUSB to a full-size connector. The cost of such a device (if the manufacturer “forgot” to add it to the smartphone package) starts from $1.
As a rule, after connecting the flash drive is displayed in the file manager. If the device displays a message about connecting a drive, but the new drive does not appear in Explorer, you can use third-party software (X-Plore or ES Explorer). After this, you can work with the flash drive in the same way as with a regular memory card.
It is worth noting that not all devices are able to “see” the drive correctly without additional programs.
It’s a little more difficult for iPhone users, whose devices are equipped with a proprietary Lightning connector. A special adapter will be more expensive, and it requires JailBreak and the installation of a third-party file manager to work. Otherwise, you won't be able to work with the data. 
You will also like:
 What is GLONASS in a smartphone and how to use it
What is GLONASS in a smartphone and how to use it
 5 tips to make your Android smartphone run faster and longer
5 tips to make your Android smartphone run faster and longer

 Why does a smartphone heat up: 7 popular reasons
Why does a smartphone heat up: 7 popular reasons
Since Android 4.4 KitKat, the USB storage mode has been removed, so a smartphone or tablet can only be connected via MTP. But you can still make Android work like a flash drive!
It is not clear what the Android OS developers were guided by, but absolutely all new smartphones and tablets cannot use the device in USB storage mode, but instead only MTP!
Read also:
Thanks to a specially created application, you can still try to connect Android with MTP in USB storage mode in just a couple of clicks!
It is also worth noting that the application may not work on any specific device.
Be careful! This application may break the operation of the device. Only flashing Android will help!
The necessary conditions
To work in USB storage mode you will need:
- Installed
- Download and install the USB MASS STORAGE Enabler application
Connect Android in USB mode
After using Android as a USB storage device, disable this mode by clicking on the corresponding button in the USB MASS STORAGE Enabler application. To connect the device in a different mode (MTP or PTP), restart Android.