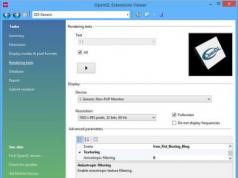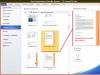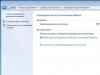While working with a personal computer (PC), users from time to time encounter various problems. One of them may be related to the monitor connection. It happens that, having chosen a new monitor and connected it to the PC, it is not possible to get an image on it. Sometimes your old display suddenly stops working. The reasons for this may be various factors, and some problems can be eliminated on your own.
How an image is formed
A video card is used to output the signal to the PC display. It is a complex electronic device that processes information received from a central processor. It then converts it into an accessible signal that the monitor’s electronic components can understand.
Video Data Path
Both electronic components and software - drivers - are involved in the formation of the output signal. Drivers are programs that allow various electronic components to correctly exchange information with each other. They are able to work with the internal parameters of the equipment, allowing you to configure their operating modes using the operating system. Thus, displaying an image on the monitor consists of the following steps:

When the computer is running and the monitor does not show an image, the cause of the problem may be a simple incompatibility between the output of the video adapter and the input of the monitor's scaler. Before purchasing new equipment, you should make sure that it can work with your PC.
Types of signals and connectors
 A signal is an electromagnetic disturbance that has different shapes and frequencies. To convert vibrations into a form that is understandable, complex electronic components are used. Analog transmission is a continuous signal, while digital transmission is a discrete signal, that is, a sequence of short pulses with a certain duration and amplitude.
A signal is an electromagnetic disturbance that has different shapes and frequencies. To convert vibrations into a form that is understandable, complex electronic components are used. Analog transmission is a continuous signal, while digital transmission is a discrete signal, that is, a sequence of short pulses with a certain duration and amplitude.
Digital transmission allows you to transmit a high quality signal using different encryption algorithms. One standard allows for simultaneous transmission of both video and audio content. Analogue transmission is characterized by high susceptibility to interference and low bandwidth compared to digital transmission. Recently, there has been a tendency to move away from the obsolete type of signal transmission - analog.
The simplest connection between a monitor and a video card is to use the same type of interface for transmission and reception. However, there is often a need to convert from one type to another. For this purpose, analog-to-digital (ADC) and digital-to-analog converters (DAC) are used. The devices are connected to each other using not only a regular cord, but also special adapters.
The most popular connectors are VGA, HDMI, DVI. The first is an analog type of transmission, the other two are digital. It should be understood that the connectors themselves can be placed in different places and connected to the video adapter with conductors.
The video adapter itself can be located either on a separate or on the motherboard, or be integrated into the computer’s central processor housing.
Causes of problems
When a problem occurs with the transmission of information, it is important to determine the source of its occurrence. If the monitor does not react at all when you turn on the PC, this means that there is no signal being sent to it from the computer. When the monitor responds to being turned on and the indicator shows activity, the problem is either in the video adapter or in the display itself. When a signal appears on the monitor, but disappears after loading the basic information, the reason is most likely in the PC settings. The reasons why the monitor does not turn on when the computer starts are conventionally divided into two types:
- software dependent;
- associated with hardware faults.

The first type of problem involves operating system settings, in particular device drivers. It is not difficult to determine that the malfunction is software. You will need to observe the monitor's reaction to turning on the computer. The first sign indicating a software problem is the appearance of the BIOS boot window on the display, as well as the problem-free display of the BIOS screen when entering it.
The second includes physical damage caused by damage to the data cable or malfunctions in PC and display components. Such breakdowns are more difficult to diagnose. First of all, you will need to find out what is to blame: the cable, the computer or the monitor. The easiest way to determine this is by replacing elements with known good ones, but such an operation is not always possible.
You should refer to indirect signs indicating the nature of the breakdown. All monitors have a power-on indicator in the form of a light bulb, which can be in several states:

In parallel with this, information may appear on the monitor screen about what operating mode it is currently in, for example, “insert cable,” “frequency exceeded,” “no signal,” etc. If, when you turn on the computer, there is no signal on the monitor, you should listen to extraneous sounds both inside the system unit and the display. If you hear a squeaking or crackling sound from the monitor, it is the fault.
A good diagnostic method is the display on the keyboard. When you turn on the system unit, the LEDs on it should blink. When the screen on the monitor does not light up, you need to press the Caps Lock key and see if the LED on the keyboard lights up. If the light comes on, the malfunction is related to the video signal generation path. If it doesn’t light up, the PC is frozen and you just need to reboot it.
Troubleshooting software
This kind of breakdown is easy to fix on your own. After a conclusion has been made about a violation in the software, you should start the system unit and go into safe boot mode. To do this, press the F6 or F8 key on the keyboard after turning it on. Booting into safe mode involves launching the operating system with basic drivers configured to the minimum PC hardware settings.

For a video adapter, regardless of manufacturer and power, this means switching to video mode with a low resolution of 640 x 480 and a screen refresh rate of no higher than 60 Hz. In this mode, you need to go to “Computer Properties”, and then to “Device Manager”. There you should select the “Video adapters” tab and remove the installed driver. You can try to set the resolution supported by the display at the desired frequency without uninstalling the driver.
By right-clicking on the desktop, you need to select “Display Settings” (Windows 7 and higher) or “Properties”, and then “Display Options” (Windows XP). In the tab that appears, you need to set the screen resolution and frequency. Typical resolutions for common screen sizes:
- 19 inches - 1280 x 1024 pixels;
- 20 inches - 1600 x 1200 pixels;
- 22 inches - 1680 x 1050 pixels;
- 24 inches - 1900 x 1200 pixels.
After this, after saving the changes, you should restart the computer. If everything is done correctly, the full operating system desktop will load. If the driver is uninstalled, the displayed resolution will be low and you will need to reinstall the driver to restore comfortable mode. To do this, you can use the CD that comes with the video adapter, or download it from the manufacturer’s website.
If there is no signal on the monitor, but the computer is working and the BIOS is displayed, the problems may be related to the file system, caused by viruses or accidental user actions. For example, by installing low-level software, changing the visual style, etc. Reinstalling the operating system will help eliminate these errors. T which operation is easier to perform than searching for corrupted files.
When several video cards are installed in the system unit, the settings can be reset to image output via the integrated card. You need to switch the cable to it or disable the built-in card in the BIOS.
Hardware failures
This type of malfunction is more difficult to resolve than software-type problems. To do this, you need to have at least a little understanding of computer hardware. In case of a hardware problem, the source may be:

According to statistics, 70% of malfunctions associated with the absence of an image on the screen, when the PC takes a long time to start, are hardware failures. Of these, almost 90% are damage caused by faulty electrolytic capacitors on the monitor board and video card.
If you suspect a hardware type of problem, first of all you need to check them for swelling and leaks.
The situation when the laptop screen goes blank is quite common. It is most often encountered by novice users who have recently purchased a device.
Note! It is quite possible that this is due to some technical errors. Statistics show that this applies to only 10% of cases, the remaining 90% are due to incorrect settings or software problems.
It is worth considering the most basic reasons why this problem occurs. Moreover, once you become familiar with them, you can easily correct them.
The most common cause is a lack of power settings. It’s very easy to deal with this, just follow a simple algorithm:

If the user has a laptop from the manufacturer Acer, then he just needs to press the “Fn” and “F6” keys simultaneously. With this simple action the problem can be resolved. On laptops from other companies, you need to press other keys, which are indicated in the technical instructions for the device.
Dirty laptop
The second most popular reason is congestion. Asus owners most often encounter this situation. It was noted that immediately after cleaning the device stopped going off.
You can take your laptop to professionals for cleaning, but it’s quite possible to do it yourself:
- First you need to completely turn off the device, it should not be in sleep mode. It also needs to be disconnected from the network. The user will then need to carefully flip it over so the lid is facing down and disconnect the battery.

- The next step is to remove the cover of the device. In some cases, it can be removed not completely, but only partially. You will need the part where the cooler is located, which is needed to ensure that the laptop does not overheat. The bolts for each model are different, it all depends on the manufacturer. They need to be carefully unscrewed. Most often, manufacturers hide the mount itself behind special stickers or rubber inserts. Usually the cooling system is immediately visible, as it accumulates the largest amount of dust.

- When disassembled, the device will look like this:

- Since the user only needs the cooler for cleaning, it must be carefully removed. It is important to remember that you must first disconnect the power cable.

- Now you need to arm yourself with a brush and a vacuum cleaner. They need to thoroughly blow out the entire case, paying special attention to the corners and the radiator. It is a yellow or orange plate with many different slits in it. You also need to thoroughly blow out the cooler itself. At the end of cleaning, simply brush away any remaining dust with a brush.

This completes the cleaning process. It is necessary to attach everything back, namely the cooler (after first reconnecting it to the power cable) and the cover. All bolts must be reinserted and the existing stickers must be pasted over them and rubber inserts must be attached.
Incorrect driver operation
It also often happens that one of them does not work quite correctly. For example, if the video card driver does not work correctly, the screen may often go dark or work with some glitches. Simply installing them again is enough to solve the problem of dim color and causeless fading.
It is necessary to download them only from official sources, otherwise you can only harm your computer.

If the user does not know which drivers he has on his laptop and which he does not, then he can use the DriverPack Solution program. It will not only help you find existing drivers, but will also update them to the latest version. It also needs to be downloaded from the official website.

Experts recommend not working on your laptop at this time, closing all other files and applications, and letting the program update the selected devices. On average, this procedure takes no more than 20 minutes, depending on how long ago the drivers on the PC were updated.
Note! This program is useful not only if the laptop screen goes blank. Updating drivers can improve performance and speed up the system.
The reason is in the BIOS
If the methods described above did not help, then it is likely that the reason lies in. You need to go to the official website and see the list of updates. If so, the BIOS will need to be updated.

Viruses
Malicious applications often lead to various problems with your computer. However, statistics show that in this case the reason lies in them quite rarely.
If the methods described above do not help, you will need to resort to this method and make sure whether there are viruses or not. To do this, you need to run a scan with any antivirus. If it is not there, you will need to download it. Let's look at virus cleaning using the example of the popular Avast antivirus. There are both paid and free versions. In this case, we will consider one for which you do not need to pay, but the user can install a paid option.

After getting rid of malicious applications, the laptop screen should stop going dark.
If nothing helps, you will have to take your device to a service center, where specialists will find and fix the problem.
Video - Backlight turns off or laptop screen goes dark
Over the years, various discussions have continued on one fairly common problem. Every now and then on forums users are interested in what to do when the monitor goes out. Moreover, such questions arise quite often. Some are even immediately interested in how to repair a monitor. But it is fair to say that there is no need to rush into repairs. The problem may lie in user settings. But first things first.
So why does the monitor go blank? It is impossible to give any definite answer to this question. After all, there are many different features that lead to such consequences. To establish the truth, sometimes you have to test many components. In this case, you cannot do without the help of specialized specialists. Fortunately, such measures do not always need to be taken. Therefore, now I will give some recommendations that may help identify the cause and even restore normal operation of your device.
When your monitor goes out, you must immediately remove the corresponding settings. After all, if the user is inexperienced and just learning the basics of working with a computer, he does not always know that the computer can automatically turn off the display during prolonged inactivity. To adjust the time after which the screen turns off, or simply the option, follow the steps below.

Right-click on any area of the desktop and open the “Properties” section. When the corresponding window appears, you need to go to the screen saver settings, where you need to press the power button. Find the item there that will be responsible for turning off the screen, and set it to the desired time after which you would like to turn off the display, or discard this option altogether.
If your monitor goes out while actively working with the device, then everything is not so simple. This, of course, does not bode well, and also speaks of more serious problems than the previous one. I also had problems with my monitor. After starting the computer, I could work for about fifteen minutes, after which the screen went dark. If games that require significant video resources were launched, it went out even earlier. It turned out that the matrix in my LCD monitor had failed and was replaced at the service center.

Although the same symptoms are observed with other hardware problems. For example, your monitor may fade when your video adapter stops working properly. This can also be indicated by an unexpected system reboot without the appropriate command from your side. As a rule, in this case, replacement of this computer element is required.
But you can try to do some things on your own. It happens that a video card may be working, but exhibit the same symptoms. In this case, try shaking it in the slot. Some contact may come loose and that will be the cause of your problem. It is also worth trying to fix this by disconnecting and then reconnecting the cord that runs from the video adapter to the monitor. You can also reinstall the drivers.
March 30, 2015 | comments: 26
There is no specific solution to this problem, since there may be several reasons why the monitor goes dark. The most common reason is, of course, turning off the monitor's power consumption when idle. If your monitor goes out when you are not working on it, and you don’t like it, then you need to do the following:
In Windows XP, right-click on the desktop and click “Properties”. In the window that appears, go to the “Screensaver” tab and click the “Power” button. The menu item “Turn off the display” is responsible for turning off the monitor; you can specify the required time, or refuse to turn off at all.

If the monitor screen goes out while working at the computer, then, as mentioned earlier, there may be several reasons.
So, why does the monitor go dark and a black screen appear?
Five reasons:
Reason #1. High humidity. If there is high air humidity in the room where the monitor is operating, water may accumulate in the monitor in the form of condensation. Water is known to be a good conductor of current, so its accumulation can cause malfunctions and shutdown of the monitor. The solution is to give the monitor time to dry; as a rule, this is enough to restore the monitor’s operation.
Reason #2. The matrix is faulty. The way to detect this problem, in certain conditions, is quite simple; you need to connect the monitor to another computer, and use a different connection cable. If the monitor still turns off, it needs to be taken to a service center. Never attempt to repair the monitor yourself unless you are an electronics technician.
Reason #3. Faulty video card. Here, as in the case of the monitor, you can check by moving it to another computer. A video card with active cooling (with a fan) may turn off due to a faulty fan, and as a result, the video processor overheats. Most often, replacing the fan solves the problem. If a video card with passive cooling overheats, then either repair it or buy another video accelerator.
Reason #4. Faulty computer memory. Here we can generalize that the failure of any computer node may be the reason for the system unit not turning on. The recommendations are the same, use working components one at a time (if they are available, of course) and during the test identify the problem unit - it could be a faulty memory module, a short circuit on the motherboard, a defective power supply, etc.
Reason #5. Poor or broken contact. Quite often, the cause of a blackout monitor may be the connection between the monitor and the system unit. Check the connecting cable, connections and connectors. If the screen goes blank when you touch the connectors or cable, the reason is obvious.
Important! Do not take problems with your monitor to an extreme state; once a problem is discovered and corrected, it can extend the life of your monitor by several years!