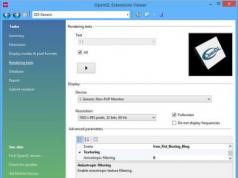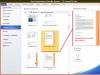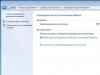AMD Catalyst Control Center is a program that is installed along with a standard set of drivers for AMD video cards. This control center has come as a replacement. In fact, these are two almost identical programs. The new one differs from the old one only in the name and the absence of some functions, which the developer considered inappropriate in the new version.
Functions
Using AMD Catalyst Control Center, you can control graphics settings in 3D applications, as well as switch between different power plans. In particular, using the sliders from the corresponding sections, the user can change the basic color parameters, turn on and off forced anti-aliasing, adjust interlacing, apply proprietary frame stabilization technologies, and so on.
In the case of 3D applications, the program allows you to select individual parameters for each of them. For example, for PC games, AMD Catalyst Control Center provides some additional graphics settings that cannot be changed directly from the game menu. The slider responsible for “global” rendering parameters with an emphasis on performance, quality and balance has also not gone away. This solution clearly “migrated” to this program from the control center - programs with similar functionality from the main “green” competitor.
Additional tools
On computers with multiple graphics cards, AMD Catalyst Control Center allows you to configure dynamic switching between them. For new GPU models, menus with parameters for HydraVision, FreeSync, HydraVision and other proprietary technologies are available.
The program's graphical shell is quite intuitive, and all available functions are divided into thematic menus. Russian localization available.
Key Features
- makes it possible to control the operation of the GPU, CPU and display;
- allows you to configure hardware acceleration and power plan;
- offers "individual" 3D settings for each application that works with 3D graphics;
- is official software from AMD;
- has a simple and intuitive interface.
Completely new interface, improved functionality and performance
Introduction
We don’t often write articles devoted exclusively to updating video driver versions, even if special versions promise a big increase in performance in games, which we are already accustomed to. But there are exceptions, as was the case with the AMD Catalyst Omega driver, a review of which was published on our website about a year ago. That version was a major update to AMD's drivers, featuring new features and performance improvements in many popular games. Since the release of the Catalyst Omega driver, AMD's software has been downloaded more than 60 million times - an impressive figure.
Improving drivers for video cards is very useful, since a modern video card is not just a hardware solution, but a software and hardware solution, the software of which is the most important part that can be improved without the need to replace hardware solutions. Drivers for AMD video cards under the familiar name Catalyst were first released quite a long time ago; the first version of ATI Catalyst appeared back in 2002, and video drivers for Radeon in general have been produced for more than 20 years.
During this time, drivers for video cards have become something more than just drivers for devices designed solely to ensure their functionality. Now the driver package includes a decent set of software: user interfaces, libraries, tools, applications, etc. This entire software package is usually called a video driver, but in reality it is almost a small graphical operating system. It's no surprise that quality software is very important for gamers, game developers, and graphics professionals.
Today the next big and most important video driver update for AMD is being released. Since this is the first announcement on behalf of the new division of the company Radeon Technologies Group, they decided to give it a new name - Radeon Software. We say goodbye to the usual Catalyst drivers; their era is over and a new era has begun. The first version of Radeon Software drivers was called Crimson Edition, and in the future there will be global versions called one of the shades of red (Crimson - crimson color).
The announcement of the planned release of a radically new version of video drivers aroused enormous interest: dozens of articles and news were published, thousands of comments were written on social networks and forums. Users of AMD video cards were clearly looking forward to the new driver. And for good reason, as it gives them an all-new user interface with faster load times, new and improved features, including reduced power consumption when watching videos and light gaming, and optimized 3D rendering performance.
In 2015, three major releases of WHQL drivers and nine beta versions were released; all important game projects like GTA V, Star Wars Battlefront, Call of Duty: Black Ops 3 received optimized versions of drivers from the day they went on sale. But plans for 2016 are even broader: up to six major releases of WHQL drivers are planned, and additional beta versions as needed and the release of significant popular games.
New Radeon Settings UI
One of the most important changes in the new driver package is a completely new user interface for video card settings and a redesigned installer. AMD has redesigned the utility for changing Catalyst Control Center (CCC) settings, creating a completely new tool called Radeon Settings. It received a modern user interface, quite simple and understandable, and most importantly, much faster than the previous CCC. A number of new features have also been added to Radeon Settings.
Radeon Settings uses a software development tool called Qt. Since this set of libraries and tools is cross-platform, then, purely theoretically, it is possible to easily transfer the code to other operating systems, for example, Android. But for now, the new user interface works on all operating systems of the Windows family - versions 7, 8.1 and 10.
Among the main improvements of the new driver, we note: much shorter application startup time, an intuitive interface for GPU settings, a new settings and profiles manager for gaming applications, a new interface for GPU overclocking capabilities, as well as changed settings for display output, video processing and AMD multi-monitor output configurations Eyefinity.
The most important thing about Radeon Software Crimson Edition is a completely redesigned settings and installer interface, improving the user experience when installing, launching and using the new version of the software. Just as a theater begins with a hanger, so getting to know any driver package begins with its installer. According to AMD, the new version has reduced installation time by approximately 1.4-1.5 times compared to the previous installer. It also received a new interface - quite simple and intuitive.

The functionality of the installer has not changed - you can select the driver components required for installation in much the same way. What's unusual (perhaps this is only true for the beta version released to the press) is that you can choose to install the user interface: either Radeon Settings (AMD Settings) or AMD Control Center (CCC). But we liked the simplified and more understandable installer progress bar - now there is only one.

Otherwise, except for simplifying the interface and speeding up installation, the process is not much different from the previous version. But launching the Radeon Settings themselves after installation is much faster than it was in the case of the clumsy CCC. To launch Radeon Settings, simply select the appropriate item in the context menu of the Windows desktop or double-click on the special red icon in the system tray. Also in this menu you can quickly select a profile for games and video data.

The new Radeon Settings launch in literally a second, the overall application launch time has been reduced by 2-3 times compared to previous versions, and this is really noticeable, especially when opening the settings again.
In addition, the initialization time of connected displays was significantly reduced - from 11 to 3 seconds. If this is not so important for the main monitor when the system starts, then when connecting an external display or projector to a laptop, such acceleration can only be welcomed.

As for the convenience of the new interface, we can note a decrease in the number of steps required to get to any settings. For example, in order to install the previous driver, seven mouse clicks were required, but the new Radeon Software Crimson Edition is content with only three such clicks. Much the same applies to the Radeon Settings interface itself.
Let's first take a look at all the pages in the new Radeon Settings panel. The start page is shown in the screenshot above, and the next one shows the page for checking software updates - this is done quite conveniently, although it was not necessary to provide a separate page for updates:

Let's move on to the settings of the Radeon Settings utility itself - there is a convenient and popular option to restore all settings to default, the ability to enable the tray icon, contact AMD, as well as some interface settings, including the ability to disable advertising banners (probably a foundation for the future ).

The additional settings button brings up a separate window with a completely different interface, familiar to us from previous versions of CCC - here you can configure some additional parameters for working with displays and sound, which (yet?) are not included in Radeon Settings:

But let's move on to the main sections of the new utility. The first button with the game controller icon calls up a menu with a set of game profiles found by the driver on the user’s system. There is also the ability to change global 3D rendering quality settings:

On the one hand, the profiles for games and changing their settings are quite convenient, on the other hand, the games are not cataloged in any way, they all lie in one dump list, which is not very convenient. Global settings and settings for specific games are approximately the same and differ little in functionality from the previous ones:

The main visual difference of the new interface is that it stretches and the utility window changes sizes to whatever size you want (almost the minimum borders still remain), automatically rearranging the order of the controls. This is especially important and convenient given the huge difference in resolutions of modern user devices.
Alas, you have to pay for everything - it seems to us that the settings have slightly lost in convenience and clarity, compared to what it was before, because all the controls are the same and their location in the window is not fixed - now you will have to look for them before making any changes.


Right next to it you can configure overclocking options, which are familiar from the set of settings, but in a new interface. On this panel you can see the current frequencies, temperature, fan speed, and also change the target frequencies, power consumption and fan speed - everything as usual.

The next panel is designed to configure video output - you can either select a preset profile from several configured in AMD, or configure your own custom settings, enabling all quality improvement technologies as needed. Let us remind you that some settings remain in the additional menu, which can be called up separately (see above).

This settings panel is for configuring displays. In this case, an LG monitor with support for FreeSync technology is connected to the test system, and we found it very convenient to indicate the frequencies within which this technology will operate: from 48 to 75 Hz. The choice of settings is not too rich; you can also find all the rest in the additional menu.
All we have to do is look at the panel with information about the hardware and software configuration of the user system - it shows everything you need in a convenient form in maximum detail on as many as three pages.



Overall, the new Radeon Settings interface is quite user-friendly and easy to get used to. It really works noticeably faster than CCC and does not consume too much memory. True, if you open many tabs after startup, then the system memory consumption can reach 175-200 MB, which is a bit much even by modern standards.
Now let's talk about subjective shortcomings. One of the shortcomings we noted is the absence (or we did not find) of a direct choice of interface language - only the one installed in the system is used. It would be nice to be able to install an English interface, not even because the translation is imperfect, but because many Russian words are too long for such an interface and are not included in short blocks. We also didn’t like the fact that you can’t disable the now fashionable translucency of the interface.
We also lack additional functionality, such as monitoring temperatures, frequencies, voltages and other parameters with their display on the screen during the game or in the form of graphs, as is done in third-party utilities. In addition, despite assurances of better stability in the new settings panel, the application in inactive mode terminated several times without any user action - there is still work to be done:

However, it is very likely that this problem relates to the costs of the preliminary beta version intended for evaluation, so we will not quibble too much, hoping that the final version of Radeon Software Crimson Edition will be free of these annoying shortcomings.
From what remains to be added on the topic is a new utility for uninstalling AMD drivers and cleaning the system from their “tails” - . This utility removes all previously installed AMD Catalyst drivers, including video and audio drivers, and cleans up the files and registry entries they left behind. Useful thing.
Performance optimization
And here is another interesting section - increasing the rendering speed in games is one of the most anticipated for all users. Such expectations are especially high when special versions are released, such as Catalyst Omega or Crimson Edition. In the case of Catalyst Omega, performance optimizations were carried out to a greater extent than usual, but for Crimson Edition the main change was still the new interface. But AMD also promised us improvements in 3D rendering speed and overall comfort.
Radeon Software Crimson Edition provides performance improvements for virtually all Radeon graphics card users, but in varying amounts and conditions. For example, the increase in frame rate for one of the popular DirectX 12 benchmarks Fable Legends is 7-20%, depending on the resolution: FullHD or 4K, in the latter case the increase in performance will be less. This test was carried out on a system with an AMD Radeon R9 Fury X video card, comparing the Radeon Software Crimson Edition drivers with the rather old AMD Catalyst 15.7.1 release.
But not just benchmarks; AMD representatives also note significant speed increases in modern games. For example, the increase in average frame rate in Call of Duty: Black Ops 3 is about 6-8%, depending on the resolution. In this case, Radeon Software Crimson Edition is compared with AMD Catalyst 15.10 Beta.

This chart shows the gains in several popular recent games when installing Radeon Software Crimson Edition drivers compared to Catalyst 15.10 Beta. Improvements in rendering speed in the Linux operating system are also noted. Gains from Radeon Software Crimson Edition on this system are most often around 10-15%, but sometimes it reaches 50-55% (for the game Total War).
As usual, AMD compares rendering speed on the latest drivers and quite old versions, like Catalyst 15.7.1 and 15.10, and the gains are not very large even according to AMD itself. It seems to us that it would be much more interesting to compare the speed of the latest version with more current drivers, including the latest beta version of Catalyst 15.11.1 Beta available on the company’s website, which we did ourselves. We also took another old version - 15.9.1 Beta.
The set of games for our own express test turned out like this: Star Wars Battlefront, Fallout 4 and Call of Duty: Black Ops 3. For our measurements we used the video card of the model Radeon R9 380 and a test system based on a top-end Intel processor running the Windows 7 SP1 operating system, took a resolution of 1920x1080 and tried to set the maximum game settings (except for the very demanding Call of Duty: Black Ops 3, where the settings were set to High). Let's see if we got any speed increases in these games?

As you can see, there are still small gains in the most modern games, although they are quite insignificant when comparing the Crimson Edition with the latest available beta version of Catalyst. But compared to the not-so-new driver version 15.9.1, the test AMD video card received an additional 5-25% increase in speed. Probably, the driver for Call of Duty: Black Ops 3 had already been optimized earlier, but other games were speeded up decently. But if we compare the new product with Catalyst 15.11.1 Beta, the gains in games were within the measurement error - up to 2-4%.
Let's look at the frame rate graphs in the above games, obtained as a result of testing:



Performance graphs in the tested games confirm our findings - there is no significant improvement in performance compared to the latest available video driver Catalyst 15.11.1 Beta. But the driver of the outdated version 15.9.1 clearly lags behind them in almost all games used for tests.
Shader caching
But it's not just the frame rate that measures user comfort; there are other indicators that have been improved in the new Crimson Edition driver. For example, we note the emergence of the ability to cache shaders - storing compiled shader code on a drive, which can speed up the loading and execution of many game projects using DirectX 10 and DirectX 11.
Why is shader caching necessary at all? Many games now feature an open, “seamless” world, in which shaders are sent to the video driver directly during the game, but they still need to be compiled, which can cause jerks in the frame rate and longer loading times for levels and missions. The shader cache stores previously compiled shaders and quickly retrieves them from storage as needed in a ready-made form, which requires less work for the CPU and video driver. This results in faster loading times for games and levels, and also eliminates some of the performance hitches (frame rate spikes) during gameplay.
Shader cache usage is set in game profiles and the information is stored in the AppDataLocalAMDDXCache directory. Some games already have Shader Cache enabled in their profiles by default, but you can always turn it off in the Radeon Settings 3D settings manager.
These are all words, but what about the actual loading time, is it really decreasing? According to AMD, enabling the shader cache causes a significant reduction in reload times (when the cache already has compiled shaders) in games such as Bioshock Infinite and Star Wars Battlefront. Loading the benchmark in the first game without shader caching is 11.35 seconds, and with the cache enabled it is only 9.96 seconds, which is 12% less. For Star Wars Battlefront, the loading time of the Survival - Endor level with shader caching is 34.5% faster - it happens in 11.2 seconds instead of 17.10 seconds. Not bad gains!
In terms of improving fluidity during gameplay, another scenario where a shader cache can help is in games that send shaders to be executed as the game progresses rather than when the level loads. In this case, performance jumps are possible due to the fact that the CPU does the work of compiling shader code directly during the game. The shader cache significantly reduces the possibility of such problems associated specifically with shader compilation.

As you can see in the middle of the graph, with shader caching disabled in the game Call of Duty: Advanced Warfare (High Quality settings, SMAA T2X anti-aliasing enabled at 4K resolution) on a configuration of a pair of Radeon R9 390X video cards in CrossFire mode, the moment of shader compilation is clearly visible when caching disabled. The value of 2149 ms for frame rendering means very noticeable “brakes” in the gameplay - one frame was shown on the screen for more than two seconds, and the player’s actions are not displayed on it during this time. Enabling the shader cache means that the peak rendering speed drop is significantly reduced, and as a result the user sees relatively smooth video.
Improvements in frame pacing technology
Support for smoother multi-GPU rendering using frame pacing technology appeared in AMD drivers quite a long time ago, since Catalyst 13.12. The technology works for CrossFire configurations consisting of dedicated desktop GPUs and when combining APU and GPU power for rendering work - in AMD Dual Graphics configurations. The new Radeon Software Crimson Edition brings this technology to games that use not only DirectX 10 and 11, but also DirectX 9, including many games known as esports.

The graph shows the times of work on rendering frames in the game The Elder Scrolls V: Skyrim, using DirectX 9 on a test CrossFire system consisting of a pair of Radeon R9 Fury X video cards - as you can see, changes in frame rendering times that are unpleasant for comfort, typical of early multi-chip systems are absent in this case. The technology works on all supported AMD GPUs, as well as on older APU A8 models.
FreeSync technology improvements
We have already talked more than once about AMD FreeSync dynamically changing refresh rate technology, which eliminates artifacts when outputting a sequence of frames, such as image tearing (“tearing”, which appears when vertical synchronization is turned off - V-Sync off) and eliminates delays and unsmooth frame output when turning on synchronization (if V-Sync on is enabled).
Radeon Software Crimson Edition brings support for this technology for CrossFire configurations in DirectX 9 games, this version introduced low frame rate compensation, and AMD also announced that it is working with monitor manufacturers to enable FreeSync dynamic synchronization when connecting displays via HDMI.
What we're most interested in is low frame rate compensation Low Framerate Compensation (LFC). When the frame rate drops below the minimum supported refresh rate of a FreeSync-enabled display, a special adaptive algorithm automatically adjusts the output frames and their refresh rate to reduce annoying stuttering due to frame rate drops.
In other words, when FPS is below the minimum refresh rate and vertical synchronization is enabled (VSync on), FreeSync previously did not work, which caused unsmooth frame changes. But now, with the inclusion of LFC, the frame change will be smooth. When synchronization is disabled, under the same conditions, frame breaks (so-called tearing) are observed, and enabling LFC reduces it.
No user configuration or monitor upgrade is required, and the feature is automatically enabled on all FreeSync-enabled monitors that have a maximum refresh rate of twice or more the minimum. For example, in our test LG monitor the minimum refresh rate is 48 Hz, and the maximum is 75 Hz, and this technology will not work, since 75/48 = 1.5625, which is less than two times. Alas.
Energy optimization
Recently, the issue of energy efficiency has become very important, especially for solutions from AMD, which are clearly not among the leaders on this issue. The new Radeon Software Crimson Edition driver includes several power optimizations that, under certain conditions (when watching videos and playing light gaming titles), improve power performance for Radeon graphics cards, including the Radeon R7 360, R9 380, R9 390 and R9 Fury models.
For example, a clear reduction in energy consumption is achieved when viewing video data in high resolution. Energy savings in this case are very noticeable, and it will also result in reduced noise from the cooling system of the video card and the case, if it is regulated depending on the temperature inside the PC. The following graph shows the change in power consumption when watching streaming YouTube videos in FullHD resolution on a 4K display.

The energy consumption of a system based on an Intel Core i7 5960X processor and a Radeon R9 Fury X video card is compared when installing Catalyst 15.7.1 and Radeon Software Crimson Edition drivers. The new version allows you to significantly reduce power consumption in this case, the consumption of the GPU itself is reduced significantly, and the overall energy efficiency of the system is also noticeably improved.
Decent improvements in energy efficiency can also be achieved in some games using technology Frame Rate Target Control (FRTC), which allows you to set the target frame rate, reducing both the load on the GPU and its power consumption. We already wrote about this technology, which appeared back in Catalyst 15.7, it allows you to reduce the energy consumption of the GPU, since it will not have to do extra work, getting a useless ultra-high frame rate. Instead, the GPU will consume less power and generate less heat, resulting in less noise from the cooler.
It is important that FRTC works not only in 3D scenes, but also on loading screens and in game menus, where FPS very often reaches sky-high frequencies and the GPU does a lot of useless work. For obvious reasons, FRTC is most applicable in “light” games where the load on the GPU is light, such as older projects, or if the monitor connected to a relatively powerful system has a low resolution.
The Crimson Edition includes broader game support and an expanded target frame rate range. Now all applications using DirectX versions 9, 10 and 11 are supported (previously the D3D9 version was simply not supported), and the target frame rate can be from 30 to 200 FPS. The following chart shows the energy efficiency improvements achieved by enabling FRTC in a Rocket League game running DirectX 9 at 1920x1080 resolution.

A powerful system based on the AMD Radeon R9 Fury X graphics card, with no FPS restrictions, consumes 297 W, of which 175 W falls on the Fury X, and the frame rate limit set to 90 FPS gives only 172 W and 61 W, respectively. There is a total savings of 125 watts when using Radeon Software Crimson Edition.
FRTC technology has also been improved for gaming applications using DirectX 10 and DirectX 11. Although support for it dates back to Catalyst 15.7.1, modifications to Radeon Software Crimson Edition allow for better performance than older driver versions. Thus, in the game Bioshock Infinite in 4K resolution using the most powerful Radeon R9 Fury X video card and limiting the frame rate at 60 FPS, savings of up to 107 W are achieved when using Radeon Software Crimson Edition, although Catalyst 15.7.1 allows saving only 50 W. It's about the same with the game Sniper Elite under the same conditions, but with FPS limited to 55 - Crimson Edition saves 190 W of energy, and the old version of Catalyst only 90 W. Energy efficiency improvements are evident!
Improvements in video playback and image output
Among the new features of Radeon Software Crimson Edition, we will also note some improvements designed to increase the quality of video playback. The new drivers feature adaptive contrast changing technologies and improved directional scaling. The new version of AMD drivers has six pre-installed profiles, as well as a default profile and user settings

When you select a profile, some settings change, depending on the screen resolution, the content being played and the player used. With default settings, all additional image processing technologies are disabled. In custom mode, you can select any value for sharpness, color saturation, steady video and fluid motion technologies.
A new feature introduced in Crimson Edition is directional scaling, which is designed to improve the smoothness of lines on edges in the image when displaying low-resolution images on modern displays - when playing 1080p video data on 4K monitors. Simply put, the technology allows you to significantly reduce the “ladders” in the image obtained with conventional scaling algorithms. The easiest way to understand this is with an example (imitation):

The directional upscaling algorithm renders 1080p content better on 4K displays, using an adaptive directional filter to enhance edges and eliminate staircase-like effects in the image. This filter requires a Radeon R9 Fury Series or Radeon Nano graphics card, as well as supported browsers and media players. The technology is automatically turned on when playing video data in 1080p resolution on 4K displays.
With the release of Crimson Edition, the dynamic contrast algorithm for video data has become adaptive, changing depending on the content of the video. Adaptive Dynamic Contrast allows you to increase the overall contrast of the image, leaving dark areas untouched so that the image remains visible. Dynamic contrast depends on the selected video profile, and is disabled by default. To use the adaptive contrast algorithm for video data, you will need a Radeon R9 285, R9 380(X) or R9 Fury series graphics card.

Some of the advanced video processing capabilities previously unavailable on APUs are now available on sixth-generation 35W TDP APUs such as the AMD FX-8800P and AMD A10-8700P. Features include reduced blur, smoother frame rates, and an advanced filter for improved detail. The first two options work when playing Blu-Ray discs using CyberLink PowerDVD 15.
The new Crimson Edition drivers now support adding custom permissions, allowing you to create your own mode by changing timings, refresh rates, etc. This feature is available in the additional settings Radeon Settings, called up in a separate window.

The ability to create custom resolutions with Radeon Crimson Software Edition is available for all AMD Radeon GPUs running Windows 7, 8.1, and 10 operating systems.
Another interesting feature has appeared - virtual resolution upscaling not only for 3D applications, but for all tasks, including the Windows 10 desktop. This feature allows you to get more display space when using Windows 10 and a monitor with a high resolution and pixel density more than 150 DPI.

VSR technology can be used to set a higher desktop resolution on a lower resolution display, which can be useful in some cases - for example, when displaying the same high-resolution image on two monitors with different resolutions, or for tasks that require as much spaces, such as large tables, video and photo editing, programming and other cases.
For example, on a laptop with a 1920 x 1080 pixel screen at 150 DPI, you can set the resolution to 2560 x 1440 pixels to give you more space to display windows on your desktop.
New for developers
Not only players and other users of AMD solutions are interested in the stable operation and rich functionality of drivers for video cards, but also software developers - 3D games in particular. One of the good news for them will be the emergence of technology support AMD LiquidVR in the Crimson Edition driver is the first publicly available driver with this functionality.
AMD's initiative to introduce and improve virtual reality tools allows developers to use some new driver capabilities related to the operation of VR devices: affinity multi-GPU (a pair of GPUs each works on its own half-frame of a VR image), Direct to Display (simplification of connecting virtual reality helmets) reality), Latest Data Latch (reducing delays with fast sending of data to the GPU), asynchronous execution of shaders Asynchronous Shaders. LiquidVR technology requires Windows 7 and Windows 10 operating systems and supports Radeon R9 290, Radeon R9 390 and Radeon R9 Fury GPUs, as well as dual-chip configurations.
A few words about the asynchronous execution of shader code, which AMD is rightfully proud of. All of their solutions, based on GCN architecture graphics processors, have hardware support in the form of special Asynchronous Compute Engines that asynchronously execute incoming commands. The hardware implementation has a significant advantage over the software approach of competitors, and can improve performance when different types of calculations are performed simultaneously.
This feature is already widely used by some game developers, including console developers, but not only - asynchronous execution of shaders is also useful for virtual reality applications. Since greater parallelism in the execution of various calculations also leads to lower latency, which is vital for the comfort of users using virtual reality helmets.
In addition to the recently high-profile VR topic, the new version of the Radeon Software Crimson Edition drivers now includes support for some optional features included in OpenCL 2.0 (Open Computing Language) - a generally accepted industry standard for general-purpose high-performance computing. These features include 32-bit Generic Address Space support (Windows only), support for buffers larger than 4 GB, support for mipmap-level images and depth maps.
Let us mention another important solution for developers, which is being promoted by AMD. Just a few days ago, AMD CodeXL 1.9 was released - a set of utilities for full-fledged work on profiling, analyzing and finding errors in software for 3D developers. CodeXL works both integrated into the Microsoft Visual Studio package and separately, and does not require the implementation of special code in the applications being studied.
New features introduced or improved in this version of CodeXL: power consumption profiling (power consumption, frequencies, voltage and core temperature in real time, including separately by APU components: video core and general-purpose computing cores) for more than two GPUs simultaneously, static analysis, writing OpenGL shaders on Linux, searching for errors (GPU Debugging) in HSAIL applications, supporting the Ubuntu 15.04 operating system and fixing errors found.
Fixing bugs from previous versions of Catalyst
To achieve better quality and stability, the company conducted twice the amount of automated driver testing compared to the Catalyst Omega driver, a quarter more time spent on user testing, and 15% more different hardware and software configurations.
Moreover, AMD decided to continue the practice of asking users what problems they think need to be solved first. This year, before the release of Crimson Edition, they surveyed the AMD user community and created a list of the top ten issues with existing driver versions. To solve them, the company created a separate team that was engaged in catching such errors and eliminating them, and all these problems were successfully resolved in the driver version under discussion.
Here is a list of the ten most important fixes in the Crimson Edition driver:
- Launching a gaming application while simultaneously playing a video on a separate display could cause the system to freeze
- FreeSync technology sometimes did not work if the game was running at the same time as certain types of video data were playing, such as streaming video from YouTube
- For a pair of Radeon 295X2 video cards, the option to enable or disable the CrossFire configuration using CCC may not be available
- Autodesk 3ds Max 2016 sometimes crashes when using Radeon graphics cards
- A black screen was observed while loading the Windows 10 operating system in the interval between the Windows logo and the user login window to Windows
- Diablo 3 crashed unpredictably on Act 2 Desolate Sands
- GTA V crashed on some configurations with Radeon R9 390X graphics card
- An error might occur when installing the latest drivers on some Radeon R9 380 series video cards
- Ashes of the Singularity crashed unexpectedly on some Radeon 300 series graphics cards with 2GB of VRAM
- Playing video data in MPEG2 format caused an error in video playback or decoding
Conclusion
Summing up the results of our review material devoted to describing the capabilities of the completely new version of the AMD Radeon Software Crimson Edition video driver, it can be noted that the company's new software product is indeed seriously different from previous versions of the driver, called Catalyst, and gives users and developers some new capabilities, improving existing ones.
The new version of the driver, called Radeon Software Crimson Edition, also improved stability and fixed the most serious errors in previous versions, including those suggested by users. There has also been a slight increase in 3D rendering performance in the most modern games in some conditions, although only slightly compared to the most recent Catalyst beta.
The main thing to highlight among the new products in the first edition of Radeon Software is a completely new interface for video driver settings called Radeon Settings. Yes, it was not without its drawbacks, but the new interface clearly looks much more modern than the old CCC, it scales to different resolutions and window sizes, and has several new features and settings. In addition, it is much more convenient to use, since the time for launching the configuration utility and installing the driver as a whole has been significantly reduced.
Separately, we can highlight improvements to improve the quality of video playback: special post-processing algorithms that improve image quality, increased comfort and smooth frame rates when playing with the advent of a shader cache and improved frame pacing technology for multi-chip rendering, etc. We also note improvements in AMD FreeSync dynamically variable refresh rate technology and increased energy efficiency when viewing video data and in games using FRTC frame rate limiting technology - they allow you to reduce system energy consumption if there is a significant performance reserve.
For developers, the new version of the drivers will also not pass without a trace, because for the first time it introduces public support for LiquidVR virtual reality technologies, some new functions of the OpenCL 2.0 computing standard, support for new versions of the CodeXL utility, and much more.
Let's hope that the Radeon Technologies Group will continue to improve both the software and hardware of AMD's graphics solutions, as well as introduce new technologies and capabilities into them. The final driver will be available for download.
If during battle the FPS on your laptop is always too low, we suggest following these steps:
I. Make sure that the computer meets the system requirements.
II. Set a high-performance energy plan.
III. Disable all system and Internet programs that reduce performance.
IV. Check how many video cards are installed in the laptop.
V. Switch the video card to discrete.
Va. Instructions for Nvidia video cards.
Vb. Instructions for AMD video cards.
VI. If all else fails, create a support ticket.
I. First, make sure your laptop is compatible.
II. High performance energy plan.
1. Click "Start".
2. Go to Control Panel > System and Security.
3. Select "Power Options".
4. Set to "High performance". Adjust your monitor brightness if necessary, as brightness may change when you switch performance.
III. Disable all performance-reducing systems and Internet programs
Antiviruses (as a last resort), clients for downloading files (for example: uTorrent, Download Master, Zona, FlashGet and others), programs that provide text and voice communication (for example: Skype, ICQ), close the browser and other unnecessary applications. Especially in this situation, it is worth highlighting the antivirus, since during the game it checks various files and this, to a certain extent, loads the system.
IV. To find out the number of video cards on your laptop, follow these steps:
1. Click the Start button, enter the word “device” (without quotes) into the search bar and select “Device Manager” from the list of results.


If two display adapters are listed, it means your laptop supports switching between graphics cards.
If there is only one display adapter in the list, most often the laptop does not support such switching.
V. Switching video cards
So, we have determined that the laptop meets the system requirements of the game, can switch between video cards, and has the correct power plan. Now you need to correctly configure the video card for the game, since, most likely, the laptop automatically uses the built-in Intel video card and this causes a decrease in FPS. To use a discrete graphics card, you must follow these instructions:
Va. Control PanelNvidia. For video cardsNvidiaGeForce
If your system has a video cardAMDRadeon or onlyIntel, then go to section Vb.
Make sure that the latest drivers for your Nvidia GeForce video card are installed on your laptop. To install/update drivers, the manufacturer recommends using the GeForce Experience program, which monitors the release of a new driver for your video card and automatically updates it. After installing the driver through GeForce Experience, be sure to restart your computer.
Nvidia GeForce video cards are configured through the Nvidia Control Panel.
To open this panel, right-click on the desktop and select “NVIDIA Control Panel” in the pop-up window.

1. In the Control Panel, go to the "Manage 3D Settings" tab. In Global Settings, set the Nvidia processor as your preferred processor and click Apply.

2. Go to the "Program Settings" tab. In the first item, click Add, then Browse. Locate Castle.exe (located in the game folder PrimeWorld\Castle\Castle.exe) and PW_Game.exe (located in the game folder PrimeWorld\PvP\Bin\PW_Game.exe), then click "Add selected program".
In the second option, select "Nvidia High-Performance Processor" from the drop-down menu.

Important! After adding Castle.exe, be sure to click "Apply", then add PW_Game.exe and also click "Apply".
Restart your computer and launch the game. If you do not notice an increase in FPS or it is not significant, then follow these steps:
Launch Nvidia Control Panel. Go to the "Adjust Preview Image Settings" tab, select "Custom Settings with Focus on:" and drag the slider all the way to the left until "Performance" appears. Click "Apply", restart your computer and launch the game.

Vb. ATI Catalyst Control Center. Forvideo cardsAMD Radeon
If your system only has a video cardIntel, then go to section VI.
Before starting the settings, make sure that the latest drivers for the AMD Radeon video card are installed on your laptop. To install\update drivers, download the utility to determine the most suitable drivers for your system AMD Driver Autodetect from the official AMD website. The utility does not require installation - just run it and it will automatically offer to download the necessary driver. After installing the driver, be sure to restart your computer.
To change video card switching settings in ATI Catalyst Control Center, follow these steps:
1. Click the Start button and enter the text CCC (in the English layout) in the search field, then select CCC - Advanced from the list of results:
2. From the Catalyst Control Center menu, select Switchable Graphics.
3. Select Browse to search for the executable file for the application you want to configure. In our case, these are the executable files Castle.exe (located in the folder with the installed game PrimeWorld\Castle\Castle.exe) and PW_Game.exe (located in the folder with the installed game PrimeWorld\PvP\Bin\PW_Game.exe).
The changes you make will be applied immediately. Restart your computer and launch the game.
Don't forget to close any unnecessary programs when you start the game.
If after following the suggested instructions the FPS level does not change, then switch the game to windowed mode and lower the graphics settings to minimum.
VI. If the instructions did not help increase FPS
Create a request with the support service, immediately attaching a file and a detailed description of the problem to the request (under what conditions does the loss usually occur, does the sound freeze along with the picture, and so on). Also indicate which instructions you have already completed.
Most video card manufacturers offer their users the maximum number of useful programs. AMD was no exception. This article will describe the process of setting up AMD Catalyst Control Center for computer games. We will also look at all sorts of ways to adjust parameters that affect image quality and performance.
AMD Catalyst Control Center: installing the program
Not all owners of AMD video cards have the AMD Catalyst Control Center program installed by default. To set up games, the user will need a pre-installed center. There are several ways to install this component. In both cases, the user will have to visit the manufacturer's official website amd.com. Once on the main page of the site, the user will be able to find the “Drivers and Support” item in the top section selection bar. After this, you need to open the “Download Center”. In the menu that opens, you need to select your operating system and the type of video card you are using.
It is worth considering that drivers for laptops and desktop computers differ from each other. On this page you can download AMD Catalyst Control Center as a separate distribution or together with the latest version of the device driver. If you have not updated the driver for a long time, it is recommended to download the comprehensive archive. With this you can immediately kill two birds with one stone - both update the software and install the described software. Another way is to use an automatic search program. Such a program will independently detect and install missing components.
AMD Catalyst Control Center: introduction to the program
You now have AMD Catalyst Control Center installed on your computer. To set up games, the first thing you need to do is open this program. After installation, the utility icon will appear in the Start panel tray. You can also open it by right-clicking on the desktop, calling up the context menu. Here on the first line you need to click on the AMD Catalyst Control Center item. The main subject of this instruction will be the setup for games on a 64-bit system. The thing is that 32-bit systems are almost never used these days. They became obsolete with the Windows XP operating system. Almost all modern computer systems are based on 64-bit architecture, which requires the AMD Catalyst Control Center to be configured for gaming. This type of computer also includes a laptop.
AMD Catalyst Control Center: program menu
Before you get started, you need to understand the program menu. By default, all graphics settings on laptops are hidden. To access them, you must use the Options tab. In the menu you need to select the “Advanced View” item. After this, new sections should appear in the left column. Let's look at all these sections in order.
— “Desktop Management”: this section allows you to customize your desktop as you wish. Here you can create different desktops, customize the color, etc.
— “General display tasks”: this section is responsible for rotating the display and detecting new monitors;
— “Video”: this section contains complex video playback settings - from brightness settings to distortion and acceleration.
How to properly configure AMD Catalyst Control Center for games?
First of all, you need to decide for what purpose you are setting up. If your computer produces a sufficient number of FPS without additional changes, and you are completely satisfied with the image, and the system does not overload during the game, then there is probably no point in fiddling with the settings. If you know that the system can squeeze more out of the game's image and you want to somehow improve the image on the screen, then there are a number of steps you should take. Laptop computers are usually somewhat weaker than desktop ones. They spend much more resources on modern computer games. The main task of AMD Catalyst Control Center on a laptop is to configure games. Let's take for example the modern and very resource-demanding game GTA 5.
AMD Catalyst Control Center: Performance and Quality
AMD Catalyst Control Center provides a special mode for inexperienced users. Here all the settings can be set by changing the “Performance” - “Quality” slider. All settings are set to balanced mode by default. If you are using a fairly weak computer, it is better to set the slider to “Performance” mode. As a result, the graphics in GTA 5 will deteriorate, but system resources will be freed up, and the video card will be able to breathe freely. It is especially recommended to use this mode for laptop owners. If, on the contrary, you want to maximize all the capabilities of the device, move the slider towards “Quality”.
AMD Catalyst Control Center: Antialiasing
When using more advanced settings, the user can select the level of anti-aliasing. As you move the slider, you will be able to see the picture change. This allows you to visually imagine what the game will look like. You can leave this setting to control the game. It will be enough to simply check the program item “Use application settings”. Next, you need to select the smoothing type. The setup follows the same principle. Most of all, this parameter affects the quality of FPS in the game. If anti-aliasing is disabled, FPS will be at maximum. If you set anti-aliasing to maximum, the game may experience lags.
AMD Catalyst Control Center: Other Settings
In this section of the program you can set the frame rate and tessellation modes. For debugging, you can also select the level of anisotropic filtering, etc. If you do not have a clear understanding of the functions of the AMD Catalyst Control Center program, then it is better not to use the settings in advanced mode.
AMD Catalyst Control Center: Advanced Settings
The capabilities described above are not all that can be done using the AMD Catalyst Control Center program. You can configure games using game files. To do this, from the left column you need to go to the “Games” tab. In the window that opens, under the inscription “Application settings”, you must click on the “Add” button. Here you need to find the gta5.exe file, which is located in the folder with the installed game. Then you need to click on the “OK” button.
The program will analyze the game settings and optimize the video card for stable operation. This feature is especially useful for laptop owners, as it minimizes wear and tear on the graphics card. The most advanced mode is to customize games by changing the frequency of the video card. This can be done by moving the slider in the Performance section. You can also select one of the preset modes: “Standard settings”, “High quality”, “High performance”. You can experiment with the settings and adjust them to suit the performance of your laptop.
The issue of setting up AMD Radeon for games has arisen at least once among users of gaming video adapters. It is not enough to simply plug the GPU into the computer; in this case, many modern games may still slow down. Therefore, initial setup of the graphics accelerator driver is required.
Setting up AMD Radeon for gaming
There are several reasons why a video card does not work at full capacity right away. For example, a missing or outdated video card driver. All this will be discussed in more detail in the current article.
Attention! Depending on the video card model and the type of software (AMD has both Catalyst Control Center and Adrenalin Software), the type of installation and configuration will be different. Refer to the instructions below and the names of menu items and buttons.
Step 1: Install the latest driver version
A driver is the software for a video card; it is through it that the operating system interacts with the graphics adapter, which affects not only games, but also some programs.
Installing the latest AMD software consists of the following steps:
- Go to the official AMD website for further downloads, and then download the software for your video card version.

- Select a directory (you can leave it as default) to download the file and click "Save".

- Open the downloaded file.

- Unzip it to any directory convenient for you (the default directory is C:\AMD), and press the button "Install".

- Accept the terms of the license agreement and continue installation using the appropriate button.

- Install "Recommended Driver" to your computer (the additional one is a test one and may contain a lot of glitches and errors).

- Select "Express installation" ("Selective option" Suitable only for very experienced users who are unlikely to go online for advice).

- After installing or updating the driver, it is strongly recommended to restart your PC. Without this, changes made during the driver installation process will not be fully applied.

Step 2: Setting up the driver itself
After installing the latest version of the AMD driver, you will see tangible results. Gaming performance will increase, and idle projects may start running. However, there is an opportunity to further improve the situation in the settings of the driver itself. How to do this:
- Right-click on an unoccupied part of your desktop and select the item in the pop-up window "AMD Radeon Settings".

- Open item "Games".

- Go to "Global Settings".

- Set parameters "Shader Cache" And "Tesselation mode" V "AMD Optimized". This will give a noticeable performance boost in games that use these technologies.

- Go to the tab "Display".

- On all monitors (if there are several of them) it is recommended to enable "Virtual Super Resolution". This will allow you to use display resolutions that are not officially supported by your monitor, which can improve the picture quality in older games.

Preparing an AMD video card for games is very simple; all you need to do is install and configure the driver correctly, no other actions are required.