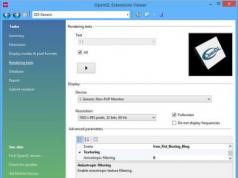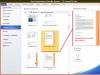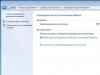If your computer manufacturer saved Windows 7 installation data on it, you need to proceed as follows: open Control Panel and go to the “System and Security” category.
In the “Backup and Restore” section, find the “Restore system settings or computer” option. Then click on “Advanced recovery methods”, select the “Restore your computer to its original settings” option and follow the instructions.
 However, if you come across the "Reinstall Windows (Windows installation disc required)" option, you need to reset Windows 7 using recovery methods.
However, if you come across the "Reinstall Windows (Windows installation disc required)" option, you need to reset Windows 7 using recovery methods.
 Once your computer starts, during the boot process, notice the indication at the bottom of the screen that you can enter recovery mode by pressing the function key. In most cases these buttons are or , otherwise you should try other function keys.
Once your computer starts, during the boot process, notice the indication at the bottom of the screen that you can enter recovery mode by pressing the function key. In most cases these buttons are or , otherwise you should try other function keys.
On some laptops, you must press the key in the lower left corner of the keyboard to access the function keys. If you did not have time to press the desired key, you must repeat the download process.
Once your computer has booted into recovery mode, use the arrow keys to select Recovery. Since you have already saved the data, you can move on to the next step by clicking “Next”.
Windows will now prompt you to disable all input devices such as the keyboard and mouse. After confirming with the “Next” button, disconnect the peripheral devices. The reset process begins and may take several minutes.
Photo: manufacturing company
Articles and Lifehacks
It doesn’t matter whether you have a smart phone or just a mobile phone, it’s still worth knowing how to return the default settings on your phone. This information may come in handy at the most unexpected moment (as it always happens).
It seems that you are customizing the device for yourself, but all these operational improvements in fact often turn out to be unnecessary. As a result, the mobile phone begins to become “stupid,” freeze, not respond to commands, or execute them incorrectly.
In this situation, an excellent solution would be to return the factory settings.
Instructions for Android
Android phones are becoming more and more popular every day.But even despite the fact that the manufacturer is trying in every possible way to release the most simple but functional products, almost every user begins to change something in it.
When the time comes to return to stable operation of the mobile device, sacrificing small changes in the phone parameters, you may need exactly this knowledge on how to return the standard settings on the phone.
- We go, as always, to “Settings”. Although for some models this section may be called “Parameters”.
- Find "Backup". After all, most often a rollback to old settings entails the destruction of part of the data (SMS, contacts, photos, etc.).
- In this section, you should see the following item: “Reset with restoration of factory settings”. You will be offered a choice of actions. Agree with everything (however, do not forget to read what you give your “okay”) to.
- As an option, you can also consider this combination: power button + “Menu” button + button responsible for decreasing the volume (in some models, increasing).
- But be prepared that such returns to standards will lead to inevitable data loss. The applications you installed will also be destroyed. And those that were installed by the manufacturer will also lose all settings.
Therefore, you should resort to this method only as a last resort, remembering to first save everything to an external storage device. And remove the memory card.
Instructions for mobile phone

If your phone is not Android, then you should visit the official website of your phone manufacturer.
- In addition to the fact that you will need to find “Restore default (or factory) settings” in the settings, you will need to enter a special security code.
- For example, for Nokia it is 12345. But if you purchased the phone second-hand, there is no guarantee that the password was left intact. Many people like to change it, as if “protecting themselves,” but by doing so they only make it worse.
- Often a new password slips out of your head because it is unnecessary to use. And if you sell this phone, then it certainly won’t occur to you to tell the new owner about this password or change it yourself to a standard one.
- Alternatively, you can try removing your SIM card and turning on the phone without it. Next, enter the digital combination (again, it is different for different models, for the same Nokia it is either *#7730# or *#7780#).
- And then, perhaps, the option with the security key provided by the manufacturer will slip through. If this does not work, then you should contact service centers for help, where they can bypass this security key.
If a smartphone or tablet running Android starts to work incorrectly or is locked, the user can go to the Recovery menu and reset the gadget to factory settings, thus restoring its functionality. What about Windows laptops, is it possible to bring them back to life in a similar way? In principle, yes, but for this there must be a special partition on the laptop’s hard drive. What this section is and what advantages its presence on the computer provides will be discussed below, but for now let me say a few words about restoring factory settings on the laptop itself.
What does it mean to restore factory settings on a laptop?
Resetting a laptop to factory settings is a fully automatic reinstallation of Windows with all system applications and drivers provided by the manufacturer. During the reset process, the system logical partition is formatted, all user data and settings on it are deleted, followed by Windows deployment from a backup located on a special hidden Recovery or HDD Recovery partition.
Once the reset is complete, you will receive the laptop in the same condition it was in at the time of purchase. An exception is made only for drive D - the data on it is not deleted during the recovery process. You will also not need to re-enter your Windows activation key. It is important, however, to note that resetting a laptop to factory settings only affects the software part; this procedure does not solve hardware problems.
When a factory reset may be necessary
Returning to factory settings will be relevant in the event of serious disruptions in the operation of the operating system, frequent critical failures caused by problems and errors in the software, Windows infection with viruses, and also its blocking. Reset can also be used as an alternative to manual reset for other reasons.
In what cases is reset not possible?
If you purchase a laptop without an operating system, you should not expect that there will be a recovery partition on its disk. It is not possible to restore factory settings on such a laptop; in such cases, other methods are used to reset the system to its original state.
It will be impossible to roll back to the original settings even if there was a recovery partition, but during the manual reinstallation of Windows, the wizard or the user himself deleted it, wanting to get more free space on the hard drive. The solution in this case may again be to reinstall or search for an image of the system partition for a given laptop model on torrents or the manufacturer’s official website.
Sequence of restoring factory settings on laptops
The sequence of actions when resetting a laptop computer to its original settings may differ from model to model, but, as a rule, these differences are insignificant. As an example, we will show how to restore factory settings for Asus, Acer, HP, Samsung, Lenovo and Toshiba laptops.
For Asus
To load the built-in recovery mechanism on Asus laptops, the F9 key is provided, which you need to hold down when you turn on the laptop, but before that you need to make sure that you have disabled the fast boot function. You can deactivate it (if the PC does not boot) in the BIOS on the Boot tab (Boot Master option).
In the recovery environment, select , agree to delete personal files and click “Next”.


Then click Only the drive on which the system is installed – Just delete my files – Restore to original state.



After this, the recovery procedure will be launched, upon completion of which you will be asked to re-create your account and set up your computer.
For Acer
The factory reset procedure for Acer laptops is slightly different. If the system boots, you can reset the settings using the proprietary utility Acer Recovery Management, launched through the Start menu (all applications). In the utility window, you need to select the “Restore factory settings” option, after which the recovery environment will be loaded, in which you need to repeat all the steps described in the previous paragraph (for Asus laptops).
If Windows does not boot, use a key combination to enter the recovery environment Alt+F10, having first made sure that the option is enabled in the BIOS on the Main tab D2D Recovery. If it is disabled, be sure to enable it, otherwise Alt + F10 will not work.

Otherwise, we proceed according to the first scenario: select on the screen Diagnostics – Return to original state and so on.




For HP
Like Acer, HP brand laptops come with a built-in proprietary utility HP Recovery Manager, which can be launched either through the Start menu or by pressing the F11 button when turning on the device. Resetting a laptop to factory settings with its help is not difficult. If the computer does not boot, press F11 when turning it on and select actions from the standard menu .



In the next window, enable the option “Recover without creating a backup copy of files” and click “Next” as many times as the wizard asks.




After a short preparation, the reset process itself will begin, after which all you have to do is set up your computer. If the operating system is still able to boot on its own, launch HP Recovery Manager through the interface, select “Windows Recovery Environment”. After reboot, select Diagnostics – Recovery Manager and repeat the steps described above until setting up your account.
For Samsung
Samsung laptops also have their own system recovery utility. It is called Samsung Recovery Solution and is called by pressing the F4 button when turning on the computer. The recovery procedure in it is not too complicated, the only thing you need to do before starting it is to copy the files that are important to you to a removable hard drive or other portable media, since there is a high probability that during the process of returning factory settings, the partitions created by the user will be deleted with everything their contents.
So, press F4 when loading, accept the license agreement in the utility’s welcome window, refuse the offer to create a system backup, and click “Recovery” in the initial window.

At this point you will be prompted to set additional parameters. In principle, you can skip this step, but it will be better if you follow these rules:
- You need to select the earliest restore point.
- It is better to disable deleting data from additional partitions, although it is not certain that this will help.
- Enable the “Save user data” option.


Having prepared in this way, click “Restore”, confirm the action and wait for the procedure to complete.

Procedure in fifth version of Samsung Recovery Solution slightly different. Here we also press F4, in the utility window we select Recovery – Full recovery.



For Lenovo
Next on our list are Lenovo laptops. Let's see how to reset a laptop of this brand to factory settings. There is nothing complicated here either, since Lenovo uses its own proprietary utility to reset OneKey Rescue System. Unlike previous models, the recovery environment is entered not using the standard top row keys, but using a special “Novo Button” button located next to the power button of the laptop.

With the laptop turned off, press this very button and use the arrow keys to select the System Recovery option.

In the utility window that opens, click sequentially Restore from original backup – Next – Start and confirm the action by clicking the “Yes” button.




The factory reset procedure will begin, and you will be notified of its completion by a corresponding message.


For Toshiba
In the case of Toshiba laptops, everything is very similar, but there are also some nuances here. Restoring to original settings is done using proprietary software Toshiba HDD Recovery or Toshiba Recovery Wizard(in older models). To go to the utility interface on new Toshiba models, you need to hold down the 0 key and then turn on the laptop. When the beep sounds, the 0 key must be released. Then everything is simple, you just need to follow the instructions of the wizard.
Older models use the traditional F8 key to load the recovery tool, which opens a menu of additional boot options. In this menu you need to select Troubleshooting your computer - Toshiba Recovery Wizard. After reading the warnings, click sequentially Restoring the factory default software – Restore to the state at the time of purchase – Next.



After this, the procedure itself will begin, upon completion of which you will be asked to restart the computer and reconfigure the system.

Instead of a total
The recommendations given in this article are of a general nature; the details of the process of reverting a laptop to factory settings for Windows 7/10 may differ. There may be differences in the interface of proprietary utilities of different versions; it is also possible that in some laptop model the recovery environment boot key will be different. For example, the “Novo Button” button in Lenovo may be located in a different location, and so on. All this is generally unimportant, the main thing is that there is an HDD Recovery partition on the hard drive and that the factory backup files are not damaged. Otherwise, to restore Windows functionality, you will need at least an installation disk with the operating system.
Sometimes a computer owner is faced with the need to clean the system of various bugs that interfere with normal operation. This can be done by reinstalling the operating system, or using special utilities. But there is a method that has several undeniable advantages over them.
Resetting the settings to factory defaults will help restore the device to functionality in most cases, even if you cannot start the OS. This method is especially relevant for those who do not want to waste time reinstalling the OS.
When restoring factory settings, the OS will be reinstalled automatically. You will not need to enter the OS activation code again. The version of Windows that came with the laptop when purchased will be restored.
By rolling back the BIOS, you will eliminate the problems listed above. In this article we will look at how to return a laptop to factory settings and restore its functionality. There are several methods, which we will take a closer look at.

The option to reset settings may be needed if:

What are the factory settings?
Factory settings are set by the manufacturer for a specific computer or laptop model. They store BIOS settings and computer configuration parameters. This information is located in the device's dynamic memory, which is called CMOS.
All factory settings take up very little space and are separately powered - from a small battery located on the motherboard. You can reset the laptop parameters without access to the BIOS. To do this, simply remove the battery, wait 30-40 seconds, and insert it again.

After the process of resetting the BIOS settings is completed and the OS is reinstalled, you will receive the laptop in the same condition in which you bought it in the store.
It is worth noting that to successfully return the device to factory settings, in addition to CMOS, you need a Recover partition, which stores installation files and other necessary system information.
Video: Laptop factory settings
Where is Recovery located and its activation
A hidden partition on the hard drive that stores all the files needed to restore the system is called Recovery. It is created by default on all laptops, and is deleted or damaged in most cases as a result of incorrect user actions.
You can see where the hidden section is located:

There you can see the size that Recovery occupies on the HDD. Typically this is 20-25 GB of system information and installation files.
If you have a Toshiba laptop, then you have probably already noticed that on drive D there is a system folder called HDD Recovery. It also stores the information necessary to reset the system, so it cannot be deleted.

Activating Recovery starts the process of resetting user BIOS changes, restoring factory settings, and reinstalling the OS and system programs and drivers.
To activate Recovery, press a specific hotkey combination. This will allow you to enter the system menu, where you can select several system recovery options. It should be remembered that each manufacturer has its own combination of hot keys; below we will look at the most popular ones.

Restoring settings using hotkeys
In order to return your laptop to factory settings, you should remember several hotkey combinations. When the system boots, you should press hot keys to access the BIOS Setup menu, from where you can start the process of restoring parameters.

Depending on the computer manufacturer, hot keys and their combinations differ:
- Toshiba - depending on the model F8, or 0, or Fn+0;
- Sony - F10;
- Acer – Alt and F10 at the same time;
- HP, LG and Lenovo – F11;
- Samsung – F4;
- Fujitsu - F8;
- ASUS – F9;
- Dell - both Ctrl and F11, but in some models F8;
- Packard Bell - F10. If you have Windows 8 installed, you can use the power button when you log in. You should hold down Shift and at the same time select the “Reboot” menu item;
- MSI – F3, and on some models F11.
How to reset a laptop to factory settings via BIOS
Using hot keys, you can roll back custom system changes and return the BIOS to factory settings.
On the black screen that appears, select sequentially:
- option "Running the recovery center" for Sony, or "Troubleshooting your computer" for Toshiba, or "System Recovery" for HP;
- menu item "Load Defaults BIOS".

Depending on the manufacturer, the option name may vary: "Load BIOS Setup Defaults", "Load Safe-Fail Defaults", but the words "Load" and "Default" will definitely be present.
Preparation
Prepare for a factory reset:

After you start the process of resetting the settings, the process of collecting information and preparing system files will begin. This may take some time, so don't worry.
Recovery process
Once you start the recovery process, all actions will be performed automatically, without your participation. The computer may reboot if required by the installed software. During the process of resetting the settings, device drivers will be restored and standard system programs will be installed.

It is worth mentioning that it is not always possible to successfully reset the settings on a laptop. This is possible if:

- Good day, I wanted to ask you how to restore a laptop to its original factory settings? I know that these settings are located in a hidden partition of the hard drive, but I carelessly deleted this partition and now when I try to roll back to factory settings I get an error. I have not created recovery DVDs and in general, I have never had the opportunity to restore a laptop to factory settings. What is the way out of my situation?
- Hello admin, please explain what I should do. A Toshiba laptop, it has a hidden partition, also a C: drive and a D: drive. I didn’t touch the hidden partition, but on drive D: I deleted everything, and now I can’t roll back to factory settings, they say Toshiba laptops use a hidden partition and some other folder HDD RECOVERY, which is located on the disk, to restore factory settings D:. What should I do now?
- I bought a Toshiba laptop, the instructions for the laptop say, if you want to roll back to factory settings, press the F8 key, the recovery program will start. I pressed it, but Additional download options are launched and that’s it... And then what to do? And another question, when you first started it, a message appeared - We recommend that you create a resuscitator media on a USB flash drive or DVDs, using the Recovery program, it will help you restore the contents of the computer to the original factory state, even in the event of serious damage to the computer. Explain how to use this resuscitator media in case of problems?
- Hello, tell me how to restore a Hewlett-Packard (HP) laptop to factory settings if the laptop does not boot at all. When loading Windows exits with an error.
- Admin, answer this question. All laptop manufacturers equip them with a special RECOVERY program, located in a hidden section. Using this program, you can roll back the laptop to factory settings in case of serious problems with the operating system. Question – Is there any alternative to this program?
How to restore a laptop to factory settings
When does the thought of restoring our laptop to factory settings occur to us? That’s right, when we no longer understand what’s going on with it, and most importantly, the laptop itself doesn’t understand what’s happening to it, because of the dozens of unnecessary partitions created on it, four installed operating systems, thousands of different programs and three antiviruses.
- Note: Before performing a factory reset, you can copy all data from the C: drive and desktop using .
Many users may notice that in such a situation you can reinstall Windows with all programs, drivers and everything. But I, in turn, will notice restore laptop to factory settings, for an inexperienced user, much easier. Then you won’t have to worry about finding and installing drivers for all devices; you just need to reinstall the necessary programs and that’s it. The only thing that confuses many people in this situation is that many have never tried restoring the laptop to factory settings even once in their lives. To introduce you to this restoration is the purpose of our article; I hope after reading it, you will have a better idea of how this can be done.
I have to restore factory settings on various laptops quite often and I want to say that the recovery mechanism itself is almost the same on all laptops, but of course there are always nuances that are better to know in advance.
First rule. During a factory reset, the AC adapter must be connected to the laptop at all times.
You reboot the laptop and press a certain key on the keyboard when loading, then the factory reset program starts, this is where you need to be careful. The factory reset program may offer you the option of restoring just the C: drive or restoring the entire hard drive. If you select drive C:, then only it will be restored to factory settings, and the remaining partitions with your data will remain untouched. If you choose to restore the entire hard drive to factory settings, then all the partitions you created, with all your files, will be deleted and your laptop will be in the same condition as at the time of purchase.
Where is the laptop factory reset program located?
Usually in a hidden section of the laptop, which is called the “Recovery Partition,” the volume is up to 20-plus gigabytes. You can see it if you go to Computer Management->Disk Management. It is advisable not to delete this partition, otherwise you will not be able to restore the laptop to factory settings.
Owners of a Toshiba laptop need to know that in addition to the hidden RECOVERY partition, they also have a HDD RECOVERY folder located on the D: drive; this cannot be deleted either.
Note: Friends, if the hidden partitions on your laptop are not deleted, but the factory reset program is not working, read our article -.
Why create laptop recovery DVDs?
As soon as we bought a laptop and turned it on, on the screen, immediately after the Windows desktop appears, a service window from the laptop manufacturer appears with a proposal to create laptop recovery DVDs. That is, we will create this same hidden partition with factory settings, but on DVDs. This is done in case the hidden section of the laptop, for some reason (usually due to the user’s fault), becomes damaged or is deleted completely.
To create recovery DVDs, you usually need 3 blank CDs. If there are serious problems with your laptop, for example, you cannot load the operating system at all, and your hidden partition has been deleted, we can restore the laptop to its factory state using previously created recovery DVDs.
Hotkeys for restoring laptops to factory settings
ASUS – When the ASUS splash screen appears, press F9
Acer - Alt+F10
HP pavilion - when turning on the laptop, press the esc key. Enter the start menu, then press the F11 key
Samsung - F4
Sony vaio - F10. New Sony VAIO laptops use a special button Assist, try pressing it when loading. Loading VAIO Care, select from the menu Start troubleshooting (Recovery) -> Select keyboard layout Russian -> Diagnostics -> VAIO Recovery Tools -> Windows 8 -> Run the Recovery Wizard(System recovery in step-by-step mode).

Toshiba - F8 or on the latest models 0 or even sometimes you need to press Fn+0
Packard Bell - F10
Dell inspiron - when the dell splash screen appears, press Ctrl+F11
Fujitsu Siemens - F8
LG-F11
Lenovo-F11
So, first we restore the Toshiba laptop to factory settings, press F8 when loading (if you have one of the latest models of Toshiba laptop, then immediately when you turn on the laptop, press and hold 0), a window appears Additional download options. Choose Troubleshooting your computer and press Enter.

Selecting language settings.


We select the Toshiba HDD RECOVERY recovery tool or it may be called Toshiba Recovery Wizard.

In the next window, we are warned that drive C: will be restored to its original state, that is, everything will be deleted from it and its state will be restored to the state at the time of purchase of the laptop, drive D: will remain untouched.


You cannot interrupt the operation, so make sure that the AC adapter is connected to the laptop. Click Yes and start the process of restoring the laptop to its original factory state.

A factory reset process is in progress.


The software and drivers are being installed.


Choose a username and password for your account. We set the date and time, they are usually correct by default. If you wish, you can register your laptop to extend the warranty.

First launch of Windows. That's all
How to factory reset a Sony laptop
When booting, press the F10 key and enter the Windows Boot Manager, select using the keyboard Launching VAIO Recovery Center.


A window appears in front of us, in which we can familiarize ourselves with the recovery options.
For example, we choose Recover drive C: and in the next window we read information about what will be restored.


Disk C: is restored to its factory state, all software is reinstalled, but not software installed after purchasing the computer, it will have to be installed again. This program deletes all files on the C: drive, but does not affect files on other partitions.

If you and I choose Completely restore the system, then everything on the C: drive and all other partitions will be deleted. After recovery, all disk space will be occupied by drive C:


How to restore an HP laptop to factory settings
If the laptop does not boot at all due to system errors and you want to restore its original settings, then, in order not to lose your data, you can boot it from any Live CD, then transfer important files to a portable hard drive, then restore the factory settings, since Restoring factory settings will delete all your data from your laptop.
Press the key when turning on the laptop Esc.

We enter the boot menu, as we see, the F11 key is responsible for restoring factory settings - System Recovery. Press the F11 key.

A window appears HP Recovery Manager. Here we need the item " Restoring the system to its original condition when shipped from the manufacturer».

Click on “ Restore without creating a backup copy files" and click Next.

Now you need to disconnect all external devices: printer, scanner, mouse, click Next and the process of restoring the HP laptop to factory settings will begin.
Is there an alternative to the laptop's built-in factory reset program? Yes there are, these are programs and and they have much more opportunities.