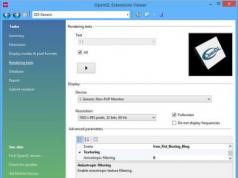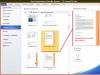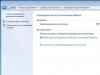Good day.
Each user puts a different meaning into the concept of “fast”. For one person, turning on the computer in a minute is fast, for another it takes an extremely long time. Quite often I get asked questions from a similar category...
In this article, I want to give some tips and tricks that help me [usually] speed up my computer boot time. I think that by using at least some of them, your PC will boot a little faster ( those users who expect a 100-fold acceleration can not count on this article, and then write angry comments... And I’ll tell you a secret - such an increase in performance is unrealistic without replacing components or switching to other operating systems).
How to make your Windows computer boot faster (7, 8, 10)
1. Tweaking the BIOS
By default, in the optimal BIOS settings, checking the ability to boot from flash drives, DVDs, etc. is always enabled. As a rule, this feature is needed when installing Windows (rarely when treating viruses) - the rest of the time it only slows down the computer (especially if you have a CD-ROM, for example, some disk is often inserted).
What should be done?
1) Enter BIOS settings.
To do this, there are special keys that need to be pressed after turning on the power button. Usually these are: F2, F10, Del, etc. I have an article on my blog with buttons for different manufacturers:
Rice. 1. BIOS - Boot Queue (Dell Inspiron laptop)
3) Enable the Fast boot option (in new BIOS versions).
By the way, in new BIOS versions there is such a feature as Fast boot (accelerated boot). It is recommended to enable it to speed up the computer boot time.
Many users complain that after enabling this option they cannot enter the BIOS (apparently the boot is so fast that the time given to the PC to press the BIOS entry button is simply not enough for the user to press it). The solution in this case is simple: press and hold the BIOS entry button (usually F2 or DEL) and then turn on the computer.
HELP (Fast boot)
A special PC boot mode, in which the OS takes control even before the equipment is checked and ready (it is initialized by the OS itself). Thus, Fast boot eliminates double checking and initialization of devices, thereby reducing computer boot time.
In the “normal” mode, the BIOS first initializes the devices, then transfers control to the OS, which does the same thing again. If we take into account that the initialization of some devices can take a relatively long time, then the gain in download speed is visible to the naked eye!
There is also the other side of the coin...
The fact is that Fast Boot transfers control to the OS before USB initialization takes place, which means a user with a USB keyboard cannot interrupt the OS boot (for example, to select another OS to boot). The keyboard will not work until the OS is loaded.
2. Cleaning Windows of junk and unused programs
Slow operation of Windows OS is often associated with a large number of “junk” files. Therefore, one of the first recommendations for a similar problem is to clean your PC of unnecessary and “junk” files.
There are quite a lot of articles on this topic on my blog, so as not to repeat myself, I will provide a few links here:
2) Then in the system configuration window that opens, select the ““ section. Here you need to disable all programs that you do not need (at least every time you turn on the PC).
In Windows 8, you can configure startup in the same way. By the way, you can immediately open the “Task Manager" (CTRL + SHIFT + ESC buttons).
4. Windows OS optimization
Setting up and optimizing for a specific user helps significantly speed up the operation of Windows (including its loading). This topic is quite extensive, so here I will only provide links to a couple of my articles...


Rice. 5. Hard drive (SSD) - Kingston Technology SSDNow S200 120GB SS200S3/30G.
Main advantages over a regular HDD:
- Speed of operation - after replacing the HDD with an SSD, you will not recognize your computer! At least, this is the reaction of most users. By the way, before the advent of SSDs, the slowest device in a PC was the HDD drive (as part of Windows boot);
- There is no noise - there is no mechanical rotation in them like in HDD drives. In addition, they do not heat up during operation, which means there is no need for a cooler to cool them (again, noise reduction);
- High impact resistance of SSD disk;
- Lower energy consumption (not relevant for most);
- Less weight.
Of course, such disks also have disadvantages: high cost, limited number of write/rewrite cycles, impossibility* of information recovery (in case of unforeseen problems...).
PS
That's all. Fast PC operation to everyone...
It's often just a matter of time before your Windows computer starts to slow down. As a rule, the culprit is a gradually filling hard drive, on which there are programs that automatically launch along with the operating system. In addition, do not forget about the increasing fragmentation of system files.
What we work with:
>Windows
The launch optimization described here is suitable for versions 7, 8/8.1 and 10.
>Software Development Kit
The Xbootmgr utility we need is included in Windows Performance Analyzer, a component of the Windows SDK.
> Magnetic hard drive
Optimization using the Prefetching function only works on computers with magnetic disks.
For a long time now, Windows has implemented the function of automatically defragmenting the hard drive. Every time you don't use your computer for a while but leave it on, the system begins to optimize itself. At the same time, Windows not only consolidates individual elements so that they boot faster, but also moves important system files to the edge of the hard drive.
Prefetching as a System Accelerator
Prefetching is responsible for ensuring that Windows, when the computer starts, loads important files into much faster RAM before they are needed. For optimization, however, you should “instruct” the system which files it should mark as “important”. We will tell you exactly how to do this using the Microsoft Xbootmgr utility in this article.
Xbootmgr speeds up the startup process in two stages: in the first, the utility automatically defragments boot files and rearranges them. On the second, you can perform detailed optimization, in which Xbootmgr analyzes the system during multiple reboots. Based on this data, the utility tells you in what order it is best to save the files necessary to start the OS.
At the intersection of the “Post Boot” line and the “End Time (s)” column of this analysis program, you will find out how long it takes to boot your computer. On our system it lasted 24.3 seconds
Xbootmgr is included in the Windows Performance Toolkit, which in turn is part of the official Software Development Kit (SDK). However, you are not required to install the entire SDK. It is enough to select the necessary options during installation.
The results achieved with Xbootmgr depend on how well Windows has already optimized your PC. Computers with magnetic disks can then start up in 30 seconds - meaning the interval between turning on and the moment when you can actually work on the system. But even if the boot takes less than a minute, Xbootmgr still gives a noticeable speedup: for example, our test computer initially started in 24.3 seconds, then in 20.9.
Preparing for system optimization
 Preparing Windows
Preparing WindowsFor Xbootmgr to speed up your computer, the Prefetcher and Superfetch functions must be enabled in both the registry and Windows Services
First, check the registry to see if prefetching is active and if the corresponding Windows service is running. To do this, press the “Win + R” keys and enter “regedit”. Now in the registry, navigate to the key “HKEY_LOCAL_MACHINE\SYSTEM\CurrentControlSet\Control\SessionManager\Memory Management\PrefetchParameters”. On the right side of the window, double-click on the DWORD value “EnablePrefetcher” and set it to “3”. Repeat the procedure for the "EnableSuperfetch" parameter.
After this, make sure that the Windows “Superfetch” service is enabled. Click on "Win+R", but now enter "services.msc". After the “User Account Control” question, the “Services” window will open. Find the line "Superfetch" and double-click on it. You will see "Properties: Superfetch". On the General tab, make sure that Startup Type is set to Automatic. Under “Status” there should also be “Running”. Otherwise, click on “Run”. After making changes, restart your computer.
Download Windows SDK
 The multi-gigabyte Windows SDK requires only the lightweight Windows Performance Toolkit (130 MB) to be downloaded.
The multi-gigabyte Windows SDK requires only the lightweight Windows Performance Toolkit (130 MB) to be downloaded. To install the Windows Performance Toolkit and Xbootmgr, you will need the appropriate Software Development Kit for your Windows. Windows 10 users can download it from https://developer.microsoft.com/ru-ru/windows/downloads/windows-10-sdk. If you have Windows 7 or 8, go to https://developer.microsoft.com/ru-ru/windows/downloads/windows-8-sdk. In both cases, you will download a file of approximately 1 MB. Launch it by double-clicking to bring up the “Setup Wizard”. Now click on “Next” until you reach the “License Agreement Terms”. Confirm your agreement and in the next window, under the heading “Select the features you want to install”, uncheck all the boxes, leaving only “Windows Performance Toolkit”. By clicking on “Install” the program will download all the necessary files and install them on your computer.
We measure the exact launch time
 The Xbootmgr utility, upon request from the command line, accurately measures the boot time of the computer. After sending the above command, the computer restarts. Close all open files in advance.
The Xbootmgr utility, upon request from the command line, accurately measures the boot time of the computer. After sending the above command, the computer restarts. Close all open files in advance. Xbootmgr is a powerful utility for creating detailed logs indicating the boot time of a computer. You will have to create the folders in which this information will be saved manually in Explorer in advance. In our case, we created a “temp” folder on the “C:” drive, and saved two more subfolders in it, “Before” and “After”. In order for Xbootmgr to actually measure the exact time, you need to activate automatic login to Windows - but only temporarily! To do this, press “Win + R” and enter “netplwiz”. In the new window, uncheck the box next to the “Require username and password” entry. Confirm your decision by clicking on “OK” and enter your username and password twice.
It's time to start speeding up your PC startup. In principle, it is carried out in three stages: to compare how much faster the operating system began to load, first measure the time before optimization using Xbootmgr. Windows will then adjust the prefetch, and finally, on the adapted system, it will be determined how much time was gained.
Startup optimization
The problem that Xbootmgr cannot handle is too many startup entries that accumulate over time. To solve this, you will need a separate utility, for example, the free Autoruns from Microsoft, which compiles a list of all entries and allows you to conveniently disable them.
> Launch Autoruns with administrator rights and hide all Microsoft related lines. To do this, open “Options” and check the box next to the “Hide Microsoft Entries” entry.
> Go to the “Logons” tab and uncheck all the extra lines. Right-click on the program whose purpose you are not sure of and select “Search Online...”. After disabling all unnecessary startup lines, close the utility and restart your computer.
Speed up Windows startup
The Xbootmgr utility, designed to measure startup time, does not have a graphical interface, which is why it is not particularly convenient to use: it is controlled with administrator rights through the command line window. You can then open and comfortably analyze the protocols received from the utility in Windows Performance Analyzer. To run Xbootmgr on Windows 10, right-click on the Start menu icon in the lower left corner and select "Command Prompt (Admin)". For Windows 7, call Start | Programs | Standard" and right-click on "Command Prompt". Select "Run as administrator". In both cases, respond positively to the User Account Control prompt.
Complete all tasks on PC and save open files. Then enter the command “xbootmgr -trace boot -resultPath C:\temp\Before”. After a few seconds, the computer will reboot without further questions. The parameters located after the program name specify what it should do. For example, "trace boot" is responsible for telling Xbootmgr to measure boot time. “-resultPath” and the following folder path - in which directory the program will save the protocol file.
After Windows restarts, a small window will automatically open with a 120 second countdown. Do not click the “Finish” button here, but wait until the window closes itself. Also, do not run any other programs as this may distort the measurement results. Once the entire process is complete, you will find the log file in the “C:\temp\Before” folder. It has the extension ".ETL". Now launch Windows Explorer, navigate to the “C:\temp\Before” folder and double-click on the ETL file to open it in Windows Performance Analyzer.
Detailed analysis of measurement results
Click on the small triangle next to "Other" and then double-click on "Boot Phases". At the top of the screen, you will see the different phases that Windows goes through when it boots. Each of them is presented in the form of a colored strip. The longer it is, the longer this phase lasted. The table below will provide more detailed values. You will see the total time that the boot process took in the “Post Boot” line of the “End Time (s)” column. It took our computer just over 24 seconds to go through the five startup phases.
Xbootmgr will then reboot your computer five more times. During this time, you will not be able to give him other instructions. After each launch, “User Account Control” will make itself known and require confirmation. If you find this too tedious, disable the safety mechanism while taking measurements. To do this, right-click on the Start menu icon and open Control Panel. Go to “User Accounts” and in the next window again to “User Accounts”. Select Change User Account Control Settings and drag the slider all the way down. Remember the initial position so that after optimization you can return the slider to it.
Switching to SSD
If your computer's boot time still doesn't improve, move Windows to an SSD and use it as a boot drive.
> EaseUS Partition Master Professional program is equipped with an easy-to-use Wizard that will copy your Windows to the SSD. If you have a laptop, we recommend a USB to SATA adapter, which now costs no more than 700 rubles. You can connect the SSD to your PC directly via a SATA port.
> Starting the transfer to EaseUS Partition Master Professional carried out from the item “OS Migration to SSD/HDD”. Follow the Wizard's instructions, and then replace the old hard drive in your computer with a new SSD. Our computer, after optimization using Xbootmgr and autoboot, as well as transferring the system to an SSD, began to boot quite quickly - in 36 seconds.
Optimizing the download process
To start optimization, open a command prompt window again with administrator rights and enter the command “xbootmgr -trace boot -prepSystem -verboseReadyBoot -resultPath C:\temp” here. Both of these options (-prepSystem and -verboseReadyBoot) move Windows boot files to the edge of the hard drive and optimize prefetching. And in this case, the computer will reboot almost immediately after sending the command. Wait until Xbootmgr finishes its sixth reboot. With the first, the kernel analyzes the behavior of the computer at startup. With the second, boot files are defragmented and moved to the outermost tracks of the hard drive. The following reboots serve to optimize the boot order. The entire process usually takes one to two hours. Don’t interrupt it, even if after the “Preparing system...” message it seems like nothing has happened for an eternity. The first two reboots take especially long.
 This window appears when Xbootmgr is measuring startup time. Do not close it or press it
This window appears when Xbootmgr is measuring startup time. Do not close it or press it to "Finish"
After optimizing your computer, re-measure the time it took for Windows to start. To do this, open a command prompt window again with administrator rights and enter the command “xbootmgr -trace boot -resultPath C:\temp\After”. Thus, the measurement result will be saved in the “After” subfolder. After taking measurements, double-click on the new ETL file and see how long it took to boot the system. Our computer started up in 20.9 seconds. Additional acceleration can be achieved by cleaning startup, as well as by installing a solid-state drive. If, according to our recommendation, you disabled User Account Control and activated automatic login to Windows, do not forget to return them to their original state after optimization is complete.
 After optimization, measure the startup time again using Xbootmgr. Our test computer started to boot noticeably faster
After optimization, measure the startup time again using Xbootmgr. Our test computer started to boot noticeably faster Don’t forget that when the system starts, a lot of programs and processes that are completely unnecessary for the user are launched along with it. These could be, for example, help services from Adobe, programs that automatically check for updates, as well as utilities that are “quietly” installed with other programs. You can disable their downloading using a free but powerful cleaning and optimization program - CCleaner. Install the program, run it and go to the “Tools | Autoload". Select the program that you want to exclude from startup and click on “Turn off” on the right. You can re-enable the launch of disabled programs if necessary.
The Kaspersky Internet Security 2017 antivirus package integrates a “Program Manager” that will control the installation of hidden programs, as well as identify long-installed unnecessary applications and offer to remove them.
PHOTO: manufacturing companies; 3dsculptor/Fotolia.com
Even though Windows 7 is much more responsive than its predecessor, Vista, its default settings are far from optimal. However, when speeding up the work of the “seven”, it is necessary to take into account that some changes made to its settings lead to a deterioration in the functionality and appearance of the system. Your task is to choose a configuration that will provide you with the optimal balance between performance, functionality and appearance. Next, we will look at several ways to speed up the operation of a number of Windows 7 systems, as well as a number of its utilities.
Windows 7: system boot optimization
It is known that the greatest irritation for the user is the long loading of the operating system. Despite the fact that the "seven" is optimized by the developers in such a way that it loads 10-20 seconds faster than Vista, users always strive to make it even faster. Multi-core processors allow you to speed up system loading even more, for which you need to perform a number of settings. Open the msconfig utility by typing its name in the Start menu bar. In the window that opens, we need the Download tab, where we need to click on the Advanced options button.
 Check the box next to Number of processors and select the maximum number of your cores from the drop-down menu. After you click OK to save the settings, reboot the system, and you will see how much faster Windows 7 boot has become. To speed up the system boot, you should also take into account that its speed directly depends on the number of processes and applications launched at startup Windows. Therefore, opening the msconfig utility again, let's go to its other Startup tab.
Check the box next to Number of processors and select the maximum number of your cores from the drop-down menu. After you click OK to save the settings, reboot the system, and you will see how much faster Windows 7 boot has become. To speed up the system boot, you should also take into account that its speed directly depends on the number of processes and applications launched at startup Windows. Therefore, opening the msconfig utility again, let's go to its other Startup tab.  Many Windows applications are added to the system startup without the user noticing. When there are too many such programs, downloading begins to slow down significantly. Therefore, carefully analyze the list of applications presented in the startup tab and uncheck all programs that you do not need. Ideally, you should leave a checkmark next to the name of your antivirus only. In the same way, you can speed up the loading of Windows by disabling all unnecessary services that slow down not only startup, but also operation. We will look at disabling them below.
Many Windows applications are added to the system startup without the user noticing. When there are too many such programs, downloading begins to slow down significantly. Therefore, carefully analyze the list of applications presented in the startup tab and uncheck all programs that you do not need. Ideally, you should leave a checkmark next to the name of your antivirus only. In the same way, you can speed up the loading of Windows by disabling all unnecessary services that slow down not only startup, but also operation. We will look at disabling them below. Optimizing services in Windows 7
Throughout the Windows OS family there are many services designed to interact with internal hardware, drivers and some system options. Many third-party programs also add their own services to the system. Working in the background, many services significantly reduce system performance without improving its functionality at all. Moreover, a number of Windows 7 services are detrimental to the overall security of the system. Such services, first of all, include the default Remote Registry, which allows an attacker to make any changes to the system. There are two ways to open the service management utility: go to Control Panel - Administrative Tools - Services or enter services.msc in the Start menu bar. After launching this application, a window will open in front of you with a list of all services.
After launching this application, a window will open in front of you with a list of all services.  To disable a particular service, you need to left-click on it, after which a window will open.
To disable a particular service, you need to left-click on it, after which a window will open.  Click the Stop button to stop the service and change the startup type to Disabled to prevent it from being enabled again the next time you start the system. After that, click Apply and OK, the service will no longer interfere with your computer. When working with the list of services, you should be especially careful, since disabling the desired process can lead to a partial loss of system functionality: certain equipment or applications may stop working. If you have made changes to the properties of several dozen services at the same time, it will not be easy to find the right service required for a particular program to work. Below we provide a list of services that can be disabled on almost any computer, be it a single machine or part of a local network.
Click the Stop button to stop the service and change the startup type to Disabled to prevent it from being enabled again the next time you start the system. After that, click Apply and OK, the service will no longer interfere with your computer. When working with the list of services, you should be especially careful, since disabling the desired process can lead to a partial loss of system functionality: certain equipment or applications may stop working. If you have made changes to the properties of several dozen services at the same time, it will not be easy to find the right service required for a particular program to work. Below we provide a list of services that can be disabled on almost any computer, be it a single machine or part of a local network. - The remote registry allows remote users to make changes to the system registry. For security reasons, this service should be disabled.
- Offline Files is responsible for implementing the Offline Files API. Not needed by the vast majority of users. Turn it off.
- The Tablet PC Input Service is required for pen and similar input devices to work on tablets. Turn it off.
- The Windows Error Logging Service is responsible for logging system errors. If, when problems arise with your PC, you are in the habit of analyzing log entries to identify the causes of errors, leave the service startup type at Auto. If you are almost never interested in what is recorded in the system log, you can disable the service.
- IPsec key modules for key exchange... - provides IKE key management and authenticated IP functionality. Turn it off.
- Client for tracking changed connections. The service monitors file associations within the NTFS system. Once disabled, your computer will run faster.
- Windows Search is necessary to index files on your computer to enable search functionality. If you do not use the system's built-in search, you can disable the service.
- Parental Control. This service was introduced into Windows 7 from the Vista version and is needed only for compatibility with it. Turn it off.
- IPSec Policy Agent. Almost never used on a home PC. Turn it off.
- KtmRm for distributed transaction coordinator. If you read the description of the service, it becomes clear that it is not recommended to start it unless you are sure that you need it. Turn it off.
- IP Ancillary Service. Not used on a home computer. Turn it off.
- Print Manager. If you do not use the printer, disable this service. If you print documents occasionally, try setting the startup to Manual. If printing does not work in this case, change the startup type to Auto. Whether your printer will work or not with the Manual startup type depends only on its drivers.
- A secondary login is required to run processes as a different user. Disabled for security reasons.
- Fax machine. We disable it if you do not send or receive faxes.
- Windows Defender protects against spyware. You can disable it if you plan to install an alternative security system on your system.
- Windows Firewall. Can be disabled if you have installed a third-party firewall on your system.
- Smart Card Removal Policy. If you don't use smart cards, you don't need the service.
- Microsoft iSCSI Initiator Service. If you do not use iSCSI devices, you can set the service startup type to Manual.
- SSDP discovery is required for devices that use the SSDP protocol. Can be disabled.
- Adaptive brightness control is only necessary for PC owners with a built-in light sensor to automatically adjust monitor brightness.
- A computer browser is required to discover working machines on the local network. A single computer does not need the service. Turn it off.
- Server. The service is required only for computers used for file or printer sharing. Turn it off.
- Bluetooth support service. Disable if you don't have Bluetooth.
Reducing shutdown time: Windows 7 optimization
The system shutdown time can also be reduced, but this can only be done using a somewhat barbaric method - reducing the time that is given to the process to complete running programs. If the system does not have time to complete their work, they will be stopped forcibly. Open the registry again and find the HKEY_LOCAL_MACHINE -> System -> CurrentControlSet -> Control branch there. Find the WaitToKillServiceTimeout parameter there and change its value from 12000 to 2000.
Find the WaitToKillServiceTimeout parameter there and change its value from 12000 to 2000. 
ReadyBoost function
Windows 7 has an option to use flash drives in addition to RAM for data caching. This allows you to speed up data read and write operations and also increases system performance. To use the ReadyBoost option, you must have USB drives or flash cards connected to the PC using a card reader. Insert the drive into the USB port of your computer and in the Autorun window, select Speed up the system using Windows ReadyBoost. Specify the space limit available for use. To save the settings, click the Apply and OK buttons. After this, the ReadyBoost.sfcache file will be created on the USB drive. Under no circumstances remove the flash drive from the computer!
Specify the space limit available for use. To save the settings, click the Apply and OK buttons. After this, the ReadyBoost.sfcache file will be created on the USB drive. Under no circumstances remove the flash drive from the computer! Optimizing your hard drive in Windows 7
This function is valid in the Windows family of systems, starting with version XP, it is also available in the “seven”, however, if in XP this option was enabled by default, in Windows you must enable it yourself. Right-click on the My Computer icon and open Device Manager. Find Disk devices in the list, right-click on the HDD name and select Properties. A window will appear where we need the Policy tab. Check the box next to “Disable buffer clearing...”. Here in the Device Manager we find the IDE ATA/ATAPI controllers branch in the list, where in the properties of all ATA channels in the Additional parameters tab, check the box next to the Enable DMA item.
Here in the Device Manager we find the IDE ATA/ATAPI controllers branch in the list, where in the properties of all ATA channels in the Additional parameters tab, check the box next to the Enable DMA item. 
Speed up copying and moving files
One of the new options in Windows 7 is remote differential compression, which is designed to calculate the differences between two objects, which reduces the amount of data transferred, but requires more calculation time. You can disable this option in the Windows Components utility. Find the Programs and Features icon in Control Panel and open Turn Windows features on or off from the list on the left. Next to the item Remote differential compression, uncheck the box.
Disabling driver signature verification
This setting will significantly reduce the time required to install drivers. Use the Start menu to find the gpedit.msc utility. Then, in User Configuration, go to Administrative Templates -> System -> Driver Installation. Click Digital signature of device drivers and in the window that opens, select Disable, click Apply and OK.
Then, in User Configuration, go to Administrative Templates -> System -> Driver Installation. Click Digital signature of device drivers and in the window that opens, select Disable, click Apply and OK. 
Speed up thumbnail viewing
To increase the speed of viewing thumbnails, make the necessary settings in the registry. Open the HKEY_CURRENT_USER -> Control Panel -> Mouse branch. Change the MouseHoverTime setting to 100 or lower.
Change the MouseHoverTime setting to 100 or lower. 
Speed up the Start menu
When you open the Start menu, the system spends some time identifying and highlighting recently installed programs. If you do not need this option, you can disable it, reducing the time it takes to open the menu. Right-click on the Start button and select Properties from the menu that appears. In the Menu tab, click the Configure button. In the window that appears with a list of settings, uncheck the “Highlight recently installed programs” item.
In the Menu tab, click the Configure button. In the window that appears with a list of settings, uncheck the “Highlight recently installed programs” item.  There is a short pause before the Start menu opens, which can be reduced by changing the corresponding registry setting. To do this, first launch the registry by entering the word regedit in the Start menu bar and pressing Enter.
There is a short pause before the Start menu opens, which can be reduced by changing the corresponding registry setting. To do this, first launch the registry by entering the word regedit in the Start menu bar and pressing Enter.  In the registry editor that opens, find the HKEY_CURRENT_USER -> Control Panel -> Desktop key and change the value of the MenuShowDelay key from 400 to 50. After this, the pause when opening the menu will be noticeably shortened.
In the registry editor that opens, find the HKEY_CURRENT_USER -> Control Panel -> Desktop key and change the value of the MenuShowDelay key from 400 to 50. After this, the pause when opening the menu will be noticeably shortened. 

Disable unnecessary visual effects
If your computer has a not very powerful graphics card or uses a graphics solution built into the motherboard for graphics, Aero visual effects may cause a noticeable performance hit. Owners of inexpensive laptops, mainly intended for office work, face this problem especially often. In the Control Panel, click on the System icon and in the window that opens, select Advanced system settings. A window will appear in front of you where you should go to the Advanced tab. Click the Settings button under Performance. A window will open with a list of special effects, many of which significantly affect system performance.
Click the Settings button under Performance. A window will open with a list of special effects, many of which significantly affect system performance.  You have to configure the system to ensure the optimal balance between appearance and performance. On weaker computers, you can disable all effects by selecting “Ensure the best performance.” By making the “Special Effects” item active, you can independently choose which effects you need. Most users prefer not to disable the “Smooth out irregularities in screen fonts” option.
You have to configure the system to ensure the optimal balance between appearance and performance. On weaker computers, you can disable all effects by selecting “Ensure the best performance.” By making the “Special Effects” item active, you can independently choose which effects you need. Most users prefer not to disable the “Smooth out irregularities in screen fonts” option. Every Windows user has wondered that when they turn on the computer, the system boots slowly. The reason can be a variety of processes: aging OS, cluttered disk or bad drivers. But each individual reason can be dealt with in a few clicks.
How to speed up Windows 10 system boot - step-by-step instructions with screenshots
Optimization consists of many ways to fix errors, clean up junk, disable unnecessary services, and much more. Moreover, professionals recommend cleaning your PC at least once a month. It is during this period that enough garbage accumulates in Windows for system performance to begin to decline.
The author tries to clean the system of garbage and unnecessary files every two weeks, defragment the disk once every three weeks, update drivers efficiently and disable services immediately after installing the OS. At the same time, Windows is reinstalled for itself no more than once a year.
If your computer takes a long time to boot or there is a general slowdown, the first thing you need to do is check Windows for viruses. It is best to do this with two or three antivirus programs from different manufacturers.
Disk Cleanup and Junk Removal
Garbage refers to some application cache files, program logs, various kinds of reports, temporary browser and system data, the contents of the recycle bin, and much more. When Windows boots, it reads these files, determines their need, and this takes resources and time. That is why it is recommended to regularly clean the system.
- In the search, enter “Control Panel” and select the best result. In the search, enter “Control Panel” and select the best result
- Open the “System and Security” category.
 Among the categories, select “System and Security”
Among the categories, select “System and Security” - In the “Administration” applet, click on the “Free up disk space” link.
 In the “Administration” column, click on the “Free up disk space” link
In the “Administration” column, click on the “Free up disk space” link - Next, select drive C, click OK, and wait for the wizard to generate a list of files to delete.
 1
1 - In the dialog box, check the boxes next to the data groups that need to be deleted and click OK.
 In the program window, check the boxes next to the data groups that need to be deleted and click OK
In the program window, check the boxes next to the data groups that need to be deleted and click OK - We wait until the program finishes working and restart the computer.
Deleting files can take a long time. In the author's memory, there was a case when the disk was cleared for two and a half hours, due to incorrect installation of Windows over another version. You should definitely wait until all files are deleted. Forcibly interrupting the process is fraught with disk errors, and they are much more difficult to cure than a little garbage.
Setting up startup or removing unnecessary programs from it
“Startup” is the process of starting programs when the operating system starts without user intervention. If there are too many programs in the automatic launch environment that are of no practical use and can be launched manually, it is advisable to clear it.

On subsequent Windows startups, the disabled processes will not start automatically.
System Quick Start Feature
Windows 10 also has a fast startup setting that allows you to create less backup information at startup, thereby reducing the load on the system kernel.
- Open the “Control Panel”, as shown above, go to the “Hardware and Sound” applet.
 Open the “Control Panel”, go to the “Hardware and Sound” applet
Open the “Control Panel”, go to the “Hardware and Sound” applet - Next, in the “Power Options” group, click on “Customize the functions of the power buttons.”
 In the “Power Options” group, click on “Customize the functions of the power buttons”
In the “Power Options” group, click on “Customize the functions of the power buttons” - Next, click on “Change settings that are currently unavailable.”
 Next, click on “Change settings that are currently unavailable”
Next, click on “Change settings that are currently unavailable” - And check the box next to “Enable fast startup” and click “Save changes”.
 Check the box next to “Enable fast startup” and click “Save changes”
Check the box next to “Enable fast startup” and click “Save changes”
If you have the Hibernation service disabled, the Quick Startup feature will not be available.
If you have the Hibernation service disabled, the Quick Startup feature will not be available.
Disk Defragmenter
Fragmentation is a recording process that Windows uses when saving information. In this case, the file can be split into parts for a more compact location on the hard drive. However, when trying to read it, the operating system must first “glue” the data together, and only then use it. This takes time, which means you need to use the reverse process - defragmentation.

Driver Update
Drivers are important components of the operating system. These software products ensure stable operation of the “internals” of the computer, communication between the system and devices. This is why it is important that drivers are up to date and not basic. Especially for the operation and loading of the system, AHCI controller drivers are needed, which are responsible for the speed of data exchange between the hard drive and the rest of the computer.
- In the search, enter “Device Manager” and select the best match.
 In the search, enter “Device Manager” and select the best match
In the search, enter “Device Manager” and select the best match - Open the “IDE Controllers” tab, right-click on the device that has AHCI in its name and select “Update Driver”.
 Right-click on the device and select “Update Driver”
Right-click on the device and select “Update Driver” - Next, click on “Automatic search” and wait for the program to install the best software.
 Click on “Automatic search” and wait for the program to install the best software
Click on “Automatic search” and wait for the program to install the best software - Reboot the computer.
Video: how to update drivers
Disabling unnecessary services
Services are background processes that keep the operating system running. If drivers allow devices to work, services set the vector for this work. However, Windows has a lot of services and not all of them are “useful.” For example, the “Fax” or “Remote Registry” service, they are simply not needed by ordinary users.

List of services that can be safely disabled for the operating system:
- "Fax machine";
- NVIDIA Stereoscopic 3D Driver Service (for NVidia graphics cards if you are not using 3D stereo imaging);
- “Net.Tcp Port Sharing Service”;
- "Working folders";
- "AllJoyn Router Service";
- "Application Identity";
- "BitLocker Drive Encryption Service";
- "Bluetooth Help" (if you don't use Bluetooth);
- “Client License Service” (ClipSVC, after disabling, Windows 10 Store applications may not work properly);
- "Computer Browser";
- Dmwappushservice;
- Geographic Location Service;
- "Guest Shutdown Service (Hyper-V)";
- "Pulse Service (Hyper-V)";
- "Hyper-V Virtual Machine Session Service";
- "Hyper-V Time Synchronization Service";
- "Data Exchange Service (Hyper-V)";
- “Hyper-V Remote Desktop Virtualization Service”;
- "Sensor Monitoring Service";
- "Sensor Data Service";
- "Sensor Service";
- “Functionality for connected users and telemetry” (this is one of the options to disable Windows 10 “tracking” of the user);
- “Internet Sharing (ICS)” (provided that you do not use Internet sharing functions, for example, to distribute Wi-Fi from a laptop);
- "Xbox Live Network Service";
- Superfetch (assuming you are using an SSD);
- "Print Manager" (if you don't use printing features, including Windows 10's built-in printing to PDF files);
- "Windows Biometric Service";
- "Remote registry";
- "Telephony";
- "Telephone communications";
- "Secondary login" (assuming you are not using it).
Video: how to disable unnecessary services
Special programs for system optimization and acceleration
If you think about optimization, you can understand that this is a very labor-intensive process that takes the user a decent amount of time. Hence the demand for programs that will do everything for a person. Now the market is replete with programs that help optimize your PC in a couple of clicks.
"Computer Accelerator" is an extremely effective program for cleaning and optimizing Windows. The application has a number of advantages over its competitors: a user-friendly interface, the most comprehensive range of built-in utilities to speed up PC operation, a built-in scheduler and much more.
 "Computer Accelerator" is an extremely effective program for cleaning and optimizing Windows
"Computer Accelerator" is an extremely effective program for cleaning and optimizing Windows Features of the Computer Accelerator program:
- incredibly effective acceleration of your computer's performance compared to its analogues;
- special functionality for eliminating freezes and system failures;
- presence of a useful built-in task scheduler;
- the ability to completely clean the system of all kinds of computer debris;
- the function of correcting various errors found when checking the Windows registry, as well as its high-quality cleaning;
- provides the ability to manage startup;
- effective optimization of the registry and important software systems;
- operational monitoring and cleaning of the hard drive from damaged, unnecessary and temporary files.
CCleaner is an extremely useful program for improving the functionality of Windows. The main vector of the application's work is cleaning garbage and the registry from possible errors. It also has a number of other nice settings: deleting programs, browser history, startup optimization, searching for duplicate files and many others.
 CCleaner is an extremely useful program for improving the functionality of Windows
CCleaner is an extremely useful program for improving the functionality of Windows CCleaner features:
- automatic cleaning modes;
- secure deletion of temporary files and registry entries for beginners;
- advanced manual settings for advanced users;
- instant cleaning of the computer from user information - for example, one-click deletion of data on visited pages and download history in all browsers installed on the PC, including Google Chrome and Internet Explorer;
- built-in tracking and system recovery utility - protection against advertising in browsers and substitution of start pages.
The author constantly uses CCleaner to clean up the disk and optimize the system as a whole. Every two weeks he cleans the registry and removes garbage, and also completely clears information in browsers once a month. The program really helps with productivity and it shows.
It's very easy to speed up Windows 10 boot time. It is enough to clean your computer of debris and keep the drivers up to date.
How to speed up laptop startup yourself? - Simple enough. For this, there are at least 6 methods, which, in fact, will be discussed.
It is worth noting right away that they are all programmatic in nature, and the desired result may be much worse. Extreme measures, but in 100% of cases guaranteeing not only an increase in download speed, but also the operation of the device as a whole, are:
for planks of larger volume;
As a result of this, you can achieve fast loading of the OS on a laptop, resource-intensive applications, as well as accelerated compression of folders by the archiver.
installing an SSD drive instead of a HDD.
An effective addition to the above replacement, which ultimately increases the speed of reading/writing data.
How to speed up laptop startup with a few simple solutions
Disk defragmentation is necessary to combine files on the hard drive in order to gain more relevant access to them. It is worth considering that if defragmentation was carried out a long time ago, then the speed of completing the task may be small and will take considerable time.
Ultimately, those files that were scattered on the disk are placed in strict order, which makes it possible to significantly speed up the OS's access to them.
To do this you need to do the following:
- My computer;
- properties;
- service;
- defragmentation.
Clear startup list
This will reduce the number of programs that launch along with the OS, as well as immediately after the desktop appears. This is done as follows:
- Start.
- Execute.
- Type the command “MSConfig”.
In the tab that opens, you can either selectively disable programs by unchecking the box next to them, or comprehensively.
Perform optimization
It consists of removing “garbage” from the hard drive. The latter refers to unnecessary files and folders that could remain after improper removal of applications. It is recommended to optimize once every two months. Any third-party free program is suitable for this, for example: jv16 PowerTools, CCleaner, etc. The latter does an excellent job of cleaning according to the established parameters. Also provides the ability to fix registry errors in a few clicks.
Disable file indexing
It's very easy to do. Just go to computer properties and select the “General” tab. On it, at the very bottom, uncheck the appropriate item.
What does this give? – First of all, it disables the creation of a directory, which simplifies the search for files. Secondly, the system loads a little faster, as does the computer itself.
Our service specialists are ready to perform any task: component replacement, software optimization or repair. Thanks to experience and new service equipment, work takes place quickly, literally in the presence of the client.