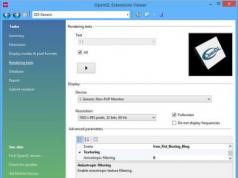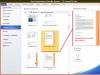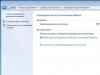Although in the vast majority of cases the user does not need to disable Secure Boot (this is the part of the computer that it is better not to mess with unnecessarily), sometimes it is still necessary to disable this protocol. Most often, due to the need to install an old operating system (Windows 7, for example, or various Linux distributions), run an application from a boot disk, or install Windows from a distribution created for Legacy BIOS (the image does not match the operating mode of the motherboard may cause behind which).
How to disable Secure Boot in Windows 10
Note that Secure Boot is not part of the operating system. This is a protocol that is part of UEFI (UEFI itself can be called an operating system that lives in small memory chips on the motherboard and is responsible for running your PC), and is used to verify the authenticity of the system.
Before disabling Secure Boot on your computer, check whether this protocol is activated on your computer and whether it is supported at all. And yes, don't do it just like that. Disable this feature only if you know why you need to disable it, and also fully trust the software that activated Secure Boot is swearing at.
Warning: On some computers, disabling Secure Boot may prevent Windows from starting. You can restore Secure Boot in the same way as disabling it. If after trying to turn Secure Boot back on you do not achieve the desired result, try back to factory settings. By default, Secure Boot is always enabled, so a reset may help, but you will have to reconfigure the BIOS, including overclocking the processor, memory, or bridge.
Click Win + R and enter msinfo32 . On the main tab System Information find the item Secure Boot State. It should be able On. If your motherboard does not support Secure Boot, it will say "Not Available" or "Not Supported". You can also check your Secure Boot status in Windows Defender Security Center. Click on the Windows built-in antivirus icon at the bottom right of the screen, and then go to the tab Device Security. Secure Boot will be listed in the list of security mechanisms (if supported).
For reference: If your computer does not support Secure Boot, but you want to take advantage of this technology, you will have to buy yourself a newer motherboard.
If Secure Boot is supported and enabled, you can try disabling it. To do this, restart your computer and go to the BIOS (it would be correct to say “go to UEFI,” but “BIOS” has become a universal concept that includes both Legacy BIOS and UEFI).
Different manufacturers have Secure Boot settings located in different sections. You need to look for a page with computer boot (Boot) or security settings. For example, on Asus motherboards you need to go to the Boot – Secure Boot – OS Type section and install Other OS instead of Windows UEFI. For other models, the Secure Boot option will be implemented more simply and will offer only two clear parameters - on or off. On Gigabyte motherboards, look for the Bios Features section and the Secure Boot item. There are also computers (Acer, for example), on which changing Secure Boot will be available only after setting the Administrator password inside the BIOS. This option is available on the Authentication tab. On some motherboards, the Secure Boot setting is signed as OS Type. In this case, Secure Boot will be enabled when you select Windows 8 (10) and disabled when you select Windows 7 or Other OS.

Settings for Secure Boot on an HP computer.
To boot from drives created for Legacy BIOS and MBR disks, you will also have to activate CSM (Compatibility Support Mode) support.
Since every year, every UEFI update and every new motherboard, developers change something in the UEFI interfaces and improve them, it is difficult to indicate in the article all the ways to disable Secure Boot on all existing motherboards. For our part, we can only suggest which BIOS tabs you should look into when searching. Search in sections System Configuration, Security, Authentication, BIOS Features, Boot and so on.
If you bought a PC or laptop with a pre-installed Windows 8 operating system, and then wanted to remove it and change it, for example, to “Seven” or even any version of Linux OS, then you will have problems with this, due to the “Secure boot” system "Boot".
Microsoft developers, when developing the latest version of Windows 8, completely abandoned support for sixteen-bit BIOS versions. Instead, the system became 100% compatible with the so-called UEFI BIOS, which has a secure boot system “Secure Boot”.
The Secure Boot system is designed to prevent malware from launching before the operating system and antivirus software are loaded, respectively.
It would seem like a very wonderful system, but because of Secure Boot, it is simply impossible to install another operating system or software that does not have a digital signature on a PC. Let's give a simple example. You bought a new computer with Windows 8 pre-installed and decided to install Windows 7 or some Unix-like system on it additionally or instead of G8. You can forget about it, the secure boot feature will not allow you to do this. If you do not agree with this state of affairs, then you will need to disable Secure Boot in the UEFI BIOS, that is, go into the I/O system and disable this annoying system.

Manufacturers of modern motherboards, for the most part, deactivate this function even before they package the devices or put them on sale. If Unix developers of similar systems have already solved this problem in their OS by adding support for secure boot UEFI BIOS, then their colleagues from Microsoft do not intend to make changes to Windows Vista and Windows 7 at all. And given the fact that many millions of people use these systems , then knowing how to disable Secure Boot is simply necessary in order to fully use your PC.
Disabling Secure Boot is very simple; to do this, you need to restart the PC and at the very beginning of its boot, press the “Del” key on the keyboard several times (other key options are possible, for example, F8 or F2) to launch the BIOS (input-output system).
We will not describe the process of disabling Secure Boot for all BIOSes (meaning software developers). Since this is simply not realistic, and we do not yet have such an opportunity to have desktop and mobile PCs of all manufacturers at hand. Let's use the Pheonix SecureCore Tiano as an example; this BIOS is used on almost all laptops manufactured by Samsung, as well as for the UEFI BIOS Utility Asus.
- Disabling Secure Boot in Samsung laptops. Go to BIOS to the Boot section. Find the Secure Boot option and set it to “Disabled”, then set the OS Mode Selection to “UEFI and CSM OS”. Ready. Now you can remove Windows 8 from your Samsung laptop and install another OS.
- Disabling Secure Boot in Asus laptops. Open the UEFI “Boot” section, then “Secure Boot”, then go to the “Key Management” option and change its value to “Crear Secure Boot Keys”. Done, the intrusive feature is disabled.
CSM is a compatibility support module for the operating system. If your motherboard is equipped with a BIOS (UEFI) different from those described above, then in addition to the steps described, try activating the Legacy BIOS function.
CSM stands for Compatibility Support Module for Operating System. In other BIOS (UEFI), you may need to enable the compatibility option: Legacy BIOS. If you have problems with the installation, you can try switching the SATA controller to AHCI mode. How this is done is written in the article “Enable ACHI support for SATA drives”
Video tutorial: How to disable Secure Boot in BIOS on an Acer laptop
BIOS is a menu through which you can manage your computer's system configurations, and you can also access all information about your computer, from the drive model to the real-time temperature inside the processor. It is important to remember that if you are not confident in your abilities, it is better to trust any procedures with your device to Acer laptop repair specialists.
The BIOS shell also controls the startup of the computer and loading of the operating system. One of the configurations that is responsible for loading Windows is Secure Boot. This option prevents unauthorized software products from running on your computer. But, as a rule, there are situations when this configuration prevents the launch of the necessary components, for example, an installation flash drive. In this case, Secure Boot must be disabled. We will tell you exactly how to do this.
Manual for disabling Secure Boot in BIOS on an Acer laptop
- To disable Secure Boot in the BIOS, first you need to open this menu. To enter it, you need to restart your laptop computer, and during startup, before starting the operating system, press the F2 function key or the DEL button, depending on the device model.
- You are now in the BIOS menu. Next, use the right and left arrows to navigate to the “Security” tab, then select “Set Supervisor Password” and press Enter. In the field that appears, set the password, then repeat it in another window and press Enter.

- Go to the “Secure Boot” item and set the value to “Disabled” so that the parameter is not active. To, on the contrary, enable the Secure Boot parameter, you need to set the value to “Enabled”.

- Next, in the “Boot” section, find the “Boot Mode” parameter and change the “UEFI” mode to “Legacy”.

- After completing all the steps, you need to save the changes and exit the BIOS menu.
After changing this configuration, you will be able to boot from any removable media.
How to disable Secure Boot in BIOS UEFI? Hello admin, could you do a short review on this topic? Very often you have to reinstall friends on Windows 7, and to do this you know, you need to disable the “Secure Boot” option in UEFI. Laptops and computers are from different manufacturers and the interface is also different, so the options containing this setting are slightly different and sometimes it’s difficult to figure it all out.
How to disable Secure Boot
Hello friends! The Secure Boot secure boot protocol, based on special certified keys (currently available only in Windows 8), will not allow you to boot your laptop from any boot disk other than the installation disk with the 8 itself. Therefore, to boot your laptop or computer from an installation disk with a different operating system, you need disable Secure Boot in BIOS UEFI.
The Secure Boot secure boot protocol option is mainly found in the Security sections, less often System Configuration or Boot, but I want to say that to install Windows 7 on a new laptop with a UEFI BIOS, it’s not enough to disable just one Secure Boot option in the UEFI interface, you also need to enable “ compatibility mode with other operating systems” and it is also called differently for all manufacturers: “Launch CSM”, or “CMS Boot”, “UEFI and Legacy OS”, “CMS OS”, and is located in the main section of the UEFI BIOS called Advanced , then see the subsection “BOOT MODE” or “OS Mode Selection”.
Let's look at the settings of the InsydeH20 setup utility, typical for all laptops, with UEFI elements, for example, Acer laptops have this BIOS, and then we'll also look at other similar utilities that the latest laptops and desktop computers may have.
How to disable Secure Boot on a Toshiba laptop. InsydeH20 setup utility
We go into the BIOS and go to the Security section, see the “Secure Boot” option we need, move to it using the arrows on the keyboard and press Enter,
Again, use the arrows to select Disabled (disabled)

And press Enter. With these simple steps we were able to disable Secure Boot in the UEFI BIOS.

But that’s not all, now we need to enable the “compatibility mode with other operating systems.” Go to the “Advanced” section and find the “System configuration” option

And go into it, here we select the option "Boot Mode" or "OS Mode Selection", and set it instead of the UEFI OS position (maybe UEFI BOOT) to the "CSM Boot" or "UEFI and Legacy OS", "CMS OS" position


For our changes to take effect, we save our changes in the BIOS, press F10,

Then agree Yes and press Enter

reboot occurs. Now we can boot our laptop from the installation disk with any operating system.
Next, you can enter the laptop boot menu (usually you need to press the ESC or F10 key when turning it on) and select your (already connected) bootable USB flash drive with the operating system or installation disk, if you don’t know how to do this, read our article.
How to disable the Secure Boot option on an HP laptop
Sometimes things don’t go so smoothly; for example, on some laptop models you need to go through a few extra steps.
We enter the UEFI BIOS and select the “System Configuration” option, enter it and select Boot Options, and also enter it.

We see our secure boot option Secure Boot, set it to Disabled (disabled), and set the “compatibility mode with other operating systems” option “Legacy support” to “Enabled”,

We answer Yes to the warning.
We save the settings, press F-10, select Yes and Enter, reboot the laptop, after the reboot this window appears with the warning “A change to the operating system secure boot mode is peding...” In English they do not ask you to enter code 8721 on the laptop keyboard (in your case the code will of course be different) and press Enter, after this changes in the UEFI BIOS settings will be saved and the laptop will reboot.

When you turn on the HP laptop, press the ESC key and get to the start menu, select F-9 Boot Device Options (change boot settings), then select our flash drive or floppy drive with the installation disk to boot.
How to disable the Secure Boot option on a Samsung laptop. Aptio Setup Utility
This utility is mainly installed on Samsung laptops. When booting the laptop, press the F2 key and enter the BIOS. Go to the Boot section, disable the “Secure Boot” option,

Using the arrows on the keyboard, select it and set it to “Disabled”, press “Enter”

At the warning that the computer may boot with an error, press Enter.

In the same section below, the “OS Mode Selection” parameter appears, select it and press “Enter”

set it to “CMS OS” or “UEFI and Legacy OS” and press “Enter”.

Again a warning appears about the possibility of the next boot of the laptop with an error, press Enter. We save the changes we made in the BIOS, press “F10”, agree Yes, press Enter. The laptop reboots, press F10 when loading and get into the boot menu, in it select the laptop drive or bootable USB flash drive.
How to disable Secure Boot on an Acer Aspire laptop
Friends, firstly we have, but here I’ll just note that on Acer Aspire laptops the Secure Boot option is inactive by default, in order to activate it and then disable it, you must first assign a password to enter the UEFI BIOS. What do I need to do!
Go to the tab " Security" and select the item " Set Supervisor Password", press Enter and assign a password. After assigning a password, the Secure Boot option will become active and can be set to Disable.

How to disable the Secure Boot option on a Packard Bell laptop

Press the button when loading F2, less often F6 and get into the UEFI BIOS of the laptop,

Here we go to the tab Boot.
If before turning on the laptop you connected a flash drive to it, then it may not decide immediately in this menu.
Set the Boot Mode option to Legacy BIOS.
And the option Secure Boot set to position Disabled.
Now the flash drive should determine. Place the flash drive in the first position, save the settings and reboot. If the bootable flash drive is made according to our articles, then the download will be successful.

How to disable Secure Boot on a desktop computer
Many desktop computers have modern motherboards with UEFI BIOS and the Secure Boot protocol. Let's take ASUS, Asrock, Gigabyte motherboards as an example. It must be said that on motherboards for desktop computers the functionality of the UEFI BIOS is much expanded, here you have the Russian language and the ability to use a mouse and make all kinds of adjustments to the operating parameters of components.When loading, press Delete or F2 and enter the UEFI BIOS. Click Advanced (F7).
Go to the Boot tab, then select the Secure Boot option,

Press Enter and enter it, press Enter again and select Other OS (other operating system),


Now we leave here and select CSM (Compatibility Support Module),

Set the Launch CSM option to Enabled.

In the additional options that open, select Boot device options and set Legacy OpROM only or UEFI and Legacy OpROM.


With these steps we disabled Secure Boot and enabled advanced boot mode. Press F10 and save the changes we made to the UEFI BIOS. Save configuration and reset? Yes.
Disable the Secure Boot option in the UEFI interface of the Asrock motherboard.

If you have a Gigabyte motherboard, read our detailed article.

MSI motherboard. Subsection "Boot mode select".

Note: On many laptops it is impossible to disable the Secure Boot option, since it is inactive, in this case it can help.
Good day.
Quite often, many users ask questions about Secure Boot (for example, this option sometimes needs to be disabled when installing Windows). If you do not disable it, then this protective function (developed by Microsoft in 2012) will check and search for special information. keys that are available only for Windows 8 (and higher). Accordingly, you will not be able to boot the laptop from any media...
In this short article I want to look at several popular brands of laptops (Acer, Asus, Dell, HP) and show with an example how to disable Secure Boot.
Important note! To disable Secure Boot, you need to go into the BIOS - and to do this you need to press the corresponding buttons immediately after turning on the laptop. One of my articles is devoted to this issue -. It lists buttons for different manufacturers and details how to enter the BIOS. Therefore, in this article I will not dwell on this issue...
Acer
(Screenshots from the BIOS of the Aspire V3-111P laptop)
After entering the BIOS, you need to open the “BOOT” tab and see if the “Secure Boot” tab is active. Most likely, it will not be active and cannot be changed. This happens because the administrator password is not set in the BIOS “Security” section.
To install it, you should open this section and select “Set Supervisor Password" and press Enter.
Actually, after this you can open the “Boot” section - the “Secure Boot” tab will be active and can be switched to Disabled (i.e. turned off, see screenshot below).
After rebooting the laptop, it should boot from any* boot device (for example, from a USB flash drive with Windows 7).
Asus
Some models of Asus laptops (especially new ones) sometimes confuse novice users. In fact, how can you disable secure boot in them?
1. First, go to the BIOS and open the “Security” section. At the very bottom there will be an item “ Secure Boot Control" - it needs to be switched to disabled, i.e. switch off.
2. After rebooting, enter the BIOS again and then in the “Boot” section do the following:
- Fast Boot - switch to Disabled mode (i.e. disable fast boot. The tab is not available everywhere! If you don’t have it, then just skip this recommendation);
- Launch CSM - switch to Enabled mode (i.e. enable support and compatibility with “old” OS and software);
- Then press again F10- save the settings and reboot the laptop.
3. After the reboot, enter the BIOS and open the “Boot” section - in the “Boot Option” item you can select bootable media that is connected to the USB port (for example). Screenshot below.
Then save the BIOS settings and reboot the laptop (F10 button).
Dell
(Screenshots from Dell Inspiron 15 3000 Series laptop)
In Dell laptops, disabling Secure Boot is probably one of the simplest - just one entry into Bios is enough and no administrator passwords, etc. are needed.
After entering the BIOS, open the “Boot” section and set the following parameters:
- Boot List Option - Legacy (with this we enable support for older operating systems, i.e. compatibility);
- Security Boot - disabled (disable secure boot).
Actually, you can then edit the download queue. Most install the new Windows OS from bootable USB flash drives - so below is a screenshot of which line needs to be moved to the very top so that you can boot from the flash drive ( USB Storage Device).
After the settings have been entered, press the button F10- this will save the entered settings, and then the button Esc- thanks to it you will exit the BIOS and reboot the laptop. Actually, with this, disabling secure boot on a Dell laptop is complete!
HP
After entering the BIOS, open the “System Configuration” section, and then go to the “Boot Option” tab (see screenshot below).
After the reboot, the text “A change to the operating system secure boot mode is pending...” appears.
We are warned about changes made to the settings and are asked to confirm them with a code. You just need to enter the code shown on the screen and press Enter.
After this change, the laptop will reboot and Secure Boot will be disabled.
To boot from a flash drive or disk: when you turn on the HP laptop, press ESC, and in the start menu select “F9 Boot Device Options”, then you can select the device from which you want to boot.
In principle, in laptops of other brands, disabling Secure Boot proceeds in the same way, there are no special differences. The only point: on some models, entering the BIOS is “complicated” (for example, in laptops Lenovo- you can read about this in this article:). I'll wrap this up, all the best to everyone!