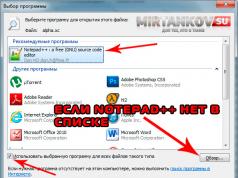In this article I will describe several ways to make a bootable USB flash drive for free and without much effort:
Let me explain why I chose these three options, so:
The advantages of creating a bootable USB flash drive using the UltraISO program are that even in trial (free) mode, this program will help you create a bootable USB flash drive without any problems and it also has many different functions. The disadvantages (if they can be considered such) are that it needs to be downloaded and installed; the installation process itself consists of pressing the Next button 4 times. In my opinion, the ideal third-party solution for creating a bootable USB flash drive for Windows XP, 7, 8.
Creating a bootable USB flash drive using a utility from Microsoft - USB/DVD Download Tool, the advantage of this method is that without special skills and abilities, thanks to a few clicks of the mouse you get a bootable flash drive. Minus - an official (downloaded from the Microsoft website) ISO image of the operating system is required, otherwise the utility may not accept your ISO image and refuse to write it to a flash drive, or it will give an error when creating the image (I personally encountered such problems, which is why I think it is necessary to indicate them ).
And finally, creating a bootable USB flash drive using the Windows 7 command line. The big advantage of this method is that you don’t need to install anything, but simply by entering a few commands, you will get a bootable flash drive with Windows XP, 7, 8. I don’t even know the disadvantages of this method ...probably only because it is not attractive, since all commands are executed on the command line.
So, to create a bootable USB flash drive you will need:
1 Flash drive with a capacity of at least 4 Gb (everything must be removed from the flash drive, as it will be formatted)
2 ISO system image
3 BIOS, which will allow you to start installation from a flash drive
4 Utility for creating an image (UltraISO, USB/DVD Download Tool)
If you have all this, then let's get started:
Creating a bootable USB flash drive using the UltraISO program.
First of all, download the latest version Ultra ISO .
After that, start the installation of the program, click "Further"

We agree to the license agreement

Select or leave the default installation location for the program


After this, the UltraISO program will open, click "File-Open"

Select an ISO system image, in this example Windows 8 will be used

After that, click "Boot - Burn Hard Disk Image..."

In the next window, select the device on which the image will be written and click "Record".

After this, a warning window will appear indicating that everything will be deleted from the flash drive, click "Yes".

Then the recording process will begin, which will last several minutes.

After the writing process to the USB flash drive is completed, it becomes bootable.
Hello dear readers of the blog site. Today I want to talk about how to create a bootable Windows 7 USB flash drive from an ISO image. The other day I encountered an error when loading the operating system. The client apparently decided to shrink the disk on which the operating system was installed to save space. Such actions caused the error to occur. Since she has an Apple all-in-one and does not have a CD drive, the only correct solution was this
This prompted me to think that every user should be able to create a bootable USB flash drive for Windows 7. So I decided to write a short article with a simple description of the steps.
Before we begin, I would like to note the main points:
- You must have an ISO image of the operating system. You can get it on any torrent tracker using ;
- The capacity of the USB storage device must be at least 4 gigabytes.
- Before starting work, make sure that there are no important data and files on the drive. We will have to format it later.
- If your computer contains USB 2.0 and 3.0 ports, then when creating a bootable Windows 7 flash drive, you must use USB 2.0. The fact is that this operating system does not support USB 3.0
Let's look at a few options that, in my opinion, are the simplest and most effective. Decide for yourself which option you prefer.
How to create a bootable Windows 7 USB flash drive using UltraISO
There is a lot of software on the Internet that can be used for our purposes. Personally, my eye fell on the UltraISO program. You can download it from the link http://www.ezbsystems.com/ultraiso. This program is completely translated into Russian and there is an opportunity to use it for free during the trial period, which will be quite enough for us.
Then select the language you need and start the download process. After downloading, we find the program in the folder where we downloaded it. Launch and select a trial period.

If all actions were performed correctly, the UltraISO program window will open in front of you. In it we will create a bootable Windows 7 flash drive from an ISO image.
First, you need to remember where you saved the image from Windows 7, or copy it from an electronic medium to a pre-selected folder. Then in the UltraISO program window at the top of the window, in the “File” menu, select open or press the key combination Ctrl+O. We find the operating system image in a previously saved location and click the open button, confirming the choice.
Before making a bootable Windows 7 USB flash drive, it is recommended to remove all USB drives from the computer (except the one with which we will work in the future). The fact is that the UltraISO program may incorrectly determine the required one.

In the window that opens, information on our flash drive will be visible. If there are several of them on your computer at the moment, you can easily select the one you need. You can also see information about the operating system image being created. Before you start the recording process, you need to format the electronic media. To do this, click the format button and select the file system type. If you do not complete this step, problems may occur during downloading.

After we have formatted the future bootable USB drive, we proceed directly to recording. To do this, click the “Record” button and wait some time until the end of the process. If you did everything correctly, then at the end you will see a completion message.
How to make a bootable USB flash drive using the Microsoft USB/DVD Download Tool
In addition to third-party software for creating a bootable USB flash drive, there is also an official utility from Microsoft. Working with it is extremely simple and does not require special skills or knowledge.
The first thing we need is to download the USB/DVD Download Tool . Next, we proceed directly to installing the utility. Run the installation file and follow the simple steps to complete the installation process.
The USB/DVD Download Tool is completely in English. However, it is so easy to use that you will not encounter any problems.
After completing the installation process, launch the program by double-clicking on the shortcut created on the desktop.
In a new window, select the ISO image that you previously recorded on your computer.

The next step is to select the media type. Since we are creating a bootable USB flash drive, we select “USB device”. It is also possible to select DVD, but this is no longer relevant to the topic of this article.

In a new window, you need to select which USB drive we are going to write the image to and click “Begin copyring”. Before this action, the flash drive must already be inserted into your computer

After you click the “Begin copyring” button, the utility will ask you about the possibility of formatting this drive. Be sure to make sure that the necessary information is not on it, and if it is, then copy it to a separately created folder. The fact is that in most cases, after formatting any media, it is simply impossible to restore information on it.
When you confirm that you are ready to format the drive, the utility will issue another warning. In this window we also confirm our choice.
If you agreed with everything and the last action was to confirm your choice, then the program will start the deletion process followed by recording. If everything was done correctly, then we can assume that you made a bootable Windows 7 USB flash drive yourself.
I hope that my article will help you in this difficult task and everything will go smoothly. However, in our life not everything is as ideal as we would like and difficulties may arise. Please leave your questions in the comments and I will try to help you.
In fact, installing Windows 7 from a flash drive is essentially no different from installing an operating system from a DVD. Most of the work associated with this method involves turning the flash drive into a bootable device with the OS distribution on it. Below we will look at a couple of utilities that will allow you to easily do this and copy it to the created bootable Windows 7 flash drive (its volume must be at least 4 GB).
To quickly and easily place an ISO image of Windows 7 on a flash drive, you can use a free Microsoft utility called Windows 7 USB/DVD Download Tool.
To operate the program requires XP SP2 or a later Windows operating system. In addition, if you are running XP, you will need the .NET Framework 2.0 and Microsoft Image Mastering API V2 packages, which can be downloaded from the Microsoft website.
In our opinion, the utility works better if you format the flash drive to NTFS before using it. However, perhaps this is only due to our flash, and everything may be different for you.
Using Windows 7 USB/DVD Download Tool is quite simple. First, show the program where you have the Windows 7 ISO image, and then click Next.

In the second step, select USB-device. As you can see, the program will also be useful if you need to cut an ISO image onto a DVD.


Now just wait for the process to complete, during which your flash drive will be formatted and all the necessary files to install Windows 7 will be copied to it.

Once the copying is complete, you will be able to see the created files. Now you can start installing Windows 7 on any computer that supports booting from a USB flash drive.

 Not every user has a DVD drive; moreover, recently rare PCs have been equipped with them. But you still need to install the system, and for this it is most convenient to use a bootable USB flash drive. Let's figure out how to install Windows 7 from a flash drive - after all, you won't buy a DVD for this purpose.
Not every user has a DVD drive; moreover, recently rare PCs have been equipped with them. But you still need to install the system, and for this it is most convenient to use a bootable USB flash drive. Let's figure out how to install Windows 7 from a flash drive - after all, you won't buy a DVD for this purpose.
Before proceeding with the installation, carefully study this article: various difficulties may arise during the process, which can be solved using one of the methods described below.
The installation process itself can be divided into the following stages:
- downloading the installation image;
- computer preparation;
- creating a bootable flash drive;
- setting up PC BIOS;
- Windows 7 installation.
Let's look at each stage in more detail.
Before you burn the image to a flash drive and install the system from it, you need to download it. Today there are a huge number of ready-made operating system builds, which are equipped with many applications and functions.
Very often in such distributions the default theme or sound scheme is changed. But not all users like such innovations. You only need to download original images created by Microsoft. A huge headquarters of the world's leading programmers does their job better than some artisanal modifier.
A little lower you will find a button where you can download a torrent file to download the Russian version of Windows 7 with 32 or 64-bit architecture. The file was taken from the official Microsoft website and is completely original. Proceed with the download, and when the download is complete, move on to the next step.
After the file is downloaded, open it using a torrent client. If you don't know how to work with such programs, follow our step-by-step instructions.
- First, download the torrent client itself. This will be the qBittoorent application.
- Install the program and use it to open the previously downloaded torrent file.


- Select the version of Windows 7 (in our case it is professional 64 bit) and click “OK”.


- After this, the operating system will begin loading at the maximum available speed.


Getting ready to install Windows 7
First of all, we need to copy to a safe place all the information that is important to us, located on drive C. Each user stores data in their own way, so each user has their own choice of folders for backup. Most often these are folders: “Downloads”, “Desktop”, etc.
You can save files to another logical drive (the one on which the system will not be installed) or to an external drive. You can also use cloud storage if there is not too much data. For example, the Mail.ru cloud provides 100 GB of free space.
With an eye to the future, remember: while using your PC, you need to store your data on a disk other than the one on which the system is installed. Divide the physical disk into partitions and store your files on any of them except the system one. To install Windows 7, a comfortable volume of 70–100 GB will be (depending on the type and amount of software used).
Another important point that should be taken into account before the installation begins is the drivers for our network card. If, after installing Windows 7, it turns out that there is no driver for the network card, additional difficulties will arise that will have to be solved using a second computer by transferring files from it via a flash drive.
If you just bought a computer, there is not and cannot be any valuable information on it, feel free to move on to the next section, without copying the data.
Create a bootable USB flash drive
In order to create bootable media and begin the operating system installation procedure, we will need:
- USB flash drive with a capacity of 8 GB or more. Instead of a USB flash drive, you can use a simple memory card with a card reader;
- "Seven" installation distribution with .iso extension;
- a utility with which we will write an image to a flash drive;
Attention! Before you start creating installation media, remember that all data on it will be irretrievably destroyed.
Making installation media using Ultra ISO
A well-known disk imaging program can create bootable media. Let's look at the algorithm for recording Windows 7 to a USB device.
- Download and install the Ultra ISO program from the link.
- Run the resulting file and check the “I accept the license agreement” checkbox. Proceed to the next step by clicking “Next”.


- Using the “Browse” button, select the installation path, then click “Next”.


- We don’t change anything here and just move on.


- The program is being installed, we are waiting for it to finish.


The Ultra ISO installation is complete, you can run it and go straight to creating a flash drive for installing Windows 7.


- The Ultra ISO program can be launched in trial mode, so its functionality will not suffer at all. Click on the button marked in the picture.


- Go to the “File” menu and click on the “Open” item.


- Select the Windows 7 image we downloaded, and then “Open”.


- Go to the “Startup” section and click on the item that we marked in the screenshot.


- We make sure that the media we need is displayed in the devices at the top of the window and click on the “Format” button.
Attention! This will destroy all your data beyond recovery. If you have the files you need on your USB drive, save them first.


- In the next window, simply click “Start”.


- Ultra ISO will once again warn us that all information from the flash drive will be erased. Click "OK".


- After formatting is completed, click on “Burn”.


- The process of recording “Seven” onto a flash drive has begun. It will take about 5-10 minutes depending on the speed of the drive and the selected OS version.


The recording is complete, our media can be used.


Let's look at a few more options for creating bootable media with Windows 7.
Rufus
This is another program that can create a bootable USB flash drive with “Seven”. Let's get started.
The application, unlike Ultra ISO, does not require installation, so you can run the downloaded file and immediately proceed to the process of burning the OS to a USB device. To do this we do the following:
- Select the recording device. This will be our flash drive, in this case – 16 GB. Then click on the disk icon.


- Select the distribution we downloaded in the PC folder.


- We begin the recording process with the “Start” button.


- Rufus will notify us that all files will be deleted from the flash drive. If you have already created a backup copy or there was no important information on the media, click “OK”.


As a result, Windows 7 will begin recording onto the USB flash drive, after which you will have a full-fledged installation media at your disposal.


Attention! Before you begin the process of writing the system to a flash drive, be sure to save all the data on it - otherwise they will be irretrievably lost.
As you can see, this method turned out to be much simpler than the previous one, but we will not dwell on this and will consider several more options for recording Windows 7 to a USB drive.
Making a bootable USB flash drive using WinSetupFromUSB
Another application focused solely on writing operating system files to an external drive. Let's take a look at the utility and look at the process of working with it.
- Select the path where the program will be unpacked (click on the button with the image of three dots) and click “Extract”.


- We are waiting for all the necessary files to be unzipped.


- We open the directory into which the unpacking was carried out and launch the program depending on the architecture on which your operating system is built. For us it is 64 bit, so we click on the marked file.


- We insert our flash drive into the USB port and make sure that it appears in WinSetupFromUSB. Next, check the box indicated by the number “2” in the screenshot. When the bird is placed, click on the icon with the image of three dots, marked with the number “3”.


- Select the image of our operating system and click on “Open”.


- All that remains is to press the “GO” key and Windows 7 recording will begin.


Windows 7 is being written to an external drive. Once the process is completed, the flash drive can be used to install the system.



We will not stop at WinSetupFromUSB and will tell you how to burn the OS to media via Windows 7 USB/DVD Download Tool from Microsoft.
Windows 7 USB/DVD Download Tool
This is an official application from Microsoft, so it should, in theory, do the best job of writing Windows 7 to a flash drive. Let's get started with the program.
- First, download the utility using . Then we launch it and click on the “Next” button.


- We are waiting for the program to install.


- We complete the installation process by clicking on the “Finish” button.


- Let's move on to working with the program. Initially, we need to specify the file that we will record. To do this, click the “Browse” button.


- After the path to the image file is registered, you can proceed to the next step - click “Next”.


- Here we should select the type of media on which we will install the “Seven”. Since this is a flash drive, we click on “USB device”.


- We make sure that our drive is displayed in the field marked with the number “1” and click on the “Begin copying” button.


- After this, we will be warned that all information from the media will be erased and, after confirmation, the process of transferring Windows 7 to a USB drive will begin.


Upon completion, we will receive a bootable USB flash drive, with which it is easy to install the OS on your computer.
The program requires the Microsoft .NET Framework 2.0 library. If you do not have it, then download the program from the official Microsoft website.
We use the UNetBootin program
The UNetBootin utility is completely free. you can download it without registering or sending SMS. The program does not need to be installed - it works immediately after downloading. An application was created not only for recording to a Windows flash drive, but also for other operating systems, such as Linux or Mac OS.
Let's move on to the instructions for using the application.
- First of all, check the “Disk Image” box and click on the button with the ellipsis. In the window that opens, we need a Windows distribution.


- In the drop-down list indicated by the number “1”, select a USB device, indicate our flash drive and click “OK”.


- The application will warn us that all data that is already on the flash drive will be irretrievably lost. If we don’t need them, click “Yes to All”.


The distribution package is being written to a USB device. Once it is completed, the flash drive can be used to install the OS.


Command line
You can create bootable media with “Seven” without using any programs using the system itself. For this we will use the command line.
The entire process is described in the form of detailed step-by-step instructions, each stage of which is accompanied by a screenshot for clarity.
- Initially, launch the command line. This must be done exclusively as an administrator. We will create bootable media using Windows 10 as an example, but you can get the same result on Windows 7 – 8. Press the Win + R button combination and press the “Browse” key in the window that appears.


- We follow the path indicated in the screenshot with the number “1” and find the cmd application. We right-click on it with our manipulator and select “Run as administrator.”


- Write the command diskpart on the command line and press Enter.


- To start recording to a disk, you must initially select it, and take this choice responsibly, because all data from it will be deleted. You can view a list of disks using the operators: “list disk”, “list volume” or “list partition”. The first two show a list of disks, the third displays the number of partitions and their names. Insert the flash drive into the USB port and enter the “list disk” command in DISKPART. Next press Enter. You will see a list of all drives currently installed in the PC.


- Select the disk that we need. To do this, enter select disk disk_number. The disk number can be viewed in the previous step; for us it is “1” since its size is 14 GB, which corresponds to our flash drive.


- We remove the disk with the clean command. Once again, make sure that you have made the right choice - all data on the media will be completely deleted.


- Now we need to create the main partition for the flash drive, from which we will boot in the future. Enter the command create partition primary and press Enter.


- We set the drive letter using the assign letter=drive_letter operator. Let's do that. We know that our PC has drives C, D and E - therefore, we specify F. The final command will look like this: assign letter=F.


- You can also specify the partition size. If you skip this step, it will take up all the free space. You can set the size of a logical disk using the create partition primary size=disk_size command. The size must be specified in megabytes.


- Select our disk using the select partition 1 command (indicate your disk number) and press Enter.


- Now we need to make our section active. To do this, use the active operator.


- All that remains is to format the flash drive - write a command like this: format fs=fat32 quick.


- Exit DISKPART using the exit command. Now you need to prepare the files for recording. We unpack our Windows 7 image using any archiver (we will use the usual WinRAR) and extract all the files to our flash drive.


The installation media is ready and you can use it.
We use the WinToFlash program
Let us describe the process of working with another program for recording Windows 7 and other operating systems on a USB drive. To get started, download the utility from the link from the official website.
- Install and run it. In the window that opens, select the item marked with a red frame.


- At the very top, select “Windows”, then indicate Windows 7 and press the button indicated in the screenshot with the number “3”.


- We indicate the path to the Windows 7 image that we downloaded. To do this, click the “Select” button.


- Click on “Add”.


- We make sure that the flash drive we need is indicated as the target, and click “Run”.


After this, the process of creating bootable media with Windows 7 will begin, after which the device will be ready for use.
Burn a bootable USB flash drive using WinToBootic
This application is one of the simplest tools for recording operating systems to external media. To work with the utility, you do not need to install it, nor do you need administrator rights. You can work with both Windows files and its images. The interface here is simple, and the speed of the program is pleasing.
To burn Windows 7 to a USB flash drive via WinToBootic, do the following:
- First, download the program and launch it. Check the box next to “Quick Format” and click “Do It!”


- We answer the request for formatting in the affirmative.


- We are again notified that all data on the flash drive will be deleted. Don’t forget to save important information from the media, if it is there, and click “OK”.


- The preparation of the flash drive is completed, click “Thanks!”


- Next, select the files that will be written to our flash drive. To do this, click the icon indicated in the screenshot and select the image we need.


- Click the button to start the process again.


Windows 7 will begin recording to the USB flash drive. When it is finished, the device can be used to install the system.


How to boot from a flash drive
To successfully install Windows 7 from a flash drive, it is not enough for us to simply write the operating system onto the media; we also need to force the PC to boot not from the hard drive, but from a USB drive. This can be done in two ways: either by modifying the BIOS, or through a special boot menu.
Regarding the Boot Menu, we can say that it is launched using different keys, depending on the model of the computer or laptop. You can see which button is responsible for this on your device in the instructions for it. We provide a list of combinations for the main brands of computers and laptops:
Launching Boot Menu on PC:


Launching Boot Menu on a laptop:


Below is a list of keys that launch the BIOS on different computers and laptops:


For clarity, we will show the process of installing a flash drive as the first boot device using the example of our PC with an Asus motherboard:
- We turn off or restart the computer and after it starts, press the button to go to the BIOS (for us it’s Del).


- This is what the BIOS itself looks like.


- Go to the Boot tab.


- We install our USB drive as the first device.


The process is similar on different computers, although the names of the tabs and items may differ. In order to understand how to enter the BIOS of your PC, read the instructions for it.
Installing Windows 7 from a USB flash drive
After the BIOS has been configured, you can proceed directly to installing Windows 7 from a flash drive. Let's get started.
- Immediately after the system starts, you will see the following window (data for installing Windows 7 is being preloaded).


- Set regional parameters. Select your system language, region of residence, and keyboard layout. If desired, all this data can be specified after Windows starts. When the setup is complete, click on “Next”.


- At the next stage, simply click “Install”.


- All you have to do is accept the license agreement and the installation will begin. Check the box as shown in the screenshot and click “Next”.


- We select the full installation mode - this is the so-called clean option, when all old data on the system partition is deleted.


- We are in the section settings menu. Click on the entry outlined in red.


- If your disk is not partitioned, you can do this here (for Windows 7, it would be best to use about 100 GB of free space, the rest will become drive D). Don't forget to format your system partition before installing Windows on it. When the operation is completed, click on the “Next” button.


- Finally the Windows installation began. We are waiting for the process to be completed.


- Next, the system will reboot and we will be greeted with the Windows startup screen


- Initial optimization is underway. The system prepares all the necessary files.


- System services begin to start.


- After which we proceed to complete the Windows installation


- We are again informed that we need to restart the computer. Before doing this, be sure to remove the flash drive when restarting the PC.


- The system will check how productive our video card is.


- Now we need to provide our details. We write an arbitrary name and computer name. Then click “Next”.


- If necessary, you can set a password that the system will request upon startup. We skip this step since the computer will be at home.


- If you have a Windows 7 key, you can enter it here, however, you can do this even after the system starts. We skip this step.


- We choose the system protection option depending on our personal preferences. We will be installing another antivirus, so the regular one will not be needed.


- Enter the time and time zone. Then click “Next”.


- We decide on the type of network. This is a rather important step, since if we specify a home network, but are connected to a public one, our security will suffer greatly.


- The settings are applied and the network is automatically configured.


- Last minute of optimization before our Windows 7 launches.


As a result, we installed Windows 7 from a flash drive, the creation of which was described above.

Instead of an afterword
We looked at a lot of different programs and Windows tools in order to answer the question: how to install Windows 7 from a flash drive. However, these are not all options. There are a lot of such programs on the Internet. They differ in their convenience and functionality. Some utilities are better suited for ordinary users, while others are better suited for professionals.
Which method to choose and how to write Windows 7 to a flash drive should be determined based on purely personal preferences. Use the option that you like, and if you have any questions, ask us in the comments. We undertake to give a comprehensive answer as soon as possible.
Windows has long occupied the leading position in the field of home computer technology. The share of 99% are cases when Microsoft OS is installed in the house where there is a computer. This article is aimed at covering in great detail the procedure of how to create a bootable USB flash drive for Windows 7, functional properties and difficulties.
Why create a bootable USB flash drive for Windows 7
Mobile technologies also do not stand still. Just 5-6 years ago everyone had regular cell phones, but today almost everyone has their own smartphone. And the vast majority are running Android OS. You can read more about how to create your account on Android.
And of course, every day more and more people are trying to make money using the Internet, there are many effective ways, but the most effective one today is traffic arbitrage. If you want to try to gain financial independence and make money on the Internet, then detailed step-by-step instructions are described in the article.
But today we will talk about more familiar things, in particular about creating a bootable flash drive. Effective mastery of a topic can only be achieved with a complete approach to the content of the question. Therefore, you first need to understand the question of the necessity of the process itself. Traditionally, all Microsoft products were shipped on disks. But often there is a need for a bootable USB flash drive, and here are the main reasons that cause this need:
- The process of technology development is continuous. Try to remember the last time you used disks on your computer? For a computer, disks are gradually becoming an unnecessary appendage. Some computer manufacturers have completely abandoned the disk drive on some devices. And creating such a flash drive is a simple necessity.
- Fast installation speed of Windows 7. About 10 years ago, the USB 3.0 interface appeared, which significantly reduces installation time if it is inherent in a specific media. So, installation from a Windows 7 disk will take about 20-40 minutes, and from a flash drive it’s twice as fast. Later we will reveal in detail the process of creating a flash drive that supports such an interface.
- This is simply more convenient than storing all the necessary information on disks. One small bootable USB flash drive can fit Windows 7, leaving room for other programs your computer needs.
It’s worth mentioning one more thing: you can create not only a flash drive, but also an SD card, but not all laptops and computers will be able to accept them; this entirely depends on the device on which the system will be installed.
An easy way to create a bootable USB flash drive
This subsection of the article will reveal the essence of two methods that will help you create a bootable USB flash drive for Windows 7. Both of them are quite simple, but the first is characterized by greater stability of the software. What is needed for this:
- Disk image. You can download it using the Internet on any torrent tracker. If you want a “clean” system, you can make an image from a disk, but we will describe this process a little later in the article.
- UltraISO software. The free version does not allow you to work with images larger than 300 megabytes, so you need to purchase a licensed version for 1,400 rubles or download a hacked one.
- Flash drive with a capacity of 8 gigabytes or more. It is recommended to format it using the NTFS file system before starting work. If you do not perform this procedure yourself, UltraISO will automatically perform this action for you. Therefore, you first need to make sure that there are no important files or information on the media.
Let's take a step-by-step look at how to create a bootable USB flash drive for Windows 7:
- Launch the UltraISO program. This must be done on behalf of the administrator.

- Open the file tab located on the left. Here you need to specify the path to the image intended for transfer to a bootable USB flash drive. The image creation process will be described in more detail below.


- The image is ready. Now we indicate the path to the flash drive intended for creating the image. You need to select “Boot”, then “Burn Hard Disk Image”. Next, in the Disk Drive area, you need to select the required flash drive.


- Click record. Here the system will notify you that the data has been deleted. The process of creating a flash drive has begun.
This is how, with four simple steps, you can easily create the media we need.
Create a bootable USB flash drive for Windows 7 using the official Microsoft program
If some reasons prevent you from using UltraISO, for example, you don’t like to purchase software from government enterprises, and you can only use licensed software, you can use a free utility - USB DVD Download Tool. The official website contains a source where you can download it for free. This program will allow you to create bootable media if necessary.
- After completing the downloading process of the required program, you need to launch it, select a ready-made system image in ISO format in the window that opens, then click “Next”.

- After this, we will be prompted to write the image to the media. We select a flash drive from the presented options.

- Next, you will need to select the media on which the image will be created. As is the case with UltraISO, the system will ask for your consent to format the flash drive, and then start the process.

Creating a Windows 7 image before writing to a USB flash drive
When downloading an operating system from the Internet, there is a high probability that the finished image downloaded will already be in iso format. But if you have a disk with the system, and also the need to create a bootable USB flash drive for Windows 7 with this particular system, then the proven UltraISO program will help you in this situation. Here are the detailed instructions:
The left column should show the disc inserted into the drive. This disk must contain the required operating system. Click tools, then the first item in the drop-down window is to make an image
After which the program will begin creating a disk image. Upon completion, you will be asked to open the resulting image - we refuse.
Thanks to these simple instructions, you can create an image of any disk that you need. Windows 7 is no exception.
Installing Windows 7 from a bootable USB 3.0 flash drive is an important preparation step
Creating a bootable USB flash drive, as we have already found out, is quite simple, but then serious problems can begin. One of which is the lack of support for the required USB in the Windows 7 bootloader. The problem can be solved in a simple way - by plugging a flash drive into a USB 2.0 port. However, this move will not always help solve the problem in this way. But the presence of another method that allows you to solve this issue with a completely different approach.

To begin with, it’s worth saying that on media and on computers, USB 3.0 ports are marked in blue or light blue, so you won’t confuse them with others. Let's look at detailed instructions on how to install Windows 7:
- You need to download drivers for the motherboard of your device that are responsible for supporting such USB. You can download them from the manufacturer's website. They are always available for free. Be sure to unzip them. Be sure to make sure that the files are in .inf format.
- The next step is to create a winpe folder. Then you need to create a usb3 folder and a mount folder inside it. For convenience, this is best done in the root directory of drive D, since then we will have to enter some of the commands manually.
- Place the unzipped drivers in the usb3 folder.
- You should already have created a bootable USB flash drive by following the instructions above. Then in it you need to go to the sources folder, where you can then find the boot.wim file. It needs to be duplicated in the winpe folder.
- Then we launch the command line (the Win+R key combination will help open a window where you need to enter cmd). In the Command Line we indicate the path to the winpe folder, this is done like this: we write cd /d the path to the folder, in our example we get cd /d D:\winpe, press enter.
- Then you need to write three commands, pressing enter after each: They need to be written in strict sequence. Thus, we write the drivers for the required USB into the bootloader.
- After that, copy boot.wim from winpe back to sources. When prompted to replace, click yes.
Now your bootable flash drive can work with USB 3.0.
Conclusion
Today we looked in detail at how to create a bootable USB flash drive for Windows 7. We looked at the two main methods and programs that you need to work with. With the help of these instructions, even the most inexperienced user can not only create a flash drive, but also teach it to work with the increasingly popular USB3.0.