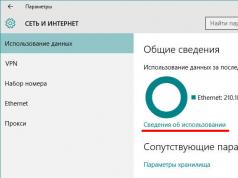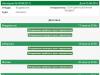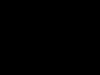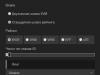Greetings, dear readers! Most likely, you have worked for some time in Windows 10 on a computer, tablet or laptop, have become a little accustomed to the new product from Microsoft, and have downloaded many important and useful programs from the Internet. Or not very useful. And one day the thought might strike you: how much traffic did I download this month? Interesting? So I became interested. And now I will show you where to find information on Internet use over the last 30 days.
Let's go in Start -> Options -> Network and Internet. You can quickly open Settings using Win + I.
In chapter Network and Internet on the tab data usage you can see general information on all your network interfaces for which the system has accumulated statistics. In this case, I only see Ethernet (regular dedicated cable). On tablets and laptops, this section will display Wi-Fi statistics.
So, you saw the numbers of gigabytes downloaded, your eyes widened and you wanted to immediately find out the details. What applications on your device consumed how much traffic you can find out if you click on the link Usage Information.

After clicking on the link, you will be shown more detailed information. You can clearly see which applications consumed how much internet. At this point, the detailing of the data ends, that is, you cannot find out the specific addresses of sites, which files were downloaded.

But that is not all! Information on downloaded gigabytes of invaluable traffic can be displayed in the form of a live tile on the Windows 10 start screen. To do this, right-click on the section name data usage and click on the item Pin to Start Screen.

A confirmation message will pop up, click Yes.

The tile will appear on the Start screen. If its size does not seem large enough to you, then right-click on the tile and select Resize -> Wide, as shown in the screenshot.

Well, it has become noticeably more convenient, hasn’t it? Now you can always quickly estimate the amount of downloaded data by simply opening the Start menu and glancing at the tile.

Where does the traffic go? How to find a “leak” using the simplest means.
They say that there are two mysteries in nature: where does dust come from, and where does the money go? In the same way, the Internet has its own mystery: where does the traffic “flow”? Of course, in stationary conditions, with modern high-speed lines, this problem has lost its relevance - but as soon as we go on vacation, to nature, to the countryside, where the only way to connect to the Internet is cellular communication, this problem arises in full force. We buy a package of 1-2-4-8 gigabytes from the operator, it seems like we didn’t do anything, but it was used up ((. Where did it go? And is it possible to somehow find the “source of the leak” using “improvised means”?
In general, if you are going “out in nature” and will be using the Internet with limited traffic, it is very advisable in advance install a traffic control program. For example, completely free NetLimiter Monitor. Then, looking at its statistics, we will see, for example, that traffic incoming and outgoing is consumed by the FireFox browser (in the first example) ... or only incoming traffic is consumed by the Miranda instant messaging program. Everything is simple and transparent.
 |
Radio amateurs, when it is not possible to use an accurate, “qualitative” meter, often use a “quantitative” one - which is usually called a tester. In our traffic monitoring system, the tester will be the local network/wireless network/modem indicator - in general, interface, through which the computer is connected to the interface. Also, such a tester can serve as an indicator of the amount of incoming/outgoing traffic of the Dashboard of a cellular modem (cellular modem management program).
How to determine which indicator to focus on? There may be several network/wireless/modem indicators in the tray. It's very simple if you exactly If you don’t know which indicator to look at, we can track the one we need by changing activity. Try, for example, loading any website in your browser and see which indicator has become active - it lights up or blinks rapidly. If there is a red cross next to the indicator, you can immediately ignore it. In the example screenshot, the active interface is marked with a green dot, and the non-working interface is marked with a red dot.
Having found the indicator of our connection to the Internet, we can now begin the audit. First, let’s roughly estimate whether there is a “leak” at all. Let's stop accessing the Internet, wait for all sites to load, etc. - and look at our indicator. It shouldn't burn. If it does not ignite for a long time, even for a short time, there is most likely no “non-productive leak”. But, most likely, you will notice that it periodically “flares up”. This means that some program is accessing the Internet. Let's try to find which program (or browser tab) is doing this.
How can we determine which of the heaps of programs that are currently active on the computer are accessing the Internet? Let's use the "Wolf method" from "Well, Wait a minute!" Remember when he ran into a television store while chasing the Hare? To determine where the Hare was hiding, he began to turn off the TVs - and eventually found him. So we will try to find the “hare” or “hares”.
To do this, we will use TaskManager. With the “regular” system TaskManager we unload programs when they “freeze”. Is it possible for them, on the contrary, to introduce programs into a controlled “freeze”? Unfortunately no - the standard system TaskManager cannot do this. But there are a huge number of alternative TaskManagers that can do this. We will not consider all such programs - we will limit ourselves to only two.
The first and quite powerful one is. Despite such a loud name, it is completely safe for the system and very powerful in terms of research and management of running programs and processes. Download and install it - it will help you not only in this matter - many issues of the system's operation can be clarified with its help. If you cannot or do not have the opportunity to install a program (for example, if installation of programs is prohibited or you do not want to add it to the program group), download the portable version. It will allow you to start exploring the system on the go, without unnecessary installations. In addition, you can record the portable version on a flash drive and use it anywhere.
Launch it and let's look at the main window, Processes tab. You will see many programs and processes running on your system. The lower the program is in the window, the later it is launched. The bottommost program in the window is the last one launched.
 By the way, this program also indirectly shows which program accesses the Internet (although not only). Look at the I/O Total column. If the program has non-zero numbers in this column, then the program is engaged in data exchange with the “outside world” - in relation to the program memory, of course. If programs related to the Internet (the list will be at the end of the article) have a non-zero figure, feel free to include it in the list of suspects.
By the way, this program also indirectly shows which program accesses the Internet (although not only). Look at the I/O Total column. If the program has non-zero numbers in this column, then the program is engaged in data exchange with the “outside world” - in relation to the program memory, of course. If programs related to the Internet (the list will be at the end of the article) have a non-zero figure, feel free to include it in the list of suspects. Now how are we going to use this program to search for programs that are “active”? Very simple. Starting from the bottom (from the most recent) we will begin to “freeze” Internet programs. To do this, right-click on the program name and select from the menu Suspend Process. After this, we look at our indicator - have access to the Internet stopped? If yes, then we found it All programs that “milk” traffic (most likely, there is more than one of them). If the calls have not stopped - but the “tempo” of blinking has changed - then the “frozen” program is almost certainly one of those “those”. If nothing has changed, “unfreeze” the program by right-clicking on the program name and selecting Resume Process.
 Once the “list of accused” is ready, we will evaluate what to do with it. If the list includes only instant messaging and communication programs - for example, Skype (skype.exe), ICQ (icq.exe), Qip (qip.exe), Miranda (miranda32.exe) - then you need to think about whether it’s worth keeping them constantly active. The fact is that these programs constantly exchange data over the Internet - and this cannot be avoided. Some consume little traffic (for example - ICQ, Qip, Miranda), others - somewhat more (for example Skype) - but there will be an exchange in any case. So if you want to save money on these programs, close them when you are not using them. Or “freeze” it for “downtime” with TaskManager. But, by the way, any of these programs consumes very little traffic - so if you have a not entirely limited traffic package, you can leave these programs running constantly.
Once the “list of accused” is ready, we will evaluate what to do with it. If the list includes only instant messaging and communication programs - for example, Skype (skype.exe), ICQ (icq.exe), Qip (qip.exe), Miranda (miranda32.exe) - then you need to think about whether it’s worth keeping them constantly active. The fact is that these programs constantly exchange data over the Internet - and this cannot be avoided. Some consume little traffic (for example - ICQ, Qip, Miranda), others - somewhat more (for example Skype) - but there will be an exchange in any case. So if you want to save money on these programs, close them when you are not using them. Or “freeze” it for “downtime” with TaskManager. But, by the way, any of these programs consumes very little traffic - so if you have a not entirely limited traffic package, you can leave these programs running constantly. Another group of programs that can consume traffic even in a “resting state” are browsers. Such as Internet Explorer(iexplorer.exe), Mozilla FireFox(firefox.exe), Mozilla SeaMonkey(seamonkey.exe), Opera(opera.exe), Google Chrome(chrome.exe), Safari(safari.exe) - and perhaps others. Some website pages you open may be designed to periodically load information to update the screen's state. Its volume can sometimes be significant. Unfortunately, there is no easy way to “freeze” a browser bookmark. Therefore, on the “first pass” you will have to bypass all bookmarks and close all suspicious ones. For the future, having identified such pages, do not leave them after viewing - but close them. The sites themselves can be very different - for example, this year I saw that the pages of the GisMeteo site are periodically (and quite often) updated - although the weather does not change so quickly)).
There may also be “forgotten” programs that are automatically loaded when the system boots - most often these are programs for working with torrents (trackers) - for example, muTorrent (uTorrent.exe). Just prevent such programs from starting automatically - while you are in limited traffic conditions.
If the program does not belong to the above and it is not a system one (see list below), then there is reason to be wary. It is very likely that your system is infected with a virus/Trojan - and it quietly does its “dirty deed” without notifying you. “Freeze” such processes and do not “unfreeze” them - and look on the Internet what kind of program it is. If this is a harmless program, then simply disable it for the duration of the “limited exchange”. If, according to information on the Internet, it is a Trojan/virus program, treat your computer.
If the traffic is consumed by a system program, then it is best to enable the firewall in the system - the system one or an external program - and prohibit unnecessary calls. Setting up a furwall is a matter for a separate article, but the Internet is full of all sorts of descriptions of the settings. Use what you understand. A firewall will allow you to more accurately control traffic and allow you to block Internet access to those programs that you do not want to be released into the world.
But, you say, this one is quite complicated for beginners. Is there something that is functionally the same - but as simple as possible? It turns out there is! This is an extremely simple, but at the same time quite powerful Task Manager, which has the ability to “freeze”/“unfreeze” programs - and does not require installation. its size is generally insignificant - the program itself is 38.4k and all the files are about 100k. This size will not “ruin” your traffic package much.
After you launch it (it’s better to put it in startup altogether - it needs very little memory) you can call it using a keyboard shortcut Ctr+Shift+~. We will see a window with a list of running programs - the higher the program, the later it is launched. The most recent one is at the top of the list.
 |
 |
Now, using one of these programs, you can find the “source of the leak” and decide what to do with this program/programs.
Application - names of programs and their executable files appearing in the list of TaskManagers:
Browsers:
Internet Explorer - iexplorer.exe
Mozilla FireFox - firefox.exe
Mozilla SeaMonkey - seamonkey.exe
Opera - opera.exe
Google Chrome - chrome.exe
Safari - safari.exe
Maxthon Browser - maxthon.exe
Instant messaging and communication programs:
Skype - skype.exe
ICQ - icq.exe
Qip - qip.exe
Miranda - miranda32.exe
R&Q - rnq.exe
P2P programs (for working with torrents and direct file exchange):
muTorrent - uTorrent.exe
Edonkey - edonkey.exe
Emule - emule.exe
System programs - do not “freeze” them unless necessary - a complete “freezing” of the system is possible!:
System Idle Process
System
smss.exe
winlogon.exe
services.exe
lsass.exe
svchost.exe
The list is given more as an example; only the most famous programs are listed. If you see a program not from this list, look on the Internet what kind of executable file it is.
The article is discussed on the General Forum in this top.
A copy of the article is posted
In addition, you can install on your computer one of the many programs that keep records traffic and provide detailed statistics. Such programs will not take up much space or RAM on your computer, but will show you at any time how much you have downloaded or transferred. You can try the following free programs: NetWorx, AccountXP, IO Traf and others. You can download them on one of the popular soft portals on the Internet ( www.softodrom.ru, www. Softportal.com, etc.).
They take your money, promise high speeds, don't deliver, and do nothing to improve the situation by causing internet congestion. The way the Internet grows, the problems will get worse and worse. This allows remote users to connect to the local network over the public Internet with security.
What type of Internet traffic is being throttled?
One of these benefits is the ability to avoid traffic shaping. Oddly enough, this tends to be the most popular content and the sites that get sold and smothered. These websites and apps receive the heaviest, most widespread use, and one would think they would receive preferential treatment to promote their use and continued quality.
If you are using the Windows 7 operating system, you can use a convenient solution to determine the spent traffic. Download and install the Network Meter RU gadget on your computer. You can do this for free on the website www.sevengadgets.ru in the "Network Gadgets" section. After installation, a gadget will appear on your desktop that will show not only the amount of data transmitted and received, but also the current Internet connection speed, as well as other useful information.
The need to avoid traffic shaping
It goes without saying that this is a lot of internet traffic, and it's all about traffic and throttling. It is estimated that peer-to-peer applications account for more than 50% of all Internet traffic. . Cause? They said it was for the benefit of the customers. On the one hand, protecting consumers from unwanted quotas and penalties for excess data is a noble gesture, but on the other hand, it is up to the individual to choose the best way to use the Internet and manage their expenses. Traffic conformation, Internet traffic management and throttling are the reality of our daily lives.
Often you need to know the statistics of your network traffic: how many megabytes are received and how many are sent. In order to do this, you don’t need much effort, since all the necessary information is stored right on your computer.
Instructions
Click "Start" -> "Control Panel" -> "Network". You should be interested in only two icons: “Local Area Connection” and “Your main connection (it is called differently for everyone depending on the operator, installed Internet services and user preferences when registering the connection).
Current, average and forecast usage statistics
This practice is annoying at best, but when it translates into lower service than you paid for, it becomes a crime to reduce service or impede the free flow of Internet traffic. You can click on the corners of the chart window and resize the view to the size that suits you best. By right-clicking the System Tray icon and selecting the Statistics option, you'll find a real-time monitor that updates your average bandwidth consumption by hour, day, month, and year.
To get started, open Local Area Connection. At the bottom of the window that appears, your Internet activity is clearly presented. traffic, how many packets are sent and how many are received. But this is only one side of the coin, which reflects the quantity traffic within the network (that is, when you use local resources, all downloaded information is credited here). The other side of the coin is external traffic. In order to find out all the information about it, open the icon with your main connection, which is described above. Everything is identical to the local connection, but only the activity of your external connection is displayed traffic, which you can easily track.
Yes, you can monitor your total usage over the last year of using the program. Statistics provide detailed information about the amount of data sent and received, time of use, average sending and receiving speeds, and makes a prediction based on current data about how much will be consumed in given time intervals.
Saved transfer schedule
In this option, you can select the start and end date of the conference measurements, and also display a graph that can be approximated to the hourly consumption level of the period.
Save your information on file
This tool also allows you to combine information from multiple computers onto the same network so you can monitor the Internet connection in your office or home overall.Also, if necessary, you can view the traffic of other connections registered on your computer, since it is monitored in the same way. Now you are armed with all the necessary information that will allow you to monitor the amount of information received and sent. This is very convenient, for example, when you have an Internet connection with traffic restrictions.
Have you ever had the impression that after a certain day of the month your internet speed is slower?
- Clicking “Click here to download” will take you to a new page.
- Wait a few seconds for the download to begin.
The way it uses colors to highlight each type of information helps in that sense alone, providing a bit of "life" to the windows. The program also highlights the accuracy of the data presented. In addition to being a lightweight application, all of the software's charts are updated every second, allowing you to have the information you need at any time. And because your window overlaps with other programs, you can leave the application there, working while you do other tasks, but always knowing when something else is happening on your connection.

If the cost for internet services calculated for you based on the cost traffic Both when using a mobile phone and when using a computer, you can use special programs that compress traffic, or configure your computer to maximize savings on additional items that are not a priority for downloading.
As reported as you want
If you are only looking for superficial information about your internet consumption, just click the icon shown in the system tray; if you're after hard data, the Statistics area should display what you need. If you are someone who wants to know how to navigate your Internet whenever possible and is willing to at least "learn" the terms and acronyms used in areas such as bandwidth consumption, this software will definitely not disappoint you.
Third party software
And even for those less willing, it is possible to have superficial information that should serve its purpose. It doesn't have a tool to use on multiple computers automatically. This means that all of your internet traffic goes through your servers and can be monitored by them.

Instructions
If you work on the Internet via a computer, one of the ways is to disable images, as well as the execution of java and flash scripts in the Internet browser settings. Once you disable the above items, you will reduce your traffic by at least thirty to forty percent.
It's worth noting that even if your ISP agrees not to keep records, they can still track your online activity in real time when necessary and also for technical reasons such as troubleshooting. However, unless you're on the run from authorities due to illegal online activity, you probably have no reason to worry.
This makes it infinitely more difficult for any third party to associate your online behavior with you. Therefore, if you are planning a trip to the United Arab Emirates in the near future, we recommend that you be vigilant and enter unrestricted sites.
If disabling the above-mentioned elements is not possible, you can try using an anonymizer. This is a service that is primarily designed to bypass a proxy server, but with a couple of clicks you can disable image loading and non-php script execution, with much the same result as using browser settings.
Unfortunately, having so many options can also be very confusing and intimidating. As with any decision-making process, your first step should be research. Visit our page, read reviews and recommendations online, and review your options before making your final decision.
Finally, ask the following 10 questions. Unless, of course, you connect to your service. If your system is 32-bit, use the following command to download the program. If your system is 64-bit, use the following command to download the program.
If you want to reduce traffic as much as possible both on your phone and on your computer, you can use the special Opera mini browser. In order to use it from a mobile phone, you just need to install it, but in the case of a computer, you will need a java emulator, after installing which you will be able to use this browser. To increase savings traffic, disable pictures in Opera mini settings.
Create an executable using this command. Run the program by entering the command below. If you want, with these settings you can, for example, monitor your wireless connection and update them every second. To do this, simply use this command.
What it is
After a certain level of consumption, your mobile internet speed slows down. This threshold is variable depending on your offer. You can track your mobile internet consumption, estimate your consumption in advance, or monitor your usage with our advice whenever you want.
Working in Internet, the user can visually monitor the network connection by the connection icon in the system tray. But if the connection icon is active even when the computer is idle, there is a need for more complete control over traffic.

Updating Your Applications
On a smartphone, several uses can generate Internet connections. Your phone regularly checks for updates to the applications you have installed. Depending on how your apps are configured, your phone may automatically download and install these updates. Even if you don't set updates to install automatically, checking for available updates creates internet connections. When you download an application or piece of music on one of your devices. In this case, when you watch channels not included in your package, you will be billed for your package based on the price of your offer. Your use is limited to sending and receiving email, and browsing on classic web pages.
Instructions
Uncontrolled network activity on a computer may indicate either that the system is infected with malware or that it is not configured correctly. So first open Control Panel and turn off automatic Windows updates. Then, after checking your computer, you turn it on again.
Open the startup folder: “Start” - “Run”, msconfig command, “Startup” tab, uncheck all programs you don’t need. Many installed programs register themselves in autorun, which slows down the loading and operation of the computer.
Downloading apps and watching videos online requires a large stream, you will not be able to use these services in good conditions. On your monthly package renewal date, you will find that Internet volume is included in your offer with an optimal flow.
For packages whose payment is for Internet use
We accompany you daily to help you control your account. If you have an unlocked package whose internet usage is paid on time, you may be interested in the following. During this time and for your convenience, your usage and your billing will be placed on hold to avoid being overcharged. You can continue surfing by subscribing to the internet option from €1 in your customer area or by calling customer service. If you try to browse the Internet, an information page will be displayed.
Disable all services you do not need: “Start” – “Control Panel” – “Administrative Tools” – “Services”. For a list of services that can be disabled and a description of the disabling process, see Internet.
After completing the previous steps, check your computer's functionality. If the traffic continues to be used uncontrollably, open the command line: “Start” - “All Programs” - “Accessories” - “Command Prompt”. Type the command netstat –aon and look at the list of current connections - they will be marked as Established. On the right side of the window you will see a list of process identifiers - PIDs.
For packages with rechargeable internet credit
Your cases will be available again as soon as your package is updated. Note. If you change an offer between two accounts and your new offer includes an internet credit, your internet credit will be reset. When you try to search online, a page is displayed: it tells you that your monthly internet credit is exhausted and prompts you to recharge it through an internet pass. If you change an offer between two accounts and your new offer includes an internet credit, your internet credit is reset.
Enter the tasklist command in the same window. You will see a list of running processes; their identifiers will be indicated in the second column. By matching the PIDs from the connection list with the IDs of the process list, you can figure out which processes are using the Internet connection.
If you cannot determine by the process name which program it belongs to, use the AnVir Task Manager utility. Launch it, find the one that interests you in the list of processes. The information on it will indicate both the file to be launched and the autorun key in the registry. The AnVir Task Manager utility also shows current connections; it is very convenient to use for system diagnostics.
For packages with internet credit included with debit
In addition to your credit, the debit of your package is reduced. You can continue surfing and using all your apps without paying extra, but less quickly than initially. When you upgrade your package you will find your original debit. If you change an offer between two accounts and your new offer includes an internet credit, your internet credit is reset.
Click "Update" to open the store. From the store, you can purchase passes or refills that allow you to find an initial debit for the month without having to wait for your package to be renewed. You can also view the details of your most recent communications on your follow-up agreement page. However, if you want to view the dialed numbers completely during the period, you must first have 10 digits.
If you need complete control over traffic, install and run the BWMeter program. Open the Details tab and click Start in the Control panel. The program window will list all connections with IP addresses. Additional program windows will give you complete information about traffic. You can enable logging; all information about the traffic used will be saved in a text file.
Monitoring consumption and changing supply
To track your online consumption, you must first identify yourself in your Client Center. Click on the Consumption Monitoring section of the contract whose consumption you want to follow. If you change an offer between two accounts, the subsequent agreement returns you a message of the old and new offer.
Monitoring sections of your control
On the day the offer changes, you benefit from all messages included in the new subscribed package. The section outside the package informs you of the number of your messages not included in your package from France and abroad or abroad. Learn more about the differences between out-of-the-box and pass-through messages.
note
This article will be especially useful for those users who use Internet connection tariff plans that imply restrictions on Internet traffic. Let's first understand what Internet traffic is. Internet traffic is the information you receive and send when you surf the Internet (incoming and outgoing traffic).
The borrowing of this term from the English language occurred relatively recently, therefore, in Russian writing, a single variant has not yet been established in relation to the word “traffic”: in particular, in written speech you can find its spelling with either one letter “f” or with two, similarly English original.
Meaning of the term
The general term "traffic" is used to refer to the total amount of information flowing from the user to and from the network. At the same time, it is customary among specialists to distinguish between its two main types. The first of them is incoming traffic, that is, content downloaded by the user from the Internet. For example, if you download music or movies from the network, the amount of information received will be equal to the amount of incoming traffic. The second type is outgoing traffic, that is, content sent by the user to the Internet. For example, you post your photos on a social network: in this case, you generate a flow of outgoing traffic.There are special indicators on the Internet designed to measure this volume. Thus, the amount of information is usually measured based on the use of a special unit - the byte. However, a byte is a very small value, so in practice its derivatives are more often used - kilobyte, which is 1024 bytes, megabyte, which is 1024 kilobytes in size, gigabyte, which is 1024 megabytes, and so on.
However, to measure traffic, not only its absolute volume is important, but also its speed, that is, the amount of information transmitted per unit of time. However, the data transfer speed on the Internet is usually very high, so very short periods of time, for example, seconds, are used to evaluate it. As a result, the units of measurement for Internet traffic are usually kilobytes per second or megabytes per second. These indicators are used to measure the speed of both incoming and outgoing traffic.
Video on the topic
Sources:
- What is Internet traffic in 2017
Greetings, dear readers! Most likely, you have worked for some time in Windows 10 on a computer, tablet or laptop, have become a little accustomed to the new product from Microsoft, and have downloaded many important and useful programs from the Internet. Or not very useful. And one day the thought might strike you: how much traffic did I download this month? Interesting? So I became interested. And now I will show you where to find information on Internet use over the last 30 days.
Let's go in Start -> Options -> Network and Internet. You can quickly open Settings using Win + I.
In chapter Network and Internet on the tab data usage you can see general information on all your network interfaces for which the system has accumulated statistics. In this case, I only see Ethernet (regular dedicated cable). On tablets and laptops, this section will display Wi-Fi statistics.
So, you saw the numbers of gigabytes downloaded, your eyes widened and you wanted to immediately find out the details. What applications on your device consumed how much traffic you can find out if you click on the link Usage Information.

After clicking on the link, you will be shown more detailed information. You can clearly see which applications consumed how much internet. At this point, the detailing of the data ends, that is, you cannot find out the specific addresses of sites, which files were downloaded.

But that is not all! Information on downloaded gigabytes of invaluable traffic can be displayed in the form of a live tile on the Windows 10 start screen. To do this, right-click on the section name data usage and click on the item Pin to Start Screen.

A confirmation message will pop up, click Yes.

The tile will appear on the Start screen. If its size does not seem large enough to you, then right-click on the tile and select Resize -> Wide, as shown in the screenshot.

Well, it has become noticeably more convenient, hasn’t it? Now you can always quickly estimate the amount of downloaded data by simply opening the Start menu and glancing at the tile.
Now mobile Internet is relatively inexpensive, but this is not a reason to throw it away left and right. Full unlimited service still costs a pretty penny, and many operators, by the way, are already giving up such luxury.
Most of the available tariffs are conditionally unlimited, that is, they provide a certain and rather limited amount of traffic per day or month. If you exceed the limit, the speed will drop to the level of a dial-up modem and it will become impossible to use the Internet.
Perhaps you do not fit into the volume provided under the tariff or are dangerously close to the limit. Perhaps you want to save some traffic reserve so that you can use it when urgently needed. In any case, it is useful to be able to save megabytes, and now we will tell you how to do this.
Get rid of pest apps
Increased traffic consumption is not always related to your appetite. Often the unjustified gluttony of individual applications is to blame. Such scoundrels sit in the background and constantly transmit and send something. You can find them using a standard tool that is built into any current version of Android.
- Go to Android settings.
- Select Data Transfer.
- Select Mobile Data Transfer.

Here you will see a general graph of mobile traffic consumption, and below it - a rating of the most voracious residents of the system.


To curb the ardor of an individual application, tap on it and turn off the background mode. After this, the sly one will not be able to receive and send data in the background.
The problem is that in order to identify scoundrels, you need to understand what the normal Internet consumption is for a particular application. Obviously, the browser, music and video streaming services, as well as maps are capable of eating hundreds of megabytes, but offline-oriented and working with a small amount of data have nothing on this list.
Set up a warning and traffic limit
- Go to Android settings.
- Select Data Transfer.
- Select "Payment Cycle".
The billing cycle is the date when the subscription fee is charged. Usually a new Internet package is given on the same day. Specify it so that the system knows the date the traffic counter was reset.
- Enable "Alert Settings".
- Select Alerts.
- Specify the amount of traffic upon reaching which the system will notify you about it.


If you want to strictly limit traffic consumption, enable “Set traffic limit” and specify the value, upon reaching which the system will turn off the mobile Internet.


Disable app updates via mobile network
- Go to the Google Play app store settings.
- Select Auto-update apps.
- Select the "Wi-Fi Only" option.


Enable data saving in Android
- Go to Android settings.
- Select Data Transfer.
- Select Data Saver.
After enabling traffic saving mode, the system will prohibit background data traffic for most applications, which will significantly reduce overall traffic consumption. To allow data sharing in the background for individual applications in economy mode, tap on the appropriate item.


Save data with Opera Max
In fact, the Opera Max application does the same thing as the traffic saving mode built into Android, that is, it blocks background data, but it looks a little nicer and more visual.
Enable data saving in individual applications
Any normal developer, if his application works with potentially large amounts of data, can optimize traffic consumption using settings. For example, almost all Google tools can save precious megabytes of mobile Internet.
Google Chrome
- Go to Google Chrome settings.
- Select Data Saver.


In addition to Google Chrome, the traffic saving mode is provided in the Opera browser.
YouTube
- Go to YouTube settings.
- Select General.
- Turn on the “Traffic Saving” mode.


Google Maps
- Go to Google Maps settings.
- Turn on “Wi-Fi only” and follow the “Your offline maps” link.


Offline maps allow you to save hundreds of megabytes of traffic. Be sure to download the area where you live and don’t forget to add areas you plan to visit in the near future.
- Click Other Area.
- Use pan and zoom gestures to select the area to download and click "Download".
- Click on the gear icon in the upper right corner of the Downloaded Areas menu.
- Select "Download Settings" and select "Wi-Fi Only".


Google Press
- Go to Google Press settings.
- Select Data Saver Mode and select On.
- In the "Download" section, turn on the "Wi-Fi only" mode.


Google Photos
- Go to Google Photos settings.
- Find the “Use mobile internet” section and disable the option for photos and videos.


Google Music
- Go to your Google Music settings.
- In the Playback section, lower the quality when streaming over a mobile network.
- In the “Downloading” section, allow downloading music only over Wi-Fi.


If necessary, allow music playback only over Wi-Fi.
Google Music can save albums for offline listening. You can download music to your device if you have Wi-Fi and play it without an Internet connection.
- Go to the artist's album list.
- Click on the vertical ellipsis icon in the lower right corner of the album and select “Download” from the menu that appears.


Google Movies
- Go to Google Movies settings.
- Under Mobile Network Streaming, turn on Show Warning and Limit Quality.
- In the Downloads section, select Network and select Wi-Fi only.


Monitor your carrier's rates and options
Often a person overpays for communications simply because he is on an outdated tariff. Find out what's new with your operator. It's possible that you can get more internet for less money.
New owners of an individual or regional network may not at first attach much importance to counting the traffic that they consume from the global Network. But after receiving the first receipt for Internet services, the user realizes the significance of such an abstract, at first glance, concept as incoming Megabytes.
What it is
In simple words, traffic is the amount of information that a user sends and receives while surfing the Internet. Accordingly, a distinction is made between outgoing and incoming traffic.
There are several ways to waste incoming data:
How to find out spent traffic
A computer user can quickly find out the amount and statistics of traffic consumption using the standard Start menu. By going to the “Control Panel”. Then, by selecting the “Network Connections” option, you can see two icons with the necessary information:

“Main connection”: the window contains data on external traffic. “Local network connection” the open window displays data on the activity of incoming and outgoing data, as well as statistics on the movement of fixed traffic packets. This information applies only to the internal network flow when using local resources.
But standard tools often display inaccurate information, and the meaning of some indicators can be quite unclear to inexperienced users. Programs created for accurate traffic measurement (such as NetWorx) are quite easy to use. Most of them are available for free download.
In special counter programs, there is a step-by-step adjustment of the operating algorithm, which allows you to view the dynamics of incoming data at any time (with bit accuracy), set a warning function for exceeding the limit and track statistics for a week, month, year.

Measuring traffic waste is no less relevant for Android, whose users are online almost 24/7. The fastest way to establish control is to configure the “Traffic Control” option in the standard menu. It is possible to set individual restrictions on the reception of data via Wi-Fi or a mobile network, and their transmission can be disabled altogether.
Special applications (such as Data Usage or Internet Speed Meter Lite) are designed not only for accounting, but also for saving a limited amount of information. The Android user independently creates a template for displaying consumption, setting the desired period of time and warnings about exceeding the norm.

For example, Data Usage monitors transferred units of information, both through a mobile and Wi-Fi network (which is important for frequent users of the public Internet, where there is a limit on free access). Restrictions can be enabled for each network separately.
Video: ways to save mobile traffic
Ways to save
Android users can prevent device apps from communicating with the Internet on their own. Installation of updates should only occur with the user's consent. But canceling auto-synchronization may negatively affect the operation of some standard programs (weather forecast or mail agent).
As mentioned above, each user on a separate line needs to either install a counter program, or at least know where this information can be found in the standard menu.
It is better to start using the Internet economically on your computer by cleaning up overly active programs. The Process Hacker application scans the computer in operating mode and helps the user eliminate traffic hogs on their own.

Photo: Scanning Firewall programs
System programs cause damage to traffic with automatic calls. You can control their activity using the free firewall Firewall, which controls the flow of information and blocks programs from unwanted access to the Network.
Determining where precious Megabytes go is half the battle. Rational use of all services of the global Internet should become a habit. Programs like uTorrent.exe should not start when turned on and run idle.
How is Internet traffic measured?
The smallest unit of measurement of the information received is Bit. Depending on the situation and the volume consumed, the consumed data can be counted in Bytes, Kilobytes, Megabytes. The most common unit is Megabyte (MB).
Average sizes of the most popular files:
- three dozen pages on the Internet or 400 text pages: 1 MB;
- 5 high quality photos: 1 MB;
- one audio file: 3-12 MB;
- one video clip: 30-200MB, film: 600-1400MB.
In conclusion, it is worth saying that monitoring and counting Internet traffic allows you not only to avoid the need to pay inflated bills, but also to save significantly, without limiting yourself in using the capabilities of the Internet.