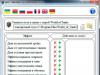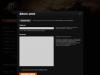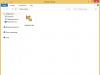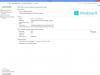Are you constantly late for work because you oversleep? Download the Anvide Alarm Clock designed for computer from our website. The latest version of this very interesting and useful utility is available here.
To start using, you need:
- Download the Alarm Clock installation file to your computer for free.
- Launch it and start installation.
- After installation, you can use the program for free, without any restrictions.
File information:
Version: 1.2
from 2017-12-25
. File size: 7 MB. Downloads: 1127 400
Operating system: Windows. Distributed by: For free
Official site: anvidelabs.org
Anvid Alarm Clock is a utility that performs the functions of a real alarm clock on a home computer or laptop. The application will be very useful for all those who constantly wake up and are late for work or business meetings. In addition, this tiny program has many additional very interesting and useful functions.
Alarm clock for computer free download

Possibilities
Anvide Alarm Clock does an excellent job of waking up the computer and its owner. Also, the user can:
- choose any ringtone;
- create a schedule for the entire work week;
- organize sending to your loved one or yourself various funny pictures that will appear on the screen simultaneously with a musical signal and will help you finally wake up, as well as lift your spirits for the whole long working day.
The advantages of the alarm clock from Anvide Labs include support for the Russian language, complete undemanding use of system resources and PC hardware, as well as a very small size (the program “weighs” about 6 MB).
Instructions for using Alarm Clock on PC
Installation of the utility is so simple that it does not require any description. Just run the installation file and wait for the process to complete.
Using the program also does not require any special explanation. The application is completely Russified, and even a novice user can configure this or that function.
To set an alarm, just select the desired day of the week (or several at once), decide on the time of the signal, the frequency of its repetition and the type of call. As the latter, you can use standard sounds built into the utility, as well as any musical composition located on the hard drive of your home computer. Agree that waking up to your favorite tune will be much more pleasant than to the sharp signal of a regular alarm clock.
An alarm clock is an absolutely necessary thing in the life of a modern person. For some, it is convenient in the form of a special electronic device; for others, a program on a mobile phone is enough. But sometimes it is necessary for the computer to wake up a person at the appointed time. Luckily, Windows PCs are great at this task.
So, in order to set an alarm clock on a personal computer with Windows 7, without resorting to third-party programs, you will need to do a few not very complicated steps:
- Log in to “Task Scheduler”.
- Create the required task there.
- Set the required parameters.
Each point should be examined in a little more detail.
To enter the “Task Scheduler”, you need to click on the “Start” button and start typing its name in the search bar. It is the only one like this in the Windows system.
If you don’t want to deal with the search, you need to go through the “Control Panel” to “System and Security”, from there go to “Administration” and find “Task Scheduler” there.

After entering the “Scheduler”, you need to create the desired process. To do this, there is a “Create a simple task” button on the right side of the window.

A new window will open. In it, first of all, it is necessary to give a name to the created process and describe it. You can give it any name, as long as it is clear what the process is. After giving a name, you need to click on “Next”.


A sub-tab for “Trigger” will open, in which you set the specific date and time from which playback should begin. Here you need to set the desired time, set the frequency of repetitions and click on “Next”.

“Planner” will open the next stage – “Action”. Here you will need to select “Run a program”, since this is what will allow you to play any music or sound file. You will need to click “Next” and click on “Browse”. You need to select the melody that is needed as a wake-up sound on the computer.


Upon completion of this step, you should go to the next tab and confirm the creation of the task. It is now in the list of existing scripts. However, this is not enough to set the alarm correctly. The next step is to make Windows itself wake up from sleep mode while the signal is playing. To do this, click on our task in the “Scheduler” window, then on the “Selected element” section and select “Properties” in the menu that appears.

In the window that appears, go to the section called “Conditions” and there check the “Wake up the computer to complete the task” option. After that, save the changes.

After this, the installation of the alarm clock on your Windows computer is successfully completed. You can safely go to bed by first switching your computer to Hibernation or Sleep mode.
If the task does not start
Sometimes it happens that putting your PC into sleep mode interferes with the process. In this case, it is necessary to carry out the following manipulation:
- Go to the “Setting up a power plan” section through the “Control Panel”.
- In the window that appears, click on the “Hard Disk” section and set the following parameters:

- Go to “Sleep”, where you set the alarm and all the settings as shown in the screenshot:

After all these manipulations, the PC will not shut down running processes after going to sleep. As you can see, setting an alarm is not that difficult, since all the features on a computer running Windows 7 are present from the very beginning.
(Visited 7,909 times, 2 visits today)
– a program that, in addition to being an alarm clock, is used as a timer and stopwatch. Supports different time zones. Can set the volume, frequency, and melody of the signal. You can make the signal fade out or vice versa, increasing the volume of the sound. Sets the trigger cycle (for example, on Fridays). Signals do not have to be deleted; they can be temporarily disabled. There is a stopwatch function to calculate the speed of completing tasks. If there is an "InstantGo" mode, the program runs in the computer's "hibernation" mode.
Advantages and Disadvantages of Alarm Clock
Triggering of the program from the "hibernation" mode;
+ use of a stopwatch;
+ simple Russian-language interface;
+ temporarily disable calls without deleting them;
+ beautiful design themes;
+ regular program updates;
– you need to constantly select a signal and name;
– problem with connecting your own melodies in the latest versions.
Key Features
- sets the alarm time;
- supports an unlimited number of signals;
- allows you to customize volume, melody and other call parameters;
- allows you to set the ring repeat frequency;
- support different time zones simultaneously;
- allows you to record time using a stopwatch;
- wakes up the computer from special mode;
- shows pop-up notifications when the program is inactive.
*Attention! When downloading the standard installer, you will need a pre-installed archiver, you can
Among the functionality of Windows OS, such a simple tool as an alarm clock on a computer appeared quite late - only in version 8, released in 2012. Designed primarily to conquer the tablet market rather than computers, Windows 8 contained elements of a mobile operating system, including an alarm clock application in the Modern UI (Metro) interface format.
An alarm clock is a tool that should be on hand for any modern computer, laptop or tablet user. At a minimum, as a safety net in case problems arise with a mobile device, the alarm clock on board of which is primarily used.
What standard Windows tools does it have to implement the alarm function? What opportunities can third-party software developers offer in this area? We will look into all this in detail below. But first, let's look at the nuances of the computer's power supply.
1. Windows Power Settings
In order for an alarm clock set for a certain time to respond, naturally, the computer should not be turned off or in hibernation mode at this time. The conditions of the latter provide for saving data from the current session of working with a computer device, while the power supply is turned off. The same applies to the computer's sleep mode in earlier versions of Windows (including XP). In these, switching to lower power consumption is provided only by standby mode. In Windows versions starting with Vista, standby mode has been removed. Its place was taken by a hybrid sleep mode, which, in addition to switching to lower power consumption, also ensures the preservation of the current work session. Hybrid sleep on desktop computers is enabled by default. But for laptops and tablets you will need to adjust its resolution. Plus, both in the case of PCs and in the case of portable devices, you need to disable the hard drive from turning off and check whether wake timers are enabled. Well, let's get started.
In Windows 8.1 and 10, press the +Q keys to launch an in-system search; in Windows 7, we work with the search as part of the Start menu. Enter the key query “Power supply” and launch this setup section.


Next to the selected power plan, click the option to configure it.


Expand the “Hard drive” list, click “Disconnect hard drive via” and in the “Status” column change the preset value to 0. In the case of laptops and tablets, we do this for both mains power and battery power. As a result, the indicator should be listed as “Never”.

Next we go down to the “Sleep” list. In the case of laptops and tablets, click “Allow hybrid sleep mode” and set the position to “On”. In the same “Sleep” list below, we check that the “Allow wake-up timers” option is set to “Enable”. After making all the settings, click the “Apply” button.

The power settings are complete. The only technical point that needs to be monitored before each setting of the pick-up time is the desired volume of the speaker or speakers.
2. Standard alarm clock in Windows 8.1 and 10
As mentioned, Windows 8 became the founder of the tradition of adding an alarm clock application to the standard arsenal of the computer system. The tradition was continued by the upgrade version of Windows 8.1 and now the most current Windows 10. The standard application of the Modern UI interface “Alarms” in Windows 8.1 provides for setting an alarm for a certain time, as well as timer and stopwatch functions.

Windows 10 not only inherited the alarm clock, timer and stopwatch from its predecessor versions, the updated application has a new feature - the function of displaying time in other parts of the world, taking into account time zones. In other time zones of the globe, you can find out both the current time and any other time of day manually specified by the user.

3. Alarm clocks from the Windows Store
These are smart, functional, efficient, but you can’t find free applications in the Windows store during the day. And there is a lot of content there, such as minimalistic applications for implementing clocks and alarm clocks on a computer, and many of them are available completely free of charge. In case the built-in applications are not to your liking, in Windows 8.1 and 10 you can explore applications in this direction from the Windows Store.

4. Windows Task Scheduler
In Windows 7, there is no alarm clock implemented as a separate program, but one can be organized using the standard task scheduler. In the Start menu search, enter the key query “Task Scheduler”.

In the scheduler that opens, click “Create task...” - either on the right side of the window or in the “Action” menu at the top.

In the first tab of the future task window “General” we set a name.

In the “Triggers” tab, click “Create”.

Select the date, time and frequency of the signal in the “Parameters” column. Click "Ok".

Now switch to the “Actions” tab and select “Create”.

In the action creation window that opens, in the “Program or script” column, click the browse button and indicate the path to the audio file on the computer that will be played as a wake-up signal. Click "Ok".

In the “Conditions” tab, you need to check the appropriate box so that the computer is woken from sleep mode to perform this task. Click "Ok".

The task scheduler settings are complete. But you also need to check that the type of audio file selected as the alarm signal has a default program assigned to it on your computer. Even if the program is the default, but you have never launched the desired type of audio files from Explorer, this must be done before the alarm goes off. The same standard Windows Media Player and many other media programs, when you first launch a file, may not immediately begin playing it, but offer a step-by-step wizard for the user to specify the necessary parameters.
5. Gadgets for Windows 7
Much easier than by creating a task in the standard scheduler, in Windows 7 the alarm clock is set using gadgets. Microsoft has officially stopped supporting gadgets, but the owners of individual resources on the Internet have not done so. Third-party alarm clock gadgets can be downloaded, for example, from the website Sevengadgets.Ru. We go to this site, enter a key query into its search engine and get a lot of simple tools that will help you wake up at the right time.

6. MaxLim Alarm Clock program
You will get more features of Windows 7 gadgets, more options for Modern UI interface applications only in computer software from third-party developers. Among these is the company MaxLim, in whose arsenal, in addition to the functional alarm clock MaxLim Alarm Clock, you will find many free programs - both useful and useless goodies such as hearts on the desktop.
You can download MaxLim Alarm Clock for free on the official website of the developers at the link:
The main functional modules of MaxLim Alarm Clock are calendar, timer and alarm clock.

The concept of an alarm clock in the minds of the program creators turned out to be flexible. MaxLim Alarm Clock is essentially a task scheduler. The form for adding an alarm contains not only the ability to play a melody on specified days and at a specified time, the program implements the functions of text reminders, launching files, ending programs, as well as a timer to turn off and lock the computer.

You can configure any sound file on your computer as a signal; its playback is carried out using MaxLim Alarm Clock itself. In the form of adding an alarm clock there are standard schemes for assigning a signal once, daily and by day of the week. And with the help of the program's calendar, alarms, reminders, launching files, ending programs and the computer shutdown timer can be set for any day of the month in advance.

7. Atomic Alarm Clock program
The developer Drive Software Company is another creator of both trinkets such as ladybugs and butterflies on the computer desktop, and useful programs such as an advanced alarm clock. Although it is also equipped with the ability to use various skins for the clock in the Windows system tray.

The Atomic Alarm Clock program is paid, but its trial version is available for free on the developers' website. It can be downloaded from the link:
Atomic Alarm Clock features include setting hourly clock strikes, changing the time zone, synchronizing the exact time, as well as setting alarms and reminders. Tasks are created in a general form, and subsequently they can be managed in the reminders tab.

As in the previous case, the creators of the program have an expanded concept of an alarm clock: in addition to starting a sound signal at a certain time and issuing a text message as a reminder, Atomic Alarm Clock can also launch programs and certain types of files, as well as turn off the computer. The form also provides for selecting a signal from the list of sounds offered by the program, as well as from a collection of your own audio tracks on the computer. The need to wake up the computer from sleep mode for each task is configured separately.

8. Alarm clock in the browser window
The simplest cross-platform way to launch an alarm is to do it in a browser window on the website Budila.Ru.

The creators of the online alarm clock assure that the alarm will sound even if the Internet is not available when it goes off. All that is needed for this is just a service tab open in the browser. But Budila.Ru, unlike the programs installed on the system, does not solve the issue of waking up the computer from sleep.
9. AIMP Audio Player
Alarm clocks and computer shutdown timers are regulars in programs for playing media content. For example, in the AIMP audio player selected as a reference audio player, the alarm clock is set in the “Scheduler” menu.


In the “Alarm Clock” tab, we will be able to set the launch of a specific audio file or an existing AIMP playlist at a specified time or after a certain period of time.
Have a great day!