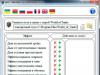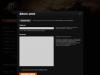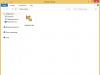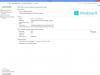It is possible, and even in several ways.
That is, at home you cannot copy a DVD disc one to one, thanks to the multi-layered protection built into the standard.
But you can copy all useful information from the disk, removing the protection, of course.
Once the contents of the disk have been decrypted, there are several options you can take.
Firstly, you can go head-on.
The film dumped onto the HDD is broken into pieces the size of one CD-R disc by any archiver (for example WinRAR), the resulting parts are rolled onto a CD-R.
Then, when the desire arises to enjoy the recorded film, everything is again copied to the HDD, unzipped, and watched.
Despite the labor-intensive process, sometimes it makes sense.
CD recording drives are much more common than DVD drives, so for many this is the only way to save a DVD and exactly the form in which it was recorded on the original disc.
But the most correct way, of course, is to use a DVD recorder.
My favorite program for removing protection, DVD Decrypter, can create ready-made ISO images suitable for recording using, say, Nero Burning ROM.
The only problem that may arise is the disk size.
All recordable DVD formats today allow only 4.7 GB of recording per side, while dual-layer DVDs, which are very popular among video producers, allow recording up to 9.4 GB per side.
In this case, you have to “remaster” the original DVD and split it into two parts.
In order to prevent the illegal distribution of DVD video discs, the DVD Developers Association has introduced several security methods into the DVD specification.
The most common is regional protection.
The gist of it is this. The developers divided the world into several regions:
1 - Canada and USA;
. 2 - Japan, Europe, South Africa, Middle East (including Egypt);
. 3 - Southeast Asia, East Asia (including Hong Kong);
. 4 - Australia, New Zealand, Pacific Islands, Central America, South America, Caribbean Islands;
. 5 - Former Soviet Union, Indian Peninsula, Africa (also North Korea, Mongolia);
. 6 - China;
. 7 - Reserved;
. 8 - Extraterritorial zone (airplanes, cruise ships, etc.), but it is practically not used.
Any device for playing DVDs (including computer DVD drives) currently manufactured must support regional protection; in addition, all software designed for playing DVD videos must support similar protection.
Each time a DVD is played, such devices and programs compare the region code recorded on the disc with their internal code, and if it does not match, they refuse to play the disc.
There are several ways to remove protection at the software level.
The simplest is to use a program called DVD Genie.
This utility allows you to change the regional code of many popular software players as many times as you like.
However, if she does not know the version of your player program, then she will not be able to do anything with it.
Then you will have to use a program called DVD Region Killer.
She acts more radically.
Hanging in the tray, this program creates a virtual driver that intercepts system calls to the DVD drive and provides the necessary information about the regional code “on the spot.”
This technique allows you to “deceive” any programs that request this information in the Windows environment.
But don’t fool yourself; for any of these utilities to work, you must have a DVD drive with regional protection removed.
The process of checking the code occurs inside the drive, at the hardware level, and if the code does not match, then the disk simply will not be read, and no external program will help this.
The region code on modern disks, as a rule, can be changed no more than 5 times, after which it is written forever, and nothing can be done about it using standard means (such drives are called RPC 2).
However, not everything is so gloomy.
The first models of DVD drives were released without regional protection, and if your drive is slower than 4x, then most likely it does not have protection (such drives are called RPC1).
Starting with 6x drives, protection began to appear, and 10x models are already equipped with similar protection.
If your drive is equipped with regional protection, then it is possible to find firmware (this is software that is installed into the drive when manufactured by the manufacturer, and controls its operation), in which regional protection will be removed (i.e., your drive from RPC 2 will become RPC 1 , therefore such firmware is often called RPC 1 firmware).
However, such firmware may not exist, so if you plan to use DVDs from different regions, I would advise you to find out before purchasing a DVD drive whether there is RPC 1 firmware for the selected model, or any other way to make this model region-free.
The only problem is that if you flash the wrong firmware, or if something goes wrong while flashing the correct one, you will be left with a completely inoperable drive and it will be impossible to repair it at home, so be careful.
Removing regional protection from drives can work in several ways.
The drive can be set to region 0, which corresponds to multi-zone drives.
In addition, the firmware can stop the zone change counter, and it will change 5 times, or as many times as necessary.
Each of these methods has its advantages and disadvantages.
So, for example, with an unlimited number of zone changes, no one will be able to tell you how many write cycles the microcircuit in which the zone is stored will withstand.
On the other hand, I wouldn't worry too much about it; usually the DVD drive dies before it runs out of life.
With the 0 zone set, there are no such problems, even in theory.
But problems arise with some disks that use RCE (region code enhancement) technology.
Its essence is that the disc checks the region and is played only if it matches.
You can find out exactly what method is used to remove protection for a particular drive in the instructions for removing regional protection for that particular drive.
Video editors, converters, DVD recording.
Program overview
DVD copying. Program DVDFab
The task of copying DVDs arises quite often, and therefore, we are offered a huge number of programs to solve it. There is, of course, nothing complicated in the DVD copying process, but there are many nuances... and not every program can satisfy our, sometimes most exotic, desires. For example, copy selectively movies from a DVD9 disc to a DVD5 disc, while quickly compressing the files to reduce the volume, with or without the original menu, remove subtitles and support for multiple languages, copy several movies from different DVDs to one, remove various copy protections and etc. etc.
Most of these DVD copying problems are successfully solved by the DVDFab program from Fengtao Software Inc. However, let me first remind you of two points:
- A DVD may have one or two working sides and one or two working layers on each side. The capacity of the disk depends on their number, which is rounded and indicated by the number after the abbreviation DVD:
DVD5 - 1-sided 1-layer (4.7 GB),
DVD9 - 1-sided 2-layer (8.5GB),
DVD18 - 2-sided 2-layer (17GB). - When the source DVD is heavily compressed, for example, when recording DVD9 onto a DVD5 disc, the quality will be this... more precisely, there will be no quality at all. So you shouldn’t follow the path of pirates who manage to place a dozen full-length films on a DVD5 disc.
So, let's see what the program can do DVDFab:
- copy the entire DVD with menus and trailers;
- copy only the film with optional audio tracks and subtitles;
- copy protected DVDs;
- copy DVD9 to two DVD5 without loss of quality, all films in full or selectively;
- compress DVD to reduce volume, for example, to burn movies from DVD-9 to DVD-5;
- copy selectively movies from different sources onto one DVD;
- create an exact bit-by-bit copy of a DVD;
- convert a movie into MPEG-4/DivX/AVI/MP4/WMV and other formats for viewing on various mobile devices: iPod, iPhone, Sony Play Station3 and others.
Program DVDFab Available in three variants: Platinum, Gold and HD Decrypter (Reduced). Only the last option is free, it only allows you to copy DVDs without any modifications, which is not at all interesting. Platinum costs $20, and you get access to all the features of the DVD ripping program. Free 30-day trial available to download DVDFab 5 Platinum .
We choose, of course, the Platinum option (version 5.0.4.0). The program size is 18.3 MB, works with Windows Vista/XP/2000/98/ME (32-bit/64-bit).
After starting the program, go to the settings menu (the button with a checkmark in the upper right corner of the program’s working window) and in the section General(General) in line Language select the Russian language - Russian (Russia). The description of the program could have ended here, since it is well-Russified, contains many tips, and working with it is a pleasure. Just purely out of love for the art of copying discs, I will go over the main points.
In the same section General(General) it makes sense to uncheck the lines “Move icon to system tray when minimized” and “Add to startup menu”. Everything else can be left unchanged.
As stated, the program allows you to bypass most copy protections. Here is a heart-warming screenshot of this section of the program settings - Fig. 1:

Fig.1. Settings for removing DVD copy protection in DVDFab
If you wish, you can look at the settings section DVD - Recording and set recording parameters that are convenient for you, for example, auto-erasing rewritable discs, data verification and ejecting the tray at the end of recording, etc.
Of course, if you don’t want to bother and leave all the default settings, then the result of ripping a DVD will be almost the same as with the most fine-tuning of all parameters.
Go! If you just want to make a copy of the film, then select the item in the menu Entire disc, insert the original DVD into the tray and press Start. But this is boring and uninteresting, since the main thing is the process, not the result. Therefore, in the working window of the program, select the item Main movie(Fig. 2), and after a while the program displays information about the DVD being copied:
Fig.2.
In this case, we see that the film is recorded on a double-layer DVD-9 disc, its duration is 3:46:58, it consists of 58 chapters, has a volume of 7928 MB, languages and subtitles are supported in Russian and English. In the preview window you can select the fragment of interest. If, for example, a TV series is recorded on the disc, then the preview allows you to quickly find the desired series for selective recording, which we will talk about when describing the tool Modification.
Next, we choose which copy we want to receive. For example, if we try to compress this film for recording onto a single-layer DVD-5, removing all subtitles and English audio (to do this, just uncheck the corresponding items), we will get the quality: 60% (7163MB -> 4300MB). Depending on the quality of the source, the result of compression may be quite acceptable, or it may only be suitable for viewing in a car on a 3-inch screen: you can follow the plot, but no more.
The best option is not to skimp and record the film on a double-layer DVD-9 disc, and if the toad is really tormented, then you can copy it onto two regular DVD-5 discs, which is about 3-4 times cheaper. To do this, select the item Separation and program DVDFab immediately displays the parameters for this DVD copying option - Fig. 3:
Fig.3. Options for splitting a DVD-9 movie into two DVD-5s
Paragraph Save menu on disk 2 It makes sense to set it if there are several films or parts of a TV series recorded on the source DVD. This will allow you to select the desired tracks on both the first and second discs of the copy. In this case, of course, the menu will remain the same and you can only select material available on the corresponding disc. When you select another menu item while watching, you go to the nearest recorded movie or series.
If you want to copy only some tracks from a disk, then use the tool Modification- rice. 4:
Fig.4.
Everything is simple here: check the boxes for the required series, select the type DVD-5 or DVD-9, press the button Further, and the process began!
To create a selection of several films from different DVDs on one disc, we use the tool Merge. To do this, in the source column, we sequentially select the desired films from DVD or from folders on the computer’s hard drive - Fig. 5:
Fig.5. Selecting sources to create a multi-DVD compilation
If you have only one DVD drive on your computer, you will first need to copy using DVDFab the necessary fragments to the hard drive by selecting the destination folder on the hard drive in the “Destination” column (Fig. 2). By the way, this method is also convenient when you urgently need to return a DVD. Copy the movie to your hard drive, and then you can safely work with the copy in the program DVDFab.
When you have finished selecting the fragments to be combined, press the button Further, and the program will list the DVD being created. For example, Fig. 6 shows the combination of two fragments (1 and 5) from a DVD and one from a folder on the hard drive.
Fig.6.
 Be careful when combining movies so as not to exceed the capacity of the DVD disc. Changing the quality to squeeze everything and more onto one disk should be within reasonable limits and, in general, does not lead to anything good, and the process of compressing the material usually takes a lot of time.
Be careful when combining movies so as not to exceed the capacity of the DVD disc. Changing the quality to squeeze everything and more onto one disk should be within reasonable limits and, in general, does not lead to anything good, and the process of compressing the material usually takes a lot of time.
Tool Copy of DVD on Mobile does not have any special features. You just need to select a gadget from an extensive list, specify the copy source, destination folder and click Further. The program converts the material into the required format and writes the file.
Tools Clone And Write data in a programme DVDFab They are quite traditional and there are no problems when using them.
Thus, the program DVDFab Platinum I can safely recommend it for solving most problems of everyday piracy, that is, DVD copying.
Introduction
Today, drives that can write DVD discs are moving from the category of exotic devices that cost crazy amounts of money to the category of completely ordinary devices, and the army of happy owners of DVD recorders is growing rapidly. A recordable DVD can be used for a variety of purposes - from archiving data to recording home videos on them. But, almost every owner of such devices sooner or later asks the question: why not copy a regular DVD video disc. However, although such a desire is quite natural, it is at odds with the same natural desires of the manufacturers of those same DVD video discs, who are interested in exactly the opposite, so that their discs are not copied. Moreover, they are not just passively interested, but also actively prevent this using the technical means available to them. I won't go into too much detail about the why and how from a moral or legal point of view. You can understand both users and manufacturers. I'll just tell you about the technical side of the matter. How the reader decides to use this information is a personal matter for the reader :-)
What exactly are the problems?
This question is often asked by people who are far from DVDs. After all, there is a DVD disc, there is a DVD burner drive, put one in the other and copy for good measure. But, in fact, it doesn’t work that way. The problems that a person who decides to copy a DVD will encounter can be divided into three stages.
Stage one. Protecting the original disc
As you can see in our PC-DVD FAQ, DVD Video was designed with the utmost attention to content protection. The protection is multi-level, and is designed to solve several problems: it is the impossibility of watching a disc in another region of the world before it is shown in cinemas (and at the same time allows you to sell the same film in Europe at twice the price of America and Canada, although Hollywood it is not recognized that the factor was taken into account at all when creating regional protection), and the impossibility of unauthorized copying of DVD content by any method.
Stage two. Dimensions
Current DVD recording standards, regardless of the specific format, provide for a maximum recording capacity of 4.7 gigabytes per side. That is, even if you see on the box with a recordable DVD disc the proud inscription 9.4 gigabytes, know that you will not be able to record such a volume of data IMMEDIATELY. Only two times 4.7 gigabytes. Which, you see, is not at all the same as 9.4 gigabytes once. But a huge number of industrial DVD discs are double-layer, which means exactly up to 9.4 gigabytes. You don't need to be a math genius to understand that 9 gigabytes cannot be crammed into 4.7 so easily.
Stage three. Record
Despite the fact that DVD video is quite strictly standardized, there is a huge difference in exactly how the disc is recorded. The method by which the files are written greatly determines how compatible your disk will be. There may be many reasons why different programs and methods have compatibility problems, but the main one, in my opinion, is one. The DVD Alliance does not give away its specifications for free. You have to buy them, and they are not cheap at all. Some DVD software developers can't (and some may not want to) afford this, so what they know about DVDs is often obtained solely through Reverse Engineering. I’m not saying that this is bad; on the contrary, thanks to such people we have a bunch of very high-quality and inexpensive (and often completely free) useful programs and utilities. But alas, this does not guarantee that the files or disks obtained with their help comply with every letter of the specification. As a result, not all “homemade” DVD discs can boast of high compatibility with stationary DVD players. In general, when they talk about the incompatibility of a hospital with a “homemade” DVD (no matter what format, DVD-R/RW or DVD+R/RW), it is extremely rare that anyone mentions that this incompatibility can be of two types.
Firstly, it happens that the DVD player’s drive is simply physically unable to read the disc being recorded (with new players this happens very rarely. But if it does happen, then there’s really nothing you can do about it). Secondly, it happens that the player can physically read the disc, but the hospital software is not able to figure out the logical structure of the not entirely correctly assembled or recorded disc (but this happens much more often, and the problem can be solved). Usually, testing of players is limited to slipping into it an unknown how pre-mastered and incomprehensibly recorded disc; if the player refuses to read it, then a profound conclusion is made about the player’s inability to work with this type of recordable DVD in general. But I have had cases when I “revived” hospitals, which, according to the owners, had been checked and rechecked, and were not capable of reading DVD-R in any form, by simply slipping it a correctly made disk, which, to the surprise of those around them, began to work perfectly:- )
Stage one. Protecting the original disc
They began to struggle with the protection of DVD video discs back when the recordable DVD was so exotic that few people seriously thought about copying discs to DVD. But even then people were worried about the problem of copying DVD content to a computer hard drive. The main problem along this path was CSS (Content Scrambling System), a technology for encrypting disk content. The essence of this technology is that the contents of the disk are encrypted using a key, which consists of several parts. One part is stored on disk, and depends on the second, which is stored in the drive firmware. If the content is not decrypted, then instead of a video there will be a jumble of colored squares. It is impossible to copy a protected disk 1 to 1 with modern recording drives. The key is stored in the service area, which on modern recordable DVDs (again, regardless of the format) is firmly registered during the production of the disc and cannot be written down again. This was done on purpose, and precisely in order to exclude the possibility of copying protected disks.
But, as I already said, they began to fight this “scourge” a very long time ago, and today this technology has been developed almost to perfection. DVD Decrypter will help us copy DVDs of any complexity. This program can do quite a lot, and in order to decide which of its functions to use, you must first study the contents of the DVD disc. Or rather, its total volume. This can be done either using standard Windows tools or directly from DVD Decrypter. To do this, you need to switch it to file viewing mode (Mode – File menu, or just press F), and select all the contents. The volume will be shown in the lower right corner of the program window.
Depending on what we see, we decide whether it is possible to copy the disc without additional tricks (and then we go straight to the final part of the article, which talks about how to burn a DVD), or whether something needs to be done with the size. What and how exactly?
Stage two. Dimensions
We have several options for dealing with excess volumes. This:
- Method one. Throw away everything “unnecessary” (additional materials, unnecessary audio tracks, etc.).
- Method two. Divide the contents of the disk into two parts and write it onto two disks (or from two sides to one double-sided one, if one is found).
- Method three. Somehow compress the contents to 4.7 gigabytes.
As is usually the case, each of the above options can be performed in several ways and with different programs. In this article we will look at several of them.
Structure of a DVD video disc
Before copying DVD video discs, you need to understand what exactly they contain. One of the concepts that often baffles newbies is that with modern DVD video discs there is NO linear relationship between the length of a movie and the amount of space it takes up. Therefore, you should not pay attention to inscriptions like SP120min, which can be found on some recordable and rewritable DVD discs. On the vast majority of modern DVDs, video is recorded at a variable bitrate. This means that the amount of data per second (for example) of video varies depending on what you want to show. That is why, any calculations of the length/volume relationship made for a constant bitrate (when you always know exactly how much data is required for one second of video) usually do not work on DVD video discs. At all. And if you take into account that the volume is also influenced by additional audio tracks, the format of these tracks, the presence of additional video (which is necessary for the multi-angle option), then it becomes completely clear that you have to figure out whether the film will fit into 4.7 gigabytes, based only on for its duration, an absolutely pointless exercise. But you need to estimate by studying the contents of the disk directly.
DVD files come in three types: IFO, BUP and VOB. VOB (Video OBjects) files, like archives, store a whole set of data: video, sound, subtitles, and all this may not be in one copy. IFO and BUB are service files containing information about what and where is inside VOB files, and in what order it should be played. Of these, IFO (InFOrmation) is the main file, and BUP (BackUP) is simply a backup copy of the IFO file. Since the IFO file contains information about a specific VOB (or a set of them), it should be called exactly the same (except for the extension, of course) as the VOB associated with it. The names of files that can be on DVD are standardized no less strictly than the formats of the files themselves. This was done so that stationary DVD players (devices that are not distinguished by great intelligence) could figure out what’s what. The first file the player accesses is VIDEO_TS.IFO, which is located in the VIDEO_TS directory. This file may or may not correspond to VIDEO_TS.VOB. If there is a VOB file, then it usually contains formidable warnings about the prohibition of copying the contents of the disk, and terrible punishments for those who do not listen. Sometimes you can see a screensaver from the company that released the disc or film. And sometimes you may not see anything, because as I said, having a VOB file called VIDEO_TS is not at all necessary. Next in line are files with names similar to VTS_01_0. They contain exactly all the interesting things for which the disc was made. The file size on a DVD disc is usually limited to 1 gigabyte. The size of any long film is much larger, so it has to be split into several files. What belongs to what is easily determined by the file names. First digit in the name: VTS_ 01 _1 indicates the number of the video sequence, and the second VTS_01_ 1 file number if the movie is divided into several files. So, for example, VTS_01_1.VOB and VTS_04_1.VOB are different video files, but VTS_02_1.VOB and VTS_02_2.VOB refer to the same video file. To find out exactly what is where, you need to play the file in a DVD player that can play individual VOBs (for example, the latest versions of PowerDVD). But, usually, everything is clear: the largest set of gigabyte files related to the same video is the film. The movie itself begins with VTS_XX_1.VOB, VTS_XX_0.VOB usually contains the disc menu.
Stage two, method one. Throwing away everything unnecessary
This is the name of a small program designed to work with IFO files. Its main feature is that it is perhaps the only program of its kind for which they do not ask for money. It's absolutely free. Despite being free, the capabilities of this program are very wide. Their full description is far beyond the scope of this article, so I will limit myself to only those that are directly related to copying. This:
- The ability to create full-fledged DVD content only from the files that make up the film itself.
- The ability to remove unnecessary audio tracks and subtitles from a film.
- Possibility to divide the film into two parts.
IfoEdit. Create a DVD without menus or additional materials, just from the movie.
Sometimes all you have to do to fit a movie onto a disc is toss out the extras and/or menus. There are several ways to do this. The simplest one is not to write video fragments to disk that are not related to the film (as we remember, a video fragment is a set of three types of files: VOB, BUP and IFO, united by one name). Such a disc can work, along with all the menus, but if you select an item that should call up the missing video fragment, the player will either throw you back to the main menu or simply freeze. To check the functionality of such a disk, use a software player that can play files on the HDD like a DVD (for example, the already mentioned PowerDVD). Another method, and even more effective, is to burn a test RW disc.
But this method, although the simplest, is not the best. Why drag out screensavers with company logos, screensavers with threats of terrible punishment, if the contents of the disk will be used for other purposes (for example, copied)? Why do you need a menu if not all items from it will work? That's right, there's no need. Moreover, Ifoedit allows you to make a full-fledged DVD from files related ONLY to the film. We only need a set of VOB files and the corresponding IFO. For example:
VTS_01_0.IFO
VTS_01_1.VOB
VTS_01_2.VOB
VTS_01_3.VOB
VTS_01_4.VOB
VTS_01_5.VOB
Note: Please note that VTS_01_0.VOB is not listed. As mentioned above, this file usually contains a menu in the form of a chaotic collection of static pictures or animations, and no useful information related to the film.
After that, launch Ifoedit, and load the IFO file into it with the Open button in the lower left corner. The program window then looks something like this
After that, in the VOB Extras menu, select the Create new IFOs item, and we see this window:

By default, almost everything you need is selected in this window. All we have to do is indicate the Destination directory (where the finished files will be stored. It can be anything, just make sure that there is enough space there and that the directory actually exists). In addition, if the size of the film is slightly larger than the space on the recordable DVD, then you can save money by throwing out unnecessary audio tracks and unnecessary subtitles (although you can’t save much on subtitles, but why waste too much time), then check the Strip Stream’s checkbox. All you have to do is click OK. If Strip Stream’s is selected, then the following window will open:

Here you can see the list of audio tracks and subtitles that are in VOB files. Check the boxes that you want to KEEP in the finished film. Anything not marked will be thrown away. All you have to do is click on Strip it, and you can go make yourself a glass of tea. IfoEdit will rustle the hard drive, and after 10-20 minutes (depending on the speed of the computer's disk subsystem), a set of VIDEO_TS files will appear in the directory you specified as Destination. We copy VOB files to them, rename them to VTS_01_X.VOB if they were called differently, and the job is done.
At this stage, you can already accurately assess whether the film will fit on disk or not. If just a little bit is missing, then you can use a method that has long been known to those involved in DVD-Rip, namely, cutting off a piece from the subtitles. For this we need the VobSplitter program - 340 kb.
We launch it, we see the window:

By clicking on the small button with the folder icon, we indicate from which VOB we want to cut a piece (Original File(s) section), and where and under what name we should place the already cut VOB (Destination section). As always, keep an eye on available space.
Let's go to the Split tab, where we see the following picture:

Here we MUST make sure that the Copy 4k-header checkbox is checked, and use the two sliders below to select the required starting and ending points of our VOB file. The initial one, in our case, should be 0, and the final one will have to be selected “by scientific randomness” :-) More precisely, not exactly at random, but by the value in the Size to copy section. There is no way to find out what exactly is being cut off (unnecessary credits, or they have already crawled onto a piece of the film). However, readers with experience in Divx encoding know that a constantly changing picture with a bunch of small details (which is what titles are) requires a considerable bitrate, so, usually, titles take up a very significant amount of space. This means that you can cut the last VOB quite safely :-)
All you have to do is click on the Start Process button, and you can admire this picture:
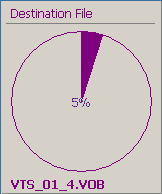
Put together the files you have. As a result, we should now have a set of files that look like a DVD disc. But don’t rush to burn what you received onto a DVD, we still have a few important steps left.
Load into IfoEdit (Open button in the lower left corner) VIDEO_TS.IFO, which was obtained as a result of previous manipulations. After that:
1. Click on the Region Free button. This will remove the regional code (although the newly created IFOs should not have it, but just in case).2. Click on the Remove P-Ups button. This will remove all restrictions from the disc (restrictions on switching audio tracks, turning on/off subtitles, etc..). As in the previous case, everything should be unchecked in newly created IFOs, but it won’t hurt to check it again. After all, there is no menu on our disc, and the only way to switch audio tracks or work with subtitles is through the player itself. And if there are P-Ups (Prohibited user operations) for any of these actions, then there is no way to get to them.
3. Click on the Get VTS Sector button. The most important of the preparatory stages. After clicking this button, IfoEdit will correct the VTS sector table, which is necessary for some players who, without this, will not be able to figure out where one VOB ends and the next one begins. If the previous two points can be skipped, then this one must be done MANDATORY.
Now we should have not just a set of files, but fully functional DVD content. You can check it with a software DVD player, the same PowerDVD. If it is not there, then you can get by with IfoEdit (DVD Play button). But for the “purity of the experiment” it is better to use an external player.
Immediately after loading VIDEO_TS.IFO, the movie should start playing, without delay, without menus, without anything extra. Such a disc should behave in exactly the same way in stationary players. Unfortunately, many stationary models are much more legible than computer programs for playing DVDs, so normal work on a computer does not at all guarantee the same trouble-free operation of the resulting disc on stationary ones. Moreover, even correctly created files may not work in a hospital setting if they are not burned onto a DVD disc correctly. One of the following sections of this article is devoted to how to burn DVD discs.
Stage two, method two. Where there was one, there will be two
Although it is good to throw out everything unnecessary from the disk, it is not always sufficient. There is only one way to copy such a large disk without losing quality - to divide it in half. The already familiar IfoEdit will help us with this. As usual, first we need to have all the files that were on the DVD on the HDD with the protection removed. We load into IfoEdit VTS_XX_0.IFO related to the main movie (let me remind you that this is usually the largest set of VOB files related to one video fragment) and in the VOB Extras menu select the item Split to 2 DVD-Rs. The following window will open:

The options selected here can be left unchanged, everything necessary should be selected by default (but, just in case, compare what is shown for you and what you see in the screenshot). The only thing that needs correction is the File/Directory Paths section, where you need to indicate where the resulting files should be stored. Please note that IfoEdit cannot create any directories, so if you specify a non-existent folder as the path, the program will simply crash with an error. If you need a menu, then check the box AutoCopy menu files to destination. In addition, if desired, you can also mark Strip Stream’s. As the reader knows from the previous part of the article, this checkbox allows you to discard unnecessary audio tracks. When dividing a disk in half, this is not at all necessary (there is certainly enough space on two disks), but if the desire arises, there is such an opportunity. All you have to do is click OK. A window will appear.
This window indicates at what point the film will be divided in half. By default, the movie is divided by the place where the layer changes, which is not always in the middle. You can roughly determine this by looking at the total time of the film and the minute at which the division point falls. We have two exits. If there is not a bunch of additional materials on the disk that you definitely want to save, then you can leave everything as is. No matter how you choose the IfoEdit partition point, half will definitely fit on one disk. Or, if there are additional materials, and you definitely want to fit them on the first disk, the division point can be moved manually. Unfortunately, IfoEdit does not provide any information on the volume of the resulting pieces, so you will have to rely only on common sense and experience. Having selected everything you need, click on the Strip it button, and you can relax a little, IfoEdit will do the rest. First, it will divide and scatter VOB files into the specified directories, then it will go through them again, changing the navigation within them, and in the end it will copy VIDEO_TS and the disc menu (VTS_XX_0.VOB) into both sets (of course, provided that the AutoCopy menu files to checkbox destination was marked).
As a result, you will have two directories, each of which will contain a set of files for the movie. And these sets will play almost like the original disc. When loading a disc, a menu will launch where you can select disc options (language, subtitles, etc.). Select the start of the film, the film will start. You can check how it works from IfoEdit itself. To do this, load VIDEO_TS.IFO from the desired half of the movie, and click the Play button. The simplest player included in the program will launch, and you will be able to see what we have achieved. Everything should work, except for additional materials. This is true for a huge number of DVDs, but not all. Sometimes a situation occurs. when the newly divided halves just don’t want to be played in the player. Or they play incorrectly - for example, the first level is loaded from a multi-level disc menu, but it is not possible to go further. This happens due to the fact that on complex discs the menu can be divided into several video fragments. So we just take and copy video fragments one by one (a set of IFO, BUP and VOB files, united by one name). The required fragment can go under any number, so everything will have to be checked “by hand”. After copying each fragment, we try to start the disc in the player. Sooner or later it will start playing :-) The size of a menu, even the most beautiful and animated one, rarely exceeds 100 megabytes, so copying gigabyte video fragments in the hope of reviving the menu is not worth it, this is clearly not it. Most likely, this is some of the additional materials. The disk will work fine without them. Therefore, you only need to copy them onto one disc (I usually copy to the first one) in order to get a full menu on it, with all the features and bells and whistles of the original DVD. Don't forget to keep an eye on the volume!
If you don't need a menu on the second disc (or both), and you want the movie to start playing immediately after you insert the disc, then you can use the technique described above. Load the VTS_XX_X.IFO corresponding to the desired half of the film into IfoEdit and create the necessary IFOs via VOB Extras.
Whatever method you choose (with or without a menu), you should finish working with IfoEdit using the three buttons already described above.
1.Region Free
2. Remove P-Ups
3. Get VTS Sector. Remember that if the previous two points are advisory in nature (usually, there are no restrictions in IFOs that have passed through DVD Decrypter and IfoEdit), then this point must be done MANDATORY.
All that remains is to write the received files to disk, and how to do this will be written below.
Stage two, method three. "Move, please..."
The last method to deal with the size is to re-encode the DVD content. For a long time, the process of such alteration was very labor-intensive. It was necessary to decompose VOB files into components, recompress the resulting m2v file with video, then assemble it all back into a DVD, and after that you could write the result to disk. Fortunately, those times are in the past. Today, utilities have begun to appear that can work directly with VOB files and do everything necessary. But they ask for money for them. One of these programs is DVD2One.
The basis of this program is an encoder that compresses the content. The recompression is not complete (apparently, the program only works with quantization matrices), so the process occurs very quickly. On an average, by modern standards, computer (1.5 - 2 Ghz), everything takes 15-20 minutes. To work with VOB and create the structure of a DVD disc, algorithms that came with IfoEdit are used. The entire process is automated and simplified to the maximum. We should start working with the already familiar DVD Decrypter. This time we need to dump only the files related to the movie to disk; everything else is not needed. To do this, make sure that in the Tools – Settings menu, File Mode tab, the Select Main Movie Files checkbox is checked (and it should be checked by default).

Now we switch DVD Decrypter to File mode (Mode – File, or just F) and dump onto the hard drive those files that will be selected (this should be a movie).
We launch DVD2One, we see this window:

We choose where we have the ripped files (Source Directory), where we need to put what we get (Destination Directory), the size we want to get (DVD+/-RW, which by default is what we need), click on Next. In the next window

We select which video sequence we need (usually the longest one), click on Next again. Another window will appear:

In which you can choose which audio tracks, which subtitles, and which angle (angle, if there are several of them) we need. All you have to do is click on Start, and the process will begin.
After some time, a set of files will appear in the Destination Directory that can be written to disk. The newly created disc will not contain any menus or additional materials. The movie will start playing immediately after the disc is inserted into the player (or VIDEO_TS.IFO from the HDD is loaded into the program).
Obviously, there are no miracles in the world, and for additional video compression, and at such an accelerated pace, we have to pay in quality. How much we pay depends directly on the source material. The main criticism that can be leveled against DVD2One is the “squares” that begin to appear in midtones, especially in the shadows. Therefore, the situation with quality can be characterized as follows: on a very good, clean source - quite satisfactory. If there was already noise in the source and squares appeared in dark places, then they will become even more noticeable.
Pinnacle Instant Copy
DVD2One is essentially the brainchild of just one person. This is understandable, because the topic of DVD copying is very “slippery” (we all remember how many copies were broken around a very harmless (by modern standards) program called DeCSS, which was the first to encroach on the integrity of DVDs). However, there are not only individuals, but also quite large and well-known companies that have decided to test their strength in this field. I'm talking about Pinnacle with its Instant Copy, which is developing very successfully, and has grown (today) to version 7. One of the purposes of this program is exactly the same as the DVD2One described above - to take a two-layer DVD and “stomp” it down to the size of a regular 4.7 Gb disc. Pinnacle's resources are not comparable to those of the DVD2One author, so Instant Copy's capabilities are an order of magnitude higher. The most significant of them is Instant Copy makes a complete copy of the disc, with all the menus and additional materials!
What Instant Copy has in common with DVD2One is that neither can copy protected DVDs. Therefore, with Instant Copy we cannot do without the good old DVD Decrypter. We launch it, put it in file mode (Mode – File, or just F). This time we select ALL the files that are on the DVD and copy them to the HDD.
We launch Instant Copy, and the main program window will open in front of us.

Note: To display additional options, click the Details button.
The program is very easy to use, and in many cases, configuration can be limited only to choosing where and where to write. This is done in the main program window, Source and Destination sections. Since the files that we want to upload to DVD must already be on the HDD, we right-click on its symbolic image in the Source section and select Select image in the context menu that opens. By the way, do not be alarmed that the program always shows only one HDD, regardless of how many physical or logical disks there are in the system. The window that opens by Select image will display all available drives. Point to the directory where you dropped the files from the DVD, and select VIDEO_TS.IFO there. In another part of the main window, Destination, you need to indicate where Instant Copy should put the results of its work. There are several options; you can select the HDD again by right-clicking and indicating in which folder and under what name the disk image should be saved. In the case of DVD, this will cause Instant Copy to create a set of PQI files there. Which are intended for recording the same Instant Copy. There is no big sense in recording more than 4 gigabytes on the HDD a second time; it is much more reasonable to specify a direct DVD recording drive as the Destination.
After this, you can go to the Profile tab. Here you need to select the type of DVD disc you are going to write to. In fact, there is no difference between the profiles for different DVDs, so you can choose any one.
Next tab, Write.

This tab appears only if the result of Instant Copy is written directly to DVD. This tab controls the recording process. In order to get the most trouble-free DVD video disc, the recording parameters should be like this.
- Write method – Disk at once
- Closing method – Close CD
- Write speed – this item determines at what speed the disk will be written. Usually, everything works fine with Automatic (Recommended), which is the same as setting the maximum write speed that Instant Copy believes the drive supports. If you do not want the disc to be written at maximum speed, you can change this. Unfortunately, you cannot select an exact speed, only Low Medium or High.
Overwrite rewritable media without confirmation – if you check it, then non-empty RW disks will be overwritten without any questions asked. Be careful.
Write to hard disk first – when copying directly from a DVD drive (only possible with unprotected disks), this checkbox will force the files to be reset to the HDD first. Since we are already writing from the hard drive, it is inaccessible.
Simulate write progress if possible – if you check this checkbox, a simulation will be performed before directly recording the DVD. If you are sure that there are no glitches with your computer, then this is just a waste of time, leave it empty.
DVD bookmark. This tab controls the process of compressing and creating the contents of a new DVD.

The most important section of this bookmark is Copy method. It determines how Instant Copy will work with DVD content.
- Automatic Resize. This item must be selected if you want to copy the entire disk, with everything. what's on it. Everything will be done automatically.
- Customized Resize. Probably the most frequently used method. With its help, you can throw out unnecessary audio tracks, and thus. increase the space available for video, which will have a beneficial effect on its quality.
- Direct (not recommended). This item ONLY works when copying from DVD to DVD. The data is not compressed at all. If you enable it when copying from HDD to DVD, Automatic Resize will work. And even if the size of the files on the HDD could easily fit on a DVD without recompression, they are still recompressed with a corresponding drop in quality. Therefore, you SHOULD NOT use Instant Copy to burn files to DVD that do not need to be compressed.
- Automatic (Recommended). The program assumes that we are making a DVD.
- DVD. The program knows exactly what DVD it is.
- Super VCD. Instant Copy can make such discs from a regular DVD.
- VCD. Instant Copy will turn DVD into VCD (if anyone has such a strange desire).
CD Aspect Ratio section. This section only works if the DVD is made into Super VCD or VCD. When copied to DVD, the Aspect Ratio remains the same as the original.
- Automatic (Recommended). The edges of each frame are cut off to ultimately achieve 4:3.
- Letter Box (4:3). Similar to the previous point.
- Anamorphic (16:9). The frame is compressed horizontally until the ratio is 4:3. To ensure that when viewing everything in the frame does not turn out very thin and tall, the player must stretch the picture back.
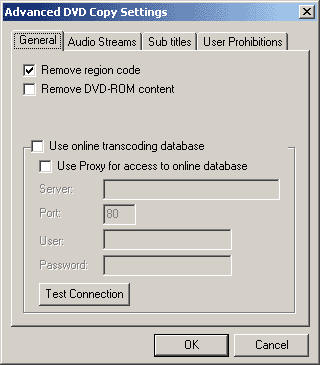
On the first tab you can check two checkboxes.
- Remove region code. If you check this box, Instant Copy will make the resulting DVD multi-zone. It can be noted, but it is wiser to set this option in DVD Decrypter (more precisely, do not change it, which is set by default).
- Remove PC content. This checkbox will allow you not to copy PC features that can be found on some DVDs. This is only useful when copying DVD to DVD directly. After all, when resetting DVD content to HDD, no one resets unnecessary PC content.
In addition, this tab contains a section responsible for Instant Copy's work with the online database. In theory, it should help in encoding a film that has already been encoded by someone else, but I seriously doubt its real usefulness.
The remaining tabs of this window allow you to remove various languages, subtitles, or restrictions from the DVD, and are unlikely to require detailed consideration. I usually leave them untouched; everything can (and should) be done using other programs or methods in Instant Copy itself.
General tab.

When ripping a DVD, most of the options on this tab are not available. We can only choose how many copies we need to make (one by default). The Options button is more interesting. There is a window hiding behind it:

Disable Screensaver while writing. If this checkbox is checked (and it is checked by default), then no sophisticated screensaver (some can compete with 3Dmark in the number of resources involved) will ruin the disc recording process.
After simulation: If the Simulate write progress if possible checkbox is checked on the Write tab, then here you can select what Instant Copy should do after the simulation ends.
- Start writing after confirmation – after the simulation, waits for confirmation from the user to start real writing.
- Start writing without confirmation – writes immediately.
Programming interface type. Determines how Instant Copy works with CD and DVD discs. There are two options, ASPI and ASAPI. Pinnacle recommends using ASAPI.
Write Cache. How much RAM is used as a buffer during recording. In theory, the more, the better for recording (but worse for everything else). The default value is fine for most normally configured and functioning computers.
Temporary Directory. Where should Instant Copy put temporary files. In our case, their volume reaches the size of a DVD (4.7 gigabytes), so make sure that there is enough space on the selected disk.
Processing tab.
The bookmark is designed for fine-grained control of CD copying. With its help, you can avoid copying certain sections of the disk. For our task (burning a DVD) there is absolutely nothing useful here.
After setting all the options, all that remains is to click on the Start button in the main program window. If everything is set correctly, the process of video analysis and encoding will begin immediately.
But, if the Customized Resize method was selected on the DVD tab, we will have to go through another window.

On the left side we see the contents of the disk, on the right you can correct some things. Each Title on the left is some kind of video fragment. You can choose any one and customize it individually. Unfortunately, Instant Copy does not allow you to throw out unnecessary videos.
At the very bottom we see a section that shows how much volume is obtained (the setting is made for a DVD disc, and if the volume exceeds 4.7 gigabytes, the green bar will turn red, and the OK button, which continues to work, will become unavailable).
Of the information that is available for a video fragment on the first tab, the most interesting for us is the slider, which shows how many percent of the video can be accommodated. The higher this number, the closer to the original the quality of the finished film will be. On the Preview tab you can even try to see what it will look like, but due to the small size of the window, this function is not relevant for DVDs. What is relevant is the Audio tab.

We remove checkboxes from audio tracks that we do not need. We do the same with subtitles. As a result, we have additional space that can be used for video. To do this, simply move the slider on the first tab until the DVD capacity reaches its maximum. On unnecessary video fragments, the video quality can be reduced, which will provide additional space for the main film. But it’s important not to overdo it here. The fact is that Instant Copy cannot transcode videos below a certain volume, and if you simply move all the sliders to minimum, the program will refuse to do anything at all. This limit is individual for each video, and you can only find it out at random. Typically, the volume should not be less than 50%. Having selected everything you need, click on OK, the analysis of the DVD content will begin, then encoding, and it will all end with recording.
The encoding process using Instant Copy takes much longer than with the DVD2One described above, but it still cannot be compared with what is required to transcode an Mpeg2 stream using more traditional means (software, of course). On a 2 GHz processor, the time required for encoding is half to three quarters of the length of the film. The quality produced by Instant Copy is usually noticeably better than that obtained with DVD2One. Although the squares do fit, they are much smaller. Among the features of the image obtained with Instant Copy, one can note the increasing artifacts of DCT compression (especially on small details). In addition, apparently the Instant Copy image is processed with noise reduction, which can blur small details somewhat. But in general, it’s very, very decent.
What can be considered a huge plus of Instant Copy is the standard nature of the DVD video discs obtained with its help. The most fastidious players happily swallow and play discs made in Instant Copy. Some may be put off by the absence of the AUDIO_TS directory in the DVD root, but the widespread belief that it is required is most likely wrong. This can be confirmed not only by the excellent playback of discs made using Instant Copy, but also by some branded discs that do not have this directory (for example, Aliens, Special Edition of the first zone).
Discs made by many other programs do not always boast such high compatibility. It would seem that there is a direct way to do everything and always using Instant Copy and not have to worry about anything else. Unfortunately, it is not. When you need to burn a protected DVD that does not need to be resized, then Instant Copy is no longer suitable (after all, it cannot write directly from such a disk, and when working with files on the HDD, it will certainly compress them, even when this is not necessary), and you have to turn to other methods.
Stage three. Burning to DVD
Let's start with the simplest case. When the DVD's capacity is less than 4.7 gigabytes, and it can fit entirely onto a recordable DVD, then you can get by with just one program. Well known to us DVD Decrypter. For this it has an ISO mode. First, we read the contents of the DVD disc and write it to the image (Mode – ISO – Read, or simply R). Then we take the finished image and burn it to DVD (Mode – ISO – Write, or simply W). All. The discs obtained by this method are quite correct; there should not be any big problems with their operation on stationary players. Unfortunately, this method is suitable for a limited number of disks. How to deal with the rest is described above :-)
Whatever method you use to deal with excess megabytes and gigabytes (with the exception of such “harvesters” as Instant Copy), the end result is the same. You have a set of files that look like the contents of a DVD video disc and are played by software players like a DVD disc. How do you get the correct DVD from this set of files?
There are several ways. But they can all be divided into two subsets.
- Creating a disk image and burning it with any program that can do this (the same DVD Decrypter).
- Burn DVD component files directly to DVD.
Creating an image is a more labor-intensive process, but more “correct”, as practice shows, discs made in this way work on a larger number of players. Of course, provided that the image is created correctly. There are many methods for creating a disk image, I will describe only one. Let's use the already familiar IfoEdit. To create an image, create the VIDEO_TS folder in the root of any HDD, and drop the files that make up the DVD disc there. Load VIDEO_TS.IFO from this set and click on the Disk Image button. A window like this will open

The image creation mechanism has not been fully debugged, so it is not necessary to enter real data in this window; it will not be used anyway. Click on OK and we will see another window.

This is the main window of the program. Fill in all sections of the window.
- We choose where and under what name the image should be placed.
- Select the disk in the root of which VIDEO_TS with the necessary files is located.
- We write what the disk should be called.
The program interface is somewhat unusual. To get started, simply check the Create Disk image checkbox. That's all. There is no need to click on anything else or make other body movements. As soon as you check the box, the image creation process will immediately begin.
The resulting image can be written to disk in any way you like. For example Nero Burning ROM.
But Nero is suitable not only for recording ready-made images; with its help you can write full-fledged DVD discs simply from a set of files. Before you begin, be SURE to update Nero to the latest version. This will help you get rid of unnecessary problems with the compatibility of your disks (which, as of today Nero 5.5.10.15a, although good, is not ideal). After the update, launch Nero and select DVD recording. Next we have two options. It is most logical to use the DVD Video template.
In this case, Nero will automatically create the AUDIO_TS and VIDEO_TS directories in the root of the disc project. The files that we obtained earlier should be placed in VIDEO_TS. From the project settings, do not forget to uncheck Joilet and Relax ISO Restrictions.

In addition, the disk must be written in No Multisession and Disk-At-Once modes. In the latest version of Nero this is set automatically.
All that remains is to click on the Burn button. Nero will check the integrity of the files and begin recording. Sometimes, for some unknown reason, Nero does not accept perfectly functional files. And then you have to deceive him :-) Perhaps this is due to the fact that the file system on DVD is absolutely the same for all types of discs (data, video, music, etc.). And Nero's DVD Video template doesn't do anything special other than create directories and check files. Therefore, exactly the same results can be achieved by creating a simple DVD-ROM (ISO). All that is required is to create the VIDEO_TS directory on the disk, place the necessary files in it and correctly configure the disk parameters
The quality of discs produced using Nero improves from version to version. But, unfortunately, the creators of Nero were unable to achieve full compatibility, and there are DVD players that do not want to work with discs created by him, but work perfectly with discs obtained by Instant Copy or recorded from an image. However, the number of such players decreases with each new version of Nero, and today the quality of the resulting discs will satisfy many. The only way to find out if this is right for you is to burn a few test discs and check how they work. Good luck.
Dear friends, let's talk about how to copy music from a disk to a computer. Before moving on to this topic, you need to know that music on a disc can be recorded in several ways.
The first is recording mp3 files, like any other documents. With this method, there are no problems with copying music to your computer. Simply open the disk on your computer, select the files and copy them to the desired folder on your computer. Everything is very simple.
The second method is to record music onto an audio CD with copy protection. Such discs usually contain no more than 20 songs in good quality. Songs from such a disc cannot simply be selected and copied; only the shortcuts will be copied. That is, such songs will not be listened to in the future. Therefore, next we will talk about how to copy a CD to a computer.
We install the disk in the drive and start it. To do this, go to “My Computer” - “Devices with Removable Storage” and double-click on the disk icon.

The disc will start in Windows Media Player. In the upper right corner, click on the “Switch to library” icon. Let's go to the library.


In the window that opens, you can change the parameters of the copied files from the disk, namely:
- specify the folder to which the files will be copied;
- select the format of the copied files, for example mp3, WMA, WAV;
- change the quality of audio tracks, the better the quality, the larger the volume of the audio file.
After making changes, click the “Apply” button and close the window.

We return to the library again and in the top menu click “Copy to CD”. Here you can select the tracks that you want to copy or copy everything.

Now we get to the “CD Copy Options”. Here you need to select the two lower positions and click the “OK” button.

The copying process will be displayed in the library as a green bar opposite the track. The copying speed depends on the selected quality of music files.
In this way, you can copy music from a disk to a computer in Windows XP, Windows 7 and Windows 8 without installing additional programs, but using the operating system itself.
Programs for copying music
In addition to the method described above, there are many free programs with which you can easily transfer music from a disk to a computer. Let's look at the most popular ones.

Accord CD Ripper Free is a free program for copying audio CDs to MP3 or WAV files. The program itself has an English interface, but the code is quite simple.

— free converter of audio and video files. To record audio files from an CD, just insert the disc into the drive and select “Audio” in the left sidebar, then select the format to which you want to convert the files. We make additional settings and copy. Let's enjoy the music.

- free converter of audio tracks from a CD to MP3, OGG, AAC, WMA or WAV (lossless audio) format.
As we see, there are many options, choose the one that suits you best and get to work!
In this article, we will learn how to copy any disk for subsequent recording on a blank disk or simply storing it on a hard drive, and we will tell you in what ways you can copy information, how they differ, and we will also clearly explain to novice users how to do this.
How to copy a disc in Windows
To copy a disk, go to My Computer, then find the CD/DVD drive into which we previously inserted the required disk, right-click and click “Open”.
Then select all the files with the right button and click “Copy”. The same action can be done using a Windows XP hotkey combination. To do this, press Ctrl + A, selecting all files, and then Ctrl + C, copying them to the clipboard.

That's it, the main part is done! Now we take this disk out of the drive and insert an empty one, also open it, right-click and click "Open". Then in the upper corner there is such an inscription - Burn files to a CD, click “Next”, transfer the folder with the files to this window and fulfill all the requirements of the CD Burning Wizard.
How to Rip Discs Using Nero
Now let's look at another method for copying files. In this section we will tell you how to create a virtual one from an ordinary CD, that is, save its image to a hard drive. We can call this copying, and the peculiarity of this method is that the computer may not have a burner drive; to create an image file, a simple CD or DVD-ROM is enough for us.
An image file or virtual disk is a complete copy of an ordinary CD, with the only difference that you cannot hold it in your hands and it is recorded not on an industrial blank, but on the hard drive of your computer. When working with it, the computer treats it like an ordinary disk and works accordingly. You can work with such a CD using the utility included in the Nero 6 package - Nero Image Drive, and now let's start creating it.
The process of creating such a disk is completely identical to ordinary copying, but there are slight differences, let’s consider everything in order.
Launch Nero Burning ROM

From the list of disk types (on the left), select CD-Copy, the corresponding project window appears. Let's dwell on those settings that directly relate to the creation of a virtual disk.
Image tab - no settings required.
Copy options:

On the fly - we definitely select this option, since we are not recording to a CD, we actually do not risk anything, otherwise double work will be done. First, from the primary disk, Nero will create a temporary copy (i.e., the image we need), and then the image file will be written from this copy. Just a waste of time:
Drive source - select the drive (if there are several) where the disk is installed.
Reading speed - the default is set to maximum, lowering it makes sense when the disk we are copying is difficult to read, sometimes this helps:
Reading Options
All settings are set automatically; to do this, in the “Quick copy settings” drop-down menu, select the appropriate disk type.
Recording tab

Action - the only thing we need is to check the "record" option.
Recording speed - choose any, we will record to the hard drive, the recorder will not be used.
Recording method - select DAO or DAO/96 (Nero developers recommend installing DAO/96 when copying a disk).
The number of copies is naturally one.
Power-Burn - this option will not be used, so we leave it unchanged.
Using many recorders is the most important thing! Select this option.
Click the “Copy” button and get a window with a list of those “many recorders”.
Select "Image Recorder" and click "OK".
The program automatically starts and the image saving dialog appears.

We select a suitable name for the image and click the “Save” button, after which Nero will begin to create the image file, and we just have to wait a little and after the recording is complete, use the finished virtual disk.