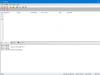Local networks are no longer something unusual, as they were at the dawn of their creation. The advantages of such networks are obvious. Users of computers connected to a single local network will have access to shared files and folders and can easily exchange necessary information, edit documents, play games using command modes, etc. However, this only applies to computers that are connected to each other using wires and quite a large amount of “iron” equipment. But what to do when the computers are quite far from each other? This is where software products for creating virtual local networks come to the rescue. Among them, quite often there are completely free programs. Downloading free programs for creating local networks and installing them on your computer is not a problem now. As they say, there would be a desire. Among the free burnouts for local networks of such applications, two main types can be distinguished. The first type allows you to create a virtual private network in such a way that one of the computers will act as a server. And this also includes programs that use computers alternately as the main server. Data exchange in this case is carried out using P2P (peer-to-peer) technologies, that is, using the universal BitTorrent protocol. The second type includes programs where the role of the central server is performed by a remote server of the software manufacturer. Here you only need to register on the manufacturer’s website. If we talk about free programs of this kind, then, in comparison with paid analogues, they allow you to create networks with the connection of about one and a half dozen computers or accounts. It is clear that paid analogues can create networks connecting even several hundred computers. However, for home use or small offices, 15-20 users are completely sufficient. It must be said that networks created using such applications have all the capabilities of conventional wired networks. And the setup, in most cases, is very similar. The difference in such programs may also be that sometimes one computer is bound to only one specific IP address. In some other cases, the IP address may be assigned automatically. To work on such a network, you will only need a program installed on your computer. Some free programs for creating private virtual networks even allow you to use the registration data of many Internet messengers, for example, Jabber accounts. However, the capabilities of such programs are quite similar. Some additional features may differ, such as the presence of built-in chats or short text messaging capabilities. It seems that today, virtual networks are still preferable, since they allow computers located even in different parts of the globe to be united into a single network. On our website you can download the most modern programs for creating local networks.
Good day! I propose to consider in this article a very interesting topic called how to create VPN compound to change the IP address. And don’t be afraid of incomprehensible words, everything is much simpler than it seems.
Moreover, within the framework of this material, the easiest way to create a connection of this type will be considered. Don't believe me? Then read on carefully and see for yourself. The price of the issue is a couple of mouse clicks.
But let's first give a brief introduction to the very definition - VPN. This abbreviation translates from English as “Virtual Private Network”. That is, with the help of this technology it is possible to unite computers located in different parts of the world into one local network. As if they were standing within the same room or office.
This may also be needed if you need to access a site that is censored in your country, or blocked due to a violation. Or simply when you want to maintain your privacy online:

Now let's move on to the most important point. Let's get acquainted with a small but very cool program that will help us implement this entire topic. It's called TunnelBear, you can download it from the link here.
By the way, it exists on completely different platforms. You can install not only on a computer (Windows Vista/7/8/10, Mac), but also on smartphones with Android, as well as iPhones:

It is also worth noting that there are also versions in the form of extensions for popular browsers. As you can see, wherever you look, TunnelBear is solid everywhere. Well, okay, let's not get distracted, let's get down to business.
Once you have downloaded this small application, run the installation. The process itself is standard until the moment when you are asked if you have an account in this system. If not, then select the item as in the screenshot below:

In the next step, you will be asked to fill out a simple form:

Then it will be said that a registration confirmation letter has been sent to you at the above email address. Okay, let's check the letters and find this:


So, at this step all preparations are completed, let's launch the program and start using it. And in our case, so to speak, to disguise ourselves. 😉 When you first launch it, TunnelBear, a program for creating VPN connections, offers you a mini-presentation of its capabilities. You can check out:

Click on the Left-Right arrows, or press the Skip button to go directly to the application itself. The main window of the program looks very simple and intuitive:

- ON/OFF switch: I think there is no need to explain anything. Simply turns on or off the VPN connection;
- From the list, select the country whose IP address you want to obtain.
- Top panel of the program. The "Little TunnelBear" item indicates the remaining amount of traffic for your account per month.
Well, October guys, let's check if our scheme works. To do this, go to the website 2ip.ru and look. Wow, this is it:

As you can see for yourself, everything really works. So to speak, which was what needed to be proven. So, easily and simply, together we figured out in detail how to create versions 7/8/10 on Windows in order to mask the IP address and bypass various blocks.
Finally, I’ll say that if you have any questions, ask them in the comments, I’ll always be happy to help. In the meantime, watch another video from the author’s youth. And again nostalgia. 😉
More and more cafes, hotels and other public places are acquiring their own Wi-Fi networks. But by using unprotected traffic, device owners jeopardize the security of their own data. Therefore, the relevance of private networks is increasing. To protect yourself, you can create a VPN connection. Read our article about what it is and how to configure it correctly in Windows 7.
What is a VPN connection and why is it needed?
This technology involves a secure network created on top of an unsecured network. The VPN client, using a public network, connects to the VPN server through special protocols. The server accepts the request, verifies the client's identity, and then transmits the data. This is ensured by cryptography.
VPN capabilities allow you to use it for the following purposes:
- Hide your real IP and become anonymous.
- Download a file from a network in which access is restricted for IP addresses of the user’s country (if you use the IP address of a country that has access to this network.
- Encryption of transmitted data.
How to set up a connection?
Video: creating and setting up a VPN
Possible errors and solutions to problems
400 Bad Request
- Disable a firewall or other program that affects your security and online activities.
- Update the version of the browser you are using or use a different one.
- Delete everything that the browser writes to disk: settings, certificates, saved files, etc.
611, 612
- Restart your computer and check if the local network is working. If this does not solve the problem, then call technical assistance.
- Close some programs to improve system performance.
629
Check your firewall settings. As a last resort, it can be disabled, but this is undesirable, as the level of security will be reduced.
630
Reinstall the network adapter drivers.
650
- Check if "Local Area Connection" works.
- There is a problem with the network card or network cable.
738
- Perhaps your login and password were stolen by attackers.
- The session was stuck. After a few minutes, try to connect again.
752
- The local firewall is not configured correctly.
- Changed access attributes (international phone number instead of VPN server address).
789
Open the VPN connection settings, go to the “Network” tab and select “Automatic” or “Point-to-Point Tunnel Protocol (PPTP)” from the available VPN types. Then reconnect.
800
The cable, router or router may be damaged. If they are ok, then you need to check the following:
- LAN connection properties. They may have gotten lost or been deleted. You need to open the properties of the VPN connection, select “Internet Protocol Version 4 (TCP/IPv4)” and open its properties. Then check the correctness of the parameters: IP address, subnet mask, default gateway. As a rule, they are specified in the provider's Internet connection agreement. Alternatively, you can check the boxes next to “Obtain an IP address automatically” and “Obtain a DNS server address automatically.”
- If you are using a router or router, then the “Default gateway” field is 192.168.0.1 (192.168.0.1). More details about this are described in the router instructions. If it is known for sure that the access point has a default gateway of 192.168.0.1 or 192.168.1.1, then the IP addresses are in the range from 192.168.0.100 (192.168.1.100) and higher.
- IP address conflict (there is a yellow exclamation mark in the tray icon on the monitor). This means that there is a computer on the local network with the same IP address. If there is no router, but there is a conflict, it means that the IP address is not the one specified in the agreement with the provider. In this case, you need to change the IP address.
- There may be problems with the subnet mask or DNS server. They must be specified in the contract. In cases where a router is used, the DNS is often the same as the default gateway.
- The network card is turned off or burned out. To check the device, you need to click “Start”, select the “Run” tool and enter devmgmt.msc in the mmc line. In the window that opens, click on “Network adapters”. If it is turned off (crossed out), then you need to start it. If the card does not turn on, it means that it is burned out or has come out of the slot (the second option is only possible if the card is not built into the motherboard). If the card works, then disable it and start again. As a last resort, you can remove the network card from the configuration and click on the “Update hardware configuration” icon. The system will find the network card and install it.
- Incorrect VPN server address. It must be indicated in the instructions. If there is no such information, then you need to contact technical service. If the Internet works without a VPN connection, then go to the provider’s website and find the VPN server address. It can be either alphabetic (vpn.lan) or in the form of an IP address. To view the VPN server address, you need to open the properties of the VPN connection.
- There is no money in your personal account.
Regardless of the error, if you cannot fix it yourself, you will have to contact technical support.
How to enable automatic start?

They have become commonplace. True, no one really thinks about what is behind the concept like “VPN, setup, use, etc.” Most users prefer not to delve into the jungle of computer terminology and use standard templates. But in vain. From knowledge about such connections, you can derive a lot of benefits, for example, increase traffic or connection speed, etc. Let's see what a connection to a virtual network actually is, using the example of the interaction of Windows operating systems on a desktop computer terminal and Android on a mobile device
What is VPN
Let's start with the fact that VPN setup is impossible without the general principle of understanding the essence of the connection being created or used.
To explain in simple words, such a network necessarily contains a so-called router (the same router), which provides computers or mobile devices trying to connect to an existing network with standard additional IP addresses for accessing the local network or the Internet.
In this case, a virtual network in which there is an activated VPN connection setting accepts any device connected to it and is assigned a unique internal IP address. The range of such addresses in the usual standard is from zero to the value 255.
What’s most interesting is that even when accessing the Internet, the external IP address of the device from which the request is made is not so easy to determine. There are several reasons for this, which will be discussed below.
The simplest VPN setup for Android
Almost all virtual networks using a wireless connection like Wi-Fi work on the same principle - assigning free IP addresses from the available range. It is not surprising that any mobile device can easily be connected to them (but only if it supports the appropriate connection protocols).

However, today any smartphones or tablets based on the Android OS have in their functionality the option of connecting the same Wi-Fi. The network is detected automatically if the device is within its coverage area. The only thing you may need is to enter a password. The so-called “shared” ones do not require a password at all.

In this case, you need to go to the main settings on your smartphone or tablet and activate. The system itself will determine the presence of radio modules at a distance of 100-300 meters from the device (it all depends on the model of the distribution router). Once the network is identified, a menu will be displayed with all available connections and their blocking indication. If the network has a padlock icon, it is password protected (however, this will be indicated initially in the message). If you know the password, enter it.
In public networks, where login using a password is not provided, it is even simpler. Has the network been determined? All. Click on connection and use it. As is already clear, VPN configuration in this case is not required at all. It’s another matter when you need to use another operating system (even a mobile one) to create a connection or assign the status of a VPN distribution server to a computer terminal or laptop.
Creation on Windows
With operating systems of the Windows family, not everything is as simple as most users think. Of course, they automatically recognize a network or connection via Wi-Fi, ADSL, or even a direct connection via an Ethernet network card (subject to the presence of installed equipment). The question is different: if the distributor is not a router, but a laptop, or how to get out of this situation?
Main settings
Here you will have to delve into the VPN settings. Windows as an operating system is considered first.

First you need to pay attention not even to the settings of the system itself, but to its accompanying components. True, when creating a connection or using it to the maximum, you will have to configure some protocols such as TCP/IP (IPv4, IPv6).
If the provider does not provide such services automatically, you will have to make settings indicating previously received parameters. For example, when connecting automatically, the fields in the Internet browser properties for filling will be inactive (there will be a dot on the item “Obtain an IP address automatically”). That is why you do not have to enter the values of the subnet mask, gateway, DNS or WINS servers manually (especially for proxy servers).
Router settings
Regardless of whether the VPN is configured on an ASUS laptop or terminal (or any other device), access to the network is still common.
To do it correctly, you need to go to its own menu. This is done using any Internet browser provided it is directly connected to a computer or laptop.

In the address field, enter the value 192.168.1.1 (this corresponds to most models), after which you should activate the enable function (using the router parameters in advanced mode). Typically this line looks like WLAN Connection Type.
Using VPN Clients
VPN clients are quite specific programs that work like anonymous proxy servers that hide the true IP address of the user's computer when accessing a local network or the Internet.

Actually, the use of programs of this type is reduced to almost complete automation. The VPN setting in this case, in general, is not important, since the application itself redirects requests from one server (mirror) to another.
True, you will have to tinker a little with setting up such a client, especially if you want to make the maximum number of available connections in your home virtual network. Here you will have to choose between software products. And it should be noted that some applications, even the smallest in size, sometimes surpass the commercial products of many well-known brands, for which you also have to pay (by the way, a lot of money).
What about TCP/IP?
It goes without saying that almost all of the above settings affect the TCP/IP protocol to one degree or another. To date, nothing better has been invented for a comfortable and high-speed connection. Even remote anonymous proxy servers or local data stores still use these settings. But you need to be careful with him.

It is best to contact your provider or system administrator before changing settings. But one thing must be clearly remembered: even when setting the values manually, as a rule, the subnet mask has the sequence 255.255.255.0 (it can change), and all IP addresses begin with the values 192.168.0.X (the last letter can have from one to three characters ).
Conclusion
However, all these are subtleties of computer technology. The same VPN client for Android can provide communication between multiple smart devices. But the biggest snag is whether it’s worth using such a connection on a mobile gadget.
If you noticed, we didn’t go into too much technical detail. This is rather a descriptive instruction about general concepts. But even that simple example, I think, will help, so to speak, to understand the very essence of the issue. Moreover, with a clear understanding of it, the whole problem will be reduced only to the system settings, which will not affect a specific user in any way.
But here you need to be very careful. Actually, for those who don’t know how to connect, it won’t do much. For more advanced users, it is worth saying that creating a virtual network using Windows OS’s own tools is not recommended. You can, of course, use the initial settings, however, as practice shows, it is better to have some additional client in stock, which will always be like an ace in the hole.
Virtual Private Network, aka VPN, aka, virtual private network. In fact, in a sense, such networks should be considered a step back, however, a forced and extremely effective step. VPNs allow you to return from global networks to local networks, albeit on a rather unusual scale.
VPN allows you to unite computers scattered around the world into virtual local networks; at the same time, you can interact with other members of the network as if everyone were connected to the same router - play on the local network, open shared folders through Network Neighborhood, and also print on "shared" printers. So, we suggest you learn how to create VPN networks, connect to them, and also solve some problems that may arise (although not necessarily) while using them. Despite the fact that the general principle always remains the same, we will talk about how to install a VPN on Windows 7.
Creating a server
Let's start creating a VPN server - a computer to which other users of our virtual network will connect. First of all, we need to get to the Network and Sharing Control Center. To do this, perform the following steps:"Start" button; "Control Panel"; "Network and Sharing Center."

Photo: “Network and Sharing Center”
If you see the inscription “Category” in the upper right corner, you need to click on it and switch the mode to “Large icons” - this display mode is used in our instructions.
As a result, you should see something like this:

The window displayed on your screen allows you to control almost any aspect of your computer's networking. Here you need to click on the “Change adapter settings” icon.

Photo: “Change adapter settings” icon
To begin creating an incoming connection, follow these steps:

Now you have a window like this on your screen, with a number of small exceptions.

Firstly, there may be other items in the list of accounts, and also, you are unlikely to have the “vpnuser” user, which we will now create by clicking on the “Add user” button.

Photo: entering new user data
Fill in the following fields:“User” - the client’s login is indicated here; “Password” and “Confirmation” - the password of the account being created (the values must match); The “Full name” field is optional - it can be left empty, as it does not affect functionality.

After filling out the fields, click on the “OK” button. If you want to add several more VPN users (this may be useful for further control over them), repeat the procedure as many times as necessary. When the creation is finished, click “Next”. In the next window, check the “Via the Internet” box, otherwise the “Next” button will be unavailable. Accordingly, after the checkbox, click on the button and we get the following window:

All that remains is to configure the protocols. Regarding their choice, it is better to leave everything as is. However, if you plan to use applications that require IPv6 support, you can check the box next to this protocol, however, in 99% of cases this is not necessary.
It is extremely important to configure IPv4 correctly:

Everything is necessary so that you can find connected users in the future. In addition, this way you can limit the maximum number of connected people, which can be very useful. When finished, click "OK" and then the "Allow access" button. The VPN server has been created. All that remains is to click on the “Close” button and start setting up clients. Also pay attention to the chapter “Port Forwarding” - it may be useful.

Connection on a computer
Let's start setting up client computers. First of all, you need to find out the server address, if you connect to a “homemade” VPN server, to do this you need to go from it (from the server), for example, to the site myip.ru, which will clearly and clearly display your IP address. In the future, we recommend using services in the spirit of DynDns - so as not to waste time searching for an address.
So, to establish a VPN connection, do the following:

This click will launch a short connection wizard, in the first step of which you need to select “Connect to a workplace” and click “Next”.

Photo: “Connect to a workplace” item
Now select the first item from the list. You don’t even have to think about the second one in the 21st century - it is needed for DialUp modems.

If you did everything correctly, it's time to enter the server address. This can be either the IP address that we looked at on the server, or a domain name that can be obtained through dynamic DNS services.

In our case, the address is indicated as 157.57.121.54, however, in your case the numbers will probably be different. You can fill in the “Destination name” field at your own discretion - it will not affect the operation of the network. Also, it’s worth checking the “Don’t connect now” box so as not to waste time during the setup process.

Once the required data is specified, click “Next” and start filling out the fields:
- “Username” - here you enter the login specified when creating the VPN server;
- “Password” - similar – indicate the pre-set password for the VPN user;
- Optionally, you can check the “Remember password” checkbox.
All you have to do is click on the “Create” button and your VPN connection is ready. If the server is running and you are confident that your actions are correct, you can connect now using the “Connect now” button. In addition, you can always establish a connection using the network icon in the lower right corner.

That's all. If everything has been done correctly, then you can start using your virtual network, however, we recommend that you read this article to the end - even if everything works fine now, there is a risk that problems will appear sooner or later and it is better to be prepared for them.
VPN server in Windows 7
First of all, it should be noted that the built-in VPN server in the “seven” has one important and extremely unpleasant limitation - only one person can connect to your server at a time. If you want more, install Windows Server, however, you can find a fairly effective patch online that removes this annoying limitation - after applying it, several connections will become available. In addition, sometimes for a complete setup it is necessary to configure the firewall and forward ports - we will tell you about this now.
Video: Creating a connection
Setting up firewalls
In some cases, the connection is established, but there is no connection between the computers. It's all about the built-in firewall (or firewall) of Windows.
To make it more friendly, you need to indicate that you trust the connected users.
We establish a connection, go to the “Network Center” and look for the connection icon. On the client it is called “RAS”, and on the server it is called “VPN connection”.

Click on them on both machines and select “Home Network”.

That's all, your problems should disappear.
Port forwarding
Another catch is that home routers and ADSL modems do not open the ports required for VPN by default. In this case, you will have to do it manually.

Photo: setting up port forwarding
You will have to open the ports on the server, or rather, on the router to which it is connected - how this is done is described in detail in the instructions for your device, but we will only inform you that the Windows VPN server uses TCP port 1723. Also, if available such a feature, disable GRE blocking.
Setting parameters
Even when the VPN server is already configured, you can change its settings. To do this, open the “Change adapter settings” window that we used in the first part of the article, then right-click on the “Incoming connections” icon and select “Properties”.

A window will appear on your screen where you can edit, delete, and add users, as well as configure protocol settings and IP address ranges. In other words, change the parameters that were specified when creating the connection.
Attention! This feature only works fully if the connection is idle - if anyone is connected to you, disconnect them before changing the settings.
Error 807
The network error about an interrupted connection with number 807 is a real scourge for novice admins. To get rid of it (or at least find out the cause of its occurrence), you need to take several steps:

As an additional measure, try setting everything up again.
Enabling debug logs
Sometimes, to obtain additional information, it is necessary to record all server events in an easy-to-read file. To start this process, press Win+R and in the window that opens, enter: netsh ras set tracing * enabled.

Press Enter and go to the Windows\tracing directory, there you will find several files (5 pieces) that contain information about connection attempts and transmitted data. They can be opened with any text editor. Disabling recording is done with a similar command, however, the word enabled must be replaced with disabled. VPN is a great solution for a number of cases. However, it has gained the greatest popularity in the corporate environment. Let's say you're on a business trip with your laptop, but want to use it as if you were in the office. In this case, a VPN is exactly what you need.

In addition, such a solution is often used for remote access to printers - despite the fact that there are a lot of modern protocols, such a solution still remains simple and convenient.
And, of course, we must not forget about games - a VPN network greatly simplifies the launch of gaming programs designed to work on a local network. Naturally, all this is not a complete list of possible uses of VPN. The functions of this service can be useful to everyone, so keep these instructions ready.
Instructions
Click on the Start menu and select Control Panel. Find the "Network and Internet" section. To organize a VPN connection, you need to launch the Network and Sharing Center snap-in. You can also click on the network icon in the tray and select a similar command. Proceed to create a new connection or network, noting that you need to connect to your desktop. Click "Next". You will be prompted to use an existing connection. Check the box “No, create a new connection” and proceed to the next step of the settings.
Select "Use my Internet connection" to set up a VPN connection. Set aside the Internet settings prompt that appears before continuing. A window will appear in which you need to specify the VPN server address according to the agreement and come up with a name for the connection, which will be displayed in the Network and Sharing Center. Check the “Don’t connect now” checkbox, otherwise the computer will try to establish a connection immediately after setup. Check Use Smart Card if the remote VPN host authenticates the connection using a smart card. Click Next.
Enter your username, password and domain, according to which you gain access to the remote network. Click the "Create" button and wait until the VPN connection is configured. Now you need to establish an Internet connection. To do this, click on the network icon in the tray and start setting the properties of the created connection.
Open the Security tab. Set "VPN Type" to "Automatic" and "Data Encryption" to "Optional". Check "Allow the following protocols" and select the CHAP and MS-CHAP protocols. Go to the “Network” tab and leave a checkmark next to “Internet Protocol Version 4” only. Click the "Ok" button and connect the VPN connection.
Any VPN net provides for the presence of a specific server that will provide communication between network computers and other devices. At the same time, it provides some of them (or all) with access to an external network, for example, the Internet.
First of all, you need to check that the Internet connection settings have the correct values. You can now click the Start button located in the lower left corner of the monitor. Select the “Control Panel” item. Now we need to find the “Network Connections” icon. A window should open. This is where the virtual network will be configured and a new connection will be created. We need the item “Create a new connection”, click “Connect to a network at the workplace”, select the item “Connections to a virtual private network”, click the “Next” button.
A new field appears in which you need to enter your company name or username. Now find “Computer name or IP address”, indicate the VPN server and the provider whose services you use.
Note: The actions that will be described below are not mandatory when setting up a virtual network. They are performed in certain situations:
- If you connect to the Internet using a dial-up connection, you need to select the “Dial number for the next preliminary connection” option. After this, you need to select the required remote access connection option;
- If you are using a cable modem or other means of constantly connecting to the Internet, you should select the “Do not dial to pre-connect” option.
CyberGhost VPN– a software product for establishing anonymity when working on the Internet with increased security. The program changes your IP address to a virtual one, while using secure servers to communicate with the user's computer through the provider. After the article, you can download VPN for Windows 7/8/10 for free and start working fully using the application.
VPN – translated as virtual private network. The essence of this product is to create a secure network connection via an Internet resource that encrypts data sent while working in the browser.
CyberGhost VPN can be used to unblock social networks, protect Wi-Fi groups, work with torrent programs and digital payment applications, as well as access the necessary content and other important purposes when using the Internet directly.

Main functions of the program
- IP address protection;
- unlimited bandwidth;
- unlimited traffic;
- AES 256-bit algorithm is used;
- supports up to 20 servers during operation;
- Using a special system, information about the operating system and browser is hidden.
Pros and cons of the utility
- distributed free of charge;
- easy installation and accessible settings;
- 14 countries are used in our work.
One of the disadvantages is the appearance of advertising during work.
Working with the program
After downloading CyberGhost VPN, install it. As already written, installation is very easy and accessible to everyone. When you start the program, its interface appears - a world map on a black background with the user’s location indicated on it. In the middle there is a button in the form of a regular “Power” icon. There are also two drop-down menus next to it.
The first menu is used to select the country under which you will virtually work, the second menu is used to determine the server. It is worth noting that during the connection you can choose to automatically select a server, and this greatly simplifies the work. Next, a connection is made to the selected server, after which the “Connected” notification pops up, and the ball-shaped icon moves on the map, and then indicates the selected city and the corresponding IP address. After this, you can start working under a virtual IP address.

Using the CyberGhost VPN program gives you the opportunity to work under a different IP address of the country you need. At the same time, the program encrypts traffic and makes it possible to hide data that will be transmitted while working on the Internet. It should be noted that at first you are given the opportunity to use certain servers and, accordingly, other parameters for free to familiarize yourself with the program. CyberGhost VPN has access to servers in countries such as: Austria, Australia, Belgium, Canada, Switzerland, Czech Republic, Germany, Spain, Finland, France, Great Britain, Hong Kong, Hungary, Israel, Iceland, Italy, Japan, Lithuania, Luxembourg, Holland, Norway, Poland, Romania, Sweden, Singapore, Ukraine, USA.
Setting up a VPN server
Virtual Private Network— virtual private network. The primary task of such a network is to create reliably secure connections in a notoriously unreliable environment, usually the Internet. This goal is achieved through the use of special network protocols and software solutions, which generally allow one to uniquely identify a network client as one of their own and create an encrypted communication channel with him, the contents of which will not be accessible to any outside observer. A VPN connection can be between a single remote client and a local or remote network. In both cases, only installing a VPN server can ensure the security and reliability of the connection. It becomes an integral part of the local office network, and Internet security is unthinkable without it.
Customization options
It is not difficult to set up a VPN server in the ICS program; it contains all the necessary functionality. At the setup stage, the user needs to decide on the name of the network and select a physical port for connections. The remaining settings concern the type of client authorization and the choice of protocols for connections - most often this is PPPoE for IP networks and L2TP to support Frame Relay, X.25 and ATM. The OpenVPN technology used to organize connections will not require changing the settings of firewalls (software or hardware firewalls) at the borders of the connected networks.
“ICS” is used not only for installing a VPN server; in parallel, it solves network problems typical for office networks, including geographically dispersed ones. Traffic accounting, access control are carried out, anti-virus protection, proxies, mail and web servers, Jabber, etc. are implemented, the program's capabilities are very extensive and cover the needs of even large office networks, the program demonstrates high reliability. The ICS interface is aimed at inexperienced users; technical support provides assistance if necessary. With so many features and functions, the program turns out to be surprisingly inexpensive.