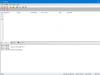Many users of desktop PCs and laptops often wonder where to download cursors for Windows 10 or how to create their own. The answer to this question is quite simple: through the operating system itself, you can create a new type of mouse pointer. If your own version of the arrow does not suit you, you can download the mouse pointer on our website.
Setting up mouse pointers
Mouse pointer files have two types of extensions: .cur and .ani. The first extension is intended for a static pointer, the second - for an animated one. Knowing the type of extension, you can independently create a mouse pointer of a classic or animated type, or download files from the network.
We offer you the TOP 5 best mouse pointers for Windows 10.
Anathema white free download:
Size: 103 KB | Downloaded: 28 times | File type: zip | Version: 05/26/2017
Menda download for free:
Size: 111 KB | Downloaded: 9 times | File type: zip | Version: 05/26/2017
X-ray download for free:
Size: 1 MB | Downloaded: 19 times | File type: zip | Version: 2.0
Capitaine cursors download for free:
Size: 910 KB | Downloaded: 8 times | File type: zip | Version: 05/26/2017
Aystics chrome free download:
Size: 145 KB | Downloaded: 9 times | File type: zip | Version: 05/26/2017
All of these mouse pointers are well adapted for Windows 10. To install any of them you need to follow a number of simple steps. Let's look at an example in the first topic.
- Download the archive and unpack it. In the folder with index files we find a document with the extension .inf. Right-click on it and select “Install”.

- Now go to the “Control Panel” and select “Hardware and Sound”, “Mouse” (or set the view mode to small icons and immediately select “Mouse”).

- A new window will open. Go to the “Indicators” tab. Select “Scheme” and look for the installed index theme.

- Click “Apply”. You do not need to restart your PC for the changes to take effect.
IMPORTANT! If there is no .inf file in the folder, you must install each cursor separately. In this case, we recommend following these steps.
- Go to “Control Panel”, “Hardware and Sound”, “Mouse” and select the “Pointer” tab. Here you need to select one of the cursors and click “Browse”.

- Next, go to the folder where the files of new pointers are stored and select the desired style (select only one of the presented ones, do not select in bulk).

- After selecting the cursor, you need to save the style. To do this, click “Save” and give the new pointer a name.

You can also view and select other pointer styles by selecting the Primary style and clicking Browse.
Create your own mouse pointer design
There are ways to create mouse pointers manually. The first one is to download a program specifically for creating cursors. The second is to create a png file with a transparent background and your mouse pointer (preferably use a size of 128x128 and no larger), and then convert it to a .cur file using an online converter.

The resulting pointer can be installed in the standard way. The disadvantage of this method is that it is impossible to specify the “tip of the arrow” (by default it turns out just below the upper left corner of the image).
Change the pointer size and color using Windows 10
You can change the size and color of the mouse pointer in Windows 10 through Settings and Control Panel. In the first case, the actions will be as follows:
- Click “Start”, “Settings” and select “Accessibility”.

- A new window will open. Select “Mouse” from the menu on the left. Select the color and size of the pointer.

You can also select the color of the mouse in the Control Panel, Ease of Access Center, Make it easier to use the mouse. However, white, black and mixed colors are available (the latter changes color depending on the object the pointer is pointing at).

This is the end of the ways to change the mouse cursor. Therefore, we recommend using any of the above.
Today I will tell you how you can change the mouse cursor. Also for those who wanted to download cursors for Windows 7, below in the article you will find the archive. Previously, when I still had Windows XP, I used special programs with the help of which I could easily change cursors, but when I tried to use them in seven, I almost ruined Windows :). Then, after reading a couple of articles on the forums, I figured out how to install cursors. It turns out for seven no special programs needed and installation takes place in a couple of clicks, see below.
How to install a cursor in Windows 7
First, you need to download the archive with cursors, which you will find below. Next, select the cursor that you like, find the folder with this cursor. And look for the file in the folder install.inf, then right-click on it and select the item "Install"(as shown in the picture below).
You should see a window like this open, in which you should select the name of the installed cursor, in my case it’s Dvijok.

Click "OK" and done. Now you know how to change the cursor in. Let's move on to downloading.
How to download cursors for Windows 7
As I said above, I have prepared a selection with various beautiful cursors. Below I present to your attention screenshots and descriptions of these cursors.
By the way, to download a selection of cursors, click on the button below. License: Freeware.
We use a mouse every day while working with a computer. The usual and inconspicuous cursor arrow has long been boring, and many would like to replace it with a more interesting and attractive pointer.
Now this problem of dull design can be easily solved with the help of our website. There is a wide range of different cursors available here, which you can download absolutely free. Interesting figures, fruits, vegetables, miniature animals, hi-tech cursors - this is not a complete list of options presented on the site.
Cursors for Windows are absolutely free, so you don’t need to spend money to make your computer look original and unique. Before downloading the option you like, you can first study the entire range of the site and only after that, decide which design suits you.
Installing cursors for Windows is very simple; all you need to do is click the mouse button and enjoy the result. These incredibly interesting designs are suitable for any Windows operating system and will make working on your computer more enjoyable. With our cursors, you can pleasantly surprise your loved ones and acquaintances.

Falcon 6 Colors - a set of luxurious color cursors
Falcon 6 Colors is a set of luxurious cursors (mouse pointers), made in the style of futuristic fantasy and in six bright color options. Such signs have a place in video games, but they will perfectly complement the design theme in a sci-fi style, for example. Each kit is equipped with a simple installer for more convenient installation (INF file).






D-Light is a set of cursors designed in a fairly clean manner, with light colors and classic sizes. The pointers are perfect for the desktop theme in dark colors. The set is equipped with an INF file for easy installation and includes 17 pointers, including several animated ones.
Crystal Clear v3.0 is a large set of transparent cursors designed for fans of the glass effect in the design of the operating system interface. The signs are drawn at a high quality level, perfectly animated, and are offered in two versions that differ in size. Each version is accompanied by a set of 21 bonus cursors, which in turn differ in color and design of some elements.
The kit is equipped with a simple installer (inf file) and is distributed by the author for free. For an additional fee, he offers to purchase a premium edition of the set, for which he has implemented higher-quality animation.
Night Diamond v2.0 | Sapphire Blue is a set of medium-sized animated cursors that combine black and blue colors in their design. The pointers will fit perfectly with the default desktop wallpaper used in Windows 10, and thanks to animation, they will not get lost in their background.
In addition to the main one, the archive includes an additional bonus set of pointers, differing in size and also in the design of some cursors. The main set is equipped with a simple installer ((Installer).inf), the additional one will have to be installed manually.
Zaba - nice “streamlined” cursors
Zaba is a set of rather nice streamlined mouse pointers created by the author in two color options: green and blue. The set is equipped with a simple installer (INF file) that installs both versions of cursors at once (the desired one is selected by the user in the Properties: Mouse panel).

Here you will find a collection of cursors, step-by-step instructions for installing them, and our recommendations. Don't quit, we tried our best!
The cursor is another element of the operating system's graphical interface. With its help, you can visually see the virtual mouse pointer and control its movement. By default, Windows 7 and XP have a small set of custom cursors. But the proposed options are quite few. We suggest you download several sets of cursors for Windows, and then install them on the system using our instructions.
Custom cursor sets
Choose the one you like and download it. After this, we will move directly to installing cursors.
Step-by-step installation instructions are at the end of the article -
After clicking on the "Download Now" button, you will be transferred to the Google Drive service. To download the archive with cursors, press Ctrl+S, or the "File" button, then "Download".
PS. Now everything is simpler - we transferred the files to the site. Download via direct links.
Installing Cursors
Why look for information on other sites if everything is collected here?
A lot of time has passed since the days of Windows XP and now, in order to install a new mouse cursor in Windows 10, you do not need to install any additional programs. Everything is done very simply.
Find the cursor you need on the Internet and download its files to your computer.
Or download this cursor from my website.
Unpack the files from the archive into a folder. After unpacking is complete, go to this folder and find the file with the following image:
This is the file responsible for installing new cursors into the system.
Right-click on it and select Install and agree to the installation.
After which a window will open with a selection of cursors, where you will need to select a new cursor from the list of cursors and answer affirmatively to the question about replacing the standard scheme. If this does not happen, then follow these steps.
Click menu Start> select an item Options>click Personalization

In the window that appears, select Themes> then Mouse pointer options.

In a new window Properties: Mouse, just go to the tab.

In the drop down menu Scheme, select the installed scheme, in our case Direction and press the button Apply.
Manual way to install a new mouse cursor in Windows 10
It sometimes happens that in a set of images there is no file for setting cursors in automatic mode, then you have to do everything manually. To set the cursor manually, follow these steps:
In the tab, now in the familiar list of cursors, select (None), and then click on any mode, for example, Basic to make it active.
After which, press the button Review and find the cursor image you need for Main mode.
Then, just select it and you will see how in the window the cursor image for Main mode.
In the same way, you need to do for all other modes so that the cursor becomes a full-fledged circuit. After you have completed setting up all modes, you will need to press the button Save as…, so that the cursor scheme begins to have a name and is saved under it.
In the future, to install a new mouse cursor in Windows 10, on any of the standard or already installed, or saved by you, follow the steps already familiar to you:
Start > Options > Personalization > Themes > Mouse pointer options.
In the dialog box that opens Properties: Mouse. Select item.
In the drop down menu Scheme select the cursor scheme you need. At the bottom you can turn it on or off Mouse pointer shadow. Click the button Apply.
If you are satisfied with everything, click the button OK.
As they say, there is no arguing about tastes. And if you are really tired of the look of a traditional cursor that was once installed with the operating system, or you simply want to know everything, then this article is for you. Here we will not only outline how to install a mouse cursor in Windows from XP to 10, but also talk about programs that will allow you to apply your imagination and creative approach to this matter.
You can replace the mouse cursor manually by first downloading the icon files you like from the web. And you can do this with the support of special utilities.
Manual replacement
To begin with, it is useful to know that a set of cursors is contained in the C:\Windows\Cursors folder as a list of icons. In it you can create a separate directory for yourself.

Replacing the cursor on a computer running Windows OS up to version 10 begins with downloading the package selected on the Internet and unzipping it (if necessary).
As a result, you should have a file with the .ini extension available. This is where your future cursor theme is contained.

After this, the new theme will be pre-installed.
Some cursor packages contain a file called "install.inf" in the archive. The actions with it are similar to those just indicated.
To activate the installed theme, you need to go from the “Control Panel” through “Hardware and Sound” to the “Mouse” and click on it.

If you cannot find the package you are looking for in this way, then there is a workaround.
In this case, in the “Mouse” section of the “Control Panel”, select any of the available pointers and activate “Browse”.

And click on the desired file.

You can do this with each type of index, selecting it separately and specifying your own file for it.
After this, save the created diagram with the “Save As” command. In addition, by unchecking the “Allow themes to change...” checkbox, you can ensure that they remain unchanged when changing the theme.
This completes the steps for manually replacing cursors.
Application of programs
Utilities designed to replace cursor pointers can also act as a set of tools for constructing new types or correcting existing ones with the ability to give them the desired effects. Here the possibilities for imagination open up.
The program with support for the Russian interface can be implemented on any Windows up to version 10.
After installing it, twelve themes are available, which can be supplemented by changing colors, casting shadows, filling them with effects and animation.
The paid version provides additional styles.

To install the cursor you like, edit or newly created, just activate the “Apply” button in the viewing dialog. And return to the original by pressing Ctrl+Shift+C.
This utility is very rich in resources for creating layered 3D cursors. Essentially, it is a graphics editor that works with raster images.
Supports over forty languages, free.
Even from the picture below you can see the variety of tools used in it:

Where to get
The Internet is replete with a variety of ready-made solutions (packages) for replacing the mouse pointer with something new and unusual.

Metro X Cursor Set
Rainbow Cursors
And many others.
In general, if you have the desire and the Internet, you will not be left without cursors.
We are sure that our article helped you understand the topic of changing the mouse pointer style on your computer. Search, change and let the new style make you happy.
Ask us questions, leave comments.
Today I will tell you how you can change the mouse cursor. Also for those who wanted to download cursors for Windows 7, below in the article you will find the archive. Previously, when I still had Windows XP, I used special programs with the help of which I could easily change cursors, but when I tried to use them in seven, I almost ruined Windows :). Then, after reading a couple of articles on the forums, I figured out how to install cursors. It turns out for seven no special programs needed and installation takes place in a couple of clicks, see below.
How to install a cursor in Windows 7
First, you need to download the archive with cursors, which you will find below. Next, select the cursor that you like, find the folder with this cursor. And look for the file in the folder install.inf, then right-click on it and select the item "Install"(as shown in the picture below).
You should see a window like this open, in which you should select the name of the installed cursor, in my case it’s Dvijok.
Click "OK" and done. Now you know how to change the cursor in. Let's move on to downloading.
How to download cursors for Windows 7
As I said above, I have prepared a selection with various beautiful cursors. Below I present to your attention screenshots and descriptions of these cursors.
By the way, to download a selection of cursors, click on the button below. License: Freeware.
Since the appearance of the very first version of Windows - Windows 3.11, a completely new era has begun, which is characterized by the widespread use of PCs throughout the world. The graphical interface (instead of the usual text one), as well as the computer mouse, significantly contributed to the popularization of computers. Learning and working in the system has become simple and intuitive, thanks to the complete visualization of interface elements.
A computer mouse is an integral tool that provides comfortable navigation in Windows Explorer, as well as working with programs. The presence of a cursor and the pinpoint accuracy of its movement allow you to optimize the work process, making it comfortable, fast and productive. The ability to change wallpaper, theme and cursor allows you to make using the system comfortable from an aesthetic point of view.
Cursors with visual effects for Windows 10
Cursors, like other elements of the Windows OS interface, can be customized. Today you can find a huge variety of types of cursors on the Internet. For example, the CursorFX program contains a huge database of various cursors, which are distinguished by their originality, quality of drawing, as well as animation and sound effects!
The program is written in Russian; its interface is quite simple. In addition to settings and other introductory information, it contains four main categories:
- Types of cursors.
- Effects.
- Signposts.
- Sounds.

The first category contains diverse and original cursor options. They all differ in their type: texture, color and animation. By the way, the animation is done very competently and effectively, and the quality of execution is not inferior to the drawing and implementation of the cursors themselves.

In the “Effects” tab, you can further customize them and select them to your liking. Effects appear when you click, select text, load programs, and open windows. It is worth noting that each of the above actions is accompanied by a unique animation.

Pointer Traces – This option is less varied, but will appeal to pedantic users who want the perfect cursor.
![]()
In the “Sounds” option, you can select audio effects that will be played during various actions. You can set a separate sound effect for each mouse key.
How to download for PC?
CursorFX is perfect for those who are tired of the standard arrow cursor; as well as people who often lose sight of it (due to its miniature size). You can download the program without SMS and without viruses for Windows 7, Windows 8, Windows 8.1 and Windows 10. A direct link, available without registration, will ensure maximum download speed to your computer.
We use a mouse every day while working with a computer. The usual and inconspicuous cursor arrow has long been boring, and many would like to replace it with a more interesting and attractive pointer.
Now this problem of dull design can be easily solved with the help of our website. There is a wide range of different cursors available here, which you can download absolutely free. Interesting figures, fruits, vegetables, miniature animals, hi-tech cursors - this is not a complete list of options presented on the site.
Cursors for Windows are absolutely free, so you don’t need to spend money to make your computer look original and unique. Before downloading the option you like, you can first study the entire range of the site and only after that, decide which design suits you.
Installing cursors for Windows is very simple; all you need to do is click the mouse button and enjoy the result. These incredibly interesting designs are suitable for any Windows operating system and will make working on your computer more enjoyable. With our cursors, you can pleasantly surprise your loved ones and acquaintances.

Falcon 6 Colors - a set of luxurious color cursors
Falcon 6 Colors is a set of luxurious cursors (mouse pointers), made in the style of futuristic fantasy and in six bright color options. Such signs have a place in video games, but they will perfectly complement the design theme in a sci-fi style, for example. Each kit is equipped with a simple installer for more convenient installation (INF file).






D-Light is a set of cursors designed in a fairly clean manner, with light colors and classic sizes. The pointers are perfect for the desktop theme in dark colors. The set is equipped with an INF file for easy installation and includes 17 pointers, including several animated ones.
Crystal Clear v3.0 is a large set of transparent cursors designed for fans of the glass effect in the design of the operating system interface. The signs are drawn at a high quality level, perfectly animated, and are offered in two versions that differ in size. Each version is accompanied by a set of 21 bonus cursors, which in turn differ in color and design of some elements.
The kit is equipped with a simple installer (inf file) and is distributed by the author for free. For an additional fee, he offers to purchase a premium edition of the set, for which he has implemented higher-quality animation.
Night Diamond v2.0 | Sapphire Blue is a set of medium-sized animated cursors that combine black and blue colors in their design. The pointers will fit perfectly with the default desktop wallpaper used in Windows 10, and thanks to animation, they will not get lost in their background.
In addition to the main one, the archive includes an additional bonus set of pointers, differing in size and also in the design of some cursors. The main set is equipped with a simple installer ((Installer).inf), the additional one will have to be installed manually.
Zaba - nice “streamlined” cursors
Zaba is a set of rather nice streamlined mouse pointers created by the author in two color options: green and blue. The set is equipped with a simple installer (INF file) that installs both versions of cursors at once (the desired one is selected by the user in the Properties: Mouse panel).

Continuing the topic of changes in the appearance of the Windows 10 working environment, we can offer you to download not only new ones, but also download cursors for Windows 10. Sometimes cursors are also called “mouse pointers”; they are the same thing. You can choose not only from those cursor options that are already built into the system, but also download your own.
Peculiarities
Replacing the cursor in Windows 10 takes several steps. Everything is intuitive, and all you have to do is just download the mouse cursor and replace the standard one. Please note that the basic OS package already includes several variations in cursor design. We suggest trying them first, and only then taking on third-party versions of cursors. There may be several reasons to change the cursor, here are just a few of them:- The old cursor is hard to see on your desktop;
- The old cursor is too small/large;
Cursor Settings
Perhaps you don't need a new cursor, but just customize the old one. Of course, you can download mouse pointers for Windows 10, but if what you don’t like about the standard cursor is not its appearance, but the speed of movement, or the principle of operation (double click of the mouse, instead of one), etc., then the problem is in the settings. Downloading a mouse for Windows 10 is not a tricky thing, especially since it’s free, but first understand the system settings, maybe you just need to adjust the speed of the cursor movement, or its response to clicks.Many users of desktop PCs and laptops often wonder where to download cursors for Windows 10 or how to create their own. The answer to this question is quite simple: through the operating system itself, you can create a new type of mouse pointer. If your own version of the arrow does not suit you, you can download the mouse pointer on our website.
Setting up mouse pointers
Mouse pointer files have two types of extensions: .cur and .ani. The first extension is intended for a static pointer, the second - for an animated one. Knowing the type of extension, you can independently create a mouse pointer of a classic or animated type, or download files from the network.
We offer you the TOP 5 best mouse pointers for Windows 10.
Anathema white free download:
Size: 103 KB | Downloaded: 28 times | File type: zip | Version: 05/26/2017
Menda download for free:
Size: 111 KB | Downloaded: 9 times | File type: zip | Version: 05/26/2017
X-ray download for free:
Size: 1 MB | Downloaded: 19 times | File type: zip | Version: 2.0
Capitaine cursors download for free:
Size: 910 KB | Downloaded: 8 times | File type: zip | Version: 05/26/2017
Aystics chrome free download:
Size: 145 KB | Downloaded: 9 times | File type: zip | Version: 05/26/2017
All of these mouse pointers are well adapted for Windows 10. To install any of them you need to follow a number of simple steps. Let's look at an example in the first topic.

- Download the archive and unpack it. In the folder with index files we find a document with the extension .inf. Right-click on it and select “Install”.

- Now go to the “Control Panel” and select “Hardware and Sound”, “Mouse” (or set the view mode to small icons and immediately select “Mouse”).

- A new window will open. Go to the “Indicators” tab. Select “Scheme” and search
If you are bored with the standard mouse cursor, then before downloading a free mouse cursor for Windows 10, try looking at the standard library. The pointer that is available to you out of the box is not the only default cursor for Windows 10. There are other mouse pointers that come native to your OS, you just need to change them in the settings. If you don't like these mouse pointers or you want to download mouse pointers with effects for Windows 10, then this page contains an excellent selection of pointers.
Are there mouse pointers with effects for Windows 10?
Many people know that you can change the cursor on Windows 10. But over time, Windows 7 everyone got used to the fact that you can not only replace the pointer, but also customize its effects. For example, so that the cursor disappears during certain events or changes its color in certain situations. This functionality was present in previous versions of the OS, and it remains in Windows 10. To configure effects, you do not need to download special programs; all these settings are available in the “Personalization” tab.Where to download new cursors for Windows 10
The cursor is just an icon. If you want to download a new cursor, then you need (icons) for the mouse. There are thousands of options. When you choose a new pointer for Windows 10, pay attention to the following points:- The cursor must be clearly visible on the screen;
- The cursor should not be a distraction;
- The cursor should be small;

Changing the cursor is a simple task. Its solution begins with the fact that you need to download mouse pointers for Windows 10. Next, the principle of action is similar to changing icons on the desktop. We have already written about this. Simply follow the instructions in the Personalization section and you will be able to change your cursor. There you can also customize the cursor, including making your mouse pointer with effects.