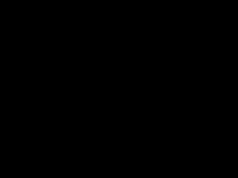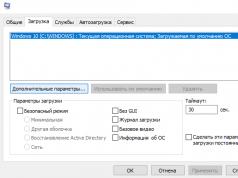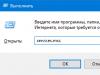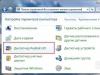I planned to write a series of useful articles for beginners on how to choose and purchase a computer of the desired configuration (as well as a tablet) and for solving certain tasks: work, study, games, working with graphics. Before directly touching on the choice of a home computer or laptop to solve your problems, it would be more correct to first explain to beginners what a computer consists of... Therefore, in this article I will talk about the main components of a typical home (stationary) computer so that you have an idea of how it is structured, what this or that component looks like, what characteristics it has and what it is responsible for. All this information can be useful to simple novice users when choosing and buying a computer... By “Basic” I meant those components (components) that can be removed and can be easily replaced. Simply put, I won't go too far and go into great detail about how a computer works, explaining every element on the circuit boards and the internals of every component. This blog is read by a lot of beginners, and I believe that talking about all the complex processes and terms at once is not good and will simply cause confusion in the head :)
So, let's move on to considering the components of any one using the example of a regular home computer. In laptops and netbooks you can find everything the same, just in a much smaller version.
What are the main components of a computer?
Video card(video adapter or “vidyukha”, as more or less advanced computer users call it). This device is responsible for generating and displaying images on the screen of a monitor or any other similar connected device. Video cards can be built-in (integrated) or external (discrete). Today, the vast majority of motherboards have a built-in video card, and visually we see only its output - a connector for connecting a monitor. An external video card is connected to the board separately in the form of another board with its own cooling system (radiator or fan).
What's the difference between them, you ask? The difference is that the built-in video card is not designed to run resource-intensive games or work in professional image and video editors. It simply does not have enough power to process such graphics and everything will be very slow. The built-in video card today can be used more as a temporary backup option. For everything else, you need at least some kind of simple external video card, and which one depends on your preferences for using the computer: for Internet surfing, working with documents, or for playing games.
The main characteristics of a video card are: the connector for connecting to the board, the frequency of the graphics processor (the higher it is, the better), the amount and type of video memory, the bit width of the video memory bus.
This is what the video card looks like:
Sound adapter. Each computer has at least a built-in sound card and is responsible, accordingly, for processing and outputting sound. Very often it is the built-in one, and not everyone buys a discrete sound card that connects to the motherboard. Personally, for example, the built-in one is quite enough for me and, in principle, I don’t pay attention to this component of the computer at all. A discrete sound card will produce much better sound and is indispensable if you make music or work in any music processing programs. And if you’re not into anything like that, then you can safely use the built-in one and not think about this component when purchasing.
This is what a discrete sound card looks like:
Network adapter. Used to connect the computer to the internal network and the Internet. Just like a sound adapter, it can very often be built-in, which is enough for many. Those. in this case, you will not see an additional network adapter card in the computer. The main characteristic is throughput, measured in Mbit/sec. If the motherboard has a built-in network adapter, and the vast majority of motherboards usually have one, then there is no need to buy a new one for your home. You can determine its presence on the board by the connector for connecting an Internet cable (twisted pair). If there is such a connector, then the board has a built-in network adapter, respectively.
This is what a discrete network card looks like:
Power supply (PSU). A very important computer component. It is connected to the mains and serves to supply direct current to all other computer components, converting the mains voltage to the required values. And computer devices operate at voltages: +3.3V, +5V, +12V. Negative voltages are practically never used. The main characteristic of a power supply is its power and is measured, accordingly, in Watts. A power supply with such power is installed in the computer that it is enough to power all components of the computer. The video adapter will consume the most (the power it consumes will be indicated in the documentation), so you need to focus on it and just take it with a small margin. Also, the power supply must have all the necessary connectors for connecting to all existing computer components: motherboard, processor, HDD and SSD drives, video adapter, disk drive.
This is what the power supply looks like:
Disk drive (drive). This is an additional device, which, in principle, you can do without. Serves, respectively, for reading CD/DVD/Blu-Ray discs. If you plan to read or write any discs on your computer, then, of course, such a device is necessary. Among the characteristics, we can only note the ability of the drive to read and write various types of disks, as well as the connector for connecting to the board, which today is almost always SATA.
This is what the drive looks like:
CPU. This is the brain of the computer. It is the main component and performs all calculations in the computer, controls all operations and processes. It is also one of the most expensive components, and the price of a very good modern processor can exceed 50,000 rubles.
There are processors from Intel and AMD. Here, whoever likes what, but Intel heats up less and consumes less electricity. With all this, AMD has better graphics processing, i.e. would be more suitable for gaming computers and those where work will be carried out with powerful image editors, 3D graphics, and video. In my opinion, this difference between processors is not so significant and noticeable...
The main characteristic is the processor frequency (measured in Hertz. For example, 2.5GHz), as well as the connector for connecting to the motherboard (socket. For example, LGA 1150).
This is what the processor looks like (the company and model are indicated at the top):
Motherboard (system) board. This is the largest board in the computer, which is the link between all other components. All other devices, including peripherals, are connected to the motherboard. There are many motherboard manufacturers, and ASUS and Gigabyte are at the top, as the most reliable and at the same time expensive, respectively. The main characteristics are: the type of supported processor (socket), the type of supported RAM (DDR2, DDR3, DDR4), the form factor (determines which case you can place this board in), as well as the types of connectors for connecting other computer components. For example, modern hard drives (HDD) and SSD drives are connected via SATA3 connectors, and video adapters are connected via PCI-E x16 3.0 connectors.
This is what the motherboard looks like:
Memory. Here we will divide it into 2 main types, which will be important to pay attention to when purchasing:

Everything listed above is basic, which, as a rule, no computer can do without. In laptops everything is similar, only there may often be no disk drive, but this depends on which model you choose and whether you need this disk drive at all. There may also be other components that will also connect to the motherboard, for example: Wi-Fi adapter, TV tuner, video capture devices. There may be other additional components that are not at all mandatory, so we will not dwell on them for now. Nowadays, almost every laptop has a Wi-Fi adapter for connecting to the Internet via a wireless network, and there is also a built-in TV tuner. In stationary home computers, all this is usually purchased separately!
Computer case
All those major components I listed above need to be located somewhere and not just lying around on the floor, right? :) All computer components are placed in a special case (system unit) in order to exclude external influences on them, protect them from damage and maintain the desired temperature inside the case due to the fans present in it. You also start your computer using a button on the case, so you can’t do without the case :)
Cases come in different sizes and the smallest case, of course, will not fit, for example, a standard motherboard. Therefore, the main characteristic of the case is the form factor of the supported motherboards. If the largest cases (Full Tower) are able to accommodate boards of any size and any components so that it is also more or less free and, if necessary, to remove any of the components, there will be no inconvenience.
This is what the computer case looks like:
Monitor
Also, outside the case, another important device will be located - a monitor. The monitor is connected by wire to the motherboard and without it, you, therefore, will not see everything you do on the computer :) The main parameters of the monitor are:
Screen diagonal in inches;
Supported screen resolution, for example 1920x1080. The larger it is, the better;
Viewing angle. Affects how the image will be seen if you look at the monitor from the side or slightly higher / lower. The wider the viewing angle, the better.
Brightness and contrast. Brightness is measured in cd/m2 and in good models lies beyond 300, and contrast should be at least 1:1000 for good display.
This is what the monitor looks like:
In addition to the main computer components listed above, there are also peripheral devices. Peripherals are various additional and auxiliary devices that allow you to expand the capabilities of your computer. This includes many devices, for example: computer mouse, keyboard, headphones, microphone, printer, scanner, copier, graphics tablet, joystick, web camera.
It will be convenient to discuss all these devices in separate topics, since each of them has its own characteristics and features. The keyboard and mouse are the easiest to choose, the main thing is that the connection to the computer is via USB or even via a radio channel without a wire, and all other parameters are selected individually and the main thing here is that it is simply convenient.
Read about choosing the most basic peripheral devices in the article:
This concludes the analysis of computer components. I hope that such an article will be to some extent useful for beginners and that those who did not understand at all what is in the computer and what is needed for, can now more or less imagine :) Also, this information, I think, will be useful for choosing a computer, and even more so, subsequent articles will be about choosing and buying a home computer.
Have a nice day, everyone! Bye;)
If the user has just sat down at the computer, then you can start working on it by going to the description of the operating system that is installed on the computer, for example, Windows 7. But some users, before starting to work, would like to know from which blocks consists of a computer, what devices are available, standards of connectors for connecting external devices. We will consider these questions further.
Let us describe the main components of a personal computer. The figure below shows the following components:
System unit (in a laptop this is the case),
Display or screen,
Keyboard,
Mouse with pad or touchpad,
Speakers or speaker output.
In the laptop the display is mounted in the lid, the devices located in the system unit of the desktop computer, the keyboard, touch panel (analogous to a mouse) and speakers are located in the case (see figure below).

Personal computer devices are divided into internal, located inside the system unit, and external, connected to the system unit via information cables (or using the necessary data transmission using various radiation, in particular the infrared spectrum).
External devices can be connected to the computer: a printer (for printing documents), a scanner (for converting a visual image into a digital form), external hard drives (for storing information), a flash drive or flash drive (for storing and transferring information to another computer), and other.

Internal devices. The main part of a desktop computer is the system unit, which contains the following internal devices (see figure above):
Power unit;
The main (or motherboard) board, on which the main components of the computer are located and information communication between them is carried out;
Processor (main chip), which performs data processing and device management operations;
RAM, where the data that the processor works with is located;
Video card that processes video data for the display;
A sound card that processes audio data and outputs it as sound through speakers and other devices such as headphones or audio amplifiers;
A hard drive on which user data is stored even when the computer is turned off (if there is insufficient RAM, the hard drive supplements its resources);
Floppy drives that work with floppy disks (rarely used in modern computers);
Optical drives for CDs and DVDs (drives for working with Blu Ray discs have recently begun to be used);
I/O ports designed for sending data from/to external devices;
Speaker.

All these devices are located in the laptop case, except for the power supply. The power supply is external and is a box to which wires are connected, one connects to the network, the other to the laptop.

The figure on the right shows the power supply with a wire connected to the laptop, and the figure on the left shows separate wire connectors for connecting to the mains.
The figure on the left shows the connector for connecting the power supply in a laptop.

The motherboard, processor, RAM, video card, sound card, hard drive and speaker are located inside the system unit, not visible to the user, or rather, do not have access to the front panel of the system unit.
The computer case is designed to install the main devices in it and protect them from dust and other external influences, and also protects the user from electromagnetic radiation from the components that are located in it. The front panel contains indicators and buttons; some internal devices (optical drives) also face it.
The power supply of a desktop computer is designed to convert alternating electric current with a voltage of 220 volts into a constant voltage of 5 and 12 volts and power the devices located inside the system unit. As a rule, it comes with the system unit, but it can also be purchased separately. The system unit has on the rear side connectors for connecting to a power source (power outlet or surge protector), a connector for connecting power to the monitor at 220 volts (on older models) and a switch for different input voltages - 110 or 220 volts. Inside the system case there are wires that come out of the power supply and connect to internal devices.
The laptop power supply is designed to convert alternating current of 220 volts into direct current of different voltages, the value of which depends on the laptop manufacturer. Can be values – 9.5, 15, 16, 18, 18.5, 19, 19.5
The motherboard serves to ensure the interconnection of information flows between various computer components. It contains a processor, RAM, cache memory, recently integrated video and audio subsystems, connectors for connecting serial and parallel ports, for expansion cards (sound, video cards) and other connectors.
CPU. The processor, which can be called the brain of the computer, performs basic operations. Processors can be : 86, 286, 386, 486, Pentium, Pentium MMH , Pentium Pro, Pentium II, Pentium III, Celeron, Pentium IV, Core 2 Quand, Core i3, Core i5, Core i7, Atom Intel company. There are also AMD processors; we will look at them in a separate article about computer hardware. The difference between them is performance. The higher the processor clock speed, the better the performance of your computer. The clock speed determines how many operations per second the processor can perform. For earlier types of processors (for example, 286), one instruction was executed in several clock cycles. In more modern ones, several operations are performed in one clock cycle.
It has now been determined that clock speed has its limits and is not possible beyond a certain limit. Therefore, processors began to develop along the path of increasing the number of threads in the core and the number of cores. However, computer performance depends not only on the speed of the central processor, but also on the speed of other computer components, in particular on the speed and amount of RAM.
HDD. Data in a computer is stored on the hard drive. When the power is turned off, the data on the hard disk is retained. One of the main parameters is the disk capacity, which is measured in gigabytes (One gigabyte is equal to approximately one billion bytes. A byte stores one character). The disk can have a capacity of 2, 4, 8, 16, 30, 32, 40, 60, 64, 80, 96, 115, 120, 128, 160, 180, 250, 256, 320, 400, 500, 512, 640, 750 gigabytes and 1, 1.5, 2, 2.5, 3 terabytes (1 terabyte is approximately 1,000 gigabytes). Older drives have capacities measured in megabytes (one megabyte is equal to approximately one million bytes).
RAM. After turning on the computer, data from the hard drive is transferred to RAM, and the processor works with it. If it were not for this type of memory, the processor would work only with the hard drive, each data would have to be written to and read from it. In this case, the speed of operation would decrease sharply, since the system would often be waiting for I/O operations. Having RAM that operates at a speed close to the processing speed of the processor improves computer performance. The larger the memory, the fewer disk accesses and the faster the computer will run.
The main characteristic of memory is its size, which is measured in megabytes. Can be installed in old computers - 8, 16, 24, 32, 64, 128, 256, 512, in new ones 0.5, 1, 2, 3, 4 or more gigabytes. It is often cheaper to increase the size of RAM to improve performance than to upgrade the processor to a higher frequency. Note that modern computers have a minimum RAM of 512 Megabytes; older computers have less memory.
In order to speed up calculations and not wait until data comes from RAM to the central processor or can be written to it, the processor has a more powerful cache memory, which varies in size. Having a cache memory can significantly increase your computer's performance.
Sound. The system unit of a desktop computer also contains a speaker, which is usually supplied with the case. The main function of the speaker is to produce sound signals after turning on the computer and in case of malfunction. As a rule, it is used quite rarely in other cases. The sound card and the sound speakers connected to them are designed to work with sound.
Sound card. This board processes audio data that comes from RAM. Data may also come from an optical disc reader when playing music. To do this, the board must be connected by wire to the device on which the optical disk is located. Once the data is processed, it can be sent to speakers, a tape recorder, or other devices. In recent computers, the sound subsystem is integrated on many motherboards and does not require a separate board (although it may be required to obtain particularly high-quality sound).
The laptop has a sound subsystem that is integrated on the motherboard. The case contains speakers and a microphone. There are also outputs for connecting external devices on the side or front panel. The figure on the right shows three connectors: two with a headphone icon that connect headphones or speakers, and one with a microphone icon.

Video card processes data for the display (monitor). For programs that work with two-dimensional or three-dimensional images, processing video data for the display can be taken over by a special processor located on the video card, which will relieve the load on the main processor. This can improve image quality dramatically.
The video card can be integrated into the motherboard, which is usually done in laptops. The disadvantage is the fact that it cannot be changed. At the same time, the advantage of stationary ones is that you can install a new video card, even if there is a video card built into the motherboard. This is often used by fans of new games and professionals who work with video and graphics. For ordinary users, as a rule, standard video subsystems are quite sufficient, especially if the user works with office programs.

Desktop computers have a display connector. Laptops may also have a connector for connecting an external display, as shown in the figure to the right.
Floppy drives for desktop computers. The front panel of the computer case of older computers faces a device for working with 3.5-inch floppy disks. In modern desktop computers, such a device is no longer used. It was practically absent from laptops. External drives were used to use floppy disks, however, such devices have not been produced for several years.
Optical drive works with similar disks or, as they are also called, CDs.

(Laptops may not have a recess.) The type of drive for optical disks for desktop computers is shown above, for laptops below.

In order to open the drive, you need to press the button to open the tray. The button only works when the computer (laptop) is turned on. This will automatically extend the tray onto which you should place the disc.

The tray has two recesses because there are two disc formats. One of them, a smaller one, is now practically not used, although it is sometimes shown in science fiction films. Discs of this format are inserted into a small recess. The second type of disk, the most common, is placed in a large recess, with the working surface down, and the drawn image on top. (Laptops may not have a recess.)

The front side of the disc contains its name or other information. The opposite, back side is the working side and is not advisable to touch with your hands. When cleaning optical discs from dust, gently rub a cloth perpendicular to the recording tracks from the inner hole to the outer edge.
Optical discs are usually found in a plastic box or paper bag. Open the box. To remove a disc, move your index finger to the center of the disc and remove it with your thumb and middle finger, then place the disc on the tray with the work surface facing down, respectively, the name will be at the top. After this, press the drive button again.
Sometimes when you press the button to open the tray, it does not eject. In this case, take a paperclip, straighten it and insert the end into the hole to open the tray. The tray will open (for desktop computers).
Optical discs can be divided into two types. The first is discs with recording of text, graphic and other information, usually with programs or text. The second type are music or video discs used in laser players, which can also be used to play on an optical disc reader on a computer. The sound can be listened to through headphones or speakers. The headphone plug can be inserted into a special hole on the front surface of the drive (for desktop computers). To increase/decrease the headphone volume, use the control located near the output (for desktop computers). The indicator light lights up when reading information from the disk. Since the reading occurs intermittently, the lamp will blink (for desktop computers).
 Buttons on the system unit. In addition to the above devices, the system unit contains Reset, Turbo, Power keys (on old computers) and indicators, as shown in Fig. higher. Currently there is one Power key, and it has several functions. If you press it while the power supply is turned on, the computer turns on. When it is pressed, electric current is supplied to the main components inside the system unit, they are tested and operating system programs are loaded, depending on which one is installed on the computer.
Buttons on the system unit. In addition to the above devices, the system unit contains Reset, Turbo, Power keys (on old computers) and indicators, as shown in Fig. higher. Currently there is one Power key, and it has several functions. If you press it while the power supply is turned on, the computer turns on. When it is pressed, electric current is supplied to the main components inside the system unit, they are tested and operating system programs are loaded, depending on which one is installed on the computer.
The computer is turned off using the operating system modes, which will be discussed when describing theknown versions of Window. However, when the computer freezes, that is, does not respond to keyboard presses or mouse actions, you need to press the button and hold it longer (15-20 seconds) until the computer turns off. Other modes when pressing the button will be discussed in the computer hardware section on this site.
A laptop has one button to turn on the computer, which can be round or rectangular and is usually located at the top of the keyboard block, as shown in the picture on the right (in the center of the picture).

Indicators. The number of indicators depends on the type of system unit. They can either be present in full, or in a truncated version, or completely absent.

The power-on light turns on when you turn on the computer. The indicator may contain the name Power, an icon or .
The hard disk access indicator lights up when I/O operations are being performed on the hard disk. There is usually an icon next to it  or .
or .
Laptops have a battery status indicator; it lights up when it is being recharged (). The following indicators may also be present:
Wi-Fi network connection indicator ().
Bluetooth system operation indicator ().
The indicators may be different, in addition, the icons may have a different appearance, depending on the manufacturer.
External devices.
The next component is keyboard, shown in Fig. below, with which you enter text information and control the computer using function keys (on a laptop, the keyboard is built into the case, however, you can connect an external keyboard that has a USB connector). In fact, it is very similar to a typewriter, but has additional keys and, in addition, allows you to work with different character sets, for example, with the Cyrillic (Russian) and Latin (English) characters. A more detailed description of the keyboard is given below.

Next to the keyboard is a mouse-type device that allows you to control the cursor. It has become a standard pointing device, is used in almost all computers and looks really like a mouse - small, with a long tail, that is, a cable that connects to the system unit(however, there are so-called wireless mice controlled using radio signals, recently according to the protocol Bluetooth or WiFi ). Hereinafter, for convenience, we will simply call this device a mouse or mouse. At the bottom of the device there is a ball that allows you to move the cursor on the display screen when you move the mouse across the mousepad. There is another type that is actively used today - an optical mouse, which determines its movement using light (lately, a laser beam is increasingly used for this). You can try to work without a mat, but since the adhesion between the mat and the mouse ball is higher than on the table surface, it is better to have a mat, especially since it is inexpensive. The mouse has two or three buttons, but in practical work two of them are used: left and right. Many mouse models have a wheel between the two buttons that allows you to “scroll” the text displayed on the screen.
The laptop has an optical device that simulates a mouse - the so-called touchpad (see picture below). It has a rectangular window that you slide your finger over to move the cursor on the screen. The two buttons below are similar to the two buttons on a mouse.

Computers often have a device for outputting information onto paper, called printer. The main characteristics of the printer are its type (needle, inkjet, laser), the size of the paper it works with (A4, A3, etc.), the ability to output images in color, the output speed of printed sheets, etc. The printer view is shown below.

In addition, other external devices can be additionally included in the personal computer package - MFP (scanner, copier, printer in one device, its appearance is shown in the figure below), scanner, plotter, joystick, external hard drive, etc.

Good day, dear readers. Today, any person is at least remotely familiar with a personal computer. This useful device greatly helps in many areas of life. Advanced users will easily distinguish the system unit from the printer, and will also explain the difference. But for people who are encountering such technology for the first time, it is quite difficult. In today's article we will look in detail at how the computer system unit works.
What is it for?
Users who have never delved into the study of computer components believe that the system unit is some kind of box that provides image output to the monitor. And most of them call it a "processor". What does the system unit do?
Its main task is to connect the components located inside with the monitor, keyboard, mouse and other peripheral devices. Well, of course, protection from external influences on internal elements.
Case size
There are two large types of system units: horizontal or vertical. The first ones are placed in a horizontal position under the monitor, but are rare today. The second type of case is more common, often called Tower, which is translated from English as “tower”. Vertical system units can be divided into several more groups: big, midi and mini.
Dimensions depend on user requirements. The most common are Tower mini (small), which take up minimal space but have enough space for subsequent upgrades. Fans of the most modern games need large ones to have room for several video cards. Compact cases are suitable for assembly, which is intended for undemanding tasks.

Another important point of the system unit, on which the subsequent placement of components depends. Currently, two form factors are actively used: AT and ATX. It is important to remember that the motherboard must have the same form factor, otherwise it simply will not fit.
What is included in the system unit
The basic package of the case, as a rule, includes a power supply, which eliminates the need to purchase it separately. Of course, if you want, you can replace it without any problems.
So, the main components:
- motherboard;
- power unit;
- CPU;
- HDD;
Motherboard

The most basic part of any system unit, without which work is impossible. Its main task is to connect all components and ensure joint functioning. It is the largest and most visible part of the block. The motherboard has connectors for connecting components and peripherals.
The motherboard connectors are located on the rear wall of the system unit. All of them are color coded. This is done to facilitate the correct connection of other devices (keyboard, mouse, monitor, audio speakers). After all, their plugs (most often) have the corresponding color.
power unit

Responsible for distributing energy for each component. It has a set of connectors on the front panel, through which the rest of the system is connected. Usually comes complete with the case, but can be replaced with a more powerful one. In the picture above, the power supply is positioned at the bottom of the case, but most often it is located at the top.
CPU
It is considered the heart or brain of the PC. It is a silicon crystal grown and processed using special technologies. Responsible for processing information; processors from Intel and AMD are especially popular.

It is equipped with a cooling system, which is represented by a fan and a radiator or only the latter. Installed in a designated location on the motherboard. The cost depends on the tasks that will be assigned to the processor, and can reach several thousand dollars.
Video card

Without this component, you will not be able to work with graphics programs, and games will not start. Almost any modern processor has a built-in graphics adapter, which is sufficient for simple tasks. But gamers will have to buy a separate video card. How to connect? Of course, to the motherboard, which has special slots. There are many models on the market aimed at different user tasks.
RAM

Necessary for storing information processed by the processor. True, the RAM works while the PC is turned on, after turning it off everything disappears. The more there is, the better. A lot of memory ensures high speed of processing user data. RAM consists of small sticks that are inserted into special slots. In addition to capacity, an important characteristic is the type of memory.
HDD

Unlike RAM, hard drives are needed to store permanent user data. Their main characteristic is their volume, which today is measured in gigabytes and terabytes. The size of the hard drive depends on the user's tasks. Recently, HDDs have been replaced by SSDs (drives without mechanical parts). They work faster, do not make noise and practically do not heat up.
Sound card

It is impossible to imagine a modern computer without the ability to reproduce sound. For this purpose, an audio information output device is designed, which is most often already integrated into the system board and has sufficient characteristics to reproduce audio information. But for professional sound processing on a computer, a separate sound card (internal or external) is required.
Let's finish here. We'll talk about how to connect the components of the system unit together next time. Share the article with your friends. See you again!
In conclusion, I suggest watching a cool video about self-assembling a computer system unit from the channel “Good Choice!”
Dear reader! You have watched the article to the end.
Have you received an answer to your question? Write a few words in the comments.
If you haven't found the answer, indicate what you were looking for.
So, in order to study the computer structure and see the composition of the system unit, you need to remove the side cover.
1. Body
3. Power supply
 |
One of the most important components that make up the system unit, as it provides power to all parts of the computer.
Its power and quality affect the condition of all components. A low-quality power supply can cause unstable computer operation and even cause expensive parts to burn out. Power is selected depending on the purpose and purpose of the computer. For example, for a computer used in offices, 300 W will be enough, but for a gaming machine, 500 W may not be enough. |
3. Central processor
 |
(CPU). Equipped with a cooling radiator and fan (cooler). The central processing unit is the main data processing device. It is he who performs the actions that make up the sequence of programs.
Computer performance largely depends on the speed of the central processor, which is determined by the clock speed, bit depth, architecture and number of cores. Today, the market is dominated by two main manufacturers: Intel and AMD. |
4. Case fan (cooler)
5. RAM modules
6. Video card (video adapter, video processor)
 |
(Video card, video adapter, videoadapter, videocard) is a computer device that is responsible for processing and outputting graphic information to the monitor.
The video adapter has its own graphics processor, which processes 2D/3D graphics information. This reduces the processing load on the central processing unit (CPU). For office computers, almost any video card (even one built into the motherboard) is suitable, but for gaming machines you will have to buy something more serious. |
7-8. PCI devices
9-10. CD/DVD drives
11. Hard drive
 |
(Winchester, HDD, harddisk) is a storage device for information on your computer. The data is not erased when the power is turned off. Compared to RAM, the operating speed of HDD is much lower, and the volume of stored information is much larger.
Hard drive capacity is measured in Gigabytes or even Terabytes. Naturally, the larger the hard drive capacity, the more documents, programs, games, movies, music, etc. you can store on your computer. |
12. Motherboard
Before you start choosing and purchasing a new computer or start upgrading and upgrading an old one, you need to know the structure of the computer, i.e. what does the system unit consist of and how is it structured? In other words, we need to know what we are going to buy or upgrade.
Date of publication: 05/21/2009An article for novice computer users who want to get to know it better. Useful when choosing a computer before purchasing it or assembling a custom configuration.
CPU the most important part of a computer is its brain and heart in one bottle. Today in the processor market the struggle is between two giants - AMD and Intel. Each of these companies has its own supporters and opponents, advantages and disadvantages. But it is better to pay attention to the product itself, and not to the manufacturer.
There is an opinion that the higher the frequency, the higher the performance. This has not been the case for a long time. AMD processors, having a frequency lower than those of Intel, successfully compete with them. For example, the Athlon64 3000+ model is comparable to the Pentium 4 3000, although 3000+ is just a rating, the real frequency is 2000 MHz, that is, a third less than the competitor.
So, if you need a computer to work with video, then it is better to take Core2Duo or Core2Quad processors. They are also suitable for games, + Athlon64 X2 and Phenom. To work with office applications or to save money, you can take Intel Celeron or AMD Sempron - budget options for older models.
Motherboard– the second most important part of the computer. It connects all its parts into a single whole and coordinates their work. If it fails, then, most likely, you will have to change the entire computer, because all the components are connected to it, are “compatible” with it, it is the connecting link. And finding the same model after two or three years of using a computer is almost impossible - the process of updating models in the computer industry is proceeding rapidly and what was new yesterday is already old today.
By manufacturer we can distinguish motherboards from Asus, Abit, MicroStar, Giga-Byte.
If you are not a specialist, the description or characteristics of the motherboard will hardly tell you anything, so you should pay attention only to the things built into it. If the built-in “sound” will satisfy most buyers (but not those who will make music, for example, composers, DJs), then the built-in “video” will be suitable only for office applications and very old games. 3D applications and new games are likely to have problems.
Are you planning to play fancy games or make 3D projects? The motherboard shouldn't worry you at all. Any inexpensive one will do.
RAM(RAM) is an important condition for the speed of a computer. It stores the data you are currently working with. When you turn off the computer or restart the operating system, this data is automatically erased. The more memory you have, the more data is processed per unit of time, the faster the computer runs.
How much RAM do you need? If you are going to work with office applications, surf the Internet, listen to movies and music, then 512 megabytes will be enough for you. If you want to play modern games, work with video or graphics, you need at least 2 gigabytes of memory.
Important note! All of the above applies to Windows XP and earlier versions of Windows, as well as Mac OS operating systems (installed on Apple computers). If you have Windows Vista preinstalled on your computer (installed by the manufacturer or seller), then there must be at least 4 gigabytes of RAM! With less, Vista, which itself actively uses RAM for its system needs, runs very slowly. Keep this in mind!
HDD(HDD, hard drive) is the storage of your data. If any other part breaks, you will only lose money. If your hard drive fails, you will lose information that can be much more valuable than your entire computer.
However, as experience shows, hard drives of well-known brands can be “covered up” just as easily and naturally as their less well-known, but cheaper brothers - a voltage drop, an evil virus, and now instead of the usual window you see a black or blue screen on the monitor and no your spells “well, my dear, turn on!” for some reason they don't work. It is better to combat this misfortune with prevention and backup, which you can read about, for example, in, rather than relying on a well-known manufacturer’s brand.
Therefore, the main question when choosing a hard drive is: how much memory do you need. If you are interested in photography, films or music, then you need to take a hard drive with at least 320 GB. For reference: one DVD movie takes up 4.5 GB, an HDTV movie takes up the same amount, a new game takes up 8 GB, and the average music collection takes up 20 GB. If you need a computer to work with documents and the Internet, store movies of normal quality and several games, then an 80 GB disk will be enough.
Video card(video adapter) is a device that works with graphics. That is, everything that you see on the monitor screen is the result of the operation of the video card (it cannot be otherwise, because the monitor is connected precisely to it). It determines how quickly and efficiently the image will be displayed.
If you are not going to play “sophisticated” games, then, frankly speaking, any one will suit you. So skip this point and move on to the next one.
If you are a fan of games, a fan of watching good quality movies on your computer, then I advise you to thoroughly understand the issue.
The video card built into the motherboard is only suitable for working with office applications, movies, music and the Internet, and simple games. New generation games are out of the question. Therefore, if you have money and you are going to play new toys, you need a separate video adapter on your computer.
Some people mistakenly believe that the larger the video card, the better it is. In fact, the performance of a video adapter depends on its processor (not to be confused with the processor of the computer itself).
First, when choosing, pay attention to the memory bus width. It must be at least 128 bits. The number of bits affects the performance of the video card. For modern games, it is better to take a model with at least 256 bits.
You should definitely choose video adapters with a PCI-Express interface; AGP is already outdated, although it still holds some part of the market.
Next, you need to select the video card model and manufacturer. Chipsets (chipsets) for video cards are produced by two giants: ATI - Radeon series and Nvidia - Geforce series. The struggle between them has been going on for many years and they are fighting on equal terms, so it is impossible to recommend any one company, it’s all about your personal preferences.
Nvidia Geforce graphics cards have slightly higher price and performance. ATI Radeon video cards demonstrate good performance at fairly low prices. If you play games or work with graphics, it is better to take an ATI Radeon no lower than 3870 or an Nvidia Geforce no lower than 9600GT.
ATI and Nvidia produce only chipsets, while the video cards themselves are produced by other companies: Giga-Byte, ASUS, PalitDaytona, Sparkle, Sapphire. But here the manufacturer’s brand is practically unimportant.
Sound card. If you are not a composer or DJ for whom sound is a profession, then any sound card will suit you, even the cheapest one. Honestly!
DrivesCD andDVD discs. On modern computers, it seems, even on the cheapest ones, “by default” there are combo drives that allow you to read and write all CD and DVD formats (with the exception of Blu-Ray, which is discussed below). Therefore, this section is needed more to expand your horizons than for practice.
The following types of drives exist: CD-ROM, DVD-ROM, CD-RW, DVD-RW, Blu-Ray. CD- and DVD-ROM can only read information from disks, CD- and DVD-RW can write to disks in addition to reading, and combo combines all four types. You can not only watch DVD movies, listen to music from CDs, but also record the necessary information yourself on any discs. By the way, almost all modern combo drives now support recording double-layer DVDs, which means you can write 8.6 GB of information onto one disc.
Blu-Ray- These are new generation drives that allow you to read discs with a capacity of up to 54 GB. Since their appearance, the price of new models has dropped significantly, so if you have the means, then feel free to buy Blu-Ray.
Computer case. Some believe that only the appearance, that is, the design, depends on it. Today, a variety of “sophisticated” cases have appeared on sale - convex, multi-colored, and other non-standard shapes. In fact, the case is quite an important thing and it can cause… damage to your computer. The breakdown is not very serious, but if you are not an expert, it may throw you into some shock. When the computer “died”, that is, “completely died” - it does not show any signs of life, does not hum, does not light up with its lights and lights - the problem is in the case, or rather, in the power supply built into it, which also failed the computer it simply does not receive electricity, without which it is an ordinary piece of iron.
power unit supplies energy to all parts of the computer, so stability of operation depends on its quality. Poor quality power reduces the lifespan of all other devices and, moreover, can lead to their breakdown. For a new computer with an average configuration, the power supply must be at least 450 watts (W). The more watts, the better. Very good power supplies are made by FSP Group and Inwin (the latter, by the way, produces not only power supplies, but also computer cases themselves).
There are the following types of enclosures:
- MiniTower is a very compact computer case, but not capable of containing all modern components.
- MidiTower is the standard, most common case, suitable for any office and home computers.
- BigTower is a large and spacious enclosure for servers and complex computing. If your work involves encoding and processing video or graphics, then you can take it - you can achieve very high performance.
The main companies producing computer cases, in descending order of price/quality:
- Thermaltake are the best, but most expensive cases.
- Chieftec, Supermicro - cheaper than Thermaltake, but the quality is also at the same level.
- 3R System - slightly cheaper than the above-mentioned manufacturers
- Inwin - produces high-quality cases and power supplies. Possibly the best inexpensive one.
- Cooler Master - cases with a good cooling system and airflow. Recommended for fans of “overclocking” (updating your computer to increase its performance). Many models have mounts for installing water cooling.
- Asus, Elan Vital, Acer Open are good mid-range cases.
- Codegen, JNC, PowerMan, GeoIT, Genius - they make good cases, which cannot be said about power supplies.
- Microtech, LinkWorld, Rolsen are the most budget options. If you don’t have a lot of money, then it’s better to go up a line or two.
I categorically do not recommend taking various non-standard cases - horizontal or ultra-compact, which many well-known manufacturers, for example, Sony, are now so keen on. They almost completely eliminate the possibility of an upgrade (update), and also make computer repair very difficult. If in a regular case you can change, for example, a hard drive or a video card yourself (unscrew two bolts, remove one part from the connector and insert another), then in various compact versions, to replace a part you often have to disassemble everything and this is even difficult for specialists. In addition, such cases are less well cooled, which means that if you have a powerful processor, overheating cannot be avoided, with all the ensuing sad consequences.
Monitor– a very important thing indeed. From the point of view of your health - the most important, since the right choice monitor Not only the quality of the picture depends, but your health and performance. A good monitor will not strain your eyes or cause fatigue during prolonged use. Let's make a reservation: here and further we are talking only about LCD (LCD) monitors, since CRT (CRT) monitors are already outdated and you are unlikely to find them in stores. Moreover, the difference between the average LCD and CRT monitor models is about 2000 rubles, but LCD is much better and safer.
When choosing an LCD monitor, you need to pay attention to the following parameters:
- Format. There are two monitor formats: aspect ratio 4:3 (regular) and 16:10 (wide). Which one is better is up to you to decide. Wide monitors are more convenient for watching movies and some, for example, me, find them more comfortable for work, because... the eyes will only be oriented in two directions. In my opinion, the future belongs to widescreen monitors.
- Diagonal. For a home computer, the optimal solution would be a monitor with a diagonal of 17", maximum 19" (inches). Huge monitors, of which there are so many on sale today, will, of course, impress your guests, but sitting in front of them is not very comfortable or useful - it’s not like a TV that is watched from a distance of 2-3 meters.
- Matrix response time. The lower this indicator, the better (should be less than 25 ms). With modern monitors it can reach 2 milliseconds.
- Viewing angle. This parameter must be at least 160 degrees vertically and horizontally. On some expensive LCD monitors it can be equal to 178 degrees.
- Contrast and brightness. The contrast must be at least 350:1, brightness at least 240 cd/square meter. The higher these parameters, the better the saturation and detail of the picture.
Latest articles in the “Computers & Internet” section:
Did this article help you? You too can help the project by donating any amount at your discretion. For example, 50 rubles. Or less:)