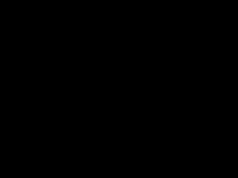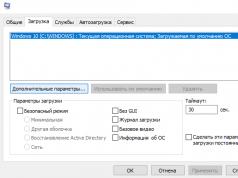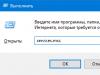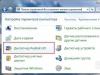Proper operation of a computer is possible only with coordinated interaction between the hardware and the operating system. Technology is evolving, and lately this has been most noticeable in the field of storage. Modern hard drives and SSD drives are many times faster than those used in computers 5-10 years ago. For data transfer, the SATA interface is used, through which the drive is connected to the computer. The SATA interface is capable of operating in two modes: IDE and AHCI, and if you have a modern hard drive or SSD installed, you can speed up your computer by enabling AHCI mode.
What is AHCI mode
As noted above, AHCI is one of the data transfer modes over the SATA interface. As you know, through the SATA interface you can transfer information at speeds from 1.5 to 6 Gigabytes per second. The maximum speed is supported in AHCI mode, which should be used with all modern drives. As for the IDE mode, it is supported in the SATA interface for compatibility with older hard drives.
By default, AHCI mode is not always enabled in the Windows operating system, even if the drives are connected to the motherboard via SATA. Because of this, the user loses in computer performance, since the disk speed is limited by software. By setting the AHCI mode, you can increase the speed of the drive by 20-30%, which will affect the overall experience of the computer.
How to find out if AHCI mode is enabled in Windows
Most often, users do not even suspect that it is necessary to enable AHCI mode in order to improve computer performance. At the same time, Windows by default does not always work with HDDs and SSDs, even the most modern ones, in AHCI mode. To check if AHCI mode is enabled in Windows, you need to do the following:

Note: Also, the absence of devices operating in AHCI mode in the list may be due to the fact that old drives that are not capable of operating in the new mode are connected to the motherboard.
You can also check whether the SATA interface works in AHCI or IDE mode through the BIOS. To do this, you need to restart the computer and press “Del” or F2 during the boot process. The BIOS will launch, where you will need to find the SATA Mode item and see whether the AHCI or IDE option is installed.

Important: If you notice in the BIOS that the SATA interface is set to work in IDE mode, you do not need to switch to AHCI mode, since this will not do any good.
How to enable AHCI mode in Windows
Microsoft began supporting AHCI mode in Windows operating systems with Windows 7. However, you can enable it in Windows XP if you download the necessary drivers on the Internet, made by enthusiasts, and install them. However, it is worth noting that this method does not always provide a performance boost, and on Windows XP it is better to abandon the idea of using AHCI mode and work with drives through a standard IDE.
To enable the AHCI mode itself, just set the appropriate setting for SATA in the BIOS. But this must be done before installing the Windows operating system, otherwise when booting the computer will display error 0x0000007B INACCESSABLE_BOOT_DEVICE or go into a constant reboot state. Therefore, to switch the IDE mode to AHCI when Windows is installed, you need to make some changes to the registry; below we will look at what actions to perform for each version of the operating system.
How to enable AHCI mode in Windows 10
In the modern Windows 10 operating system, Microsoft did not offer a setting that would enable support for AHCI mode on the fly if the SATA interface previously worked through the IDE. To correctly switch to AHCI mode, you will need to do the following:

After the computer boots, the Windows operating system will prompt you to install the necessary drivers to work with AHCI mode; be sure to do this.
How to enable AHCI mode in Windows 8 and Windows 8.1
To switch the Windows 8 or Windows 8.1 operating system to work with AHCI mode, you need to do some work on the command line. You will need to do the following:

It is worth noting that if the computer runs on an Intel CPU, then you can use the company’s standard utility, which allows you to make the necessary settings to switch Windows to work with AHCI. This is done as follows:

Note: The above method is only suitable for computers with Intel processors; there is currently no such solution for AMD.
How to enable AHCI mode in Windows 7
In the Windows 7 operating system, the method for enabling AHCI mode is close to that used in Windows 10. Here you will also need to make some changes to the registry as follows:

Note: When you first boot your computer, install all the drivers that the operating system offers.
It is worth noting that if errors occur after switching to AHCI mode, you can try to fix them using the free Microsoft Fix it utility, which should be downloaded from the official Microsoft website. The program has Russian localization, and understanding it will not be difficult.
Before you start searching and thoroughly studying information on how to enable AHCI in Windows 10, it is important to understand what AHCI is, why you need to connect such a technology, and whether all users, regardless of any other circumstances, need to subject their PC to such manipulations.
AHCI allows you to reorganize disk space to improve performance
Take the time and read a little theoretical information regarding the emergence of such a new mode as AHCI in the computer environment.
The specified theoretical knowledge will allow you to correctly make a responsible decision related to enabling this mode on your personal computer.
Focus of new technologies
If you are a prominent representative of PC users who cannot imagine performing work tasks without computer equipment, if you are trying to find time in the evening to “wander” the World Wide Web and get acquainted with the latest news, play cool games, you have certainly heard a lot about that over the past years, developers have focused their efforts on upgrading disk space.

AHCI mode allows you to increase hardware performance
Over time, the hard drive has grown in size, so it was very important to find ways to increase the performance of the disk subsystem.
Only after the new interface and SATA standard appeared, the user was offered three unique technologies.
The first “Hot Plug” technology allows the PC user to instantly perform actions with the drive, including turning it off without turning off the electronic computer itself.
Yes, this technology is only useful to those who have several hard drives installed on their computer. The new technology significantly saves time on performing these tasks.
The second technology “NCQ” is responsible for the order of execution of service tasks. It is this that helps increase the performance of hard drives. This technology also speeds up the SSD, which also helps to quickly solve problems associated with an incredibly huge queue of incoming commands.
The third technology “TRIM” is focused only on modern SSD drives. It contributes to significant acceleration, as well as an increase in the service life of SSDs.
But specifically AHCI is aimed at using the capabilities of SSD, SATA and HDD. To experience the incredible speed increase, it is important that the SATA controller operates in AHCI mode.

Checking for AHCI
Having plunged headlong into a theoretical vacuum, convinced that AHCI mode for Windows 10 is important, many will express a desire to enable it as soon as possible.
It is important to understand that new computer equipment on which Windows 7 or 10 is installed is already accompanied not only by automatic activation of the mode, but also by automatic installation of drivers. If you still have doubts as to whether the specified mode is supported, whether it is installed on your PC or not, you can use useful tips and find the answer to this question yourself.
Mode checking algorithm
Checking AHCI mode in Windows 7 or 10 is easy. Initially, you need to open the “Device Manager”, you can do this in two ways.
First of all, click on the “Start” menu and go to the “Control Panel” menu. In the window that opens, in the first rows of the general list there will be such an important “Device Manager” for you.
You can also open it by entering the phrase “Device Manager” in the search bar.
In the “Device Manager” that opens, you can easily find the line IDE ATA/ATAPI controllers. Click on it so that this section opens and displays its contents.
If the AHCI mode in Windows 7 or 10 is installed, and the corresponding drivers are installed at the same time, in the sublist that opens you can find something resembling one of the entries:
- Standard AHCI1.0 Serial ATA Controller;
- Intel(R)5 Series6 Port SATA AHCI Controller.

Note that the key in both of these entries is the presence of the word "AHCI" itself. Unfortunately, the absence of this word indicates that this mode is disabled and not installed.
In particular, if the word “IDE” flashes in this line, it means that you can confirm that the desired mode is not installed; you will have to work hard to remove “IDE” and install AHCI.
If you really want to change everything, then direct your efforts to familiarize yourself with how to enable AHCI mode in Windows 7 or 10.
Enabling the mode
If your smart machine already has Windows installed, you will have to make important changes to the registry of the system itself. By following the recommendations of experienced users, you will definitely succeed and be crowned with great success.
The main thing is not to make your own fantasy adjustments, especially in cases where you are little familiar with this kind of manipulation.
Mode connection algorithm
First of all, you must understand that the AHCI mode must be enabled before installing the operating system, otherwise the operating system simply will not boot upon a subsequent reboot.
Launch registry editor, you can also type “regedit” in the search bar.
In the registry that opens, you will have to carefully review all available branches to find “HKEY_LOCAL_MACHINE\SYSTEM\CurrentControlSet\services\msahci”.
On the right side of the open window you can find the “Start” key, which you will have to edit; accordingly, click on the “Modify” parameter.
A new window will open in front of you again, in which you will need to set a numeric parameter. Most often, by default, when the mode is disabled, you will be able to find the number 3 there, and you should change it to 0.
This completes the work with the registry, close all windows and restart your PC.
When the operating system starts, call BIOS. This needs to be done to make some changes to enable AHCI on the motherboard.
It’s not difficult to figure out how to change the BIOS IDE to AHCI. Immediately after loading the BIOS, go to the “Advanced” tab, and then in the list that opens, find the “SATA Configuration” line, click on it. A small window will immediately pop up with only two choices: IDE and AHCI. Select the second option.

If you have done everything as prescribed by the algorithm, then upon startup the operating system will detect new hardware and automatically install drivers.
There are times when the user has to do the opposite, look for ways to disable AHCI in the BIOS.
It’s easy to guess that to implement your plan, you will have to go the same way as described above, only in reverse order. It is advisable to start by switching the new mode to IDE in the BIOS, and then making all the changes to the registry. So, you can easily figure out how to disable AHCI even on your own.
So, the desire to enable AHCI mode is justified by the emergence of new successful opportunities and technologies. It is not difficult to carry out these actions if you have patience, attention and the appropriate algorithm for how to do it all.
Greetings to all readers of my blog and this is Denis Trishkin again.
There are many tools to increase the operating system speed. And one of them is improving the processing of information on the hard drive - Advanced Host Controller Interface technology. But how to enable AHCI mode in Windows 7? In this article I will share this information with you.
So, it’s worth starting by getting to know the technology itself. Advanced Host Controller Interface is a standard proposed by Intel Corporation that allows you to significantly increase the speed of reading and writing information from a hard drive. True, this is only provided for hard drives connected via a SATA connector. So, if your equipment has just such an interface, and the motherboard allows the corresponding technology to work, you can increase the speed of your computer.
It should be noted that the latest versions of Windows already have built-in automatic support for this technology. Therefore, during installation of the operating system, the driver appears independently. Older motherboards that provide AHCI, this mode is blocked in the BIOS.
Inclusion( )
There are several ways to enable the system we need.
Convert to AHCI in BIOS before reinstalling Windows. The fact is that if for some reason you decide to reload the operating system on your device, then it is at this moment that you can take all the necessary steps.


Of course, this is only possible if two conditions are met:
SATA connector for hard drive;
The motherboard allows you to connect the function.
So, when we launch the BIOS to set the system startup priority, we do not immediately exit it:

This procedure can be done while your system is in fully running mode. But then you will see that it will not load and will most likely show a blue screen of death.
The option involves enabling the desired function without reinstalling the operating system.
To do this, we need to make all changes in the registry:

As a result, the operating system will have to install the driver and reboot on its own. After this, everything should work as we want.
Technology Advanced Host Controller Interface (AHCI) is a standard proposed by Intel that allows you to increase the speed of reading/writing operations from hard drives connected via the SATA protocol by using advanced features of SATA technology, such as integrated command queuing (NCQ), in addition, the standard supports hot-swappable hard drive technology disks (hot swap). The Windows 7 and Windows Vista operating systems already have the ability to support AHCI, and if during the installation of Windows 7 the system detects that the computer supports AHCI, the AHCI driver is installed automatically.
In older motherboard models, despite the fact that the chipset supports AHCI technology, its support is disabled at the BIOS level. Therefore, if, when installing Windows 7 / Vista, the installer did not determine the presence of ACHI support on the chipset, then the AHCI device driver will not be installed. As a result, if in such a system, after installing Windows, you activate ACHI support in the BIOS, the system may stop booting or will crash into a blue BSOD screen.
Therefore, if after installing Windows 7, you find that your motherboard supports AHCI mode, but this function is disabled in the BIOS, then these instructions will help you activate AHCPI support in Windows 7/Vista.
Attention! This sequence of actions must be performed BEFORE enabling AHCI in the BIOS settings, otherwise the system will stop booting!
How to check if it is enabledAHCI inWindows
If you are not sure whether AHCI support is enabled or not in your Windows 7, then following these instructions you can determine this fact.
- Open Device Manager (from the Start menu, type DeviceManager).
- When the UAC request appears “Do you want to allow the following program to make changes to this computer?” answer Yes.
- Open section IDE ATA/ATAPI controllers .
- If the AHCI driver is installed on Windows, then the list of devices will contain something like Standard AHCI 1.0 Serial ATA Controller or Intel(R) 5 Series 6 Port SATA AHCI Controller.
If you cannot find anything about AHCI Controller, then you should assume that AHCI support is disabled on your system. And you can activate AHCI in Windows (following the instructions above), and after that enable AHCI in the BIOS.
Greetings everyone, today we’ll look at how you can enable Windows 10 boot using the protocol AHCI without reinstalling the operating system. How to enable AHCI mode in Windows 10 after installing the system, if for some reason reinstallation with AHCI mode previously enabled in the BIOS or UEFI is not possible, and the system was installed in IDE mode. I note that for almost all modern computers with a pre-installed OS, this mode is already enabled, and the change itself is especially relevant for SSD drives and laptops, since the AHCI mode allows you to increase SSD performance and, at the same time (albeit slightly) reduce power consumption.
On my PC, like many users, the Windows 10 operating system is installed on an SSD, and all files are stored on an HDD hard drive. When installing from a flash drive cut from the official image of Windows 10 with the Creators Update, for some reason it was not possible to install immediately in AHCI mode and had to be installed using the standard IDE. As a result, the speed of the SSD in the test is 100 units lower than stated, the HDD with files buzzes annoyingly.
Immediately after switching, the benefits are noticeable:
- HDD is noticeably quieter;
- The SSD gives full speed, if with IDE it gave 425 and 445, then with AHCI it gives full speed 514 and 548.
Now a little what it is...
(AHCI)
Advanced Host Controller Interface (AHCI) - a mechanism used to connect storage devices using the Serial ATA protocol, allowing for advanced features such as built-in command queuing (NCQ) and hot swapping.
Designed to replace the outdated classic ATA controller, which maintains top-down compatibility with the original IBM PC/AT, and supports direct memory access only as an addition. The main real problems of this controller are the lack of hot swap support (despite the fact that eSATA hardware supports it) and command queues on one channel (in the case of SATA, each device has one channel) - only one command can be executed at a time. Thus, using the ATA NCQ feature, even if it is supported by the disk itself, is impossible on a classic ATA controller.
When switching, with Windows OS already installed, the ATA controller included in the south bridge to the “AHCI” mode, this will mean, for the installed operating system, the use of incompatible operating logic of the hard drive controller - this action is equivalent to installing an ATA controller into the board system that is different from the existing one, and physically switching the boot disk to this board.
And one more detail: in theory, the described actions can also lead to undesirable consequences, such as the inability to start the OS; in this case, Windows will not find the boot disk upon boot and will crash with a BSOD STOP 0x0000007B, INACCESSIBLE_BOOT_DEVICE.. Therefore, take them on only if you know why you are doing it, know how to get into the BIOS or UEFI and are ready, if anything happens, to correct unforeseen consequences (for example, by reinstalling Windows 10 from the very beginning in AHCI mode).
You can find out whether AHCI mode is currently enabled by looking at the UEFI or BIOS settings (in the SATA device parameters) or directly in the OS.

Well, now let's get down to business...
Enable AHCI using Windows 10 Registry Editor
It seems to me that this is the simplest, and most importantly trouble-free method.
To launch the registry, press the Win+R keys on your keyboard and enter regedit.
1. Go to the registry key HKEY_LOCAL_MACHINE\ SYSTEM\ CurrentControlSet\ Services\ iaStorV, double click on the parameter Start and set its value to 0 (zero).

2. In the next registry section HKEY_LOCAL_MACHINE\ SYSTEM\ CurrentControlSet\ Services\ iaStorAV\ StartOverride for a parameter named 0 set the value to zero.

3. In the section HKEY_LOCAL_MACHINE\ SYSTEM\ CurrentControlSet\ Services\ storahci for parameter Start set the value to 0 (zero).

4. In subsection HKEY_LOCAL_MACHINE\ SYSTEM\ CurrentControlSet\ Services\ storahci\ StartOverride for a parameter named 0 set the value to zero.
 5. Close Registry Editor.
5. Close Registry Editor.
In my case, the values needed to be changed only in steps 2 and 4.
Restart your computer and enter UEFI or BIOS. In UEFI or BIOS, find the choice of drive operating mode in the SATA parameters. Set it to AHCI, then save the settings and restart your computer.

Immediately after the reboot, the OS will begin installing SATA drivers, and upon completion you will be prompted to restart your computer. Do this: AHCI mode in Windows 10 is enabled. But I would like to immediately note that for many boards the driver is already in the OS and the system will not load it or install it in the usual way; after a reboot, the desired AHCI is immediately turned on.
In 95% of cases everything goes smoothly and without a hitch, but it’s still better to play it safe. To do this, do the following:
At the same time, it is better to start Windows 10 for the first time after a reboot in safe mode, and therefore I recommend enabling safe mode in advance using Win + R -
If you have UEFI, in this case I recommend doing this through “Settings” (Win + I) - “Update and Security” - “Recovery” - “Special boot options”. Then go to “Troubleshooting” - “Advanced options” - “UEFI Software Settings”. For systems with BIOS - use the F2 key (usually on laptops) or Delete (on a PC) to enter the BIOS settings.