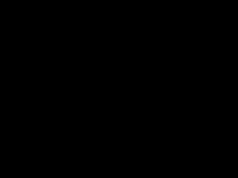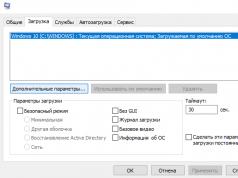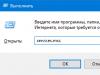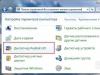After turning on the computer for the first time, users notice that not all of the installed RAM in Windows 10 is available. In the characteristics, you can see the value of available significantly less than the installed RAM. If you run resource monitoring, you can see that more memory is reserved by hardware.
This article will tell you how to remove hardware reserved memory in Windows 10. Reserved memory is used by the BIOS or installed device drivers. For example, on laptops it is often found that part of the RAM is given to the integrated video card. But there may be more reasons for hardware reservation of RAM.
Hardware reserved is RAM that is reserved for use by the BIOS and other peripheral device drivers. If, when viewing the computer's characteristics, the value of available memory is less than the installed memory, then it may have been reserved by the system. The value of reserved memory can be viewed in resource monitoring.
If the value of hardware reserved memory in resource monitoring is very large, then it will be possible to correct the situation. In fact, there may be several reasons for the inaccessibility of all RAM:
- OS bit size- different bit versions support different amounts of RAM. While the 32-bit version of the system often sees only 3 GB, the 64-bit version supports 4 GB or more. . If necessary, we recommend switching to the 64-bit version of the system if you have not already done so.
- Module errors- very often users encounter RAM errors, especially if different modules are used. We recommend not only that you try to run the system with fewer strips. It may be possible to find the problematic memory module.
- Memory reservation- in this case, a large amount of memory becomes unavailable because it ends up in hardware-reserved memory. In principle, resource monitoring easily detects such a problem. Some system configuration changes allow you to remove reserved memory.
- BIOS Settings- incorrect settings can also lead to inaccessibility of RAM in the operating system. Which actually occurs more on older laptops. There may be several solutions, ranging from updating the interface, setting up parameters yourself, and including resetting the BIOS settings.
Maximum RAM
We mentioned the system configuration in more detail earlier in the instructions: . In which many additional parameters were actually described. But please note that it is not recommended to make changes to the system configuration yourself, especially if you do not know what a certain parameter means.

The maximum memory setting allows you to reduce your computer's performance. It limits the maximum amount of RAM that a user can use at the system level. It is not recommended to simply change any maximum memory values or number of processors.
Checking BIOS Settings
- Memory reallocation function- some motherboards support memory redistribution. Memory reallocation gives you access to more memory in Windows 10. The exact name of the memory allocation function depends on the manufacturer (in some BIOS versions you need to look for memory reallocation or extension memory.
- Integrated graphics video aperture size- see how much memory is allocated for the integrated graphics core. This is the amount of memory that the system shares with the video adapter used for texture display and rendering. The following standard values are available Standard values: 32 MB, 64 MB, 128 MB And Auto.
Some sources and users on forums advise disabling integrated graphics. If you do not know the main differences between discrete and integrated graphics, we strongly do not recommend disabling it. Additionally, you can try completely resetting the BIOS settings to standard.
Conclusion
Some users are able to remove hardware-reserved RAM by unchecking just one checkbox in Windows 10. But since there can be many reasons, sometimes you have to tinker with the BIOS settings. It can be much easier to restore the BIOS to default values than to search for a specific parameter.
Read, What does memory compression mean in Windows and how to view information about compressed memory on your PC. And also, what to do if your computer does not have enough RAM and how to determine how much memory a certain process takes. Windows 10 uses compression to store more data in your system's RAM. In the Windows 10 task manager, in the “Performance” tab, information about the size and current memory usage is displayed. Among other parameters, it is indicated that part of the memory is compressed. Let's figure out what this means?
Memory compression is a new feature in Windows 10 that is not available in earlier Windows 8 and 7. At the same time, Linux and MacOS use this feature.
Typically, if your computer has 8 GB of RAM, and running applications and the system itself use 9 GB of data for memory storage, at least 1 GB would have to be stored in the page file on your computer's hard drive. Accessing data in the page file slows down the speed of individual applications and the system as a whole.
However, by using a compression algorithm (the same as in a Zip file), the data size can be reduced and fit entirely into RAM. For example, the system can leave 6 GB of uncompressed data, and compress 3 GB so that it actually takes up 1.5 GB. Thus, you will have 7.5 of the 8 GB of RAM occupied.
Are there any downsides to this approach? Yes and no. Data compression and the reverse procedure require certain processor resources. Therefore, not all data is stored compressed; the system compresses only the information it considers necessary. The compression and decompression operation itself is much faster than writing and reading data from the disk. Therefore, Windows is looking for a compromise between these two approaches.
Why doesn't Windows compress all data?
As we have already discussed, the speed of data compression and decompression is much higher than writing and reading data from disk. Working with such data occurs in a fully automatic mode and does not require user intervention, so why doesn’t the system compress all the data?
Working with uncompressed data is much faster. If the operating system needs to search through a large amount of data stored in RAM, then the procedure for reading, decoding and reverse encoding the data requires significant processor time. In addition, the system reserves part of the RAM to decompress the necessary memory buffer in case of such need.
Based on this, Windows tries to store data that is frequently accessed in a decompressed form; data that is accessed by the system less frequently is compressed or even saved to the page file.
What to do if your computer does not have enough RAM?
So what should you do if you see that the system is using a large amount of compressed data or is working with a large page file? The answer is obvious, add more RAM to your PC, this will be the best solution. It is also obvious that it is better to use as fast RAM as your motherboard allows.
A less obvious solution would be to use an SSD drive for the swap file or the system as a whole. Previously, we looked at how to move the swap file to another drive in our video:
Since the reading and writing speed on an SSD disk is many times higher than that of a traditional hard disk, the entire system will work faster.
How to View Compressed Memory Information on Your PC
To view information about how much memory is compressed on the system, you need to use the Task Manager. To launch it, right-click on the taskbar and select, or press Ctrl + Shift + Esc (for Windows 10, 8) or Ctrl + Alt + Delete (for any Windows) and select.

By default it runs in a shortened form, you need to access the full version. To do this, click the button More details in the lower left corner of the window.

Go to the Performance tab and select Memory from the list on the right. You will see how much memory is compressed in the partition "Use (compressed)". For example, in the screenshot below, the task manager shows that our system is currently using 4.2 GB, 21.6 MB is compressed memory.
This setting changes constantly depending on the number of running applications and the memory they use. The amount of compressed memory may change due to system tasks running in the background; you can monitor this process in real time.

You can also see from the screenshot that our system uses 8GB of DDR3 RAM. 1 GB is reserved in hardware - this memory is used by the integrated graphics system. Memory form factor DIMM, 2 sticks are used and 2 more slots are free in the system. The 1.9 GB cached option displays the current page file size. If you hover your mouse over the diagram in the Memory Structure section, the system will display a tooltip with additional information.
How to determine how much memory a certain process takes up
To obtain detailed information on the memory that each process occupies, go to the Processes tab, then find the one you need and highlight it; the memory column will indicate the actual memory occupied.

Some applications have multiple processes running simultaneously, such as Google Chrome. In this case, it is necessary to calculate the sum of the memory consumed by all running processes.
Many people have encountered this problem when, when adding RAM, the system saw it, but it turned out to be reserved by the system.
For example, when you install a memory bar of 4 GB, and if there is the same amount on board the computer, the system reserves most of the memory for something.
How to find out if you have such a problem, because when the system boots, the full amount of installed memory is usually shown (we are not considering the case when the computer does not see the added slot when booting, this is a slightly different case).
To find out the amount of installed and available memory in Windows 7, follow these steps:
- Click the Start or Windows button
- Right-click the Computer icon
- Select Properties.
You need to look at the value specified in the Installed memory (RAM) field in the System section. For example, if it says 8.00 GB (3.5 GB free), this means that of the 8 GB of installed memory, 3.5 GB is available.
What needs to be done to free up system-reserved RAM
First of all, you need to make sure that your OS supports the amount of memory you have installed, yes, this is exactly the reason most users encounter; they immediately start tinkering with the BIOS and system settings, but for some reason they are in no hurry to go to the Microsoft website and look at the tables. Of course, this is a great “merit” of would-be gurus who, without understanding the topic themselves, rewrite texts from other sites.
Therefore, I recommend visiting the site or at least looking at the screenshots of the tables below, finding your OS and making sure that it supports the installed amount of RAM, and only then dig further. If it doesn’t support it, then there are two options: either forget about the memory, or install another OS.
Physical memory limit table in Windows 7

Physical Memory Limit Table: Windows 10

Physical Memory Limit Table: Windows Server 2016

Physical Memory Limit Table: Windows 8

Physical Memory Limit Table: Windows Server 2012

Physical Memory Limit Table: Windows Server 2008 R2

Physical Memory Limit Table: Windows Vista

Physical Memory Limit Table: Windows Server 2003 R2

Physical Memory Limit Table: Windows Server 2003 SP2

Physical Memory Limit Table: Windows Server 2003 SP1

Physical Memory Limit Table: Windows Server 2003

Physical Memory Limit Table: Windows XP

Physical Memory Limit Table: Windows Embedded

So, after making sure that everything is in order with RAM support, we move on to other steps.
What to try to get rid of system-reserved memory
1. You need to check the system configuration parameters
This issue may occur if the Maximum Memory option was selected by mistake. To disable it, you need to do the following:
- Click the Start or Windows button
- Type msconfig in the Search programs and files field, then select msconfig from the Programs list.
- In the System Configuration window, click Advanced Settings on the Boot tab.
- Uncheck the Maximum Memory checkbox and click OK.
- To restart a computer.
2. System BIOS update
The problem may occur if the computer has an outdated BIOS version. If you are using an older computer, the system may not be able to access all of the installed RAM. In this case, you should update the system BIOS to the latest version.
To update the BIOS on your computer, you need to go to the computer manufacturer's website and download the BIOS update. Or contact your computer manufacturer for help.
Checking BIOS Settings
Sometimes the problem occurs due to incorrect settings of some BIOS settings.
Enable memory reallocation
You need to check if memory reallocation is enabled in the BIOS settings. This option gives Windows access to more memory.
You can enable it in the BIOS by calling the BIOS menu at boot. Usually this is the “Del” or “F2” key, sometimes there are other options, you need to look in the computer manual.
The exact name of the memory reallocation function depends on the hardware vendor. In some BIOS versions it is called “memory redistribution”, “memory expansion” or may have another similar name. It is also possible that your computer may not support memory redistribution at all.
Changing AGP Video Aperture Size in BIOS Settings
You need to look at the BIOS settings and find out how much memory is allocated for the AGP video aperture. This is the amount of memory the system shares with the video adapter used for texture display and rendering. This amount of memory will not be used by the system, as it is locked by the video adapter.
The AGP video aperture size is configured in the BIOS settings and has standard values:
- 32 MB;
- 64 MB;
- 128 MB;
- Auto.
After changing this setting in the BIOS, you need to restart the computer and then check the amount of available memory. You can try each of the options to see which one gives the best result.
Checking for possible problems with installed memory modules
Sometimes the problem occurs due to problems with the installed physical memory modules.
Checking for damaged memory modules
To check your PC for such a problem, you need to turn off the computer, disconnect it from the network, and then swap the memory modules (sticks).
Checking the location of memory modules (strips)
To find out how to install memory modules (sticks) into slots, you need to see the user manual that came with your computer.
If your computer does not use all memory slots, you may need to use specific ones. For example, if your computer has four memory module slots, it is possible that you should use slot 1 and slot 3 when installing only two modules.
Are hub boards used for memory modules?
If your computer uses a memory hub card (a card that holds multiple memory modules and fits into a single memory module slot), you may need to do some additional system configuration. And the amount of available memory may be less than expected.
As for the reasons that when viewing the available volume it turns out that the memory is reserved by hardware (we’ll look at how to remove the existing reserve in Windows 7 a little later), they are mainly associated not even with the operating system processes themselves, but with the release of memory for integrated graphics accelerators , built directly into the motherboard, which cannot provide sufficient memory to perform any system and non-system operations related to displaying current events on the screen in terms of the correct operation of the system interface itself.
In addition, it is not uncommon for RAM to be allocated according to user settings, where the system partition specifies the use of all processor cores with maximum RAM allocated to each core. But the main problem with installing such options is that not everyone is aware of exactly how many cores the processor has and how much memory to allocate for each of them. For example, many people believe that the second generation Intel Core i7 processors installed on laptops are 4-core. This is wrong. They can be called such quite conditionally, since each core accounts for two streams of computing power. By installing memory for four processors/cores instead of two, you get the problem that the memory is “eaten up” in the system properties.
RAM is reserved by hardware: how to remove it? The simplest method to fix the problem
But let's return to the original problem. To begin with, even after the initial installation of the operating system, go into its properties and look at the available amount of RAM in the performance section, compared to the one that is fully determined. If the discrepancy is too large, it is possible that the installed system has its limitations.
At least initially, it is worth looking at the special compatibility tables of system versions with the computer configurations used. It may very well be that the installed OS will have to be changed (no additional actions will have any effect in this case). On 32-bit systems, the ceiling is usually 4 GB. Everything that will be installed above will be defined as memory reserved by hardware. How to remove (in Windows 10, for example) such nonsense, I think, is already clear. If the system does not support installing more RAM, then there is no point in trying. Change the system or remove memory sticks.
Using System Configurator Settings
With the Windows configurator, which is called by the msconfig command, the situation is somewhat more complicated. This is where the memory allocation settings for each processor core are located.

If you set such parameters yourself and using system tools, specify only the main cores without taking into account threads and memory allocation for each core. If you are asked to specify the maximum memory, do not flatter yourself - after a reboot (and it is mandatory after setting the appropriate options) the system may simply “fly off”, and after that no means of resuscitating it will help (naturally, except for a complete reinstallation).
The best method to solve the problem
In general, it is believed that the problem of how to remove memory reserved by hardware can be solved quite simply by installing an operating system similar to the previous one, but with a 64-bit architecture.

Here you don’t have to deal with additional settings of options. No, you can, of course, try again to set the use of all CPU cores, but believe me, this will not lead to anything good (tested in practice). Therefore, to avoid such incidents, it is better to give independent choice to the system itself.
Graphics adapters
In addition, if you see that the memory is reserved by hardware (how to remove the reserve is already a little clear), pay attention at that moment that two video cards can be installed on the computer.

Try switching from an integrated adapter to a discrete one, using at least the “Device Manager” in the simplest case, where the built-in chip, as is already clear, just needs to be disabled.
Instead of an afterword
For the rest, you should initially rely on the limit tables for the used RAM, since failure to comply with such conditions if the system is incompatible with the hardware of the installed equipment may cause such problems in the future, not to mention more serious consequences.
As for the main solution, immediately pay attention to the graphics card, for which the 32-bit OS allocates memory, even for the execution of its own processes, which cannot be executed without using the minimum required volume (the graphical interface simply will not work). And this, in turn, can provoke the emergence of problems of a more serious nature that cannot be eliminated using standard methods.
Earlier on our forum people were interested in the question of how to enable hardware acceleration in DirectX, which allows you to speed up some functions of graphics accelerators and run games that previously refused to work on a PC. This time we’ll look at the topic of how to enable hardware acceleration of the video adapter on Windows 10 or deactivate this option.
Step-by-step instructions for enabling and disabling hardware acceleration in Windows 10
The first way to disable hardware acceleration of a video adapter in Windows 10 is described in detail on the official Microsoft forum. Let's look at it step by step:
- Right-click on an empty space on the desktop and select “Display Settings.”
- A new window will open. Click on the “Advanced options” link.
- We need the Diagnostics tab. In it, click on the “Change parameters” button.

- By clicking on this button, a window will appear in which you can drag the slider to the desired position to activate or deactivate hardware acceleration in Windows 10.
IMPORTANT! If the “Change settings” option is not active, it means that the ability to enable/disable hardware acceleration is not available on your PC due to the technical characteristics of your device. Or, hardware acceleration is already enabled.
If hardware acceleration of sound and video in Windows 10 negatively affects the operation of games, programs and the system as a whole, you can disable it using a special registry tweak. To do this you need to do the following:
- Open notepad. Paste the following text into it:
"DisableHWAcceleration"=dword:00000001
- We save the file under any name, only with the .reg extension.

- We launch the finished file.
- After making changes to the registry, the system must be rebooted.
If changes need to be noted (made using this tweak), you should write the following in a notepad:
Windows Registry Editor Version 5.00
"DisableHWAcceleration"=-
We also save the document under any name, only with .reg format.
If you do not want to use registry tweaks, you can manually edit the necessary parameters. To do this, do the following:
- Press “Win+R” and enter “regedit”.

- The Registry Editor will open. Go to the branch “HKEY_CURRENT_USER\Software\Microsoft\Avalon.Graphics”. Here we find the “DisableHWAcceleration” parameter. To enable hardware acceleration, set this parameter to 00000001(1). To disable acceleration, change “1” to “0” to get 00000001(0).

- Save the changes and restart the PC.
So, by following the above steps, you can enable or disable hardware acceleration in Windows 10.