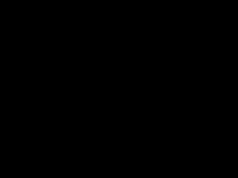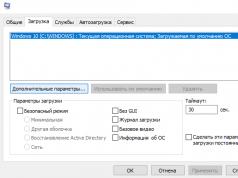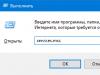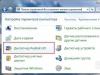Today we will learn a simple thing - how to change the SATA mode from IDE to AHCI in the BIOS with Windows 7 already running. After all, those who have already tried to change this mode were able to see the blue screen of death the first time they tried to boot Windows. And the solution would be to make changes to the Windows registry, which is what we will do now.
A very brief note: In the era of Windows XP and earlier, the IDE or PATA interface was widespread, which in modern motherboards is left only for compatibility with older devices and systems. Today the standard is SATA, different revisions of which differ in bandwidth.
Yesterday I visited one of my clients and on one of the computers I had the opportunity to put this method into practice. Windows 7 was just standing there and sad in ide mode. I decided to transfer it to AHCI without reinstalling it, and at the same time improve performance.
So let's get started.
Press Win+R and write regedit, click OK, the Registry Editor opens.
If you have, for example, RAID mode, then you may need this address in the registry:
HKEY_LOCAL_MACHINE\System\CurrentControlSet\Services\IastorV
You should see something similar to the one in the screenshot. We need the Start parameter, for me it has a value of 3. Double click on the parameter name.

When you double-click on the name, an editing window will open. Here you need to change the number to 0 (zero).

To look like this. Click OK and save.

After our manipulations, the final value looks like this:

The finishing touches remain. Now you need to restart Windows and go into the BIOS, change the mode there to the desired one.
When the computer starts to restart, do not miss entering the BIOS. This is usually the Del key. Laptops may have F2, F10, or F12 keys.
On my client’s motherboard, the item looks like Storage configuration, with a SATA configuration (compatible or enhanced) subitem inside.

Select the sub-item Configure SATA as, which is in the value and press Enter. Select the AHCI value

Ultimately, the item now looks like Configure SATA as. Press F10 to save the BIOS settings, then Enter and the computer reboots again.

And now comes the moment of truth!)
Windows 7 should boot normally and upon boot it will detect new devices for which it will begin vigorously searching and installing drivers. It may then ask you to reboot. Reboot, make Windows pleasant.
This method worked in my case and even visually the computer began to run faster.
Although the IDE mode is quite old, without it, for example, Windows XP will not work, or you need to test the hard drive using various programs. Users still ask the question of how to switch AHCI to IDE in the BIOS.
What are AHCI and IDE?
Still, I decided to give a little terminology so that some users understand what's what.
IDE– as I said above, this is an outdated mode; physically it has a 40-pin connector and is intended for connecting hard drives, drives, and more. Most laptops and modern PCs no longer have an IDE, as well as switching properties in the BIOS. If your device has an IDE connector, then you need to switch to it only in the most extreme cases -.
AHCI– a modern standard that is several times higher in throughput than IDE. Works with SATA devices. If you need to choose between these two modes, then AHCI is definitely much better suited for this role. As a note, I would like to say that if you purchase it, it will only work with AHCI, otherwise you can even forget about such a drive.
How to switch AHCI to IDE in Bios
First, you need to go into the BIOS; I won’t describe how to do this here, because each laptop model is different. Read what to find out about entering the BIOS on your laptop or motherboard model.
When you get into the BIOS, you need to use the arrows to go to the tab "Advanced". Find there an option called Secure Boot and move it to position Disable(Turned off).

There must be something like "Sata Controller Mode". If it is AHCI, then change it to IDE or vice versa. If this section is not there, then try switching UEFI Boot to position CSM Boot.
On some laptops (in particular TOSHIBA), instead of IDE there may be an item Compatibility, which is a similar IDE.

In other laptops, like Acer, in the BIOS you can go to the tab "Main" and there is already a point there "Sata Mode", which you can switch to the desired position.
What to do if you have a hard drive with a SATA interface installed in your computer, and before installing the OS you forgot to switch the option in the BIOS "SATA Mode" from the meaning IDE to the value SATA(the name of the option in the BIOS may differ)? Usually, an already installed Windows displays a blue screen after switching the value of this option. Some people find nothing better than reinstalling the OS again. But there is another way.
I recently had this problem. I tested the hard drive in the client laptop using the mHDD utility, having previously switched the “SATA Mode” option in the BIOS to IDE mode. After testing, I forgot to switch back and installed the operating system. I discovered my error already at the stage of installing drivers on the installed system, when I did not want to install the Intel AHCI driver. Fortunately, the problem was solved without reinstalling the OS, just by digging into the Windows registry. Read on to find out how to do this.
First of all, call up the “Run” dialog box. It is called up through the Start menu or the Win+R key combination. In the Run dialog box, enter and execute the command "regedit"(without quotes).
In the registry editor that opens, we find the following section:
HKEY_LOCAL_MACHINE\SYSTEM\CurrentControlSet\services\msahci
In this section, we need to change the value of the "Start" key to 0. 
Now we find the following section:
HKEY_LOCAL_MACHINE\SYSTEM\CurrentControlSet\services\iaStorV
And also change the value of the “Start” key to 0. 
After the steps described above, reboot the PC. When rebooting, enter the BIOS and change the value of the “SATA Mode” option from IDE to AHCI. Save the changes to the BIOS settings and reboot the computer.
After rebooting, Windows will find new hardware and install its driver. After this, you can safely download the Intel AHCI driver, because now our hard drive will operate in AHCI mode.
Other options with identical meaning: Onboard IDE Operate Mode, ATA/IDE Configuration.
Among the BIOS options designed to configure hard drive parameters, you can sometimes find the SATA Configuration function. It is designed to configure the operating parameters of the SATA/IDE controller in various operating systems. The usual options for this option are Enhanced, Compatible, and Disabled. Sometimes, instead of the Enhanced and Compatible options, you can find the Normal and Legacy options, but their purpose is identical to the Enhanced and Compatible options, respectively.
SATA is a new personal computer technology that replaces the ATA (Advanced Technology Attachment) interface technology, often also called the IDE (Integrated Drive Electronics) interface. Most motherboards of modern computers are equipped with a SATA interface. The abbreviation SATA is formed by adding the letter S to the abbreviation ATA, which stands for Serial, that is, “serial”. Thus, SATA is a serial version of the ATA interface.
It follows from this that the SATA interface does not abandon all the advantages of the ATA interface, but is only an improvement on it. In particular, the SATA interface made it possible to significantly increase the data transfer speed between the motherboard and the hard drive (up to 6 Gb/s in the SATA 3.0 version). This was largely achieved by converting the interface from parallel to serial. The parallel IDE cable has 16 data lines, not counting the service data lines, for a total of 40 conductors in the cable (80 per cable for devices that support UDMA-66). Unlike an IDE cable, a SATA cable has only two data lines. However, it is precisely this circumstance, due to the low noise immunity of the signals in the IDE cable, that imposes a limitation on the maximum length of this cable (which can be no more than half a meter), as well as on the data transfer speed through the cable. Also, a significant innovation of the SATA interface was the ability to “hotly” (without turning off the computer) connect devices (using AHCI (Advanced Host Controller Interface) technology).
In addition, and importantly, the SATA interface allows you to place more connectors on the motherboard for connecting hard drives or other storage devices. , supporting only the IDE interface, could have only two IDE connectors. One cable could be connected to each of these connectors, and no more than two IDE hard drives (or other drives) could be connected to each cable. These disks are designated as Master and Slave. However, unlike IDE, the SATA interface supports no more than one device per connector, which avoids potential problems associated with negative interactions between devices located on the same cable.
This limitation on the maximum number of drives, which existed during the reign of IDE, was reflected in the operating systems of that time. Older Windows operating systems, up to and including Windows Millennium, could use no more than 4 IDE devices located on two connectors. With the advent of the SATA interface, it became possible to place a larger number of connectors on the motherboard, and, as a result, the user was able to install a larger number of hard drives. But older Windows operating systems are not able to see these drives.
The SATA Configuration option is intended primarily to correct this shortcoming of older OSes. If the user selects the Compatible option, this will allow older operating systems to see drives installed on SATA connectors. Otherwise, if you install the Enhanced option, in these OSs there may be an error in determining the number of hard drives.
In addition, the option has a Disabled option, which allows you to completely disable the IDE/SATA controller.
Which value should I choose?
The answer to this question depends on what operating system you have installed on your computer. If the operating system is Windows Me, Windows 95/98 and older, then you must set the value to Compatible (Legacy). Otherwise, the OS will not be able to detect SATA drives or will detect them incorrectly.
If you have a modern Windows operating system installed, such as Windows 2000, Windows XP, Windows Vista, Windows 7 or Windows 8, then it is recommended to set the value to Enhanced (Native). In this case, these operating systems will be able to work with any number of SATA drives. At the same time, enabling the Compatible (Legacy) value will lead to the fact that in modern operating systems only 2 IDE channels will be visible, and, as a result, the maximum number of available disks will be equal to 4. However, a situation may occur when a user has , which has several SATA drives, has an OS such as Windows 95/Windows Millenium and a modern Windows OS installed. In this case, it is best to set it to Compatible so that SATA drives are available on both operating systems.
It is quite natural that owners of desktop computing systems and laptops strive in one way or another to increase their performance. To solve this problem, some use the so-called overclocking (overclocking) of components, while others make adjustments through the capabilities provided by the developers. When choosing any method, it is important to understand what exactly you want to get and to have a good understanding of the features of the chosen method.
"Bottleneck"
It is known that one of the slowest components of a modern computing system is based on a classical spindle system. Today, SSD analogues have appeared, but they have not yet become widespread due to their too high cost.
Therefore, regular HDDs are installed on almost every computer. The result is that DDR3 memory easily transfers 20,000 MB/s; The internal CPU bus allows you to process ten times more data; and a hard drive with the SATA-3 standard only “accelerates” to a real 100 megabytes per second under ideal conditions. It is no coincidence that it is recommended to use high-performance SSD models, at least for system files. From all of the above, a simple conclusion follows: it is the HDD that slows down the modern system, thereby being a “bottleneck”. And since the user can easily make changes to the way the disk subsystem processes commands, affecting speed to a certain extent, you can often hear the question of which mode is better: AHCI or IDE.
Standards
The interaction of the disk with other components of the computer system occurs through a special control controller. This chip serves as a kind of command translator, converter. Until recently, the only “language” understood by the controller was the IDE protocol.

It originated at the dawn of the computer industry and has been modernized several times. With the advent of high-speed SATA drives, a radical reworking of the protocol was required. This is how it arose to easily cope with the increased data flow (interface), supports the fashionable NCQ command queue and implements the ability to turn off the device “on the fly”. So what is AHCI? IDE with some new features added. Everything is so simple at first glance.
Opportunities and prospects
Since the standards are backward compatible (SATA devices work perfectly using the IDE protocol), the BIOS or its equivalent almost always contains an item that allows you to select the desired mode.

In many cases, this is the only way to ensure normal computer performance. The mode selection function is present only in the software of those motherboards that support SATA. These are all modern systems. However, hybrid solutions can also be attributed here, allowing you to connect both classic IDE devices (PATA, wide connector comb) and SATA (compact connector). So, AHCI or IDE? What's better? To make it easier to understand this, here is a list of “bonuses” that a user receives by activating a more modern mode:
1. via internal electronic circuits “disk controller - board controller” reaches from 1.5 Gb/s (gigabit) for modification SATA-1 to 6 in the third revision. Let us remember that UDMA-6, in which old hard drives can work, provides only 133 Mbit/s.

2. When talking about which is better - AHCI or IDE, one cannot fail to mention support for NCQ technology. Its essence lies in the fact that the hard drive can “interfere” with the command flow queue, rearranging them to improve operating efficiency.
3. Possibility of “hot” replacement of the device, which does not require shutting down the entire system.
4. Parallel access to all disks at once, without using alternate switching.
Here is a very tempting list of possibilities. No wonder the question is: “AHCI or IDE: which is better?” is perhaps one of the most painful. Many computer owners, surprisingly, still believe in the “magic button”.
Theory and practice
So, after all, AHCI or IDE - which is better? From the above list we can conclude that the outdated protocol is significantly inferior to the new one. However, this is not quite true. Let's consider this point in more detail. Yes, indeed, the data transfer speed has increased tenfold, but the magnetic disks in hard drives both rotated at a speed of 7200 revolutions (the most popular solution) and still rotate. Accordingly, no revolutionary breakthroughs occurred in the reading process. The user will not see 6 Gbit transfer in any HDD test. Even 200 Mbit is unattainable! The exception is solid state drives. If there is such a device in the system, then you don’t have to deal with the question: “AHCI or IDE: which is better?”, but immediately activate the updated protocol. However, as we pointed out, due to cost, such drives have not yet become widespread.
Very often in debates about whether AHCI or IDE is better, the main argument in favor of the former is the protocol's ability to support NCQ. Indeed, when several programs are actively accessing the hard drive at once, this function allows you to rearrange the flow of requests in the most optimal way. However, on an average computer, more than two or three programs rarely access the disk at the same time, so it is impossible to talk about a complete lack of acceleration, but it is obtained within the margin of error.

IDE or AHCI - which is better? Windows 7, when the latter mode is activated, supports connecting/disconnecting a SATA device on the fly. Quite convenient, especially in server systems where shutdown is undesirable. However, to use “hot swap” it is recommended to use not internal connectors, but SATA modifications routed to the case.
And finally, the protocol allows several hard drives on the bus to work simultaneously, rather than waiting for requests. It is in this case that the potential of NCQ is fully revealed. Not relevant for the average computer.
As a result, it turns out that although the AHCI protocol is more interesting from a technological point of view, nevertheless, the majority of users will receive nothing but moral satisfaction from its inclusion. There are only two exceptions to the general rule: a server system and the use of an SSD.
Nuances of use
Although you can switch modes in the BIOS in a few seconds, there is one important point to consider. It is as follows: if the operating system was installed, for example, with AHCI, then after transferring to IDE, loading may not be possible. This is not a rule, but most often this is how things happen. Therefore, even before installing the distribution, you need to decide which disk subsystem protocol you plan to work with.

AHCI driver packages began to be integrated into the system only with Vista. All previous solutions from Microsoft do not have built-in support, so you need to either use “assemblies” or prepare media with the appropriate driver before installation. Windows 7 works fine with the new standard. Switching SATA from IDE mode to AHCI must be done from the BIOS (Configure SATA item). In very rare cases, changes to the registry may be required.
Switching method
In order to get into the BIOS, immediately after turning on the computer system, you need to press the Delete button (personal computers) or F2 (laptops) several times in a row. Depending on the implementation, the required item may be located in any sections. For example, to activate it, you may need to switch Boot Mode to CSM instead of UEFI, after which Compatible (IDE) and AHCI appear. The item you are looking for may be in the SATA Enhanced section. You need to carefully review the entire existing list. After switching, press ESC and agree to save the changes.
Results
The decision about which protocol to choose depends on several factors. First of all, it depends on the operating system used. From compatibility at the “hardware” level. And of course from the load on the subsystem. The higher it is, the more preferable AHCI is. If we analyze all the reviews, we can say that both protocols work great, without causing any failures when configured correctly. However, it makes more sense to use the updated version. This is, so to speak, a foundation “for the future,” for example, for the purchase of an SSD.