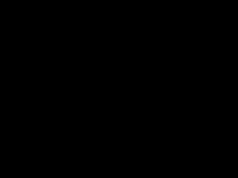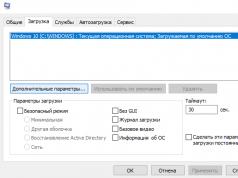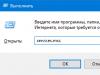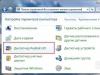Hello friends, today we will talk about the temperature of components. This guide is intended to show you what temperature is normal and how to lower it if it is above normal. In older processors, this issue was especially relevant, since they did not have protection against elevated temperatures. In modern processors, they are either turned off or the computer is rebooted to remove the load from the CPU.
We will focus in more detail on laptop processors, since recently they have become increasingly popular than desktop PCs, but this does not mean that the tips from this article will not be suitable for a personal computer.
What is the normal processor temperature?
It’s difficult to say right away, because it depends on the laptop model. On average, if you are just working in a text reactor and browsing the Internet, then the temperature should not exceed 40 or 60 degrees. It will not be increased if the components are in good condition.
If you are engaged in activities such as working in powerful graphic editors, such as 3ds Max, Cinema4D and others. This also applies to games. Then the temperature will be approximately 60 and 90 degrees. Some types of laptops have processors that operate at 100 degrees, which is optimal for them.
Even if your processor performs well at 80 degrees and above, this does not mean that it will always be so. Severe wear occurs, which must be avoided, and for this the temperature must be reduced somehow. Remember that temperatures above 80 degrees are not good.
How to find out the processor temperature?
You can find out the CPU temperature in different ways, most often using third-party programs. As a standard means, you can look there, however, when you go there, most likely the processor temperature will have already dropped.
I always have several programs in my arsenal that show the full characteristics of the computer. One of these programs is AIDA64.
You can download not the full version. Launch the utility and open the tab on the left "Computer", and then click on the section "Sensors". On the right we observe the change in CPU temperature. As you can see, I work in Word and surf the Internet, the processor temperature is about 50-60 degrees, which is normal for my HP model.
How to reduce high CPU temperature?
A beginner will not always notice any changes in the operation of the computer. Most likely, he is not interested in what his temperature is now; maybe it has gone over 100 degrees. And when the laptop starts to overheat and slow down, people start thinking. Well, no one blames anyone, this is practically the only case for beginners, which helps them understand that something is wrong with the device.
A sign of overheating, as I already said, may be severe overheating of the laptop case, strong noise from the cooling system (coolers), air escaping from the gaps in the laptop is quite warm, if not hot. Also pay attention to the room temperature; if it is high, it will have an even greater effect on overheating.
Reason #1 – The surface on which the laptop is placed
A common case is when people place their laptop on a soft surface. This can be a pillow or blanket, that is, the work takes place on the bed. Few people look at the operating instructions, but most often they say that the device must be placed on a flat and dry surface. Due to the fact that you place the laptop on a soft surface, the holes in the laptop intended for air circulation are blocked, and accordingly it begins to overheat.

There are even special stands for cooling your laptop. I recommend getting one. If this is not possible, then place the device on a regular table.
Reason #2 - Dust inside the case
As a general rule, you should clean your computer at least once or twice a year, if not more often. Disassemble the laptop case and see how much dust there is. Clean the cooling system and other components. Can't do everything yourself? Then contact the service and they will do everything for you for money.

Reason #3 – Dried out thermal paste
Also, as in the previous case, we are encouraged to get inside the case and see what can be done to lower the high temperatures. At this point, it is important, which it is advisable to do at least once a year. The thermal paste is located between the processors and the heatsink. Its importance is that it has good thermal conductivity and transfers heat from the processor to the radiator. The radiator, in turn, removes this heat through the air from the case through various openings. That's all science is. If the thermal paste has not been changed for a long time, the heat transfer will only worsen, which will lead to overheating of the processor.

If you can replace the thermal paste yourself, that’s very good. I’ll even give you a couple of articles to read about replacing thermal paste (they’re just above). If you still cannot do this, then be sure to contact the service and do not delay this matter, otherwise it will only get worse.
Recommendation #1 – Buy a cooling pad
Just above I mentioned a stand for cooling laptops. This thing is quite useful and can greatly reduce the temperature of not only the processor, but also other components. It is usually connected via USB, so you need to have at least one free input.
Of course, if your temperature is already optimal, then you won’t reduce it much, maybe by 5-10 degrees. At high temperatures the reduction should approach the normal value.
 RAM.
RAM.
You can avoid overheating using the Core Temp program. I already wrote about it, which I recommend reading. And using it, you will always be aware of the temperature of your processor. It will appear on the taskbar.
Write in the comments if this article helped you, and also advise your options for lowering the temperature of the processor and other components.
Often laptop owners check its temperature. This is done in order to determine the temperature in various operating modes and compare it with normal. If the temperature exceeds the recommended values, the laptop owner should lower it, as this can lead to damage.
To ensure that users have a laptop processor temperature that meets the optimal criteria for its operation, we have prepared material in which we will describe the process of solving the problem. To describe the solution to the problem, we will look at several modern laptops and find out what processor temperature is optimal for them, and also find out what to do if it increases.
CPU operating temperature in modern laptops
In this section we will describe what the permissible operating temperature of the CPU should be in four modern laptop models. For example, we will take the following modern models of laptop computers:
- Acer TravelMate P238-M-5575
- Asus F555UB-XO043T(Model with CPU Intel Core i5-6200U);
- Gigabyte P55K v5(Model with CPU Intel Core i7-6700HQ and GPU NVIDIA GeForce GTX 965M);
- Acer Aspire E5-552G(Model with AMD FX-8800P CPU and AMD Radeon R8 M365DX GPU).
In the model Acer TravelMate P238-M-5575 modern processor installed Intel Core i5-6200U seventh generation. This chip is made using 14 nm lithography standards on the Skylake architecture. The maximum critical temperature of this CPU is 100 degrees.
IN Intel Core i5-6200U The Intel HD Graphics 520 graphics core is built-in, which, together with the processor cores, can warm it up well. Temperature Intel Core i5-6200U without heavy load it barely reaches 34–40 degrees. If you run a stability test on the Acer TravelMate P238-M-5575 using the Prime95 program, it will be able to warm it up significantly. Below is the thermal reading of an Intel Core i5-6200U using the HWMonitor utility.

The following image was taken using the GPU-Z utility.

From the data obtained, it becomes clear that to warm up as much as possible Intel Core i5-6200U and its graphics core can be within 74–76 degrees. It follows from this that at maximum heating this CPU is completely within the normal thermal characteristics, since it does not exceed 100 degrees.
Next model Asus F555UB-XO043T is based on a similar CPU Intel Core i5-6200U. Let's conduct a similar stress test using the Prime95 utility. During the stress test, the following sensor readings were obtained in the HWMonitor program.

Readings were also taken from the graphics core.

From the data received CPU temperature was 75–79 degrees, which is almost similar to the result of the Acer TravelMate P238-M-5575 model and corresponds to the normal temperature parameters of the CPU in question.
Next laptop Gigabyte P55K v5 It is a gaming device, so in addition to a powerful processor, it comes with a modern video card. The Gigabyte P55K v5 has an Intel Core i7-6700HQ processor and an NVIDIA GeForce GTX 965M video card. If you compare this model with previous models, you will notice the difference that lies in cooling system (hereinafter referred to as CO). In the model under consideration, the CO must cope with cooling both the video card and the CPU, and not, as in previous models, only the processor. The image below shows the Gigabyte P55K v5 CO.
And on the other is the Acer TravelMate P238-M-5575.
CPU Intel Core i7-6700HQ has a critically permissible heating level 100 degrees. Just like in the previous examples, let’s run a stress test on the Gigabyte P55K v5 using the Prime95 utility. During the test, we measured such indicators in the HWiNFO utility.

We also took measurements on the NVIDIA GeForce GTX 965M video card.

As a result of the test, the CPU warmed up to a temperature 97 degrees, and the video card up to 81 degrees. This heating result is quite high, but still falls within 100 degrees.
For the NVIDIA GeForce GTX 965M video card, a result of 81 degrees is a fairly normal indicator, since its critical indicator is 100 degrees. Of course, warming up the processor to 97 degrees is too high, but this is all thanks to Prime95, which squeezes almost all the juice out of the CPU.
If you run games like Tom Clancy's The Division and Far Cry Primal, which are very demanding on your computer's resources, you will see that the CPU and GPU in the Gigabyte P55K v5 will warm up between 70-80 degrees.
Now it’s time to consider what temperature indicators the laptop has Acer Aspire E5-552G on components from AMD. The heart of the computer is CPU AMD FX-8800P. The installed video card is called AMD Radeon R8 M365DX. An interesting feature of this system is that the AMD FX-8800P has a built-in graphics core that can run in Crossfire mode along with the AMD Radeon R8 M365DX. That is, thanks to this combination, the user will receive double graphics performance. AMD FX-8800P processor has a critical temperature of 90 degrees, at which it will function normally. After warming up the Acer Aspire E5-552G using the Prime95 utility, we received the following heating results.

The CPU heating results were 54 degrees, which is a normal result for the AMD FX-8800P, since it fits within the 90 degree mark. Video card measurement result AMD Radeon R8 M365DX made up 74 degrees, which is also a normal result.

From all the examples considered, it becomes clear that the normal temperature of the processor depends on the cooling system.
Manufacturers develop their own cooling system for each laptop. It follows from this that with the same characteristics of laptops from different manufacturers, the processor temperature under load may be different. Therefore, in order for your future laptop to have a cooling system that can fully cope with cooling the processor, we advise you to read reviews and feedback from buyers of the laptop model you like before purchasing.
What to do if your laptop processor temperature is high
If your laptop gets very hot and its temperature in normal mode or under load exceeds the norm, this means that:
- Your laptop is overheating due to accumulated dust in the cooling system;
- Your laptop's thermal paste has dried out and needs to be replaced;
- To stabilize the thermal performance of a laptop PC's CPU, it is necessary to update the BIOS;
- The constant heating of the CPU may result in malware.
Cooling system contamination on laptops is the most common cause of overheating of the processor in a laptop. Due to the accumulated dust in the CO, it cannot cope with cooling. For the cooling system to function properly, it must be cleaned. When cleaning a laptop yourself, we want to warn their owners. If you decide to clean your laptop on your own, without some experience, you risk damaging your laptop. In this case, we advise you to contact a specialist. After cleaning CO you will immediately notice the result, because CO noise level and case heating will decrease.
Thermal paste It is also an important element of CPU cooling, as it is a conductor between the CO and the CPU. If the thermal paste dries out, the conductivity between the CO and the CPU drops, resulting in heating. In this case, the thermal paste is replaced. Just like with cleaning CO, we do not recommend replacing thermal paste yourself without proper experience.
Nowadays, many cryptocurrencies are developing at a rapid pace, the creation of which was encouraged by the success of Bitcoin. At the dawn of cryptocurrency, a family of viruses for its mining also developed. The purpose of these viruses is using the computing resources of a laptop's CPU or GPU to mine cryptocurrency. If such malware gets onto your laptop PC, then you will notice how The processor will be fully loaded even in idle mode. To prevent this situation from happening in this case, we recommend using reliable antivirus software. If a virus gets onto a laptop, then in this case it can be removed using various anti-virus tools or by completely reinstalling the operating system.
Let's sum it up
In this article, we looked at the CPU and GPU temperature conditions of four laptops from different manufacturers and with different characteristics. The examples discussed should provide our readers with information about the normal temperature conditions of both the CPU and video card.
In addition to the examples discussed, we have compiled a list of tips that a laptop user can use to solve the problem of overheating of the processor and video card, as well as prevent it. We hope our material will help you find out what the normal temperature range of your laptop processor should be and allow you to prevent it from overheating.
Video on the topic
It is the heart of any computer or mobile system. It bears the maximum load of performing basic computational activities, the presence of an excessive amount of which can increase the temperature of the processor (CPU). Exceeding the limit values for overheating can only lead to its failure. The following is an overview of several popular utilities that allow you to diagnose the temperature indicators of this device.
Why is the CPU temperature rising?
Any calculations affect the increase in temperature. Even when the system is idle, the processor is still accessed whether you want it or not. This is due to the fact that system services run in any OS. True, they do not cause peak loads, but when additional processes appear, the temperature can go off scale. Timely shutdown of unused components can significantly reduce the load.
Quite often, heating is observed in computers with an incorrectly installed cooling system, when the cooler does not cope with its task. Overclocking the processor has a very strong effect, so you need to be extremely careful when overlocking or manually assembling a computer.
Factory-assembled laptops do not have the problem of rising temperatures. Such situations can only arise if the processor is manually replaced or the RAM is reduced.

The simplest software way to reduce the load would be to change the power plan to a power-efficient design (rather than the high performance or recommended default balanced design).
Manufacturers of modern processor chips set their own limit values, which are recommended for normal CPU operation.
If we consider the average values for most types of processors, the CPU temperature should correspond to the following ranges in degrees Celsius (for example, we take the SkyLake, IvyBridge and similar models and the Intel Core i3/5/7 family):
- idle or inactive mode of the system with the “Desktop” running without performing maintenance operations - 30-41 (28-38);
- load mode (games, virtualization, rendering, archiving, etc.) - 50-65 (40-62);
- The recommended maximum temperature threshold is 67-72.
Despite such standards, Intel processors are capable of withstanding higher values, which does not particularly affect their performance. For most AMD processors, the maximum CPU temperature should be no more than 61 degrees.
Determination using BIOS
In Windows, getting to temperature indicators is quite difficult. Therefore, you can find out what CPU temperature is currently in one of the three specified ranges through the settings of the primary BIOS system.

In the parameters you need to find the Advanced settings and look at lines like CPU Temp, CPU Temperature (this can also be sections PC Health Status, Power, Hardware Monitor, etc.). Unlike BIOS, more modern systems with a UEFI GUI may display such metrics in the main window.
However, this technique does not justify itself only because the operating system is not loaded at the moment, and not a single process that can create a load on the processor is running. It is only suitable for cases when there are some problems with the processor.

In parallel, you can use the cooling system settings. In the additional settings sections you need to find something like Fan Mode and set the Always On or Smart adjustment option for this mode. For coolers, you can also set your own values in the Fan Speed line, but it is strictly not recommended for untrained users to do this without the appropriate knowledge.
Using the PowerShell Console and Command Prompt
CPU, as well as low or high values, can be determined using a special PowerShell console, which is present in Windows systems.

You can call it from the Run menu using the command of the same name or use the Task Manager.
In the console window you should enter the following: get-wmiobject msacpi_thermalzonetemperature -namespace "root/wmi".
If you are using the command line, calling the parameters will look like this:
wmic /namespace:\\root\wmi PATH MSAcpi_ThermalZoneTemperature get CurrentTemperature.
Again, the technique is not entirely convenient. To more easily determine the temperature value in real time, it is better to use special programs.
The most popular diagnostic programs
The following utilities are considered to be the most powerful:
- CPU-Z.
- Core Temp.
- HWMonitor.
- SpeedFan.
- AIDA64.
Not all of them are equal. Some perform only monitoring, others can perform diagnostics, and others do both. Let's look briefly at each of them.
CPU-Z
In CPU-Z, the processor temperature cannot be determined initially. So why was she included on the list?

Only because it should be used in parallel with other utilities that are capable of monitoring temperature values when CPU-Z acts as a processor tester under load (this will be discussed a little later).
CoreTemp
How else can the CPU temperature be determined? The CoreTemp program, according to many experts, is the most suitable tool. It impresses with its simple interface, ease of use, and the fact that it is designed as a portable version that does not require installation on a hard drive.

It also displays an indicator such as “CPU Core Temperature,” which corresponds not to the overall temperature of the processor chip, but to each core. In addition, it is possible to see the set limit values and the load on each processor core, expressed as a percentage.
HWMonitor
This utility is almost a complete analogue of the CoreTemp application and allows you to find out the set limit values or the current socket temperature. Tracking is carried out in real time.

One of the features of the program is that it can provide the user with additional data on the performance of the video chip and the temperature of the graphics processor, motherboard, fan speed, etc. But, like the previous utility, it acts solely as a monitoring tool.
SpeedFan
But the SpeedFan application is worth a separate look. Not only is the CPU temperature displayed in real time, but these (and other) indicators can also be obtained for absolutely all vital components of the system.

The program itself was originally designed to establish complete control over the settings of coolers (fans) by adjusting their rotation speed. Thus, based on the specified temperature limits, coolers can be configured so that they turn on and off when a set threshold is reached. As a rule, this utility is not used for laptops, but in stationary terminals it is in great demand (especially if we are talking about manual rather than factory assembly).
True, it will not be so easy for an inexperienced user to understand the settings the first time, but if you read the necessary documentation and understand the basic principles of its operation, using this application with the correct settings will give excellent results immediately. However, in the simplest case, you can use the installation mode with auto-adjustment, offered by the application after analyzing the necessary components and their parameters.
AIDA64
This program was previously known as Everest and today remains a fairly powerful utility, but, alas, classified as shareware with a trial period of 30 days.

You can view the necessary indicators by clicking on the sensor icons for any category of equipment. Along the way, the average will be shown as an average value in total for all components of the system.
Other programs
Among other software that is also capable of providing data of this kind, we can note applications like All CPU Meter, OCCT (an extended version with a built-in HWMonitor module), Open Hardware Monitor, etc. For the most part, they all use the same principles to work and they don’t differ much in the displayed characteristics or settings.
Preference Issues
As you may have already noticed, CPU-Z does not display the CPU temperature, but the other programs, without a doubt, are perfect for any user. As for CPU-Z specifically, try running this utility and, for example, CoreTemp in parallel. In the first application, click the Validate button located in the window below, and in CoreTemp, monitor temperature changes.
The SpeedFan program, as well as setting the cooling system in the BIOS by setting your own values, should not be touched by an inexperienced user. Of course, the system will not initially allow you to reach critical parameters or exceed them, but you still need to be extremely careful: even if the processor does not suffer from this, other “hardware” components may be negatively affected.
Using the output of temperature values in the PowerShell console is also somewhat unjustified. It is mainly used to troubleshoot some problems using software methods.
Thus, you can opt for one of the free programs described above, rather than chasing powerful diagnostic tools that are used for maintenance and repair. What to choose from all this? Perhaps the best option would be the CoreTemp and HWMonitor applications, since they are almost complete analogs of each other and are distinguished by providing maximum information and ease of use.
In general, if you look at the manufacturing technologies of modern processors and the methodology for testing them according to various parameters, including temperature indicators, you can note that such devices are able to withstand temperatures up to the boiling point of water (100 degrees Celsius). Of course, you shouldn’t neglect overheating values, but any processor still has a safety margin. And if you notice the first signs of an increase in temperature even when the system is inactive, you should immediately contact a service center. As a last resort, you can use an additional layer of thermal paste or even simply clean the insides of the system unit from dust. In some cases, the problem may be clogging. By the way, cleaning will have a beneficial effect on other components.
– an important factor; a significant increase in processor temperature leads to a decrease in its performance and can even cause a breakdown. Therefore, it is important to ensure that it does not overheat and operates under normal temperature conditions. In this material we will look at temperatures that can be considered normal for modern processors, and we will also talk about how you can lower the processor temperature by improving the computer cooling system.
So, what is normal CPU temperature? The normal processor temperature for different processors may differ, depending on its characteristics. However, the maximum values that can also be called normal processor temperature are:
- in idle mode up to 45 degrees Celsius;
- under load up to 65 degrees Celsius;
If it exceeds these indicators, then most likely you have problems with cooling. In this case, it is necessary to urgently take measures to avoid negative consequences.
70 degrees and above is already a critical temperature for the processor. At this temperature, performance may decrease. If the temperature rises further, the computer will restart.
In order not to bring the processor into such emergency situations, it is necessary to regularly check its temperature. This doesn't have to be done every day. One check per month is more than enough. Regular checks will allow you to monitor the condition of the processor and respond to the problem in a timely manner.
In order to check the processor temperature you need a special program. One of the simplest and most convenient programs of this kind is the program. With its help, you can find out the temperature of all the main components of the computer, including: processor, hard drives, and chipset. In addition, using this program you can find out the voltage and rotation speed of coolers.
The screenshot above shows the processor temperatures in the HWmonitor program. Temperatures labeled "Core" are temperatures for individual . “Package” temperature is the temperature of the processor case.
For each temperature sensor, the program shows three temperatures: current (Value column), minimum during program operation (Min column) and maximum during program operation (Max column).
Why does the CPU temperature rise?
The processor temperature can be outside the normal level for many reasons. Let's look at the most popular of them:

Dust on the processor heatsink. The most common cause of increased CPU temperature. Over time, a huge amount of dust accumulates on the radiator, which impairs heat transfer. Therefore, if you do not do this at least once every six months, you will not be able to achieve normal processor temperature.
Poor cooling of the system unit. Sometimes CPU overheating is only part of a larger problem. If the system unit is poorly cooled, then the normal temperature of the processor and other computer components cannot be achieved. The most common cause of overheating of the system unit is dust. But sometimes there are more exotic reasons. For example, installing a system unit directly under a central heating radiator.
Processor mounting problems. Quite a rare problem. Most often occurs after replacing the processor yourself.
A processor is usually called an electronic unit or microprocessor that executes program code (machine instructions). This is one of the most important parts of any computer or laptop, since the speed of the device also depends on the processor.
This is confirmed by the prices. For example, an inexpensive processor will cost you 3-4 thousand rubles, but you can find it even cheaper. But really good processors, which will last for many years to come, cost several times more. Currently, the market leaders are Intel (Intel Core i3, Intel Core i5, Intel Core i7) and AMD (AMD Athlon).
The processor temperature is determined by its load, that is, the number of processes it runs. It also depends on where the temperature sensor is located. In addition, you need to focus on the generation of the processor that is installed in your computer or laptop. The fact is that with each generation, processors heat up less and less due to their improvement, while models of previous generations can heat up much more.
Now as for the temperature itself.
- When idle, the normal processor temperature is 40-45°C. What does idle mean? This means when the computer is working, but not a single program is running on it. For example, you turned on your PC and are not doing anything with it. Well, or turned on music using the player. In this state, there is no need to worry about the processor.
- The operating temperature for the processor is 50-60°C. In fact, it is highly desirable that it does not cross the 50°C mark, but even 60°C should not be considered a critical figure. However, if the processor temperature rises to 60°C, it is worth taking care to reduce it.
- If we talk about the maximum operating temperature, you should go to the manufacturer’s website - find your processor model there and see the maximum possible operating temperature. But remember that if it is, say, 90°C, this does not mean that you can not worry about your processor. On the contrary, this is a reason to panic - at this temperature the system will begin to slow down, the computer will reboot, and after a while the processor may.
How to view the processor temperature?
One option is to use BIOS. This method is interesting because you do not need an Internet connection. But if you look from the other side, this method will not help most users. Why? In order to do this, you need to restart the computer. Accordingly, at startup the processor will not be under load and the real temperature will not be known. Therefore, I recommend using third-party software.
CPU-Z. This is a free application program for displaying technical information about the user's personal computer, running under Microsoft Windows operating system starting from Windows 98 (including Windows 8.1). A special version for Android is being released. In particular, the program determines the technical characteristics of the central processor, video card, motherboard and RAM. Popular among IT specialists, computer technicians and repairmen, gamers and overclockers.

SpeedFan. A free utility that allows you to control the temperature and fan speeds in the system. The program works with almost all monitoring chips, and also allows you to dynamically change fan speeds depending on the temperature inside the computer case. It is possible to change the system bus frequencies on some motherboards equipped with frequency generators supported by the program. It keeps statistics of the measured parameters and writes them to a log file; it can also display graphs of changes in temperatures, voltages and fan speeds.

Core Temp. A compact program without unnecessary functions designed to monitor processor temperature. Core Temp can show the temperature of each individual core in each processor present in the system. Using this utility, you can observe in real time how the temperature of the processor core changes depending on the load. The program supports the entire series of Intel Core and Core 2 processors, as well as all AMD processors in the AMD64 line. Core Temp allows you to record changes in processor temperature over time and then transfer the data to Excel.

I think these three utilities will be enough for you (and in fact, one will be enough). There are other, no less interesting programs, for example, Everest, but let's not forget that Everest costs money, and the utilities presented above are free.
How to lower the processor temperature?
Finally, I’ll tell you a little about how to lower the processor temperature.
The most important reason for the increased temperature of components is dust accumulating inside the system unit. In fact, it should be cleaned at least once every few months, but few people do this. It is mainly necessary to clean the radiator and the cooler itself. To do this, use the simplest brush. Of course, the procedure is carried out with the computer completely turned off, including from the network. Remaining dust in the system unit can be collected with a vacuum cleaner, but you should not touch the boards with it.
It is possible that what is located between the processor and the cooler is not doing its job. It needs to be replaced. This is not difficult to do, but you will have to purchase thermal paste, which, in fact, allows you to remove heat from the processor.
Perhaps the system unit itself is located next to the battery or in a corner where it cannot be fully cooled. Try moving it to another location.
Alternatively, the cooling system cannot cope with the heat. In this case, it must be replaced with a more efficient one.