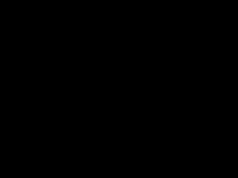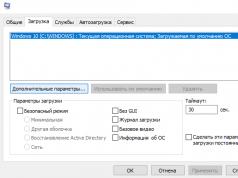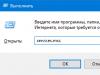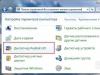Front panel audio problems are most often caused by incorrect settings. If there is no sound on the front panel, do the following...
These recommendations are suitable for the latest Windows operating systems - XP, 7 and 8. The soundbar should work correctly if you have a correctly installed driver for sound playback - Realtek. If you have it and have it configured, it should be highlighted on the taskbar. If the driver icon is not on the taskbar, go to Start, from there to Control Panel, where you find “Realtek Manager”.







If you did everything correctly, the front audio panel should work. If this does not happen, there may be a problem with the computer. Contact the specialists.
Since the release of Windows 7, almost all users have had problems related to the lack of sound from the speakers or headphones on the front audio panel, and the microphone does not work.
It is quite convenient for users to connect headphones or a microphone in front, for example, to communicate via Skype. In this case, there is no need to crawl under the computer and look in the back of the system unit, among a bunch of wires, for a headphone jack, pulling out the main speakers. And sometimes the wire length for headphones may not be enough to connect them from the back of the computer.
As a result, the front panel remains an indispensable addition to the computer.
There may be a number of reasons for the lack of sound on the front panel:
- The front panel is not connected to the motherboard.
- The sound card driver is not configured (for Windows 7, 8, 10).
- The audio driver is not installed.
- The audio driver is not compatible with the sound card.
Connecting the front soundbar to the motherboard
Open the side cover of the system unit and look for the front (front) panel connector on the motherboard - Fig. 1.
Figure 1 — Connector for front audio panel
Please note that one pin is missing from the connector (marked with a small red square).
Similarly, the soundbar cable plug is also missing one hole - Fig. 2
Figure 2 - Front panel plug. A red square indicates that there is no hole
This is done to ensure that it is impossible to connect the panel incorrectly. Be careful when connecting the connector, orienting it correctly, according to Figures 1 and 2, so as not to bend the connector pins.
So. We connected the connector.
We connect headphones to the panel. Let's turn on our favorite song. The player is playing. But there is still no sound.
Setting up an audio driver using the example of the manufacturer Realtek HD
If there is no sound from the back, then the driver is simply not installed in the system or is damaged (for example, due to viruses).
How to find out the brand and version of the driver will be described below.
If there is sound from the back, but not from the front, then we configure the driver.
NOTE: In the Windows XP operating system there were no problems with sound on the front panel. The sound card driver did not have to be configured.
Open the sound card manager Fig. 3.
Figure 3 - Realtec HD Manager (brown speaker)
A large window appears (Fig. 4), in which, according to the arrow, click on the icon.
Figure 4 - Click on the yellow icon
Then we find ourselves in another small window, where we check the box as in Fig. 5.
Figure 5 - check the box as shown
Congratulations!!! Now our panel is working.
Setting up a sound driver using a VIA sound card as an example
Setting up the VIA audio driver is practically no different from setting up the Realtek HD driver. The front panel settings in the program interface are just located a little differently.
Open the sound card software Fig.6.
Figure 6 — VIA sound card settings program window
Click on the icon indicated by the arrow in Fig. 6, and we find ourselves in a window where, according to Fig. 7, install the switch.
Figure 7 - Select the item that is marked in orange
The front panel audio settings have been successfully completed. Connect your headphones and enjoy the sound.
If there is no Realtek HD or VIA Manager program. What to do?
The absence of the "Realtek HD Manager" or VIA program is if you have installed unofficial version audio drivers.
Often, when installing Windows 7, the sound driver on many motherboard models is automatically selected by the operating system and is compatible with the sound chip. But at the same time, the settings program itself (Fig. 4 and 6) is not installed. In this case, the front panel cannot be configured. At the same time, all ports on the rear panel work perfectly.
In order to download the necessary driver for your sound card, we must find out the manufacturer of the sound chip and its model.
This can be done using the Everest program.
Download the program as shown in Fig. 8.
Figure 8 - Download Everest
This is a portable version that does not require installation. Open the downloaded archive and run the everest.exe application. The program window will appear Fig. 9, in which you can learn a lot of useful and interesting things about the hardware of your computer.
Figure 9 — Everest program interface
But for now we are interested in how to find out the model of our sound card.
We do everything as in Fig. 9 - open the “Multimedia” item, and then the sub-item “Audio PCI/PnP”. If in this sub-item you see a blank window, then select the “HD Audio” sub-item.
On the right side of the program we see a list of sound devices. Yours may differ in both quantity (there may be only one sound device) and name.
We are interested in the device marked as in Fig. 9 - Realtek ALC 888. This is our sound card. It is for this that we will look for the necessary driver, according to the name.
On the Internet, by searching for Realtek ALC 888, or for example Realtek662, depending on what sound card you have, you can find a driver with a settings program for it.
In order not to look for a driver for a specific model, I am giving you a link to a universal audio driver installer that is suitable for almost all models of Realtek sound chips.
If you are the owner of a VIA sound card, you can download the driver and program for this audio card on this site.
Connecting the front panel to an additional sound card, using the example of ASUS Xonar DX 7.1
Figure 10 — ASUS Xonar DX 7.1 sound card
Owners of additional sound cards, such as ASUS XONAR or Creative, can also connect the front panel, customize it and enjoy high-quality sound in games, movies or when listening to music.
If you have the front panel connected to the motherboard, then you need to disconnect its plug and connect it to a similar connector on the sound card (in our example, ASUS XONAR DX 7.1) - Fig. eleven.
Figure 11 — Connector for connecting the front panel of the ASUS Xonar DX 7.1 sound card
Connect the plug into the connector, similar to the motherboard, and also align their pins with the holes.
Figure 13 - Application for setting up sound and the front panel
The sound settings program will open in front of us Fig. 14.
Figure 14 — Setting up sound for headphones
Expand the “Analog input” list and select FP headphones.
Often, users of the new operating system complain that the front headphone panel on Windows 10 does not work and the laptop does not see the connected device. This problem can be software or physical. And if in the first case it is possible to restore functionality to the headphone jack on the front panel, then in the event of a physical breakdown you will have to contact a service center.
Ways to solve the problem with the laptop's front audio panel not working
In order for the front panel with headphone and microphone jacks to work properly, Realtek Manager must be installed on Windows 10. Its icon can be seen on the taskbar or along the path “Start”, “Control Panel”, “Realtek Manager”.
If the headphones do not work on the laptop and there is no Manager, you should go to the address “C:\Program Files\Realtek\Audio\HDA” and check for the presence of the file “RtHDVCpl.exe”. If you launch it, a new window with audio device settings will open.
In order for the headphones to work correctly on a laptop with Windows 10, you should go to the “Speakers” tab and click “Advanced device settings”.

A small window will open. There are two checkboxes to check here: “Separate all output jacks as independent input devices” and “Disable front panel jack detection.”

After these settings, headphones in Windows 10 will work correctly. However, if there is still no sound, this may indicate missing drivers or physical damage to the connectors. In this case, it is worth updating the audio driver or rolling it back to an earlier version. If this does not work and the connector on the front panel is still not recognized by the system, you will have to open the laptop or open the side cover of the system unit (we do not recommend for inexperienced users) and perform the following steps:
- We find the audio jack. We check whether it is connected to the required contacts on the motherboard, and also whether the supply wires are deformed. To connect the front panel, two types of connectors can be used: AC’97 and HD Audio, separate connectors with precise markings. It is important to take this point into account.

- The AC'97 type is rarely used nowadays, but the HD Audio (High Definition Audio) standard is very common. On the motherboard, the front panel HD Audio connector usually has a letter designation, for example, F_Audio.

- However, if there is no such connector or you have connectors with different symbols, the instructions for the board or laptop should contain a connection diagram.

- The plan for connecting individual connectors to AC’97 is as follows:

- If you have correctly connected all the connectors to the computer, the system should see the connected gadget.
It is worth noting that there is also a way to enable the front audio connectors through the BIOS settings. To do this, you should perform the following steps:
- We restart the computer and boot into the BIOS (press F1+Del, there may be other combinations).
- Find the “Advanced” section, then the “Onboard Devices Configuration” item.

- The option that controls the front sound panel is called “Front Panel Type”. In different BIOS versions it can be signed as “Front Panel Support Type”, “High Definition Front Panel Audio” or “Legacy Front Panel Audio”. By default, this option is set to "HD Audio". It needs to be changed to “AC97”.

- After saving and rebooting the system, it is worth checking whether the headphones or speakers connected to the front panel are working.
IMPORTANT! If your BIOS is set to “AC97”, then switch to “HD”.
If for some reason the headphones do not work after the above described manipulations, you should make a few more settings through the “Control Panel”.
- Click “Start”, “Control Panel”, “Sound”.

- In the “Playback” tab, make sure that “Speakers” is set to default. Also, in the “Sound” tab, “Microphone” should be set by default.

- Then right-click on an empty space and check the boxes “Show disconnected devices” and “Show disconnected devices”.

- In the “Playback” tab, click the same right button on the active device and select “Properties”. In the “General” section we look at the list of connectors. The item “Front panel 3.5 mm jack” should be present.

- We also do the same actions with the “Microphone” in the “Recording” tab.
After making changes to the system settings, reconnect the headset to the PC.
If the methods for connecting headphones to a laptop with Windows 10 did not help solve the problems, you should check the jack for serviceability. To do this, you should contact a specialist.
- Please explain why, after reinstalling Windows 7, I have a Realtek sound card, installed sound drivers from the motherboard CD, Realtek manager is installed and there is sound in the operating system. But I connect the headphones to the front panel and there is no sound, before reinstalling the operating system there was sound. Georgy.
- Letter No. 2 Answer this question, I recently reset my BIOS settings to default (default) and now I have Front soundbar not working, online they say you need to install the Realtek manager, but I’ve never had it, so it’s something else, probably in the BIOS settings. Anton.
- Letter No. 3 Why do I have no sound in headphones in Windows 7 when connecting them to the front panel? Realtek sound card. On one of the forums on the Internet, I was advised to go to Playback devices and just turn on the headphones, but I can’t do it, because it says High Definition Audio device Not connected and if you right-click on them, this menu will appear and as you can see, they can be Disabled, not Enabled. I also read on one site that you need to go to Start->Control Panel->Sound - in the tabs Playback or Record, select the correct device and click Default, but that doesn’t help either. Christina.
Front soundbar not working
This article, friends, is suitable for both the Windows 7, Windows 8 and Windows XP operating systems, if there is a difference, I will definitely show you where.The answer to the first question. Let's deal with the front soundbar not working, firstly, in most cases, for it to work, you must have Realtek Manager installed. If you have it installed, then there should be an icon for it on the taskbar,
if it is not there, go to Start - Control Panel- Realtek dispatcher. On Windows 7


if it is missing there too, try to find it in the folder
When you launch Realtek Manager in Windows 7, click the Speakers button, then click on the yellow folder in the upper right corner and a window will appear Connector parameters,

we see a warning If front panel jack detection does not work properly, check this box under Disable front panel jack detection, put a tick on this item and click OK.

After these steps, the front soundbar should work.
In the Windows XP operating system, Realtek Manager looks a little different, but the essence is the same. Left-click on the button with the wrench

and in the window that appears, check the box Disable front panel jack detection and OK,

The front soundbar should work.
We can also press the button Additional settings devices in this window and adjust everything as we need, for example, check the item - . This means that when you connect headphones to the front sound panel, the speakers connected to the motherboard at the back will immediately turn off.
On Windows 7


Now I am answering the second letter. It happens, friends, that the drivers for the sound card are installed and sound is present in the system, but the front sound panel does not work, there are usually two reasons for this.
Firstly: your front sound panel works according to the slightly outdated AC"97 standard and the cable coming from it is connected to the connector on the motherboard AAFP analog audio front panel ( designed specifically for connecting front panel audio connectors).
- Note: AC’97 is an already outdated standard audio codec, a veteran, one might say, it was developed by Intel in 1997, it is used in motherboards, as well as cases with a front-panel audio solution. But the sound subsystem built into your motherboard operates according to a newer standard - High Definition Audio or HD Audio. This may cause the front soundbar to not work. Intel High Definition Audio is a relatively new specification for audio codecs, developed by Intel in 2004, characterized by improved digital sound quality, an increased number of channels, and a higher bandwidth compared to AC"97.
Reboot and go into BIOS. Go to Advanced, then Onboard Devices Configuration

and finally the option responsible for the front sound panel Front Panel Type, it can also be called like this:
Front Panel Support Type High Definition Front Panel Audio, Legacy Front Panel Audio, it is in the HD Audio position by default,

move it to position, save the changed settings and exit the BIOS. After rebooting, the front soundbar should work.


Also, if your front panel works in HD Audio, then in the BIOS you need to switch it from position to HD Audio. In any case, experiment.
Friends, if you connect the AC"97 front soundbar to the AAFP connector on the High Definition Audio specification motherboard,

Then everything will work fine for you, only in some cases, when connecting headphones to the front sound panel, in sound speakers the sound will not be muted, even if you disable the item in the Realtek manager settings Mute rear output device when connecting front headphone output device.

All this is due to the fact that front sound panel manufacturers use a simplified wiring diagram for the AC97 front panel cables and outputs.
There are two ways out here, the first is to re-solder (not so easy), the second is to buy a new case, with support for the front HD Audio sound panel, and if you purchase a new computer, check everything with the seller, do not be surprised if, when buying a new system unit in a non-specialized supermarket, You will be faced with complete ignorance of consultants on this issue.
Well, the last thing you need to check if your front sound panel does not work is whether it is connected to the motherboard using a cable; sometimes they simply forget to connect it when assembling the computer, as in this screenshot.
They forgot to connect the AC"97 front sound panel cable to the AAFP analog audio front panel connector on the motherboard.

Well, from the third letter to Christina, we installed a new version of the driver from the official website and configured the front sound panel in the Realtek manager, everything is written in our article How to install a sound driver in detail.
Very often, some Windows 7 users, as well as users of other operating systems of this family, after reinstalling Windows are faced with the problem of the front sound bar not working. Although it worked before reinstalling the system.
In this article we will look at a set of specific actions that will help enable sound outputs on the front panel of the system unit using Windows 7 as an example.
Reasons why the front soundbar may not work?
Typically this problem occurs in two situations:
- Sound driver not installed (Realtek, IDT, VIA);
- The BIOS settings are set to the wrong front panel output type.
So, the first thing you need to do is install the motherboard on your computer, go to the manufacturer’s official website and download the sound card driver from there.
Downloading the driver for the Asus motherboard from the official website
Then we install it, reboot the PC and check whether the outputs on the front panel of the system unit are working.
If not, then reboot again (UEFI).
Here you need to look for the “Front Panel Type” option. Depending on the BIOS version, it may be located on the Advanced tab in the section Onboard Device Configuration or I/O Device Configuration.

Front Panel Type Option in UEFI
This parameter must be changed to " AC97«.

Front Panel Type Option in BIOS
If after this the sound on the front panel still does not work, then you need to open the sound settings. This is usually an orange speaker icon next to the clock.

Sound driver icon in system tray
Here, by clicking on the gear, folder icon or button with the image of a wrench, we switch the front panel operating mode to AC97.

This setting should be disabled
Also make sure that the “Disable front panel jack detection” checkbox is unchecked.

Switching front panel type to AC97

Entering advanced sound driver settings